标签:使用 name 画布 分享 需要 isa 动态 closed 控件
0、讲点废话
除了仪表盘控件比较常用外,还有图表也经常使用,同样网上也有非常强大的图表控件,有收费的(DVexpress),也有免费的。但我们平时在使用时,只想简单地绘一个图,控件库里面的许多功能我们都用不到,没必要使用那么功能丰富的控件,以提高程序运行的效率和减小程序的占用空间。同时,我们自己如果能够绘制图表出来,对于程序的移植,也非常方便。对于大部分平台,相信设计方法是不会变的。
1、图表整体设计
简单来看一个图表的组成,一般由4个部分组成,坐标轴,刻度和刻度值,绘图区域(添加数据点和绘制曲线)。
2、坐标轴绘制
先作出两根垂直的直线出来,为x轴和y轴,XAML代码如下。2,3行代码即为两个数轴。4~23行,是作出两个小三角形,以形成箭头的形状。
1 <Canvas Margin="5"> 2 <Line x:Name="x_axis" Stroke="Black" StrokeThickness="3" X1="40" Y1="280" X2="480" Y2="280" StrokeStartLineCap="Round"/> 3 <Line x:Name="y_axis" Stroke="Black" StrokeThickness="3" X1="40" Y1="280" X2="40" Y2="30" StrokeStartLineCap="Round"/> 4 <Path x:Name="x_axisArrow" Fill="Black"> 5 <Path.Data> 6 <PathGeometry> 7 <PathFigure StartPoint="480,276" IsClosed="True"> 8 <LineSegment Point="480,284"/> 9 <LineSegment Point="490,280"/> 10 </PathFigure> 11 </PathGeometry> 12 </Path.Data> 13 </Path> 14 <Path x:Name="y_axisArrow" Fill="Black"> 15 <Path.Data> 16 <PathGeometry> 17 <PathFigure StartPoint="36,30" IsClosed="True"> 18 <LineSegment Point="44,30"/> 19 <LineSegment Point="40,20"/> 20 </PathFigure> 21 </PathGeometry> 22 </Path.Data> 23 </Path> 24 </Canvas>
WPF中没有画带箭头直线的函数,这个必需要自己写了,最好的方法当然还是在XAML中,用Path来绘制出一个三角形在线的末端。当然这种用绝对坐标绘出来的小三角形,它不方便绘制到别的画布中,当前单纯为了做出效果,后面可以用C#动态生成箭头,在后台完成绘制。上述代码的效果如下所示。
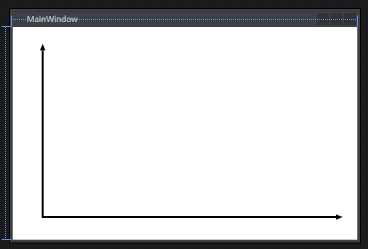
3、坐标轴刻度和标签添加
4、数据点添加和曲线绘制
心得体会
标签:使用 name 画布 分享 需要 isa 动态 closed 控件
原文地址:http://www.cnblogs.com/endlesscoding/p/6670432.html