标签:地方 使用 ip地址 功能 目录 .com 右击 平台 输入
这里为大家介绍asp.net mvc4应用程序发布、部署、常见问题,借鉴了网络上各位大神的参考文献(感谢各位大神),在这里做分享和记录。笔者用的环境,网站的编写使用ASP.NET MVC4.0 平台版本.NET Framework 4.0 操作系统window7。(第一次结合百度经验发布、部署成功,有不全面的地方请各路大神指正,谢谢!)
一、 Vs2012创建网站发布步骤如下:
1、在我们创建并编写好一个ASP.NET MVC4的应用程序后(写好一个测试网页),右键点击项目名称,选择“发布(B)...”,如下图所示:
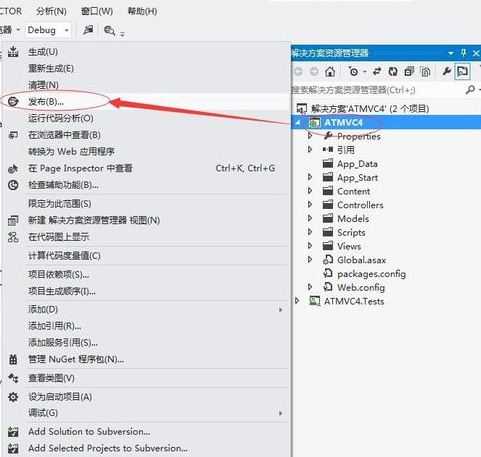
2、在弹出的发布Web对话框中,选择配置文件,选择<新建...>, 在弹出的新建配置文件对话康中,输入配置文件名称,如下图所示:
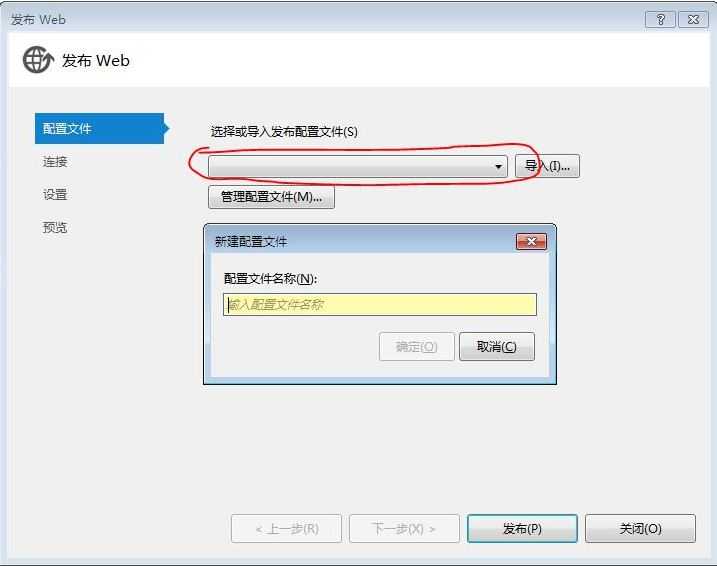
3、输入配置文件名称,如下图所示:
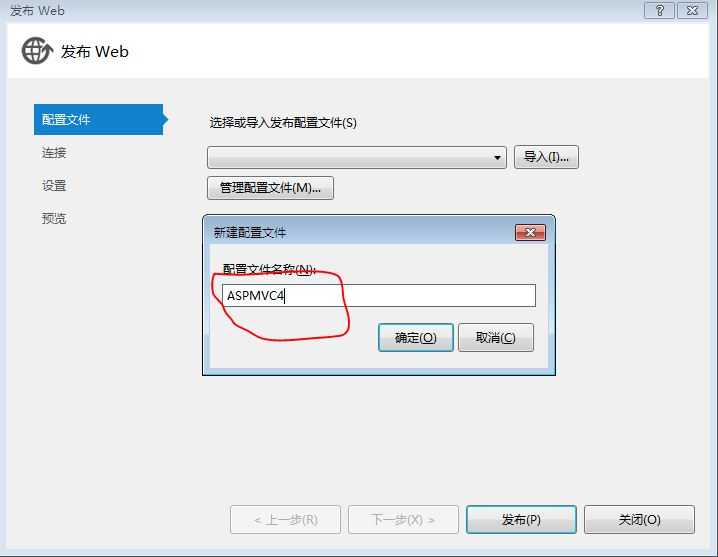
4、选择发布方法为“文件系统”,如下图所示:
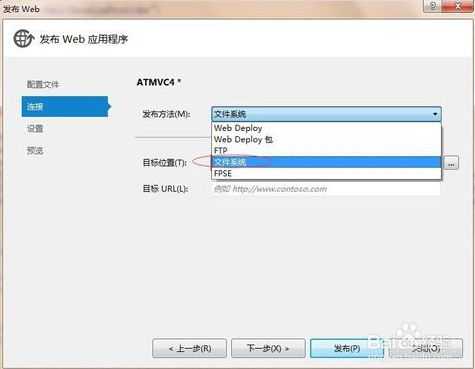
5、选择目标位置,弹出目标位置对话框,新建或者选择要打开的文件夹,如下图所示:
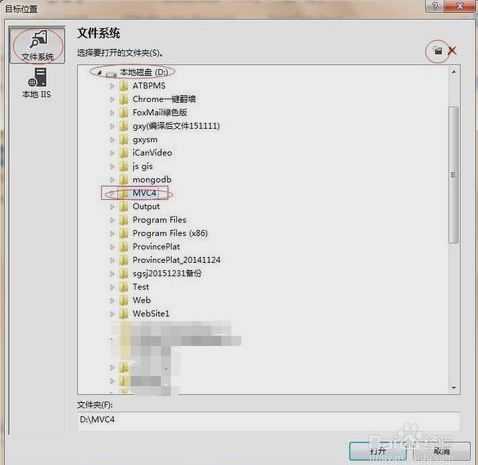
6、最后点击“发布(P)”,如下图所示:
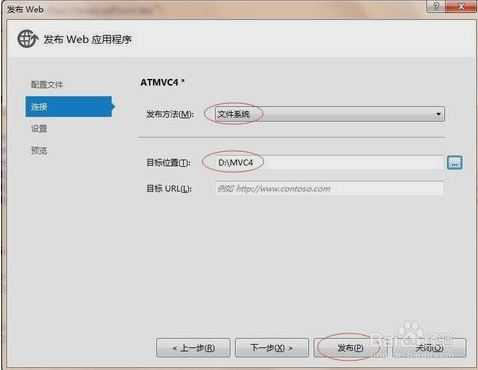
7、VS 2012 IDE开始发布应用程序,直至发布成功,如下图所示:
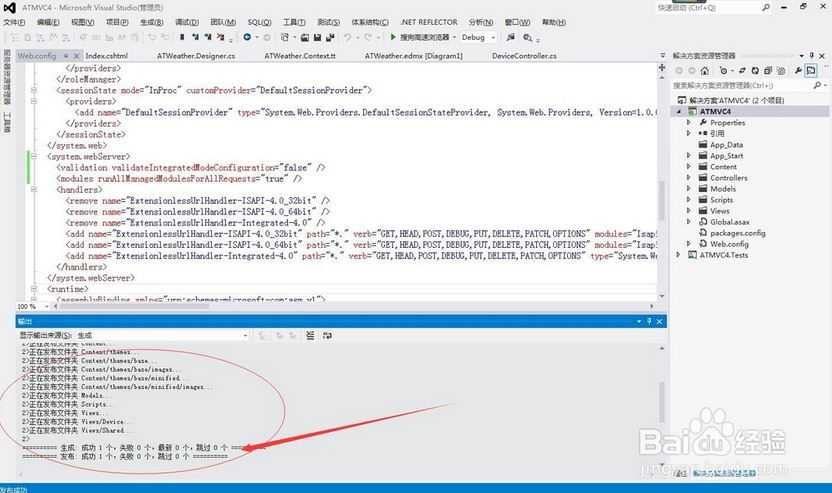
以上是vs2012发布网站的步骤,只需要注意自己新建的文件在那个位置就行。其他按照默认值一直走下去就行。
二、 IIS 7.5部署MVC应用程序
一般来说,第一次部署的话。Internet信息服务默认的都是关闭的,我们需要手动打开。
1、依次进入控制版面--程序和功能--打开或关闭window功能 然后按照下图所示,把 Internet信息服务 下的勾选上如图:
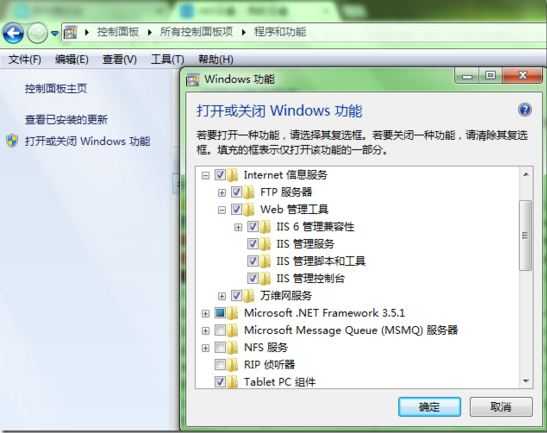
2、Internet信息服务打开后,进入控制面板-管理工具-Internet 信息服务(IIS)管理器。以管理员身份运行IIS,右键网站,选择“添加网站...”,如下图所示:
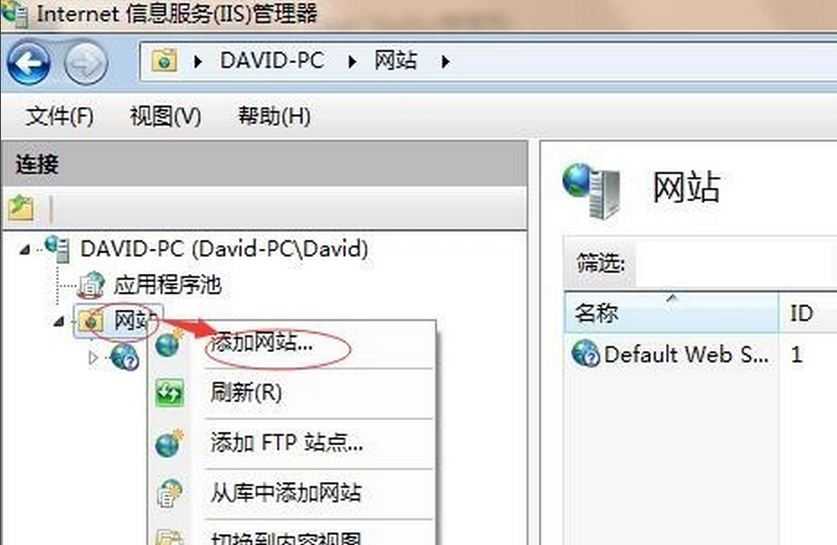
3、在弹出的添加网站对话框中,输入网站名称、选择应用程序池为ASP.NET v4.0 Classic、物理路径(P)、端口,然后点击“确定”,如下图所示(这里我的电脑ip地址是172.20.0.70,此处截图的时候没有填写,请注意。):
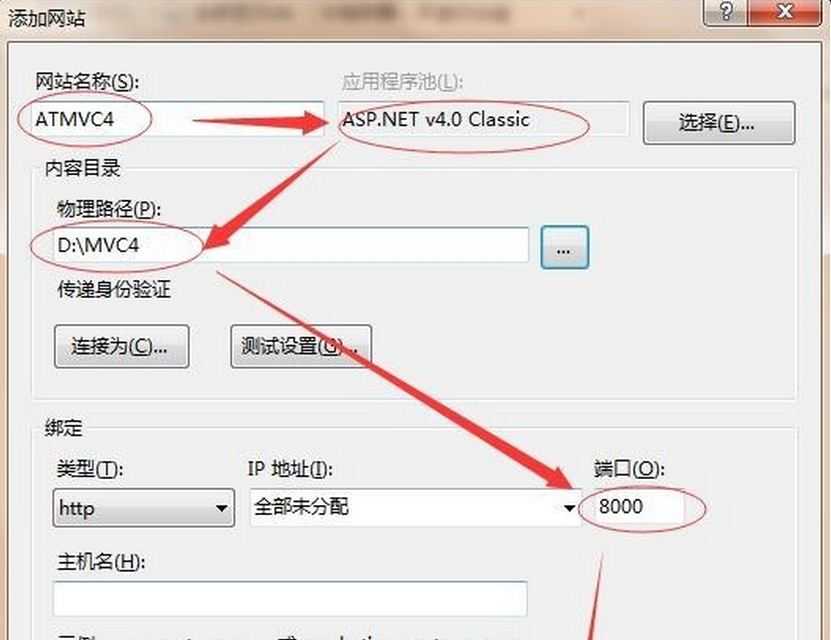
4、在浏览器中输入http://localhost172.20.0.70:8000/,但是出现了403.14服务器错误,如下图所示:
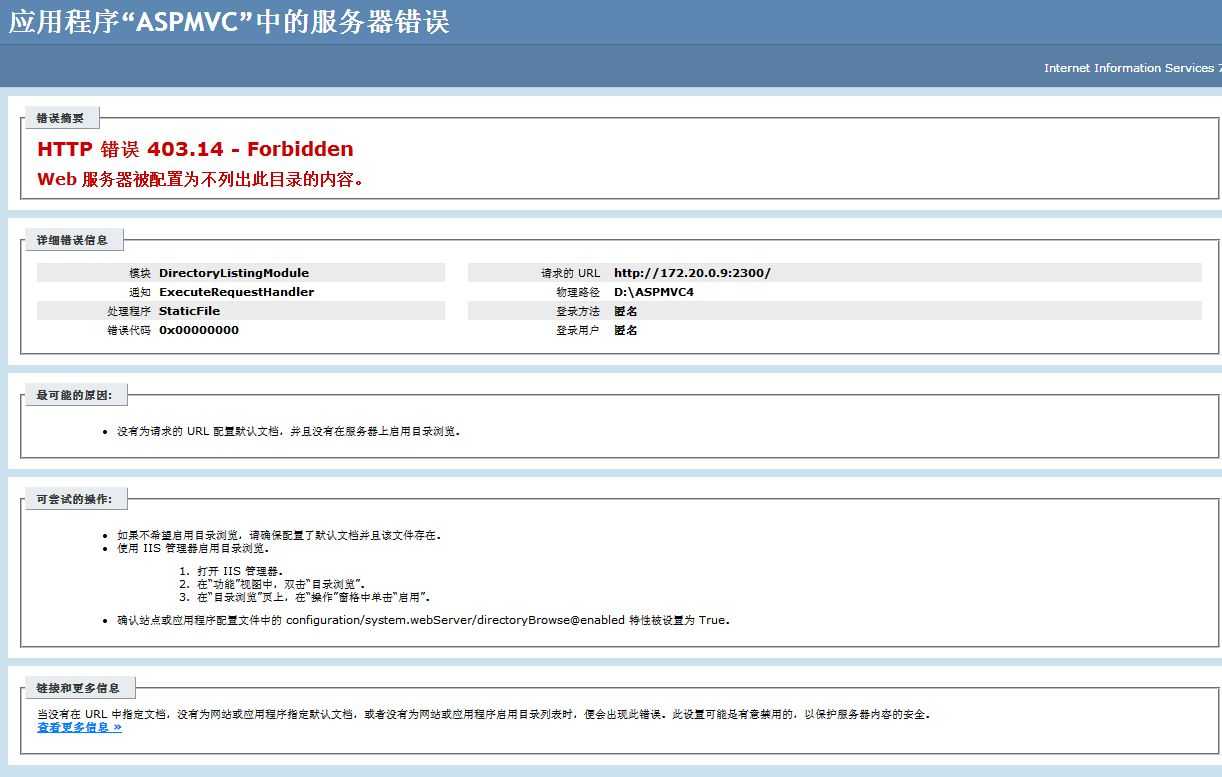
5、出现403等错误提示时,第一个解决方案是检查应用程序池。一般net framework版本是v2.0(在笔者的电脑配置基础之上)。
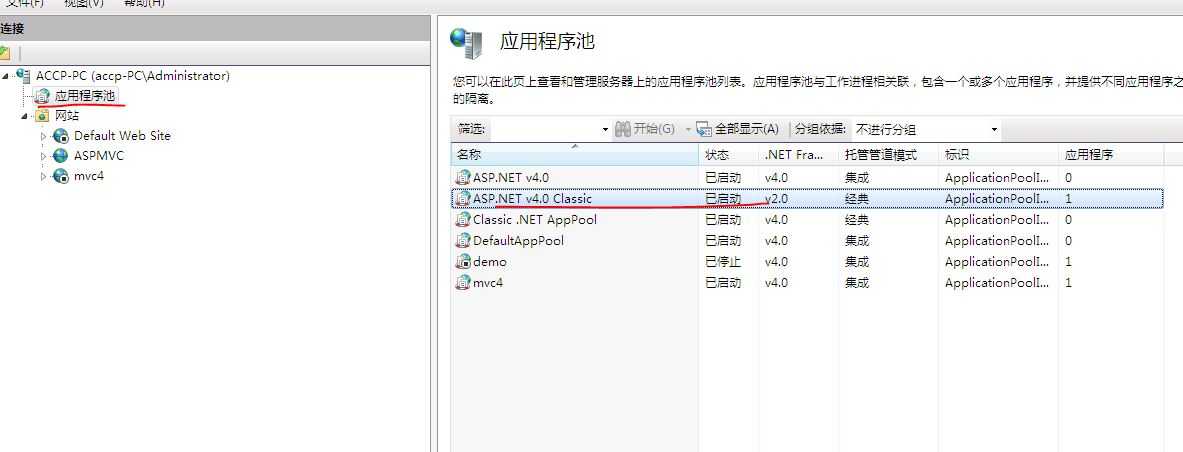
6、右击选择之前在添加网站对话框中(3步骤)应用程序池,进入到高级设置。讲net framework版本修改成v4.0.如图:
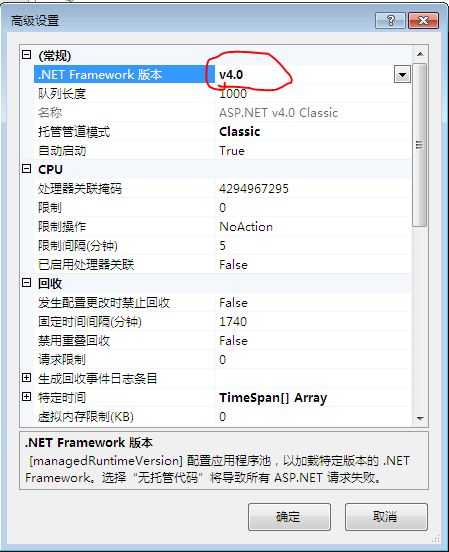
7、在此运行也页面应该是网站发布、部署ok的。还要注意的一点的是 如果我们安装了4.0但是在以上涉及到设置版本的地方又找不到4.0的选项的 ,那么是应为你IIS第一使用在安装之后,我们需要在以管理员身份运行命令行,然后输入C:\WINDOWS\Microsoft.NET\Framework\v4.0.30319\aspnet_regiis.exe –i 就可以了。
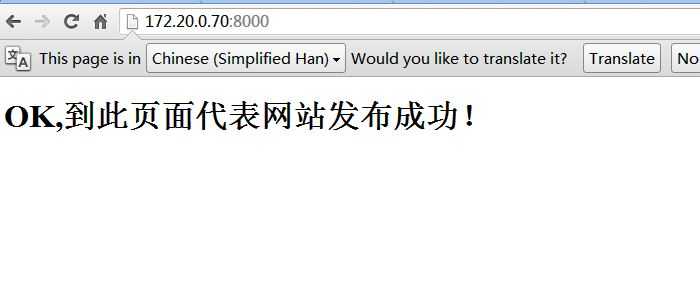
三、补充另一种解决错误方式:
发布mvc4报错:403.14-Forbidden Web 服务器被配置为不列出此目录的内容。可能在部署ASP.NET MVC4.0的时候会发现这个问题,特别是在.NET4.5时,配置文件中不包含这个配置。建议配置。(这种方式笔者并没有用过,笔者的电脑用上面的第一种解决方式就配置ok了,这个补充的是分享一次百度经验。)
1、返回到IIS中,选择发布的Web应用程序->功能视图->处理程序映射,如下图所示:
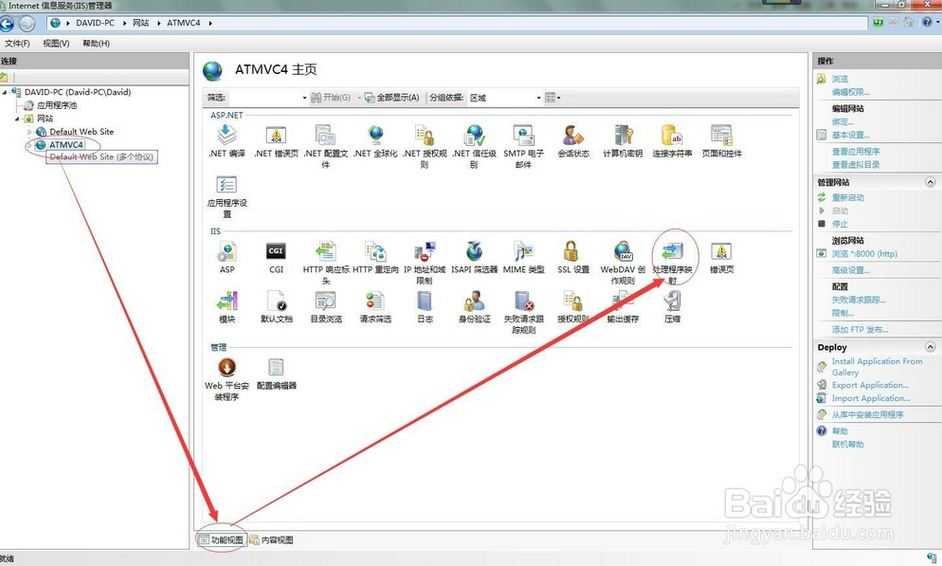
2、打开IIS的”处理程序映射设置“,在右边的操作栏下有 ”添加脚本映射“,如下图所示:
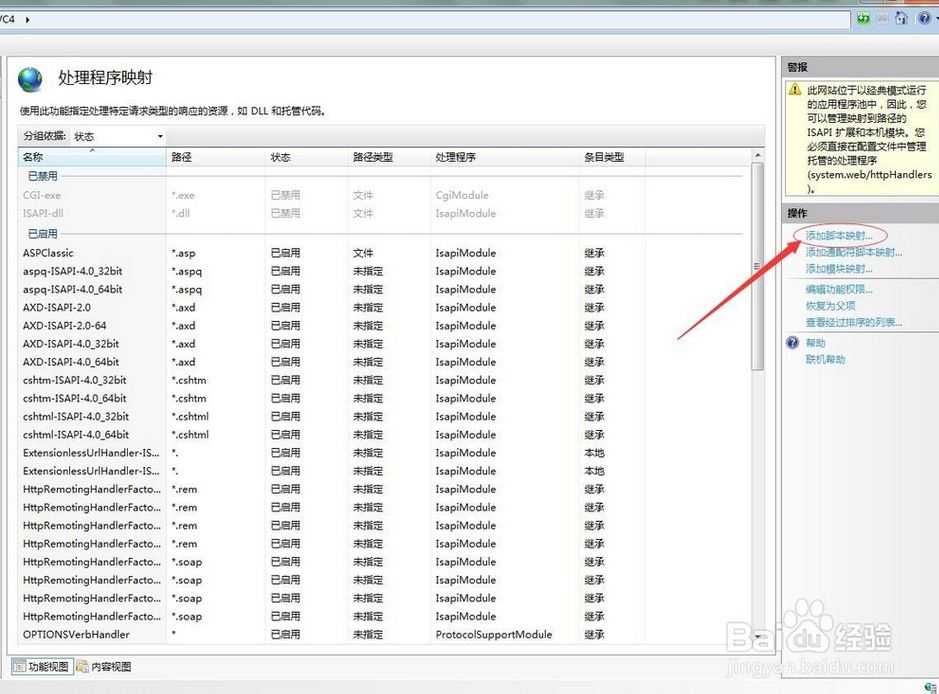
3、在添加脚本映射对话框中,
请求路径(P):*
可执行文件(E):C:\Windows\Microsoft.NET\Framework\v4.0.30319\aspnet_isapi.dll,如下图所示:

4、点击确定按钮后,弹出添加映射“要允许此ISAPI扩展吗?”的,点击“是”,如下图所示:
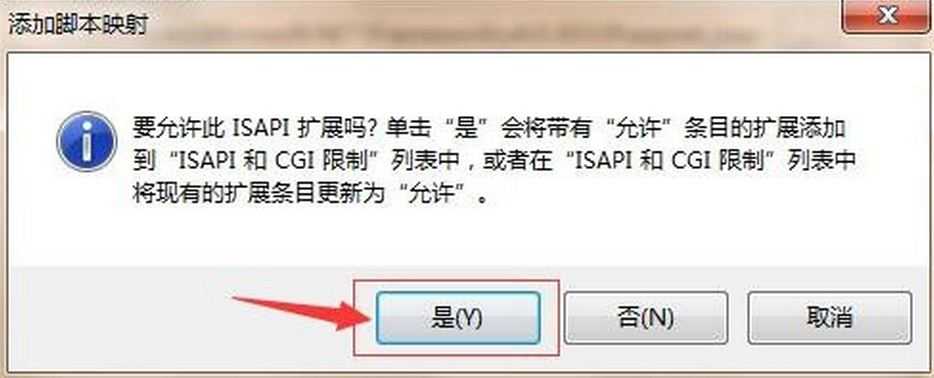
5、 最后执行成功,发布成功
标签:地方 使用 ip地址 功能 目录 .com 右击 平台 输入
原文地址:http://www.cnblogs.com/wendus/p/6709226.html