今天搭建RAC环境,想要让RAC的共享磁盘使用存储设备的磁盘空间,所以在搭建vmware vsphere5下的RAC中创建一个共享磁盘,避免以后遗忘,做一下简单的记录,希望对大家也会有一定的帮助;
以下为相关创建步骤,摘抄下来供大家学习。
To create one 20GB datastore for a virtual machine
1. In vSphere Client, select a virtual machine.
2. Right-click the name of the virtual machine and select Edit Settings to display the Virtual Machine Properties pane.
3. Click Add to display the Add Hardware wizard.
4. In the Add Hardware wizard select Hard Disk for the Device Type, and click Next.
5. In the Disk section of the Select a Disk page, select Create a new virtual disk. Set the disk size to 20GB, select the Support clustering features such as Fault Tolerance check box, and select CRS1 to specify a datastore. Also, for vSphere 5, in the Disk Provisioning section select Thick Provision Eager Zeroed. Click Next.
6. On the Compatibility Mode page, click Next.
7. On the Advanced Options page, in the Virtual Device Node section, select SCSI ( 1 : 0 ). In the Mode section, select Independent. Click Next.
8. On the Ready to Complete page, click Finish.
9. Click OK.
To create a second 20GB datastore for the virtual machine
1. Select the virtual machine that was selected in the preceding step 1.
2. Repeat steps 2 through 6 in the preceding procedure to create one 20GB datastore.
3. On the Advanced Options page, in the Virtual Device Node section, select SCSI ( 1 :0). In the Mode section, select Independent. Click Next.
4. Repeat steps 8 and 9 of the preceding procedure to create one 20GB datastore.
VMware vSphere 5/6 使用的共享磁盘
1、创建共享磁盘
选择一台参与共享磁盘的虚拟机,编辑虚拟机配置,选择添加新硬件"硬盘",创建新的虚拟磁盘;
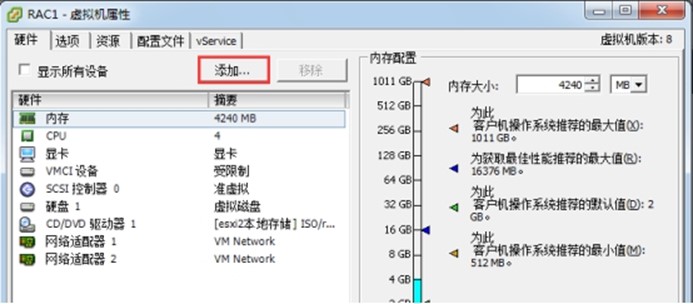
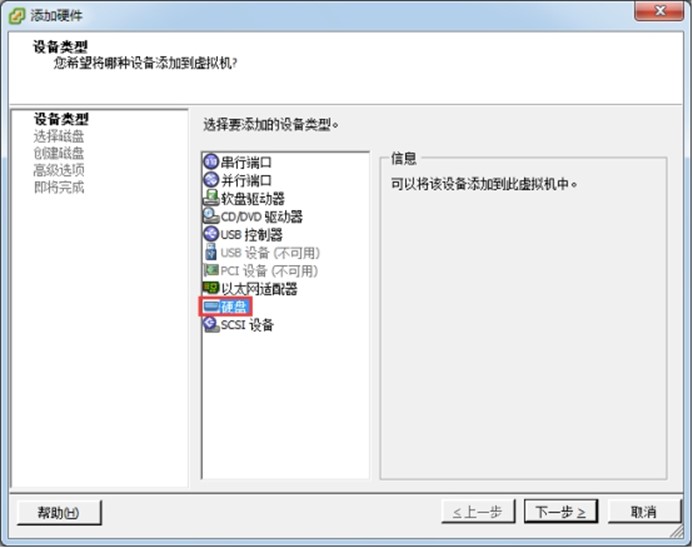
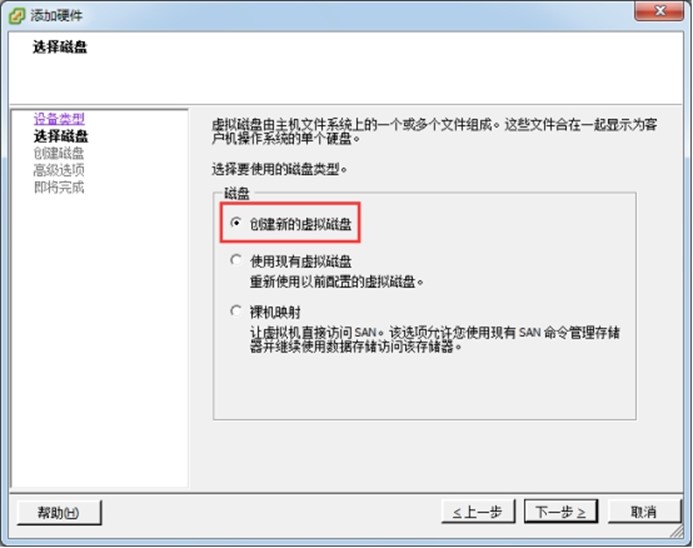
知识点补充:
1、厚置备延迟置零(zeroed thick)
以默认的厚格式创建虚拟磁盘。创建过程中为虚拟磁盘分配所需空间。创建时不会擦除物理设备上保留的任何数据,但是以后从虚拟机首次执行写操作时会按需要将其置零。
简单的说就是立刻分配指定大小的空间,空间内数据暂时不清空,以后按需清空。
2、厚置备置零(eager zeroed thick)
创建支持群集功能(如 FaultTolerance)的厚磁盘。在创建时为虚拟磁盘分配所需的空间。与平面格式相反,在创建过程中会将物理设备上保留的数据置零。创建这种格式的磁盘所需的时间可能会比创建其他类型的磁盘长。
简单的说就是立刻分配指定大小的空间,并将该空间内所有数据清空。
3、精简置备(thin)
使用精简置备格式。最初,精简置备的磁盘只使用该磁盘最初所需要的数据存储空间。如果以后精简磁盘需要更多空间,则它可以增长到为其分配的最大容量。
简单的说就是为该磁盘文件指定增长的最大空间,需要增长的时候检查是否超过限额。
磁盘置备中,选择厚置备置零;位置选择我们的存储设备FC-200G,将我们的共享磁盘放在存储上;(当然这里也可以选择与虚拟机存储在同一个目录中)
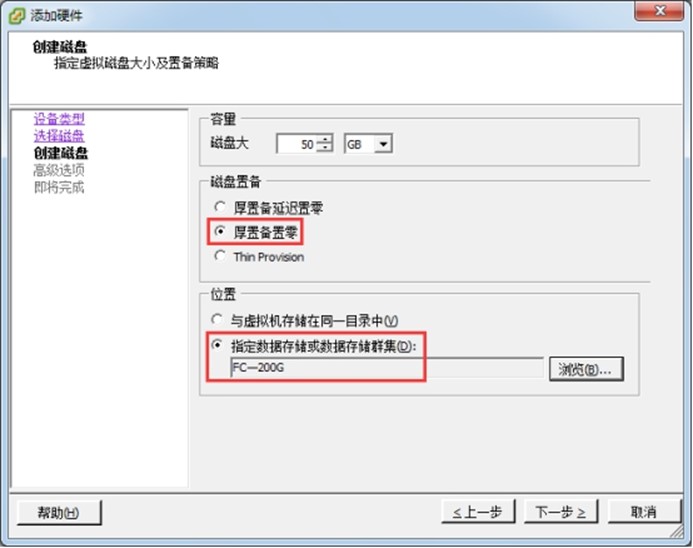
接下来的"虚拟设备节点"切记选择独立的SCSI 设备节点,若原来本地使用SCSI(0:0),那现在可以选SCSI(1:0),反正冒号前的数字不能与本地SCSI设备一样;(为了避免快照对各虚拟机的影响,建议"模式"选择"持久"方式)
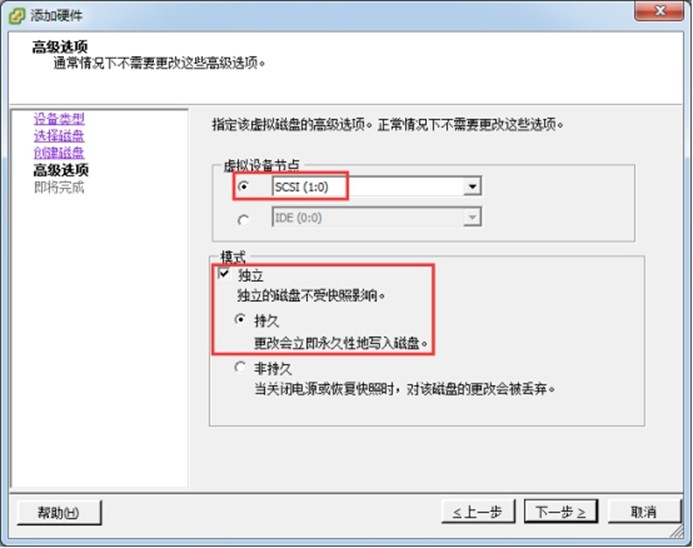
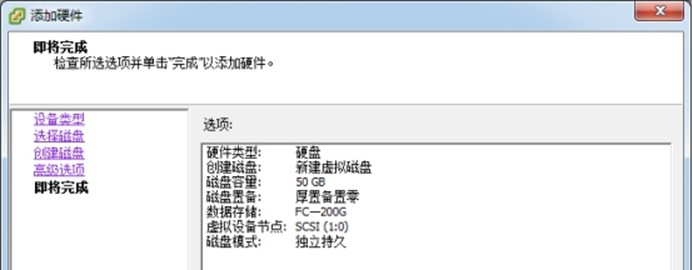
2、修改新的SCSI控制器总线共享方式
上述工作完成后,回到虚拟机设备界面,会看到除新的硬盘外,还有一个"新的SCSI控制器",选择该设备后,在后边的配置项"SCSI 总线共享"部分,选择"虚拟"方式:
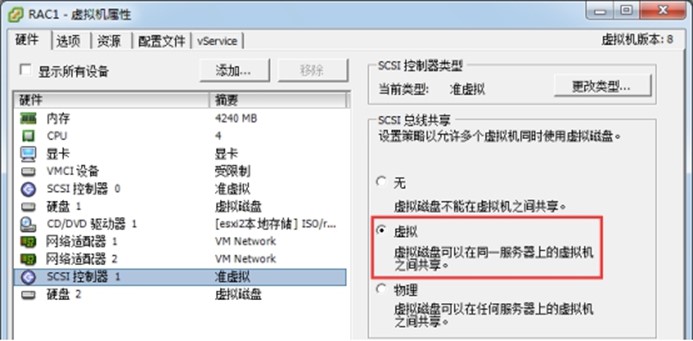
接着,点击右下角"确认"按钮,这台虚拟机的共享磁盘配置即完成。
3、添加第二台虚拟机连接共享磁盘
在第二台参与访问共享磁盘的虚拟机上,同样编辑添加新设备"硬盘",但选择"使用现有虚拟磁盘":
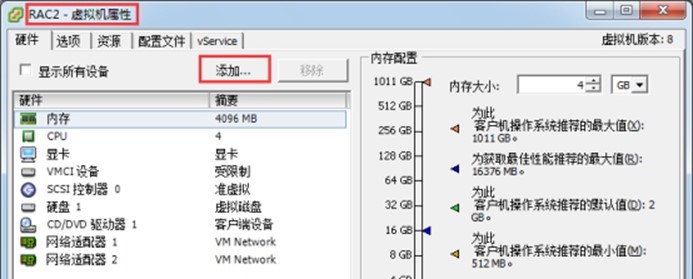
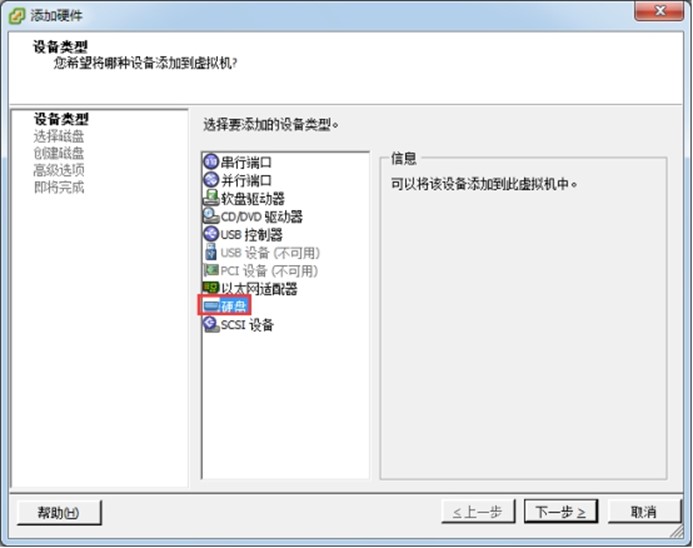
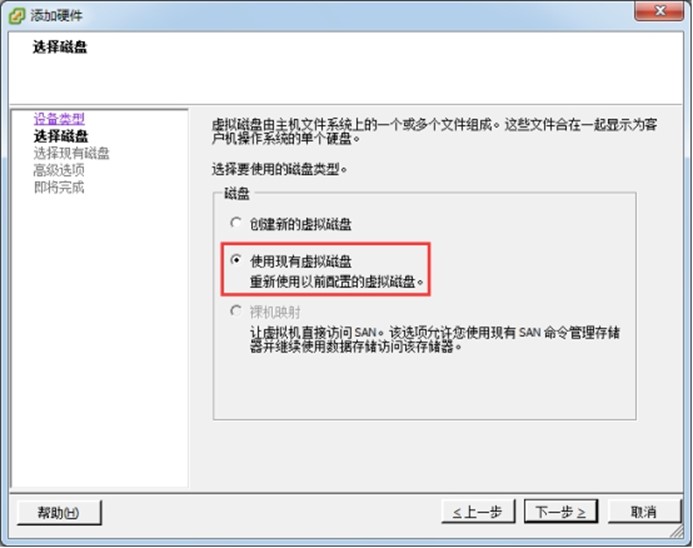
浏览上面创建的共享磁盘,并选上刚刚创建在存储上的共享磁盘
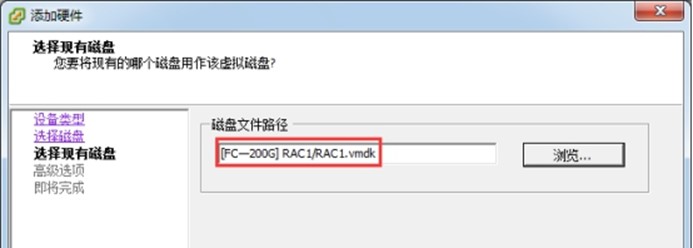
"虚拟设备节点"部分与第一台一样,选择一个独立的SCSI 节点:
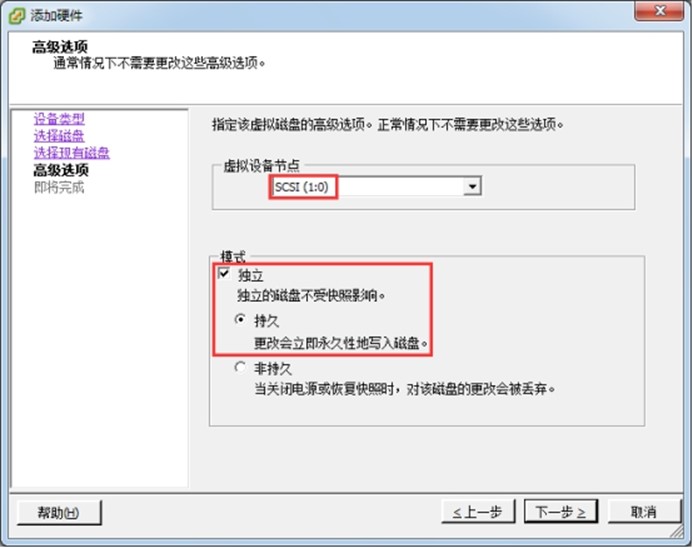
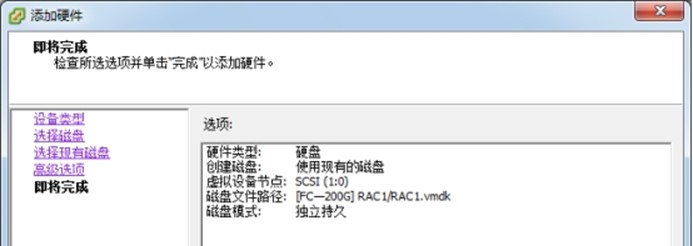
回到"虚拟机属性"界面,修改"新的SCSI 控制器"参数为"虚拟"方式:
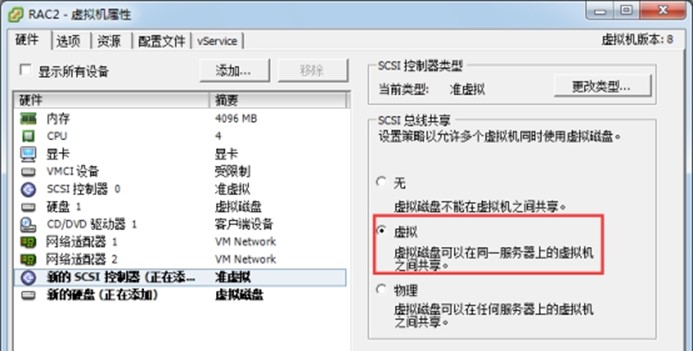
至此,两台虚拟机共享访问同一磁盘的配置已经完成。验证方式很简单,同时启动两台虚拟机,没有警告或报错,即说明共享磁盘创建正确。



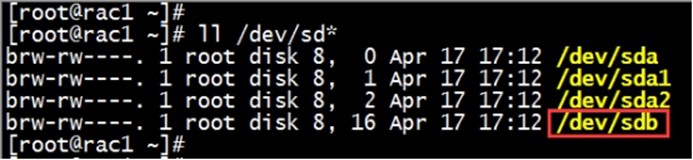
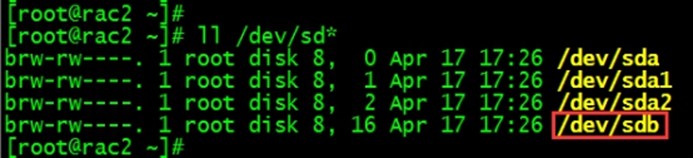
特别注意:
如果在上面创建共享磁盘的过程中,选择的不是厚置备置零,以及"虚拟设备节点"部分与本地写磁盘一样(SCSI 0:0),都将会出现下面的报错信息:
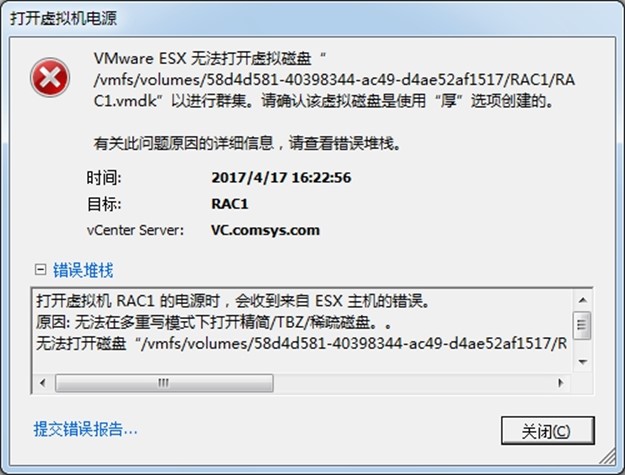
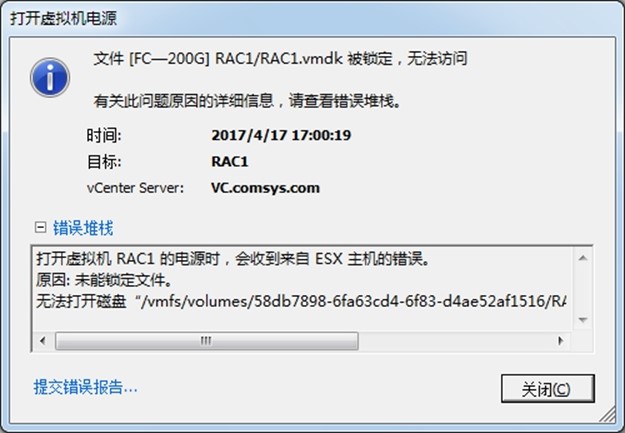
作者:SEian.G ◇本文在ITPUB:http://blog.itpub.net/31015730/ 51CTO:http://seiang.blog.51cto.com/上有同步更新 ◇本文itpub地址:http://blog.itpub.net/31015730/viewspace-2137448/ ◇本文51CTO地址:http://seiang.blog.51cto.com/10819863/1916835
|
本文出自 “SEianG之路” 博客,请务必保留此出处http://seiang.blog.51cto.com/10819863/1916835
原文地址:http://seiang.blog.51cto.com/10819863/1916835