标签:右键 镜像 安装 org 支持 工具 基于 tool vmx
昨天重装了电脑系统,今天又装了个虚拟机,现在正在装Mac虚拟机。虽然现在装Mac虚拟机早是轻车熟路了,但是想想当初自己摸索在Windows上装Mac虚拟机的时候还是走了不少弯路的,尤其网上很多帖子在关键的地方都不可行,但是经过不懈努力最后还是搞出来了。所以现在边装边写成博客,和大家分享一下,也给自己留个笔记。
首先我用的是VMware12,由于VMware上没有Mac系统的选项,所以要对VMware进行破解。破解是基于Python的环境之上,所以要先安装Python,再运行破解软件。
破解方法:
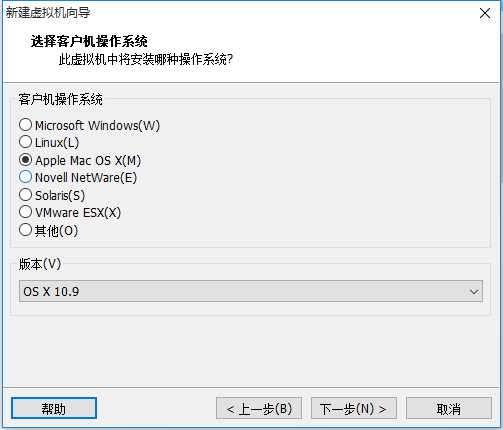
虚拟机多了Apple Mac这个系统选项,这样说明你应经成功了!哦不,至少是成功一半了……
然后就是安装虚拟机的过程了:
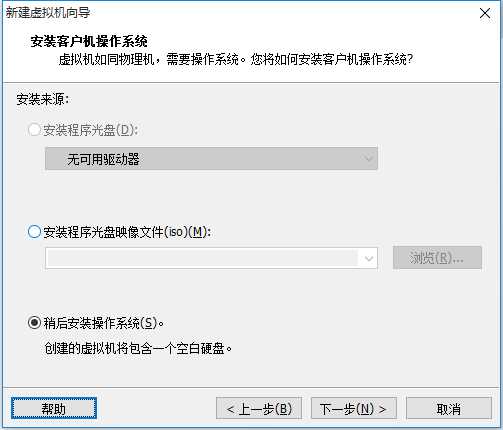
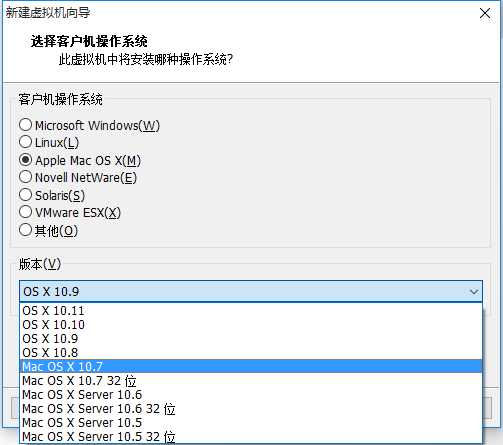
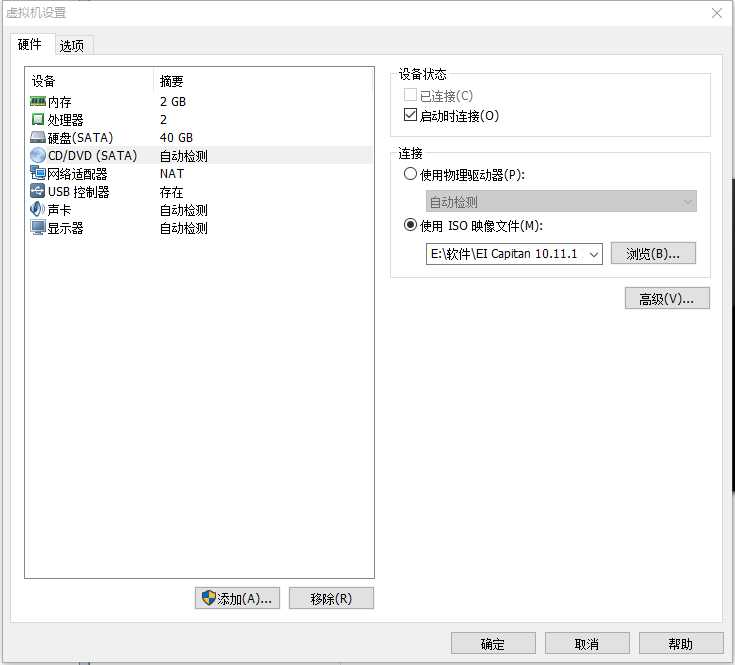
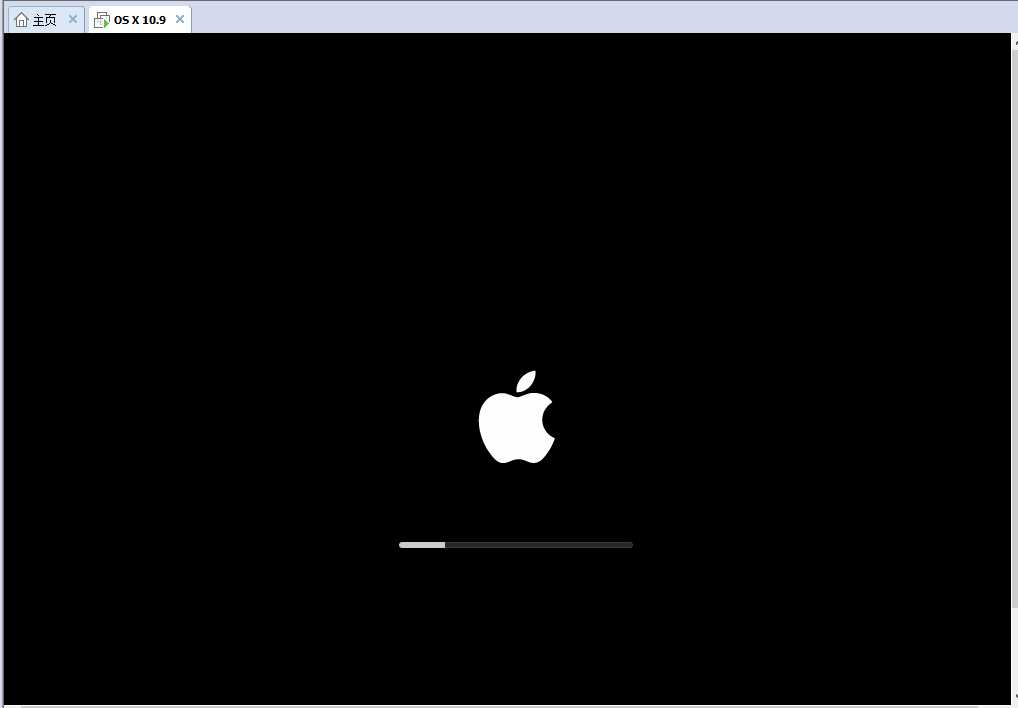
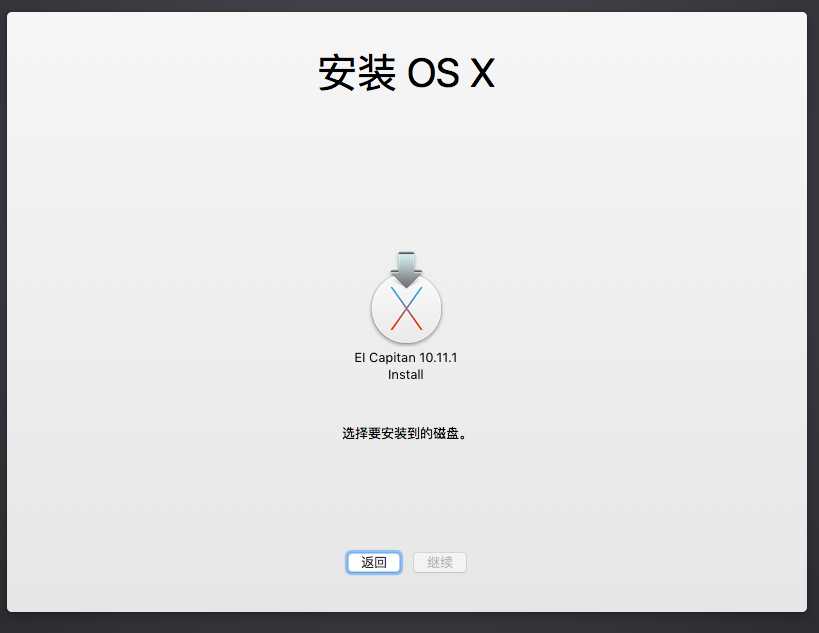
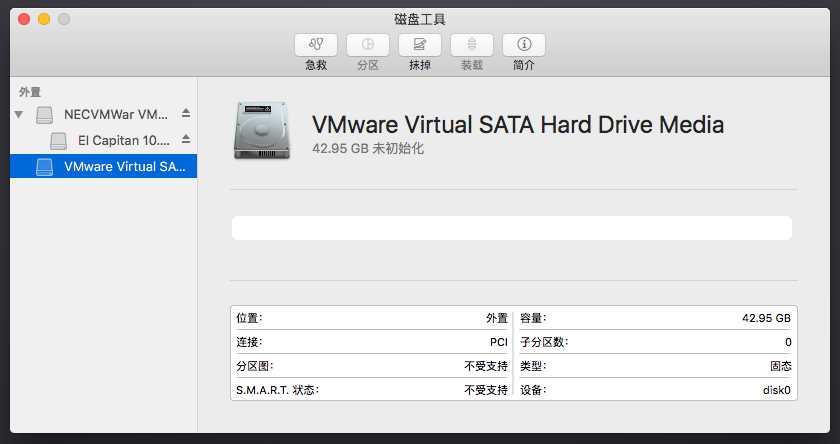
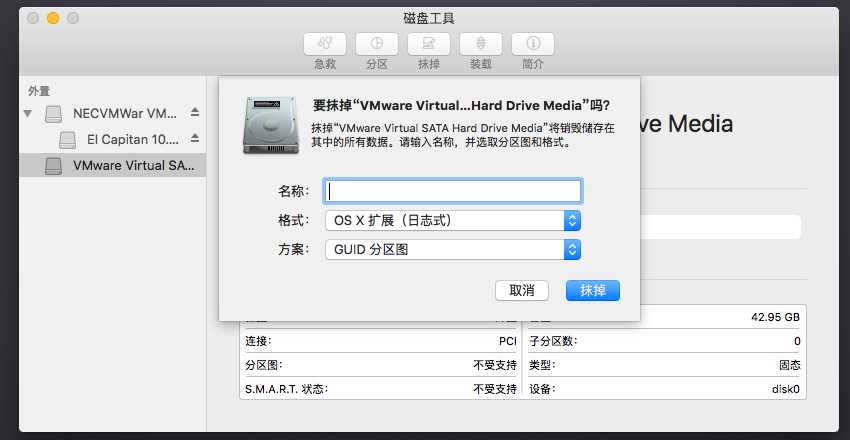
抹掉后你就发现有盘可以安装了!
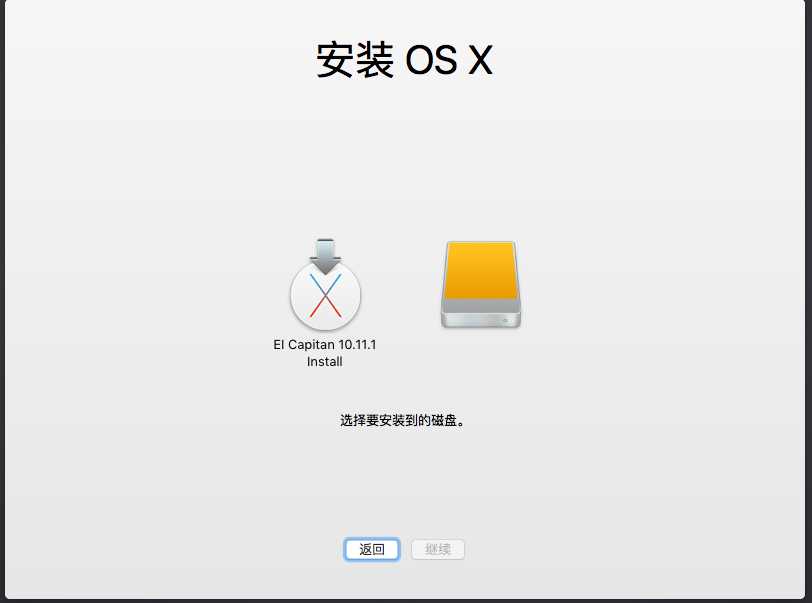
用到的软件分享:
Python:https://www.python.org/ (这是Python官网,可以去下载各种免费版本)
unlock:http://pan.baidu.com/s/1i48TRGL
标签:右键 镜像 安装 org 支持 工具 基于 tool vmx
原文地址:http://www.cnblogs.com/linmao-sdu/p/6791526.html