标签:win 定义 1.5 登录界面 ora 最好 under 操作 编译
VS2012+Win7站点公布详细步骤
本机环境:
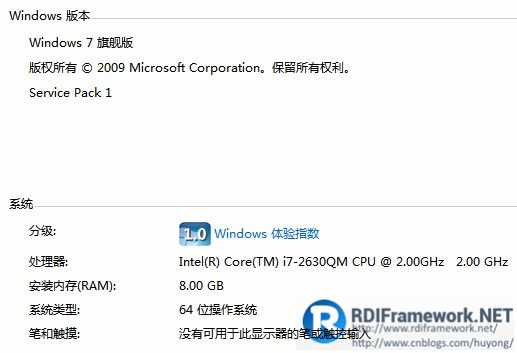
本文分三个部分介绍Web项目公布的常规方法,大神级别能够略过,主要是为了方便一些刚開始学习的人。
第一部分:VS2012把项目公布到文件系统。
第二部分:IIS配置公布好的项目。
第三部分:常见问题处理。
1、打开你的VS2012站点项目。右键点击项目->菜单中选择“又一次生成”一下站点项目;再次点击右键->公布:
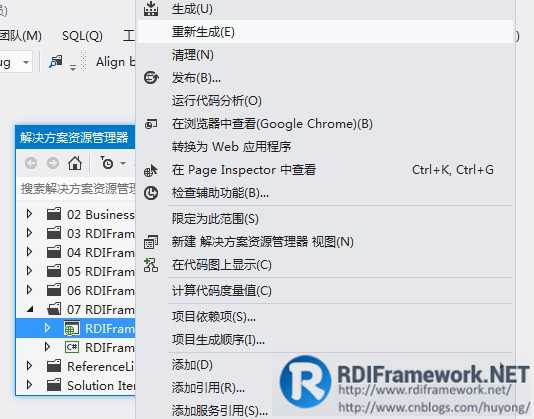
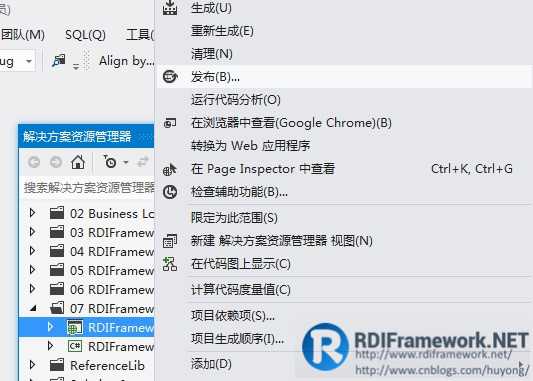
2、弹出站点公布设置面板。点击<新建..>。创建新的公布配置文件:
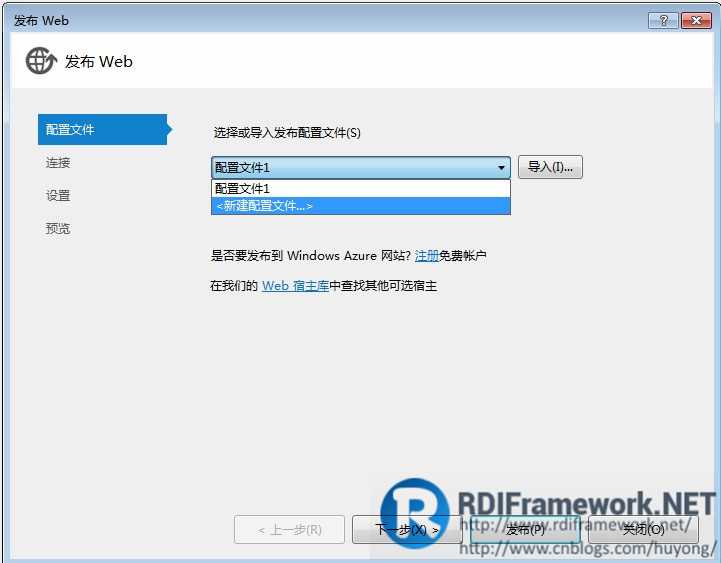
输入自定义的配置文件名
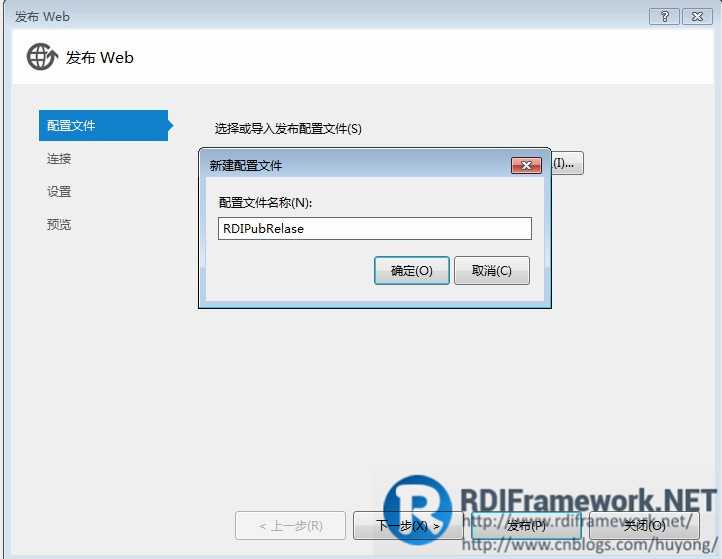
3、点击下一步:在公布方法中选“文件系统”,这样我们能够公布到自己指定的本机文件上。
当然这儿的公布方式有非常多种类型,大家能够在网上找到每种类型的公布方式,我习惯的公布方式为“文件系统”,例如以下图所看到的:
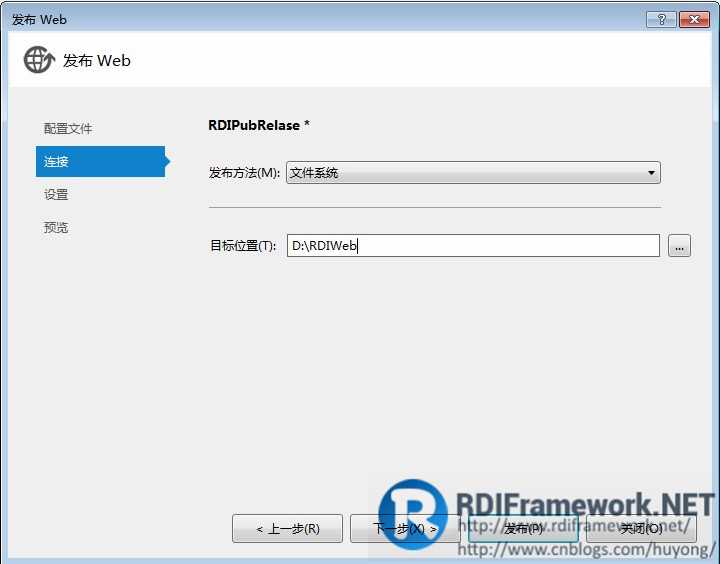
在上图中,我们选择把当前web项目公布到“D:\RDIWeb”文件夹下。当然你要先在D:下建立“RDIWeb”这个文件夹。
4、 单击下一步、在配置中要选择“Release”—公布模式(Release:称为公布版本号,它往往是进行了各种优化。使得程序在代码大小和执行速度上都是最优的,以便用户非常好地使用。
Debug:通常称为调试版本号,它包括调试信息,而且不作不论什么优化。便于程序猿调试程序)
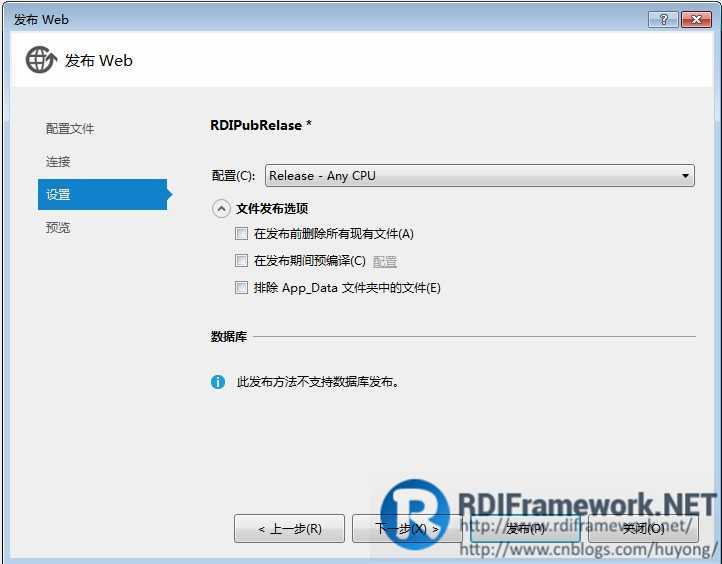
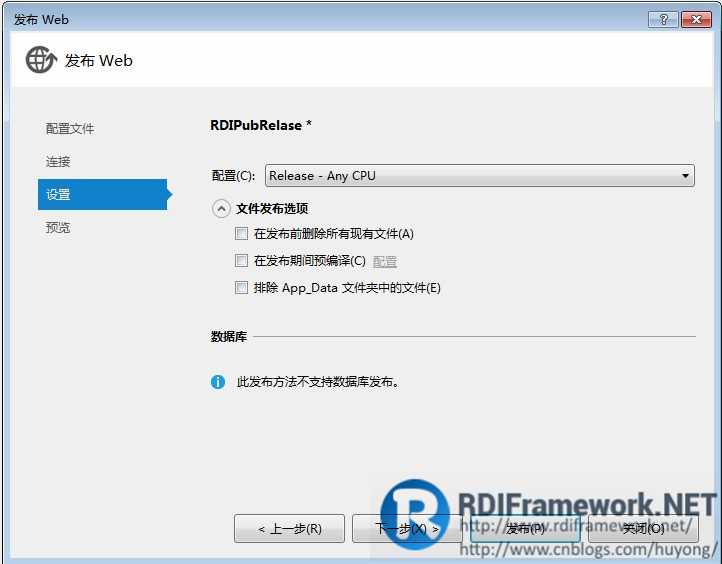
5、点击下一步:进入公布前的预览界面。
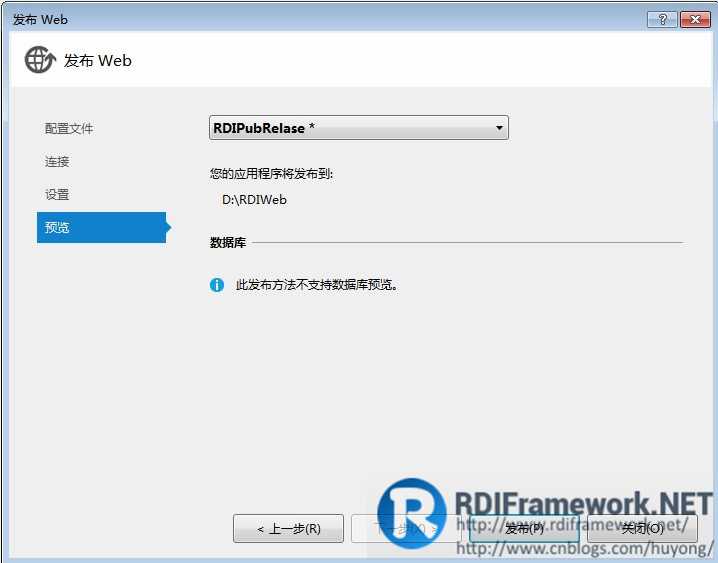
点击公布即能够公布你指定的文件夹中,这里。我公布的是“D:\RDIWeb”文件夹中。
公布成功后,打开公布的目标文件夹。公布好的截图例如以下:
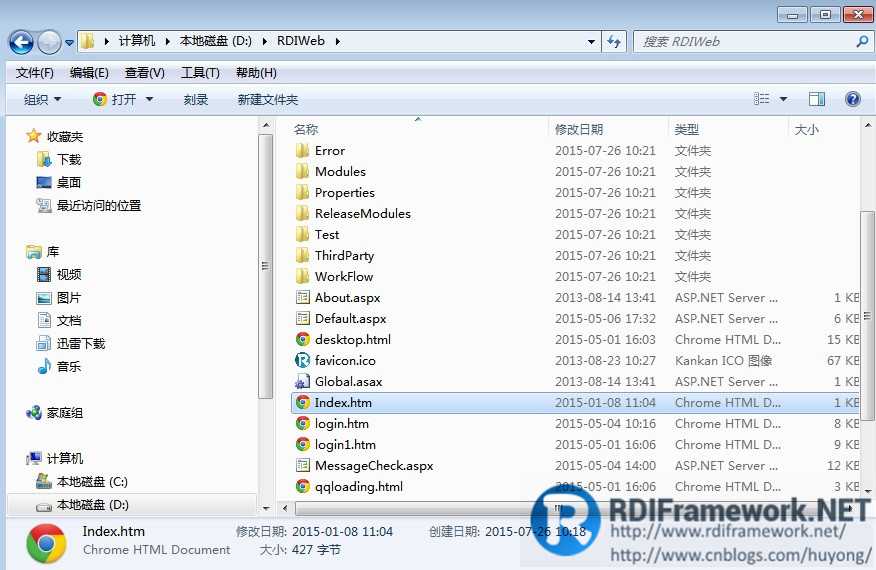
VS2012把项目公布到文件系统后,我们要想在浏览器中浏览,则须要配置IIS。
1、 通过“控制面板->管理工具-> Internet信息服务(IIS)管理器”进入IIS界面,例如以下图所看到的:
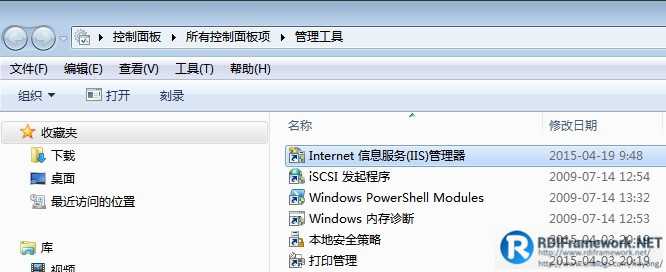
2、 双击“Internet 信息服务(IIS)管理器”,打开Internet 信息服务(IIS)管理器,右键单击左側“站点”树节点。选择“加入站点”。例如以下图所看到的:
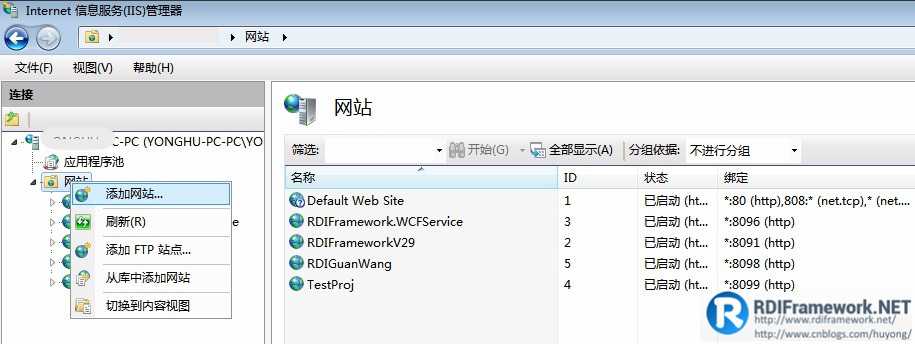
打开“加入站点”属性窗体,例如以下图所看到的:
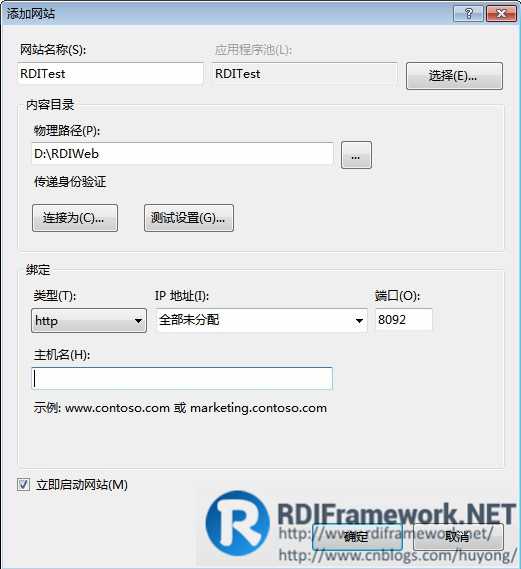
经常使用设置项说明:
1)、站点名称:我们站点的名称。能够随便取名,这儿我们暂取为“RDITest”。
2)、物理路径:这儿路径就是我们VS2012公布的文件系统路径。我们公布的路径是“D:\RDIWeb”。
3)、端口:我们设置为8092,这儿仅仅要不与已占端口冲突就可以。
单击“确定”button。我们的IIS设置基本就完毕了,是不是非常easy呀。
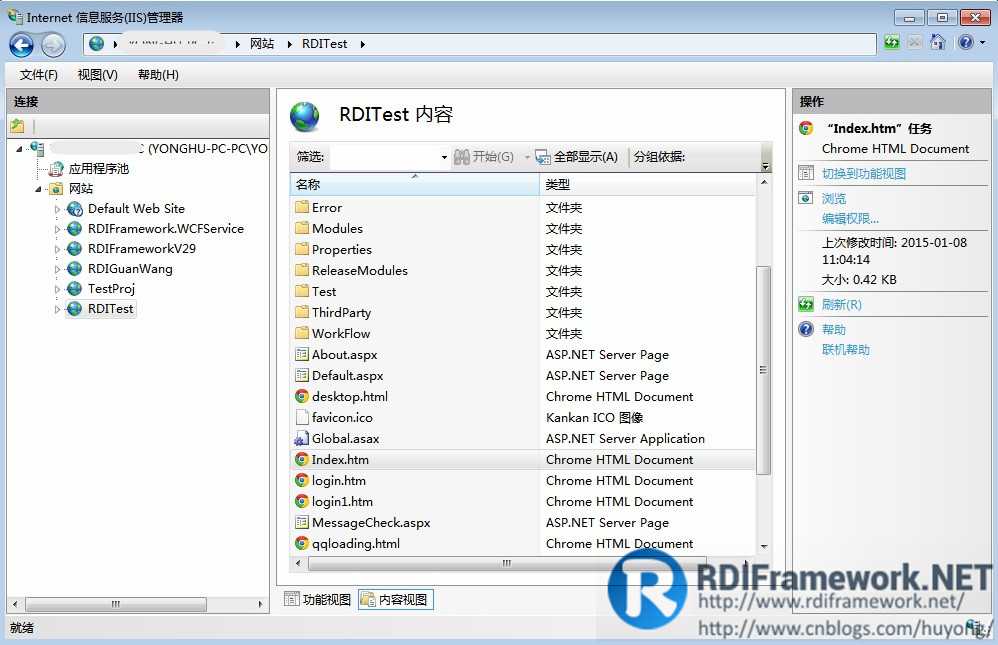
如今我们在“内容视图”选择“Index.htm”文件,右键选择“浏览”,就可以在默认浏览器中打开这个页面。例如以下图所看到的:
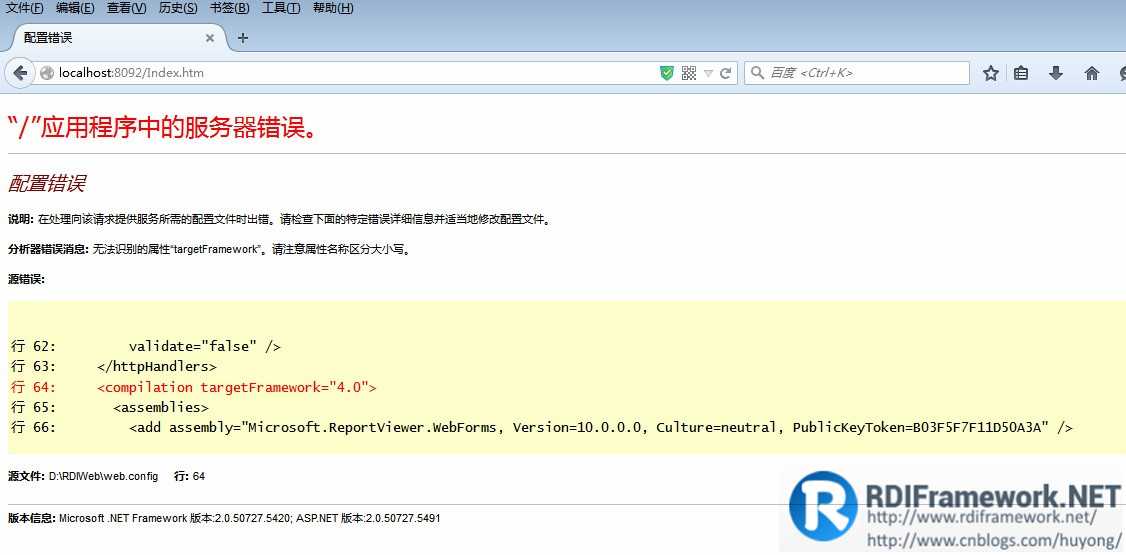
哈哈。没有显示我们想看到的页面。根据上面的错误提示:“分析器错误消息: 无法识别的属性“targetFramework”。请注意属性名称区分大写和小写。”。我们能够看到,我们的RDI项目默认的.NET框架是.NET Framework4.0,而在配置IIS时默觉得.NET Framework2.0,设置方法为:在“IIS”中选择“应用程序池”。在右边的列表中选择名称为“RDITest”的应用程序池。右键选择“基本设置”。例如以下图所看到的 :
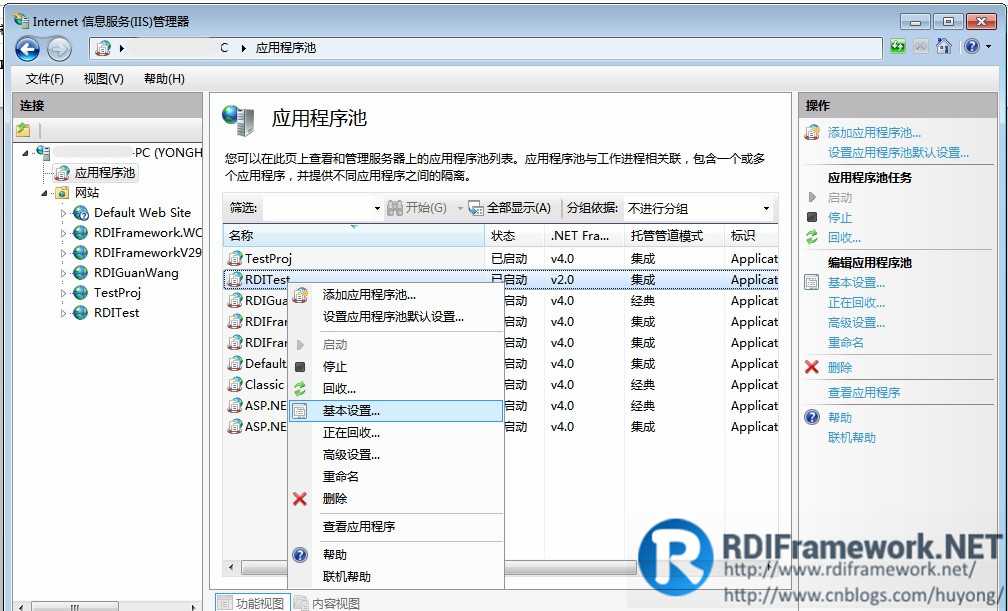
打开“编辑应用程序池”窗体,例如以下图所看到的:
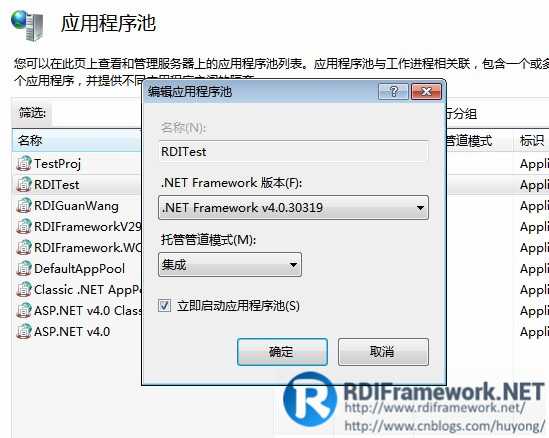
在“.NET Framwork版本号(F)”下拉框选择“.NET Framework V4.0.30319”后确定,再浏览Index.htm页面。此时又出现以下的错误,例如以下图所看到的:
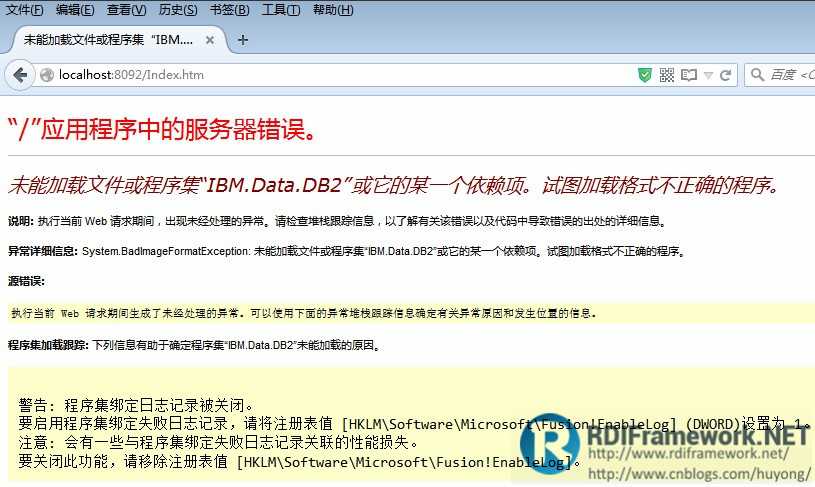
不要灰心,我们接着处理,这个错误假设是32位操作系统则不会出现。64位操作系统就会出现这个错误,处理方法同一时候对设置名称为“RDITest”的应用程序池,右键选择“高级设置”,例如以下图所看到的:
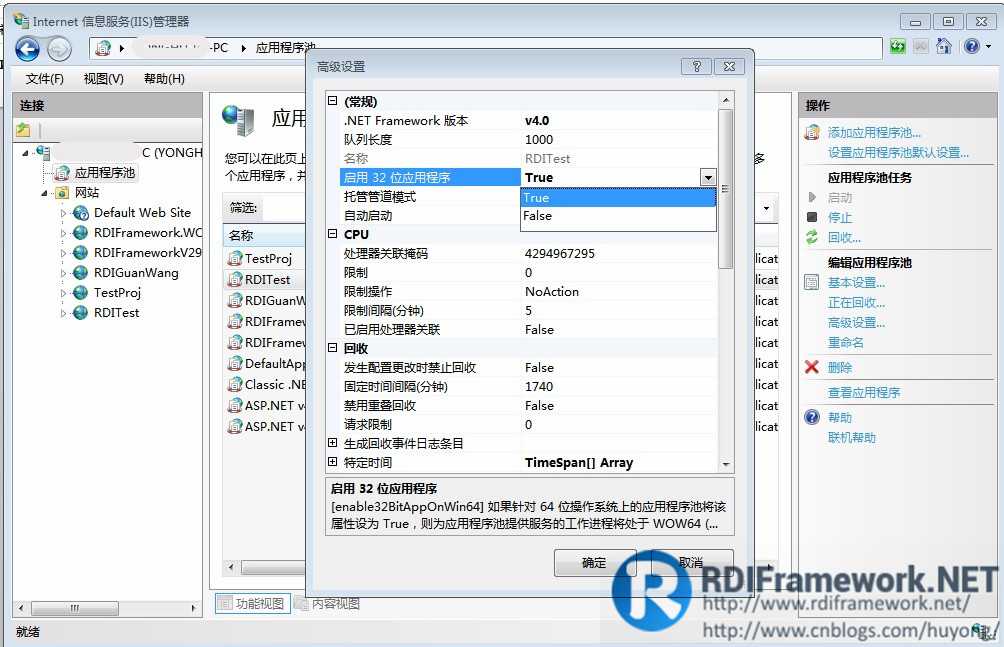
在“常规”项中设置“启用32位应用程序”为“True”,如上图所看到的。再浏览“Index.htm”页面。此时成功打开登录界面。例如以下图所看到的:
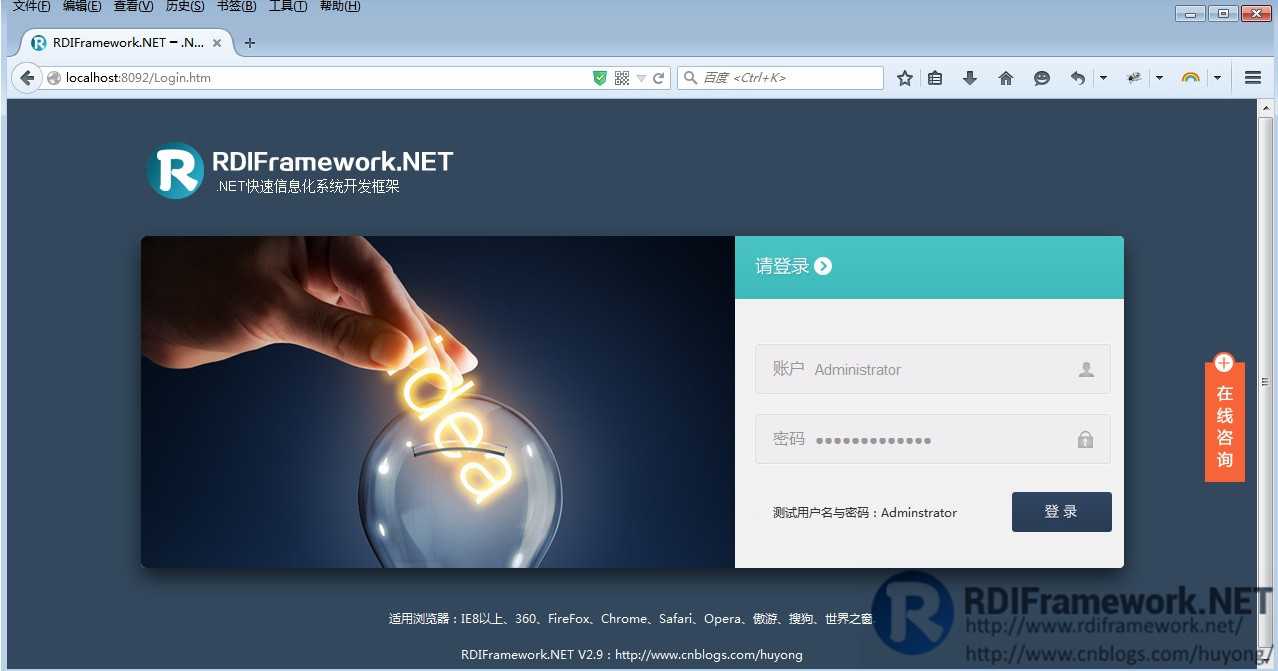
点击“登录”就可以进入框架主界面,例如以下图所看到的:
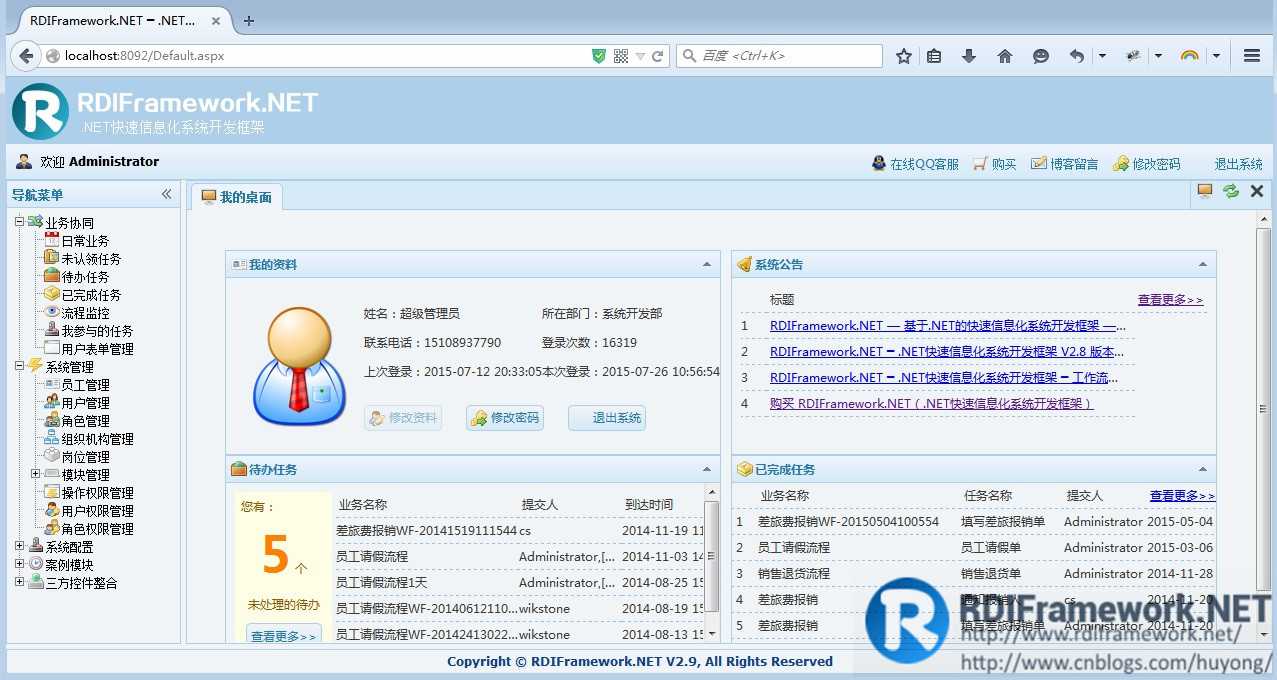
1、ASP.Net在64位环境开发部署的常见故障。
非常多开发人员在使用64位操作系统时,在ASP.Net应用中使用了指定64位版本号程序库。比如一些专门的数据库驱动、设备驱动,但依旧出现以下错误提示信息:
未能载入文件或程序集“……”或它的某一个依赖项,试图载入格式不对的程序。
造成这样的故障的原因是,大部分ASP.Net编译器和容器并没有默认设置为64位。而是以32位兼容模式执行。此时。假设将程序库更换为32位。则系统执行正常。
若打算坚持使用64位程序集,可根据下文所述方法进行设置。
2、Visual Studio自带的IISExpress设置。
在64位操作系统中。Visual Studio自带的IIS Express是32位的。假设须要Visual Studio使用IIS Express调试使用64位程序集的ASP.Net应用。应使用64位版本号的IIS Express。
设置方法例如以下:
(1)关闭正在执行的IIS Express实例。
(2)单击主菜单上的“工具”-“选项”命令,打开选项对话框。
(3)在选项对话框文件夹树中“项目和解决方式”-“Web项目”标签,勾选“对站点和项目使用IIS Express的64位版本号”条目。
3、64位Windows Server上的IIS设置。
IIS能够针对详细的ASP.Net应用设置是否以64位环境执行,详细的操作方法例如以下:
(1)部署Web站点后,打开Internet 信息服务(IIS)管理器;
(2)在文件夹中选择应用程序池。选择目标站点的应用配置。通过右键菜单打开高级设置。
(3)将启用32位应用程序选项设置为False。应用将以64位环境执行。
4、编译器是否须要在解决方式配置中设置x64平台。
关于此问题。我查阅过一些文档。同一时候也进行了实验。个人观点例如以下:
(1)普通的ASP.Net项目无需进行平台的设置。平台设置为x86和x64均不影响项目的编译和公布,因此使用默认的Any CPU平台就可以。
(2)对于使用了有环境限制程序集的项目,如系统驱动、数据库驱动,最好是配置相应平台。在公布时环境异常。能够获取很多其它有效的信息。节省调试时间。
3、RDIFramework.NET — 基于.NET的高速信息化系统开发框架 — 系列文件夹
RDIFramework.NET框架由专业团队长期打造、一直在更新、一直在升级,请放心使用。
欢迎关注RDIFramework.NET框架官方公众微信(微信号:rdiframework-net),及时了解最新动态。
扫描二维码马上关注

标签:win 定义 1.5 登录界面 ora 最好 under 操作 编译
原文地址:http://www.cnblogs.com/claireyuancy/p/6795132.html