标签:style blog http 使用 io strong 文件 ar 2014
1、安装软件准备
首先,从微软官网下载纯净版windows7操作系统(下载网址:http://www.itellyou.cn/)。下载VMWareworkstation 10 软件(下载地址:http://rj.baidu.com/soft/detail/13808.html?ald),然后,安装这个软件,按照提示一步一步往下走,至于注册号,可以直接在网上找到。安装完VMwareWorkstation,下一步就是在这个虚拟机产品中安装windows7(32位)操作系统了。
2、建立虚拟机
首先,打开虚机,界面如下:
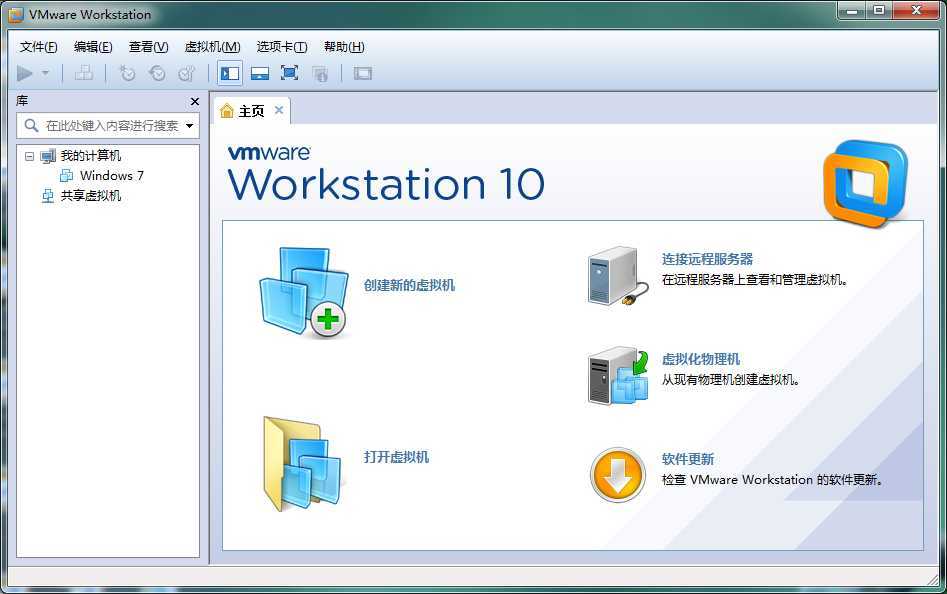
单击“创建新的虚拟机”,出现新建虚拟机向导界面,选择自定义安装,点击下一步;
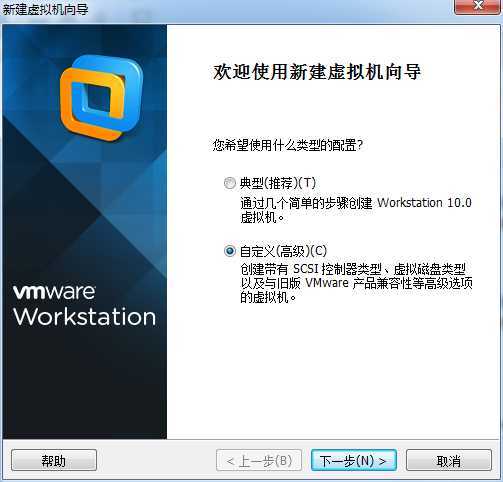
然后就是选择虚机硬件兼容性,在这里选择你自己的虚机版本,例如我们安装的vmwareworkstation是10的,就选择:workstation10.0,单击下一步:
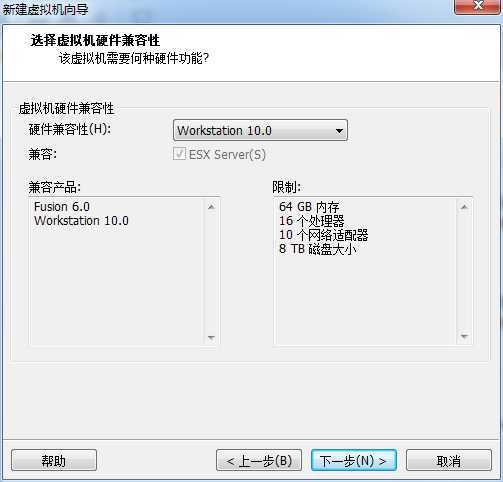
这一步是让你选择安装的客户机操作系统,我们先不安装,选择稍后安装安装操作系统选项,然后单击下一步;
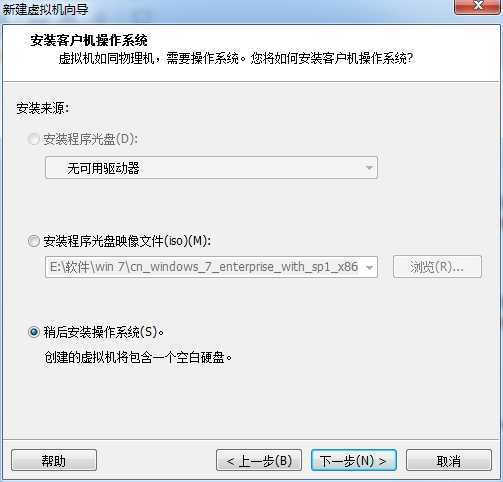
接着,选择要安装操作系统的类型,如下图,单击下一步;
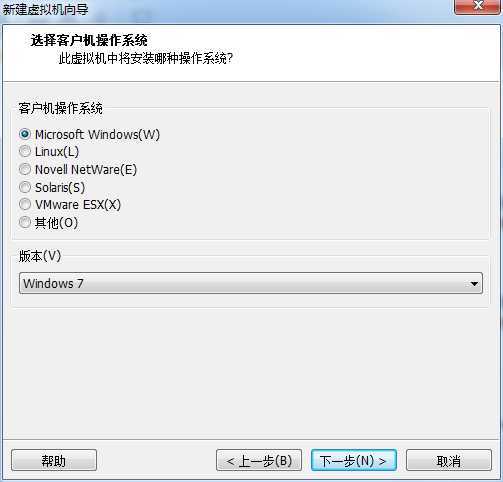
接下来,就是选择新建虚机名称和存储位置,虚机名称可以自己命名,这里就以操作系统的名字命名;存储位置选择自己硬盘上空间较大的地方,创建一个专门为虚拟机所用的文件夹,如:本人在E盘专门创建一个virtual machines文件夹,来存放所有的虚拟机,然后单击下一步;
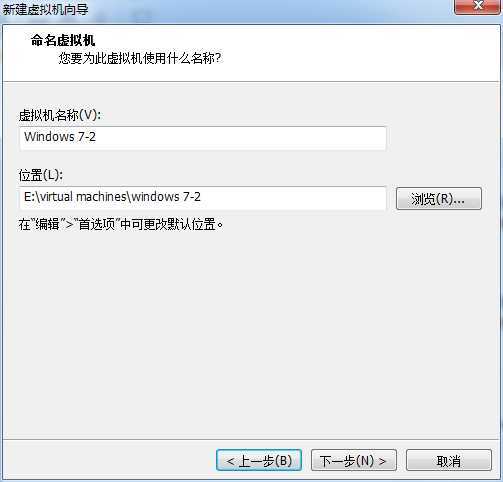
接下来就是选择处理器配置了,这一步首先需要了解自己计算机上的处理器性能参数,本人计算机参数不高,只能做出如下图选择,然后单击下一步;
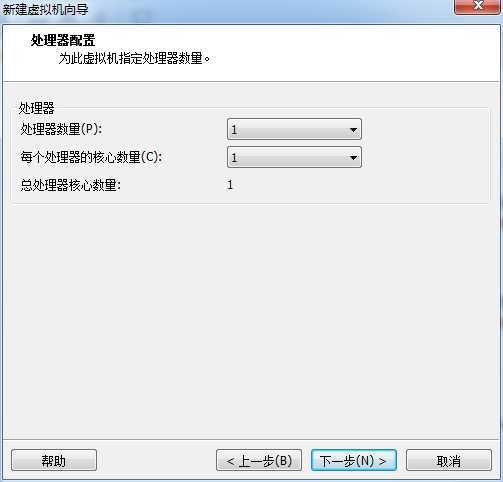
接下来,选择虚拟机内存,这个选择需要是4M的倍数,可以通过界面上的滑动条选择,这个选择的是虚机的最大内存,可以选择2G左右,如果选的太小,有可能装很多软件的时候会不够用,然后单击下一步:
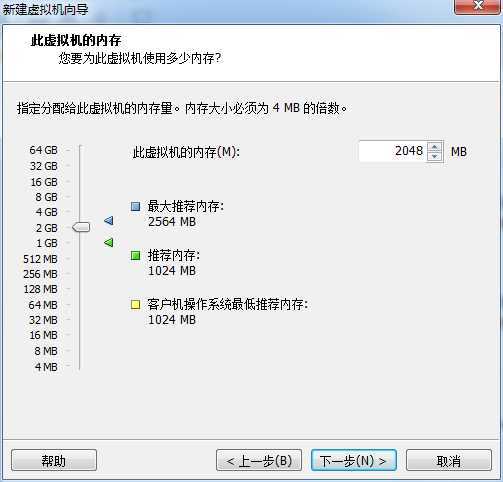
接下来,网络连接像的,选择一般情况选择NAT的网卡项,然后单击下一步:
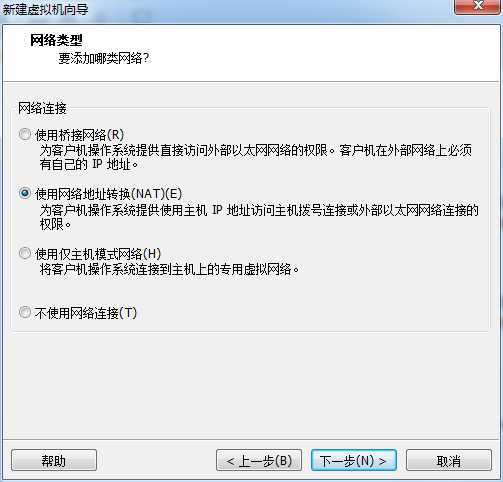
接下来,选择I/O,这个就按照推荐选择,单击下一步;
在接下来就是磁盘类型选择,按照推荐选择,单击下一步;
接下来的这一步中,如果没有创建过虚机,选择新建虚拟磁盘单击下一步;
在接下来的步骤中,需要注意:这个最大磁盘容量可以根据自己需要,能选择大一点的就选大一点,只要你不勾选“立即分配所有磁盘空间选项”,这个大小不会影响到你的电脑磁盘空间的,这个值只是限制了你这个虚机的磁盘最大可以达到的值,具体你的虚机占用多少,要根据你在虚拟里真正放了多少东西。这也就说明了,“立即分配所有磁盘空间选项”一定不要选,否则将立即分割你的磁盘,你在电脑上就用不了了。还有就是:要选择“将虚机磁盘存为单个文件”,否则会很乱。最后,单击下一步;
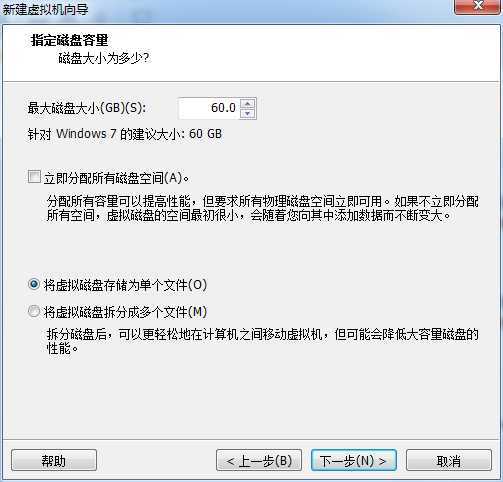
接下来,你要记住自己的虚机磁盘名称,就是这个.wmdk的文件,代表着你的磁盘;单击下一步;
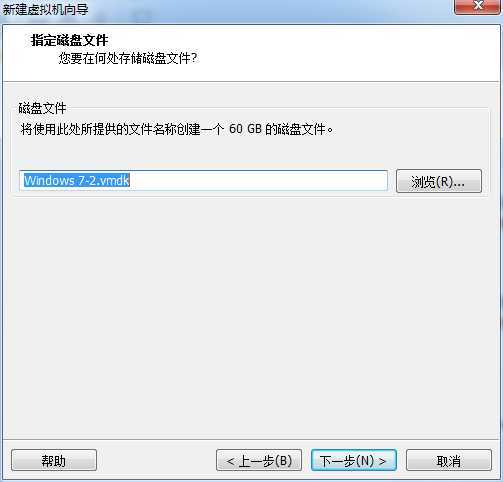
最后,就是自定义硬件,界面如下:
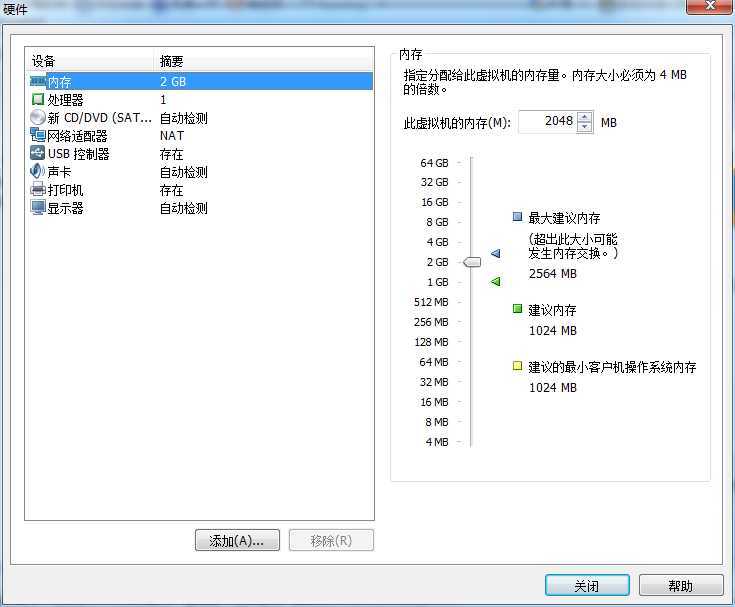
在这里面,需要把USB控制器选项移除,否则,当虚机运行时,你的物理机上插入USB硬件时,只能被虚机访问,物理机就不可以了。其他的根据自己选择,如果你不准备用虚机听音乐或者打游戏,你就可以把声卡移除,如果不准备用虚机连接打印机就可以把打印机选项移除,但是CD/DVD不能移除,因为等一会还需要用这个来装操作系统。到这里这个虚拟机就建立完毕了。
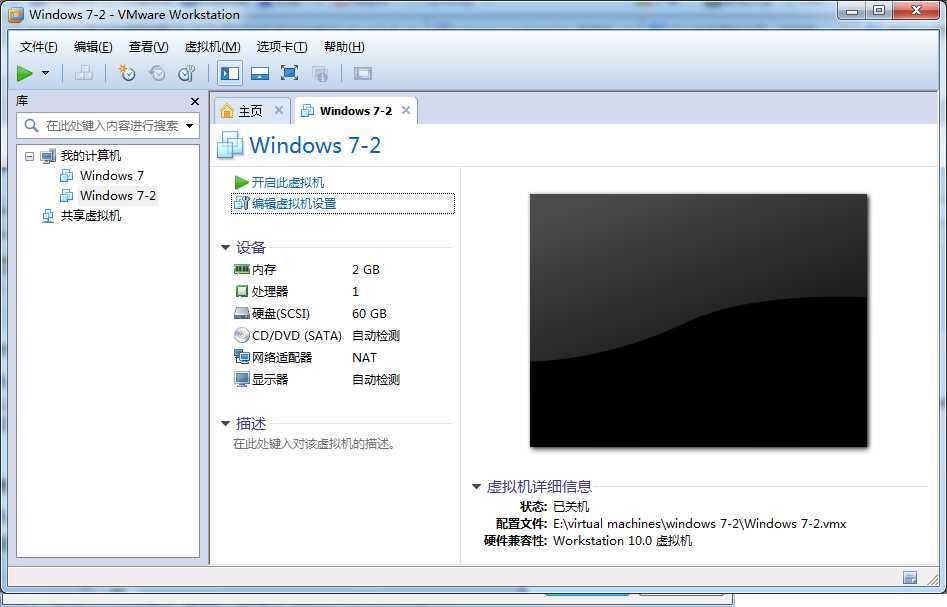
3、在虚拟机中安装windows7操作系统
在这里,首先点击“CD/DVD”选项,弹出如下窗口:
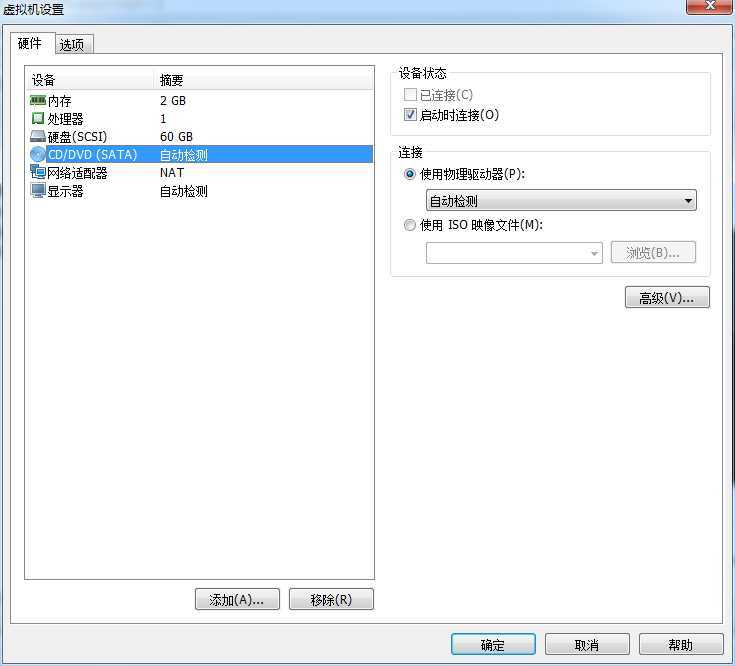
在上图中的右面连接中选择“使用ISO映像文件”,然后单击浏览,选择你在第一步中下载的windows7压缩文件,然后确定,显示界面如下:
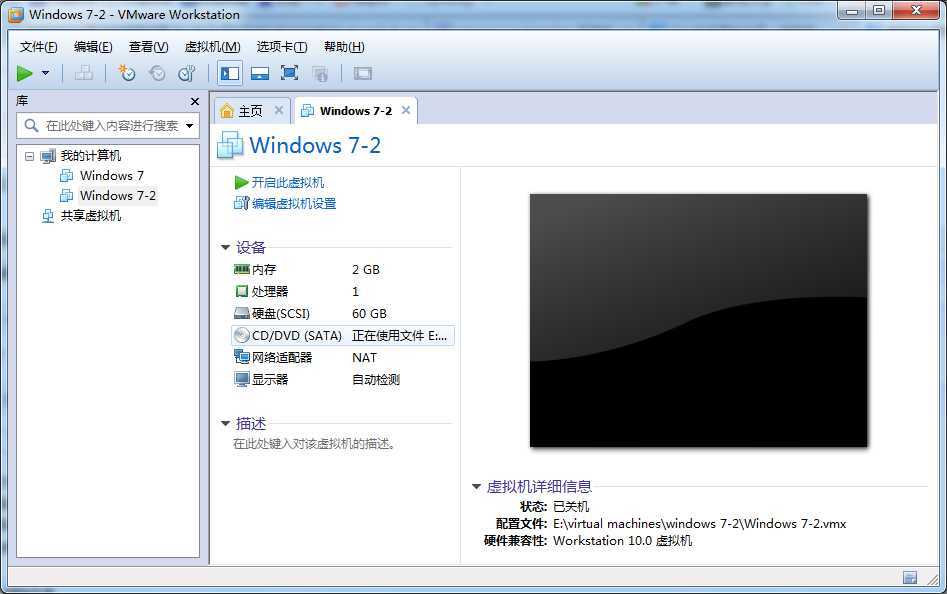
最后点击工具栏里的绿色启动键 ,然后就跟在物理机里面一样的windows7安装步骤了。
,然后就跟在物理机里面一样的windows7安装步骤了。
在VMWareWorkstation 10 中装windows7
标签:style blog http 使用 io strong 文件 ar 2014
原文地址:http://www.cnblogs.com/feixiao/p/3936817.html