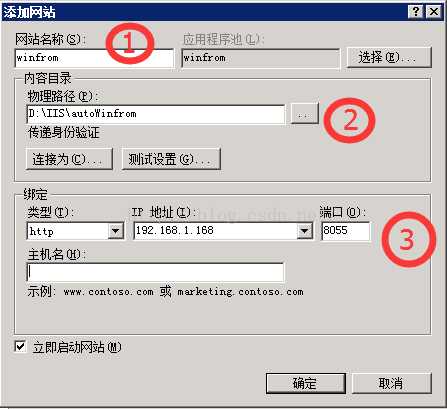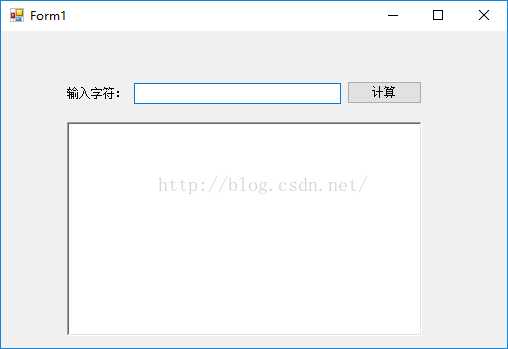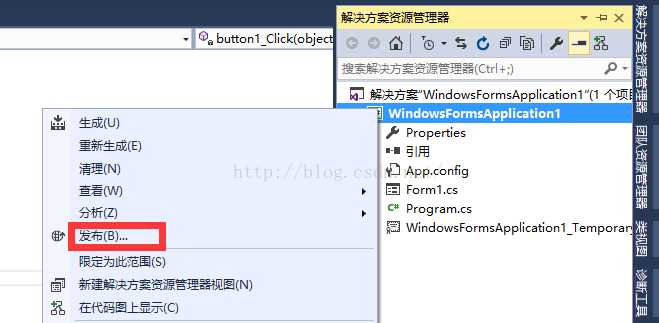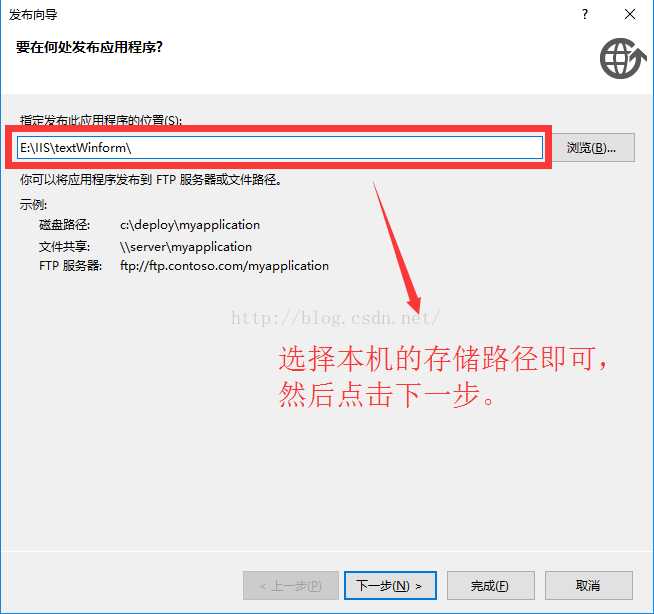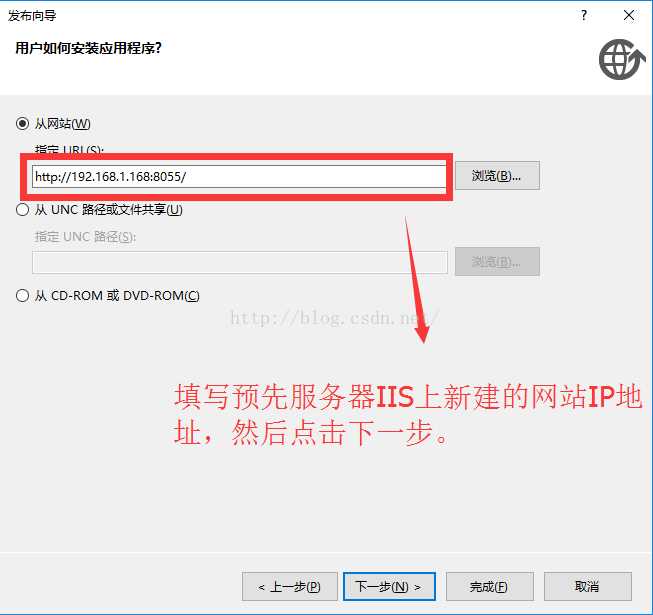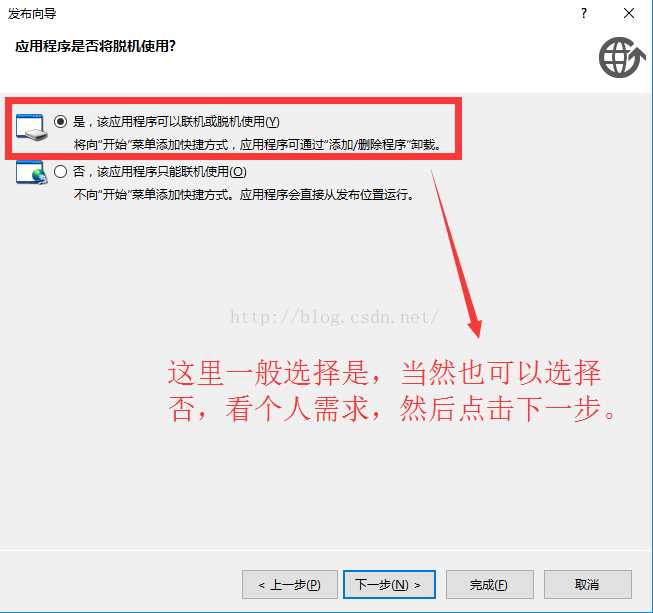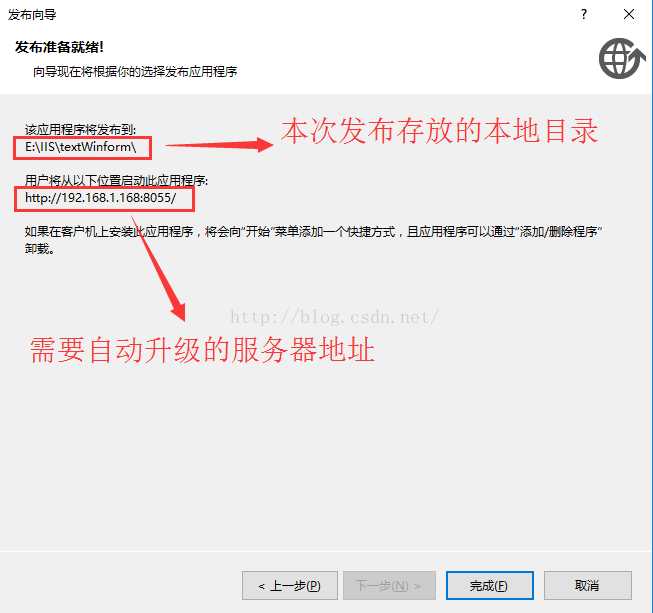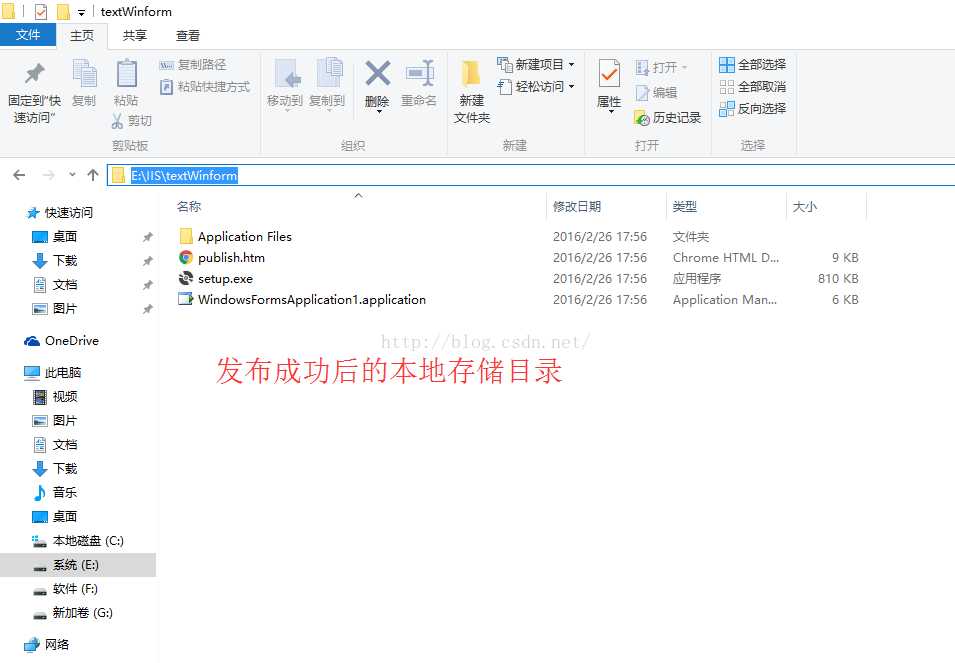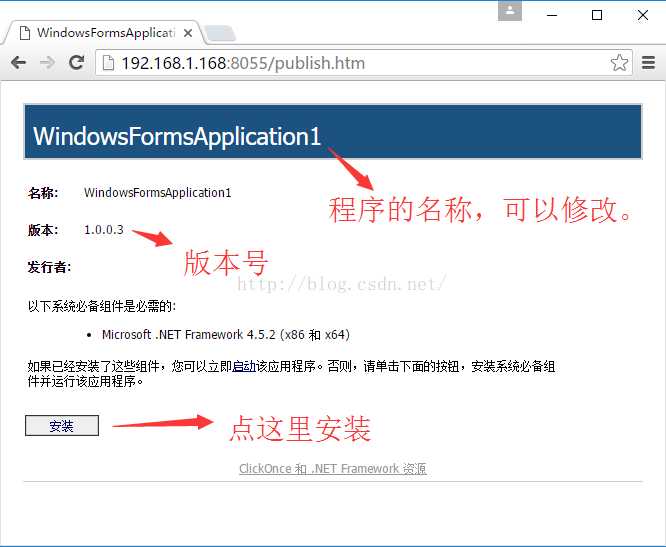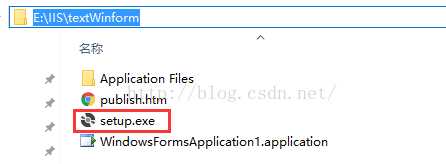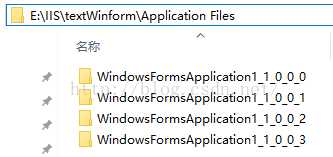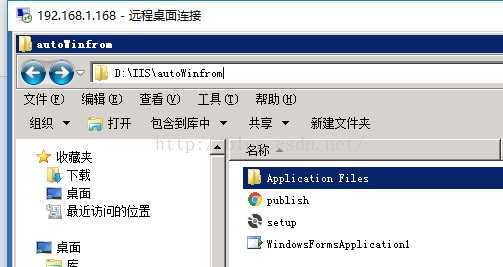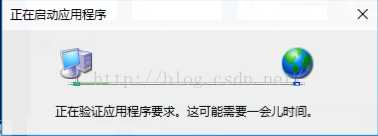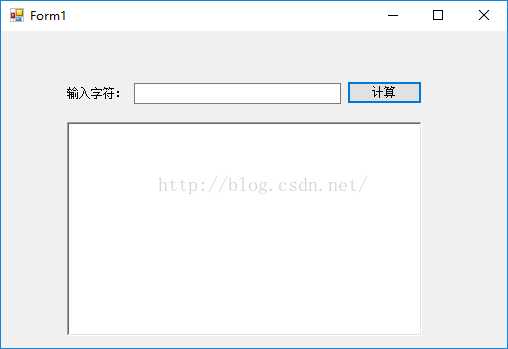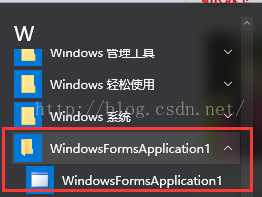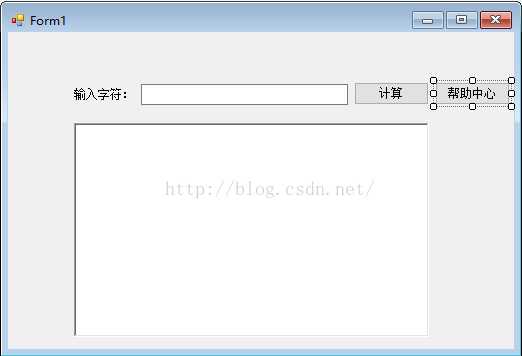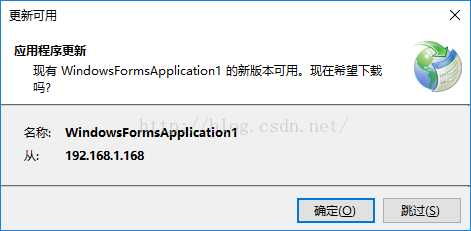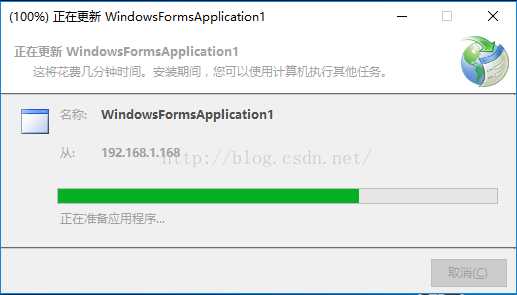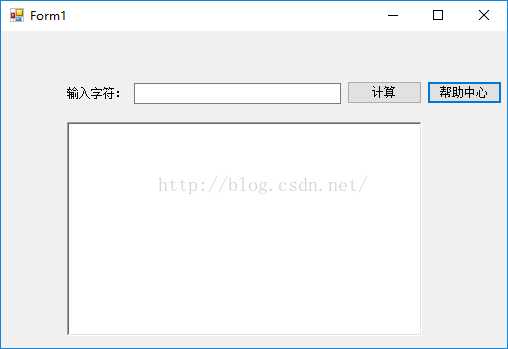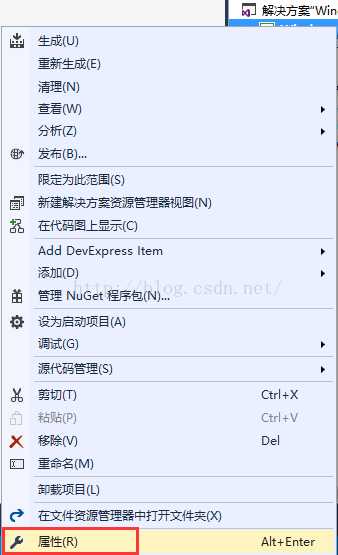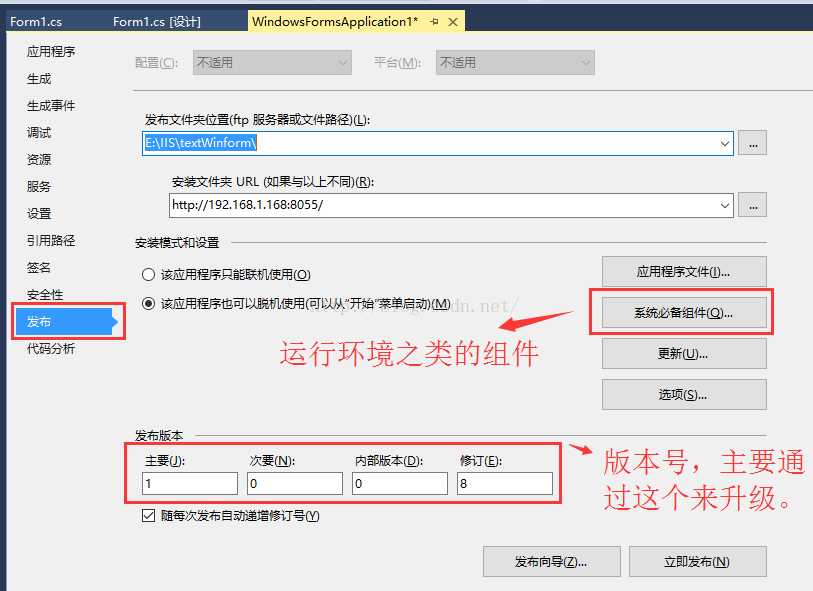标签:计算 没有 方式 网站 .com orm 发布 效果 使用
有不少朋友问到C#Winform程序怎么样配置升级,怎么样打包,怎么样发布的,在这里我解释一下打包和发布
关于打包的大家可以看我的文章C# winform程序怎么打包成安装项目(图解)
其实打包是打包,发布是发布两者是没有任何关系的,只是有些同志会分不清楚。混在一起了。
下在面大家就和我一起来做一个发布并升级的程序吧。
首先我们准备几个工作
1.新建一个存储发布后程序的目录比如D:\IIS\textWinform 以下简称-- 发布目录
2.在IIS新建一个网站并指向目录D:\IIS\autoWinfrom,当然这个你随意,我这里只是有一个测试 以下简称 升级目录
3.当然还要有一个升级的URL http://192.168.1.168:8055 这个就是刚才我新建网站的地址 关于怎么配置IIS下网站的操作,大家可以参考我的文章 IIS6.0手动安装与配置asp.net2.0|3.5|4.0全过程
好了下面开始吧
1.新建一个项目,可以简单点,因为我们只是为了测试发布功能
我就以一个计算字符长度的程序为例子吧
界面如下
代码如下

非常的简单了吧。
好了下面开始吧
2.发布
我们右键单击项目找到发布二字然后单击它
3.选择 发布目录 效果发下
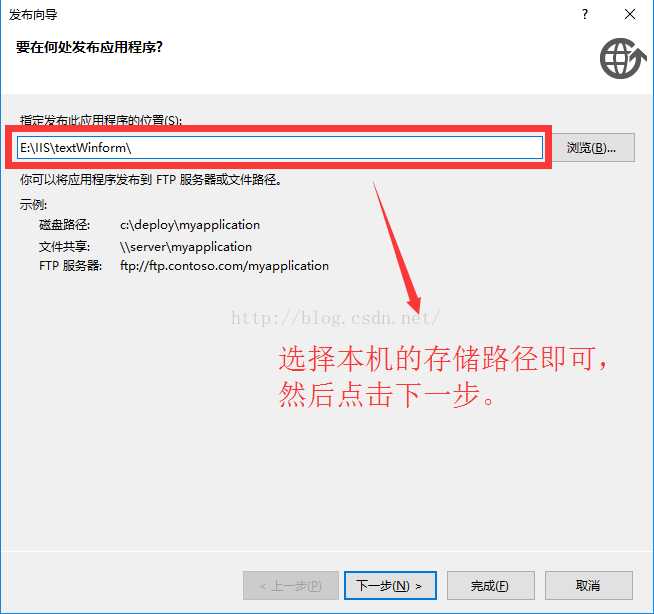
这里就是我们上面新建的发布目录了
4.选择升级服务器地址
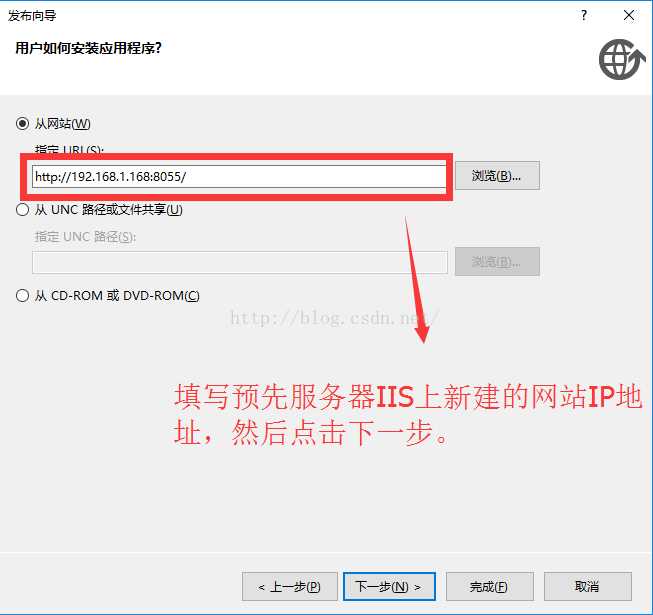
选择我们上面配置好的IIS服务器地址就行了。
5.选择运行方式
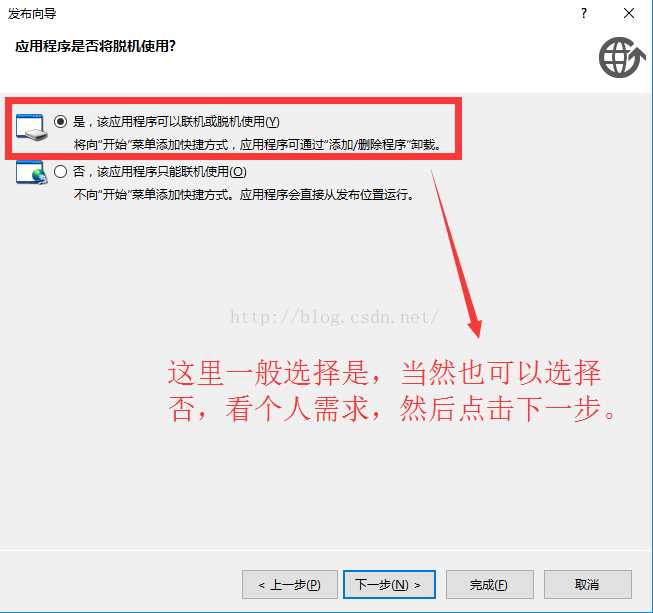
这里是选择程序是否允许在脱机模式下运行程序,当然一般是 是,如果你确实有需要的话可以选择否的。这个根据自己情况吧
6.开始发布
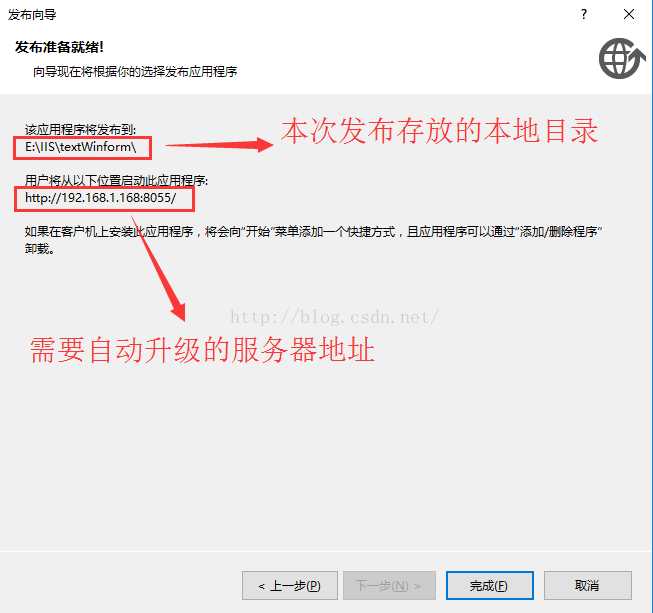
在发布之前会生成一个报告,如上图下一步。
生成之后本地发布存储目录会生成安装文件。
然后单击确定,过一会儿会发布成功,并直接打开如下界面哦
没错就是这个,连升级和下载的界面都帮助咱们生成 了。是不是很棒啊。
先别急着安装,因为现在还不行,我们还要进行配置才行,
先到发布目录下看看我们生成的是什么程序吧
就是这些程序,
这里面记录的是每次发布的版本,当然我们要定期进行适当的清理,要不然会越来越多哦。
下面我们什么也不用管只要把这些程序Copy到升级目录下面就行了
Copy完成如下
好了 我们的配置工作到这里就算完成了。
下面就是分布用户的问题了,如果你希望那个电脑安装你的程序,就可以直接复制Setup程序给他就行了
没错就是这个,而且只需要这一个就可以,或者直接把http://192.168.1.168:8055/publish.htm这个地址发给用户也是一样的
然后在用户电脑上双击安装
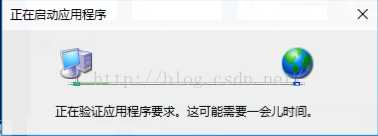
过一会儿就安装完成了,
之后会自动打开程序如下
看这不是我们刚才写的程序吗?是不是很激动啊。
到这里就算是大功已成了,下面我们看看他安装在什么地方吧
没错就在我们的开始程序里面
7.升级
到这里客户端的工作就完成了,以后用户只需要单击这个程序就行,有升级会自动提示
下面咱们来看看如果有更新了会怎么样。
我们将刚才的例子做一个更新,添加一个帮助按钮
效果如下
代码如下所示
哎,这不能再简单了吧,呵呵,大家知道什么意思就行了,只是为了看看效果。
修改完成之后我们再将这个程序安上面的步骤一步一步的操作一下,最后把发布目录的程序copy到升级目录就行了。
然后在客户端单击刚才安装的程序
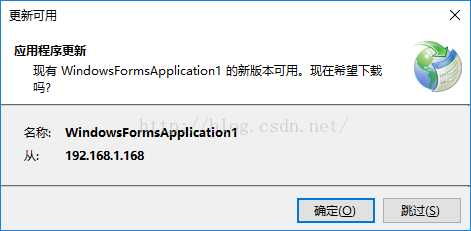
会自动出现如上图的提示,那么我们只要单击确定就行。
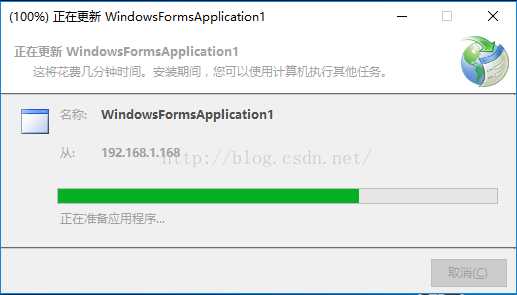
开始升级了
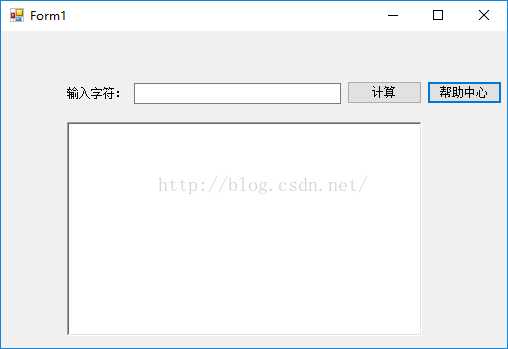
怎么样,是不是很简单啊,到这里我们已完成了发布与升级的效果
8.配置
大家一定会想了,这太简单了,如果要修改安装的目录 ,图标,之类的应该怎么操作呢?
这个其实也很简单大家右键项目选择属性
找到发布
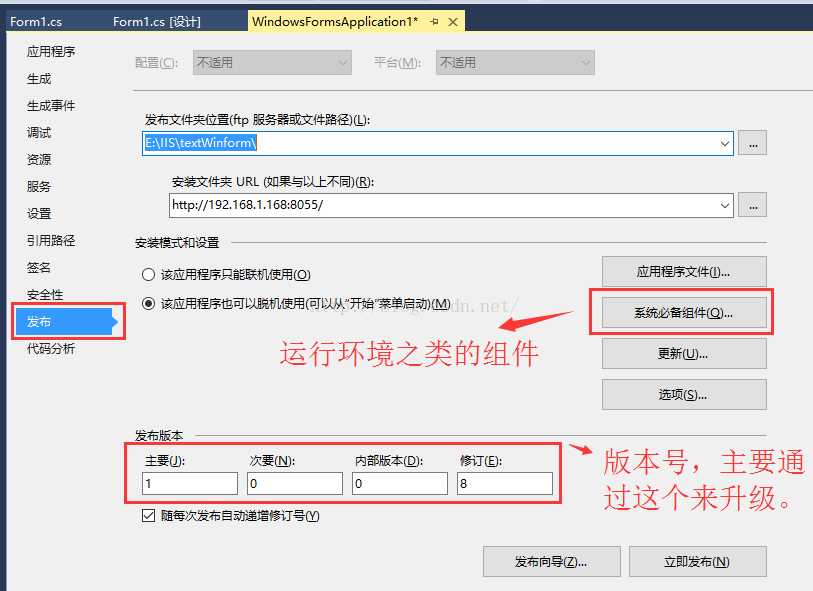
这所有的配置都在这里,
在这里,版本号,你每发布一次会自动增长一个,也就是因为它客户端的程序才会自动升级的哦。
而且你还可以把NEt运行环境直接打包进去,如果客户端第一次安装没有.net环境的话,可以直接从升级的网站下载的哦。是不 是很方便
到里就算完了,如果大家还有什么不明白,或者什么好的建议的话可以跟贴哦。
最后感谢大家的支持
引用源:http://blog.csdn.net/qq395537505/article/details/50751888
C# Winform程序如何使用ClickOnce发布并自动升级(图解)
标签:计算 没有 方式 网站 .com orm 发布 效果 使用
原文地址:http://www.cnblogs.com/heyunxu/p/6829202.html