标签:pre htm edit 分享 strong netmask ret win --
VMware Workstation 11安装Centos 系统(一)
VMware Workstation 11安装Centos 系统(二)
from:http://blog.csdn.NET/u012243115/article/details/40454063
系统环境: win7系统,虚拟机VMwareWorkstation上运行的CentOS系统。
解决方法:只需要在CentOS安装一个vmware-tools的工具。
1.打开虚拟机的菜单“虚拟机”,下拉框中会有一个“安装 VMwareTools”工具的安装选项。
点击之后,在CentOS的桌面下会出现VMwareTools...tar.gz 的文件。路径(/media/VMwareTools)
2.将此文件复制到/tmp文件下进行解压
cd /media/VMware Tools
cp VMwareTools-9.6.0-1294478.tar.gz /tmp
cd /tmp
tar -xzvf VMwareTools...gz
3.这是会出现解压后的目录。( vmware-tools-distrib目录)。然后执行编译操作
cd vmware-tools-distrib/
./vmware-install.pl
开始进行安装,一路回车就好了。。。
以上命令要在root用户下执行,普通用户不行。
4.安装成功
Enjoy,
--the VMware team
5.重新启动系统就行了。
reboot -f
首先关闭VMware的DHCP:
Edit->Virtual Network Editor
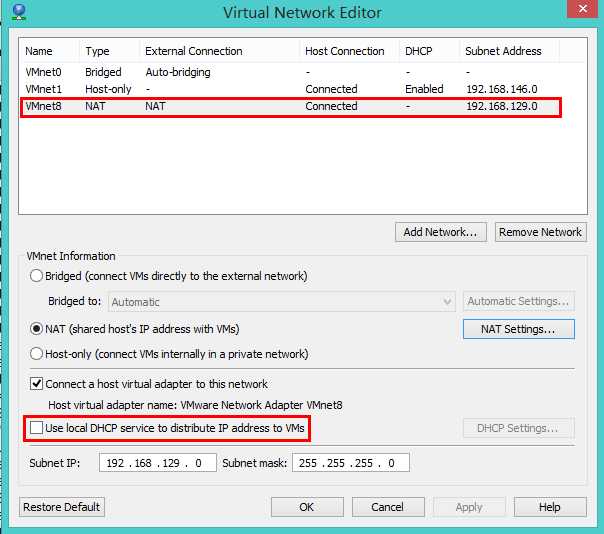
选择VMnet8,去掉Use local DHCP service to distribute IP address to VMs选项。点击NAT Settings查看一下GATEWAY地址:
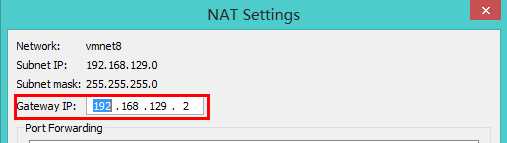
点击OK就可以了。
设置CentOS静态IP:
涉及到三个配置文件,分别是:
/etc/sysconfig/network /etc/sysconfig/network-scripts/ifcfg-eth0 /etc/resolv.conf
首先修改/etc/sysconfig/network如下:
NETWORKING=yes HOSTNAME=localhost.localdomain GATEWAY=192.168.129.2
指定网关地址。
然后修改/etc/sysconfig/network-scripts/ifcfg-eth0:
DEVICE="eth0" #BOOTPROTO="dhcp" BOOTPROTO="static" IPADDR=192.168.129.129 NETMASK=255.255.255.0 HWADDR="00:0C:29:56:8F:AD" IPV6INIT="no" NM_CONTROLLED="yes" ONBOOT="yes" TYPE="Ethernet" UUID="ba48a4c0-f33d-4e05-98bd-248b01691c20" DNS1=192.168.129.2
注意:这里DNS1是必须要设置的否则无法进行域名解析。
最后配置下/etc/resolv.conf:
nameserver 192.168.129.2
其实这一步可以省掉,上面设置了DNS Server的地址后系统会自动修改这个配置文件。
这样很简单几个步骤后虚拟机的IP就一直是192.168.129.129了。
标签:pre htm edit 分享 strong netmask ret win --
原文地址:http://www.cnblogs.com/yanduanduan/p/6884217.html