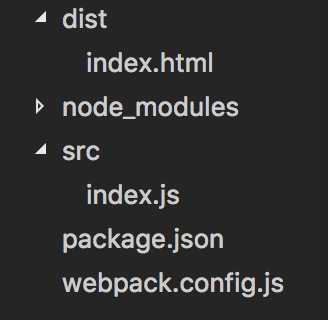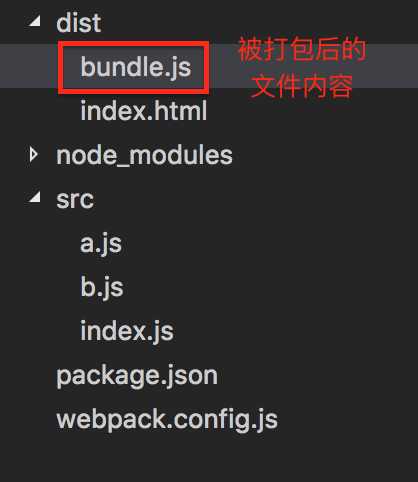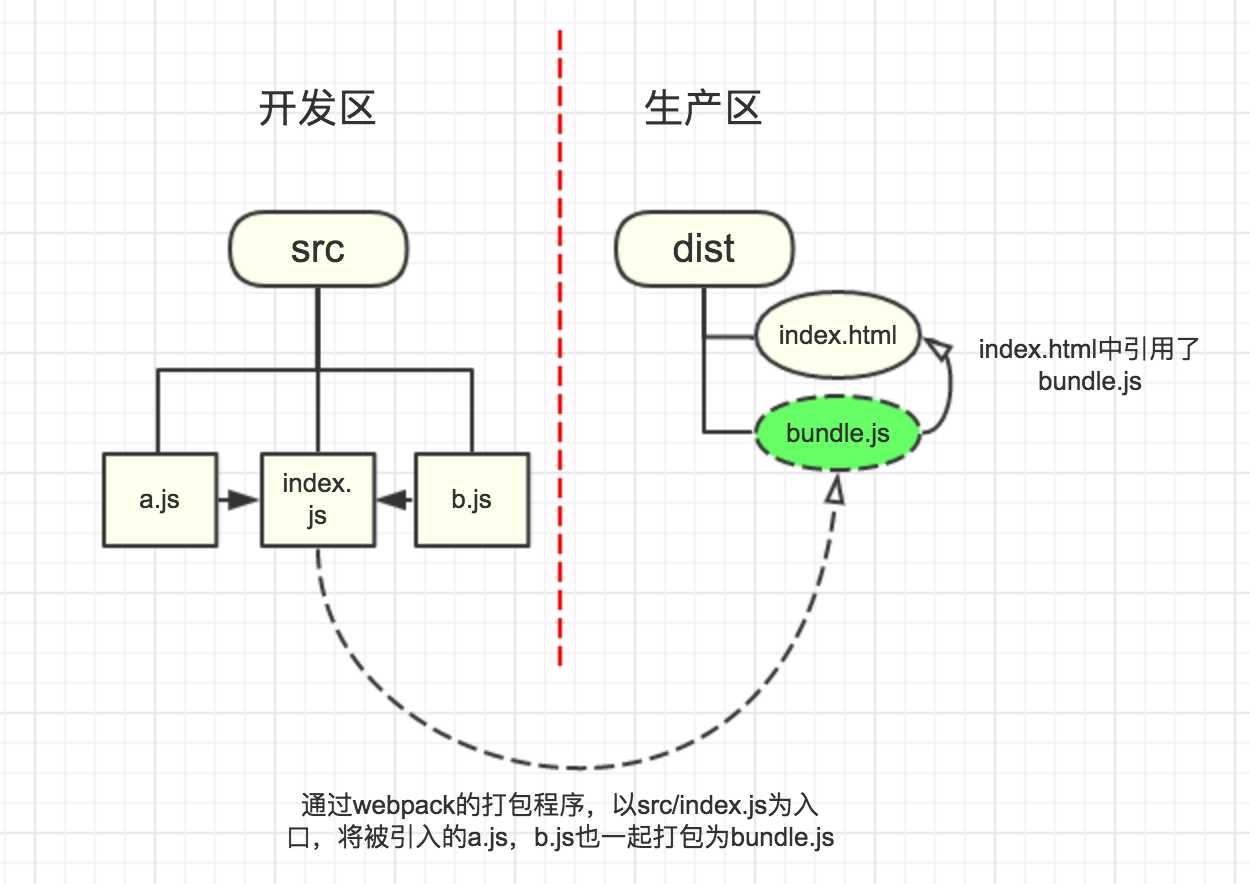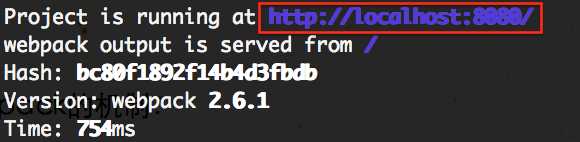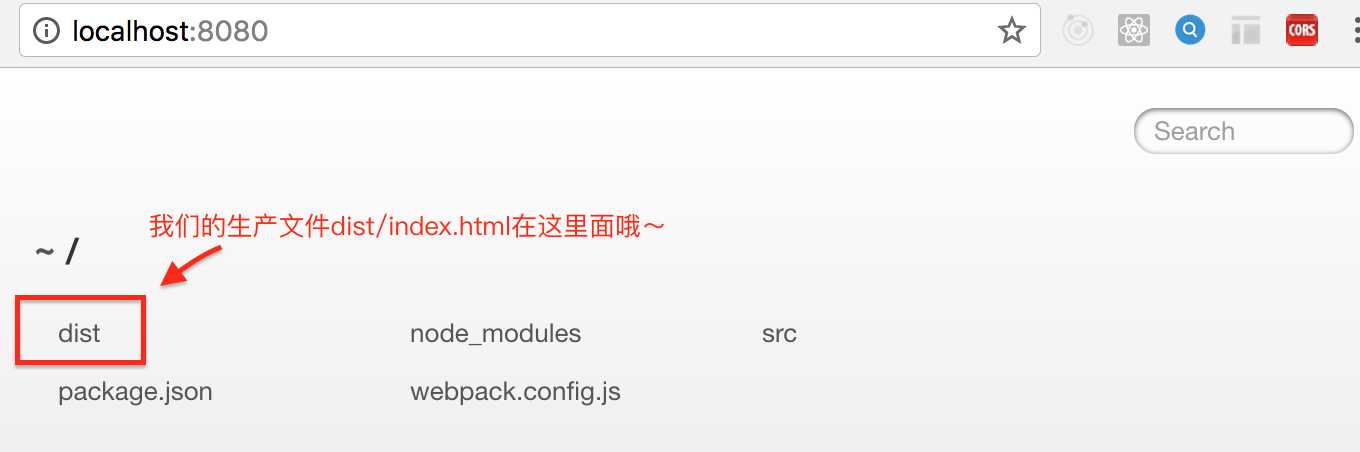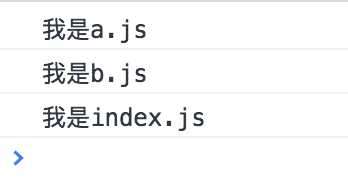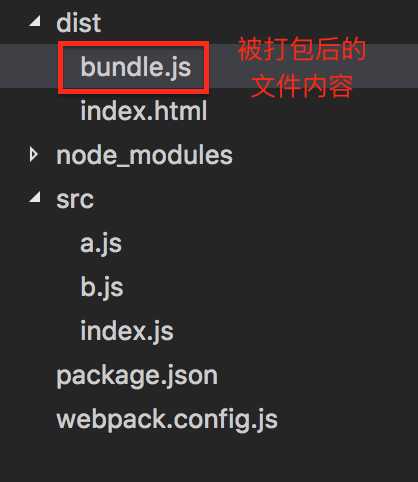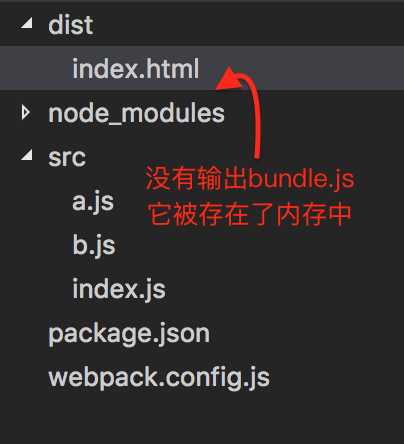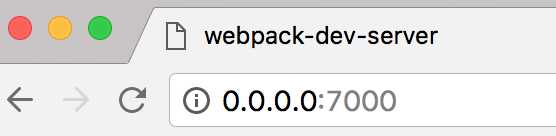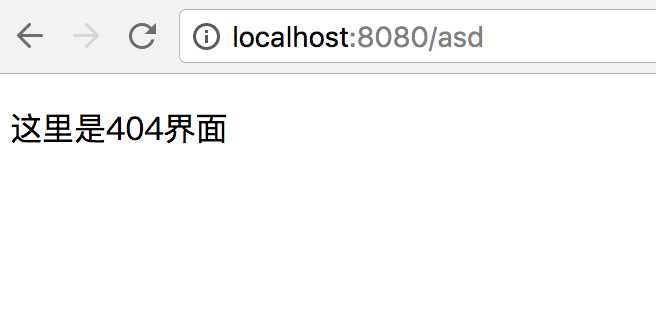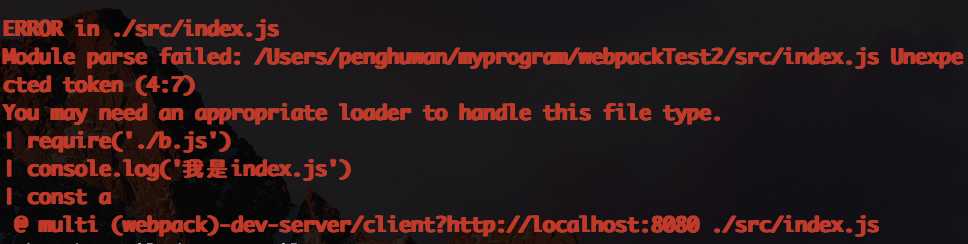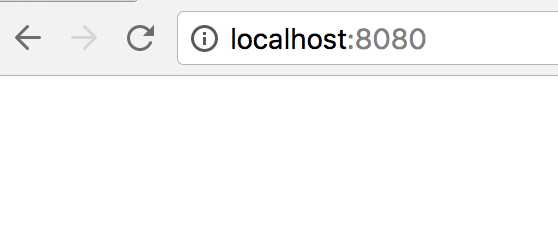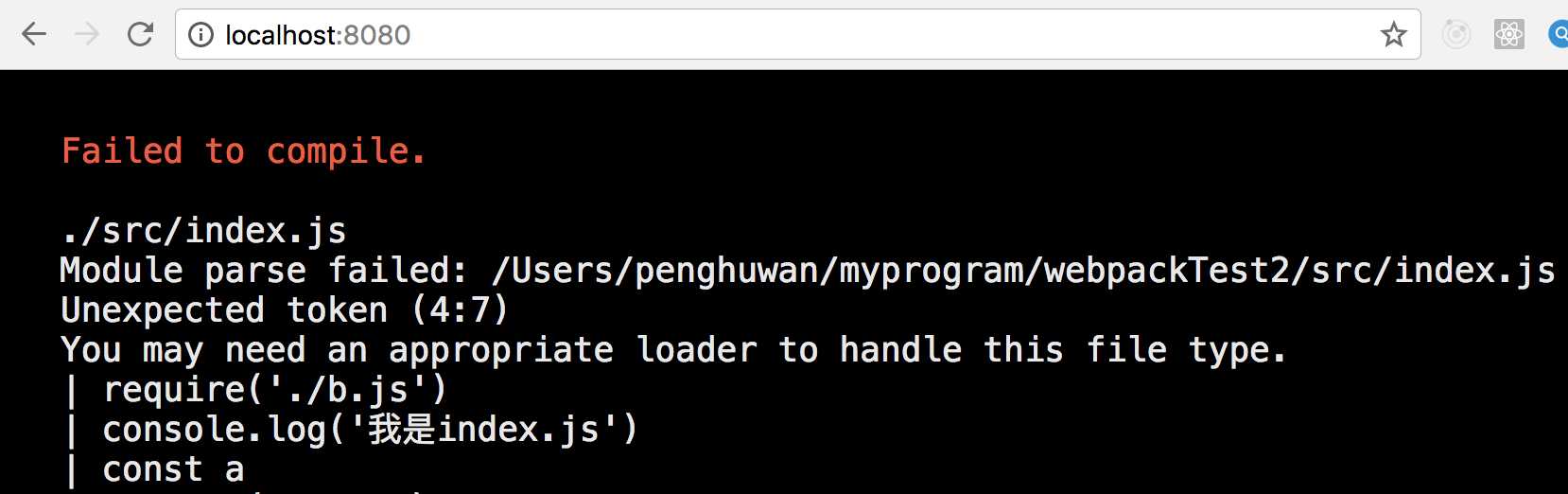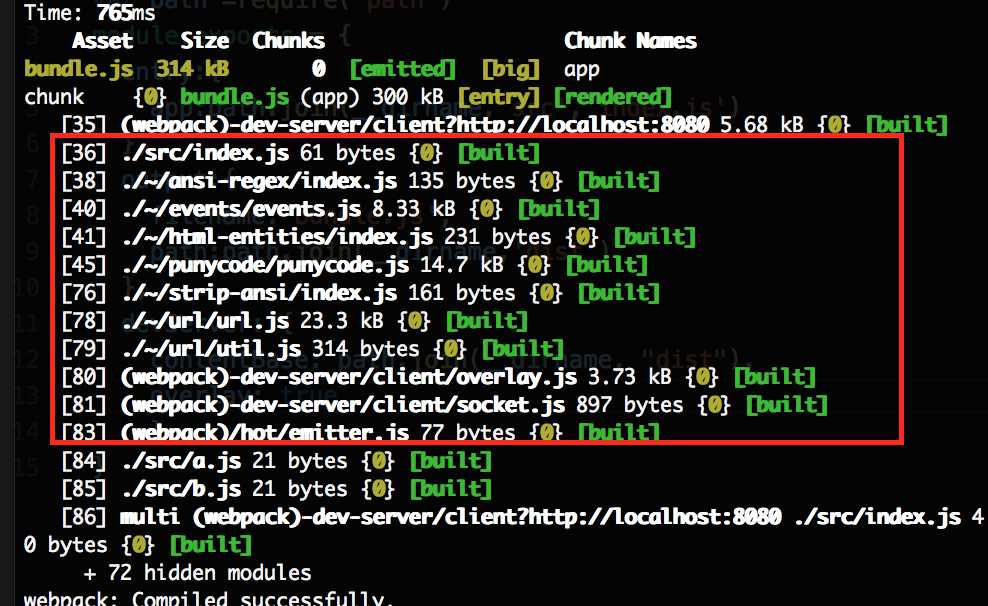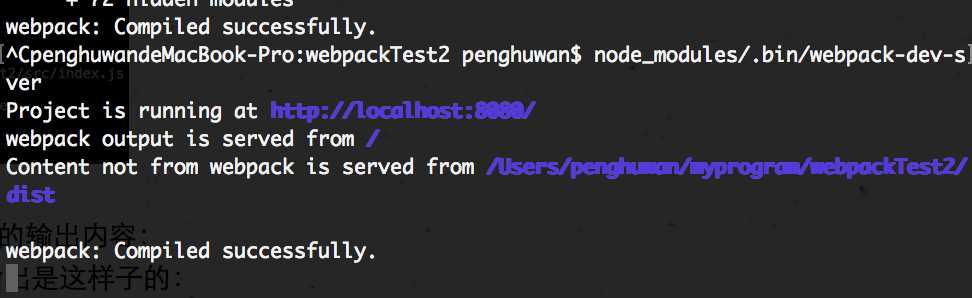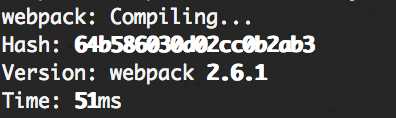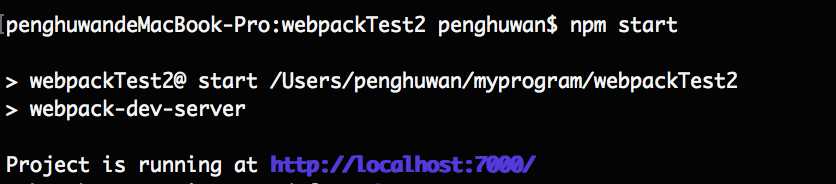标签:compress script 主机 压缩 image lin 消失 back 负载
[前言]:因为最近在vue2.0的时候用到了webpack的externals,才发现我之前都只是用webpack做一些搭建完项目后的“收尾工作”——即打包,而没有把它纳入到项目开发的“主体过程”中来,真是“物不尽其用”。于是就有了我今天的这篇学习文章:利用webpack-dev-server搭建一个webpack的服务器
参考资料:
webpack-dev-server的github地址:https://github.com/webpack/webpack-dev-server
webpack1官方文档http://webpack.github.io/docs/webpack-dev-server.html(推荐看2的文档)
webpack2官方文档https://webpack.js.org/configuration/dev-server/#devserver(推荐读这个)
提纲:
1.复习webpack的知识
2.详解webpack-dev-server的配置属性
3.webpack-dev-server的自动刷新和模块热替换机制
4.webpack下配置服务器的三种方式
复习一下webpack的知识
我将目录结构简化之后长这样:
我的webpack.config.js:
var webpack = require(‘webpack‘)
var path =require(‘path‘)
module.exports = {
entry:{
app:path.join(__dirname,‘src‘,‘index.js‘)
},
output:{
filename:‘bundle.js‘,
path:path.join(__dirname,‘dist‘)
}
}
我的src/index.js:
require(‘./a.js‘)
require(‘./b.js‘)
console.log(‘我是index.js‘)
我的src/a.js:
我的src/b.js:
我的dist/index.html:
/*其他部分省略*/
<body>
<script src="./bundle.js"></script>
</body>
当我们在终端运行“webpack”命令后,目录变为:
一张图复习一下webpack的机制:
OK,下面,让我们开始搭建一个服务器吧:
怎么用最简单的方式搭建一个服务器?
1.你需要一个安装一个模块
在终端中进入项目目录下,敲下npm install webpack-dev-server --save-dev回车
2.在终端运行一段命令:
node_modules/.bin/webpack-dev-server(网上有的说直接输webpack-dev-server那是错的)
成功!输出的是这一段信息:
然后进入默认的localhost:8080页面:
服务器的根目录就是我们工程的目录
到这里,我们要做的第一步就成功啦!
进入dist后,我们发现报了这样一段错误:
what?没有找到bundle.js?
所以我们要在webpack.config.js里写一下配置:
module.exports = {
/*这里省略entry和output,参照上面写的内容*/
devServer: {
contentBase: path.join(__dirname, "dist")
}
}
保存,后打开页面看控制台,报错已经消失了!正确打印了被打包的文件内容:
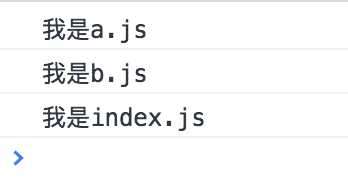
详解webpack-dev-server的配置属性
1.devServer.contentBase
contentBase是我们今天要讲的第一个webpack-dev-server的配置属性,那么,contentBase做了什么事情呢?——它指定了服务器资源的根目录,如果不写入contentBase的值,那么contentBase默认是项目的目录。
在上面例子中产生错误和后来解决错误的原因:
产生错误:因为bundle.js被"放在了"我们的项目根目录里,在dist/html里<script src="./bundle.js"></script>此时显然不能根据路径找到bundle.js
解决错误:通过配置contentBase: path.join(__dirname, "dist")将bundle.js"放在了"dist目录下,此时bundle.js和dist/index.html位于同一目录下,通过 src="./bundle.js"自然就找到bundle.js了
webpack打包和webpack-dev-server开启服务的区别——
webpack输出真实的文件,而webpack-dev-server输出的文件只存在于内存中,不输出真实的文件!(注意下面两张图的区别)
webpack:当我们在终端运行"webpack"后:
webpack-dev-server:当我们在终端运行"node_modules/.bin/webpack-dev-server后:
这也就是我在上面的阐述中将bundle.js"放在了"加上双引号的原因
2.devServer.port
port配置属性指定了开启服务的端口号:
设置端口号为7000:
运行:node_modules/.bin/webpack-dev-server
这个时候就不是默认的8080的端口了,而是我们设置的7000
3.devServer.host
host设置的是服务器的主机号:
修改配置为:
devServer: {
contentBase: path.join(__dirname, "dist"),
port:7000,
host:‘0.0.0.0‘
}
此时localhost:7000和0.0.0.0:7000都能访问成功
4.devServer.historyApiFallback
在文档里面说的很清楚,这个配置属性是用来应对返回404页面时定向到特定页面用的(the index.html page will likely have to be served in place of any 404 responses)
在dist目录下新增一个HTML页面:
/*剩下的都是很常规的HTML内容,故省略*/
<p>这里是404界面</p>
我们把webpack.config.js修改如下:
module.exports = {
/*这里省略entry和output,参照上面写的内容*/
devServer: {
contentBase: path.join(__dirname, "dist"),
historyApiFallback:{
rewrites:[
{from:/./,to:‘/404.html‘}
]
}
}
}
打开页面,输入一个不存在的路由地址:
5.devServer.overlay
这个配置属性用来在编译出错的时候,在浏览器页面上显示错误,默认是false,可设置为true
首先我们人为制造一个编译错误:在我们尚未配置babel loader的项目里使用ES6写法:
在src/index.js里写入“const a”
在shell里提示编译错误:
但在浏览器里没有提示:
所以我们把webpack.config.js修改为:
module.exports = {
/*这里省略entry和output,参照上面写的内容*/
devServer: {
contentBase: path.join(__dirname, "dist"),
overlay: true
}
}
再重新运行node_modules/.bin/webpack-dev-server,浏览器上把错误显示出来了
6.devServer.stats(字符串)
这个配置属性用来控制编译的时候shell上的输出内容,我们没有设置devServer.stats时候编译输出是这样子的:
(其中看起来有许多看似不重要的文件也被打印出来了)
stats: "errors-only"表示只打印错误:
我们把配置改成:
devServer: {
contentBase: path.join(__dirname, "dist"),
stats: "errors-only"
}
因为只有错误才被打印,所以,大多数信息都略过了
除此之外还有"minimal","normal","verbose",这里不多加赘述
7.devServer.quiet
当这个配置属性和devServer.stats属于同一类型的配置属性
当它被设置为true的时候,控制台只输出第一次编译的信息,当你保存后再次编译的时候不会输出任何内容,包括错误和警告
来做个对比吧:
quiet:false(默认):
第一次编译:
第二次编译(当你保存的时候)
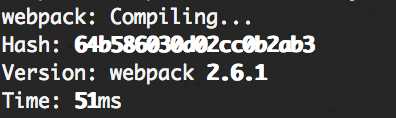
quiet:true
第一次编译同上
第二次编译什么都不输出
【吐槽】这样看的话感觉这个配置好像只有负面作用呢.....
8.devServer.compress
这是一个布尔型的值,当它被设置为true的时候对所有的服务器资源采用gzip压缩
采用gzip压缩的优点和缺点:
优点:对JS,CSS资源的压缩率很高,可以极大得提高文件传输的速率,从而提升web性能
缺点:服务端要对文件进行压缩,而客户端要进行解压,增加了两边的负载
9.devServer.hot和devServer.inline
在这之前,首先要说一下的是webpack-dev-server的自动刷新和模块热替换机制
webpack-dev-server的自动刷新和模块热替换机制
这两个机制是紧紧联系在一起的
从外部角度看——自动刷新
当我们对业务代码做了一些修改然后保存后(command+s),页面会自动刷新,我们所做的修改会直接同步到页面上,而不需要我们刷新页面,或重新开启服务
(The webpack-dev-server supports multiple modes to automatically refresh the page)
从内部角度看——模块热替换
在热替换(HMR)机制里,不是重载整个页面,HMR程序会只加载被更新的那一部分模块,然后将其注入到运行中的APP中
(In Hot Module Replacement, the bundle is notified that a change happened. Rather than a full page reload, a Hot Module Replacement runtime could then load the updated modules and inject them into a running app.)
webpack-dev-server有两种模式可以实现自动刷新和模块热替换机制
1. Iframe mode(默认,无需配置)
页面被嵌入在一个iframe里面,并且在模块变化的时候重载页面
2.inline mode(需配置)添加到bundle.js中
当刷新页面的时候,一个小型的客户端被添加到webpack.config.js的入口文件中
例如在我们的例子中,在使用inline mode的热替换后,相当于入口文件从
entry:{
app:path.join(__dirname,‘src‘,‘index.js‘)
}
变成了:
entry:{
app:[path.join(__dirname,‘src‘,‘index.js‘),
‘webpack-dev-server/client?http://localhost:8080/‘
]
}
从一个入口变成了两个入口,并实现刷新
那怎么才能inline mode模式的刷新呢?
你需要做这些:
1在配置中写入devServer.hot:true和devServer.inline:true
2增加一个插件配置webpack.HotModuleReplacementPlugin()
例如:
var webpack = require(‘webpack‘)
module.exports = {
/*省略entry ,output等内容*/
plugins:[
new webpack.HotModuleReplacementPlugin()
],
devServer: {
inline:true,
hot:true
}
}
打开页面:
如果有上面两行输出则表明你已经配置成功
现在还有一个问题,那就是每次直接输入node_modules/.bin/webpack-dev-server来启动服务器对我们来说简直就是莫大的痛苦,那么怎么对这一过程进行简化呢?
答案:把这个运行脚本写到package.json里就行了!
这里我把我的package.json写成:
{
"name": "webpackTest2",
"dependencies": {},
"devDependencies": {},
"scripts": {
"start": "node_modules/.bin/webpack-dev-server"
}
}
在终端运行npm start:
运行成功!
配置服务的三种方式:
1在webpack.config.js输出对象中的devServer属性中写配置(也就是我们上述所有例子的做法)
2写在package.json中,写在node 命令对应的脚本中,例如我们可以写成:
"scripts": {
"start": "node_modules/.bin/webpack-dev-server --port 8000 --inline true "
}
(但这显然并不是一个值得推荐的方式)
3使用纯node的API实现,下面是一个官方给的例子
var config = require("./webpack.config.js");
config.entry.app.unshift("webpack-dev-server/client?http://localhost:8080/");
var compiler = webpack(config);
var server = new WebpackDevServer(compiler, {
/*我们写入配置的地方*/
});
server.listen(8080);
搭建一个webpack微服务器
标签:compress script 主机 压缩 image lin 消失 back 负载
原文地址:http://www.cnblogs.com/zcy123-com/p/6941925.html