标签:sof 5.x gui star files sum ide nal restart
Apache Tomcat makes hosting your applications easy. The Eclipse IDE makes development easy. It‘s simple math. If you haven‘t integrated Tomcat into your Eclipse environment, you‘re losing out on some great enhancements to your development process.
Imagine being able to write a new servlet, deploy it to a Tomcat server, test it, make changes, redeploy, and restart Tomcat - all within Eclipse, all without editing a single XML file by hand. Time-saver? Sanity-preserver? All of the above? You bet. Here‘s an easy guide to getting Tomcat and Eclipse working together, from installing the Tomcat plug-in, to configuring your first server.
In the interest of simplicity, this tutorial assumes that you‘ve already installed:
If you need more information on installing these items, visit the Eclipse and Apache Tomcat documentation pages. And to make your Apache Tomcat environment enterprise ready, learn more about Tcat, the leading enterprise Apache Tomcat application server.
Eclipse uses a set of components called the Web Tools Platform, or WTP, to integrate application servers into the Eclipse environment. Although you can download WTP as a ZIP file, it‘s quite easy to install from within Eclipse, and this is the method we‘ll use in this tutorial.
To install WTP, select the "Install New Software..." menu item from the Eclipse "Help" menu. This will call up the dialog pictured below:
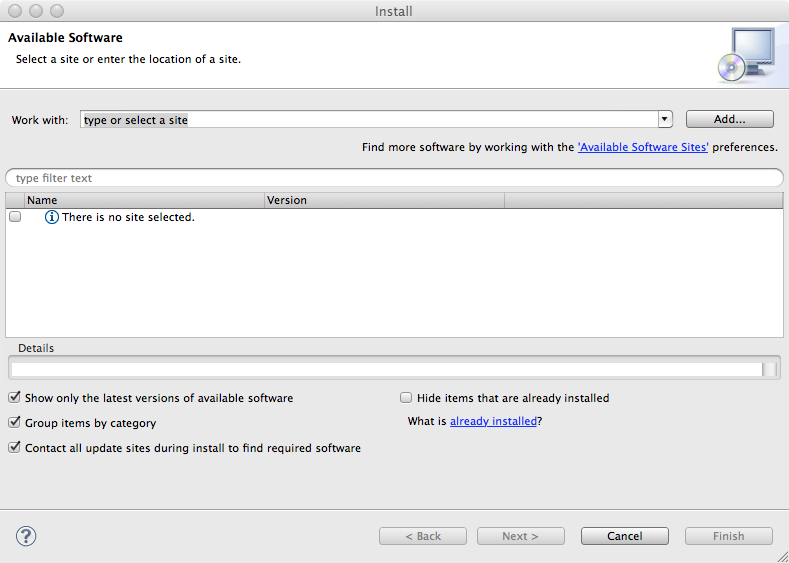
Click the "Work with:" drop down menu, and select the WTP Project site from the list:
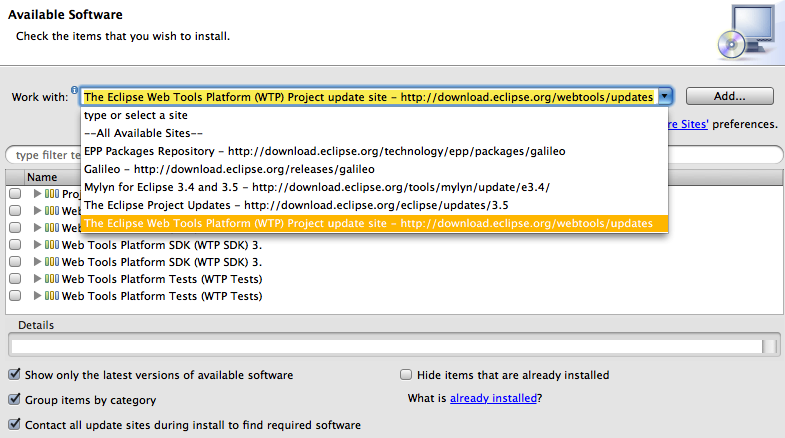
Next, select the latest version of the WTP SDK from the list of projects. In this tutorial, we‘ll use version 3.x:
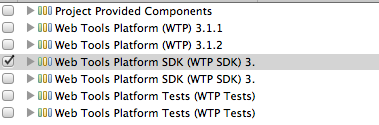
Click "Next". Eclipse will fetch a list of components to be installed, and present them to you. You can review them if you want, but it‘s not necessary. Click "Next" again to reach the page "Review Licenses". Click the radio button in the lower right hand corner of the screen, indicating that you accept the licensing terms for the components that you are about to install (you only need to do this once), and the "Finish" button will become active.
Once you click the "Finish" button, Eclipse will begin downloading the components and installing them:
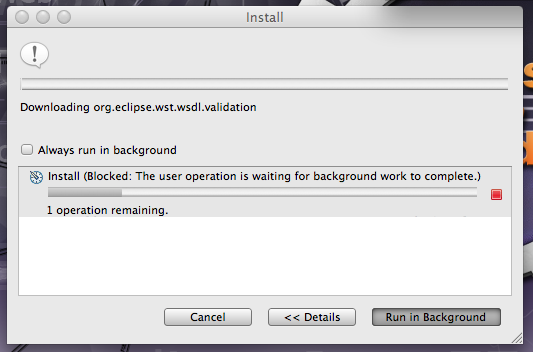
This process will take some time, so get up and go for a stroll. If you get any dialogues about installing unsigned content, don‘t worry - just click "OK".
At the end of the install process, Eclipse will give you the option to either restart, or apply the changes without restarting. Be safe - restart. It‘ll only take a few seconds, and when Eclipse starts up again, you‘ll be almost ready to start using Tomcat with Eclipse!
Now that you‘ve installed the WTP, it‘s time to start using Tomcat with Eclipse. Start clicking "File-->New" and selecting "Dynamic Web Project" from the list of options. Eclipse will present you with this dialogue window:
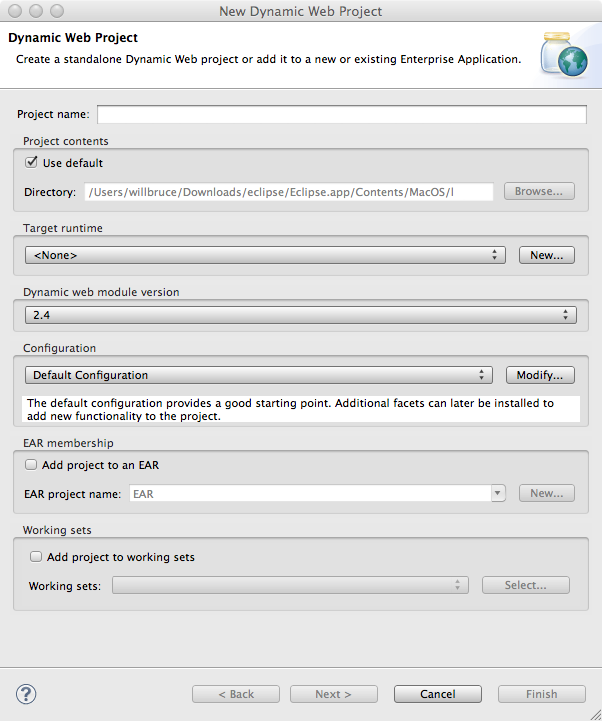
This dialogue should be familiar to you if you have used Eclipse before. What we‘re concerned with is the "Target runtime" box. Click "New..." to pull up the following dialogue:
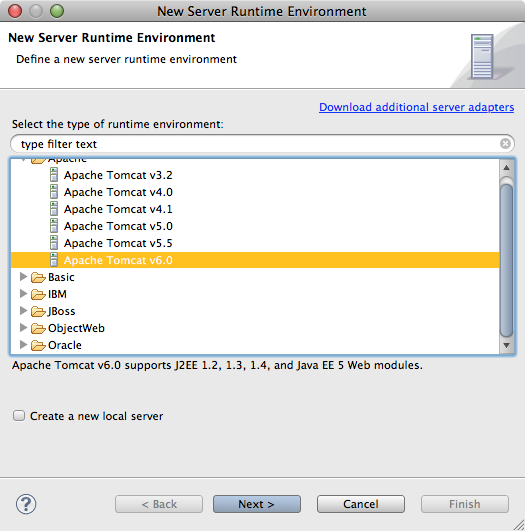
Open the Apache folder, and select the version of Tomcat you‘ve installed on your system. For this example, we‘ll be using Tomcat 6. If you want to create a new local server for your project, check the box below the list of server runtimes. Click "Next", and Eclipse will ask you to locate your installation of Tomcat:
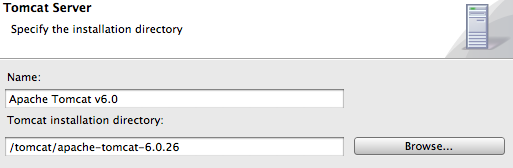
Click "Finish", configure any additional options you like on the New Dynamic Web Project dialogue screen, click "Finish" one more time, and you‘re done. Congratulations - you‘ve created your first Tomcat-integrated Eclipse project.
Now that you‘ve created a Tomcat-aware project, you still need to define a Tomcat server for the project to use. You can do this in the "Server" tab, located in the lower half of Eclipse‘s development screen by default. Secondary click inside the tab to open the New Server dialogue:
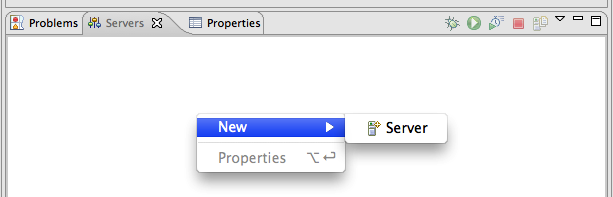
On the next screen, choose a local name for your new server, as well as a Server name, and click Finish. If you did everything correctly, a new Server will appear in the Server list. Double-clicking on the server‘s name will call up a window in which you can edit basic information about the server:
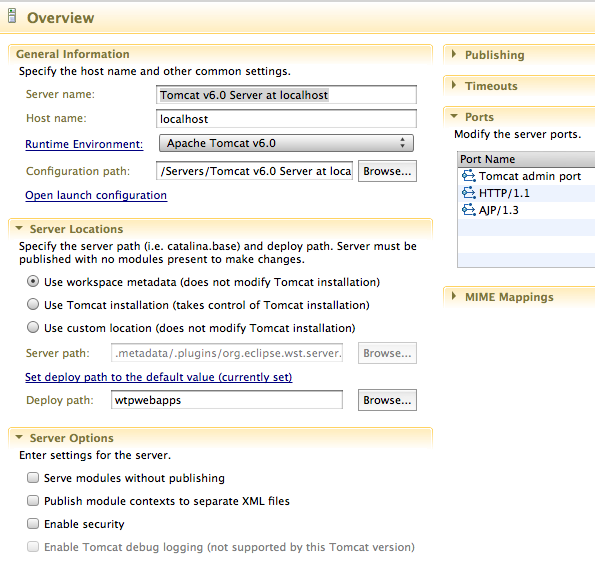
You can also edit Tomcat‘s Configuration files within Eclipse by selecting them from the Servers drop-down menu in Project Explorer, located on the left hand side of Eclipse‘s development view:
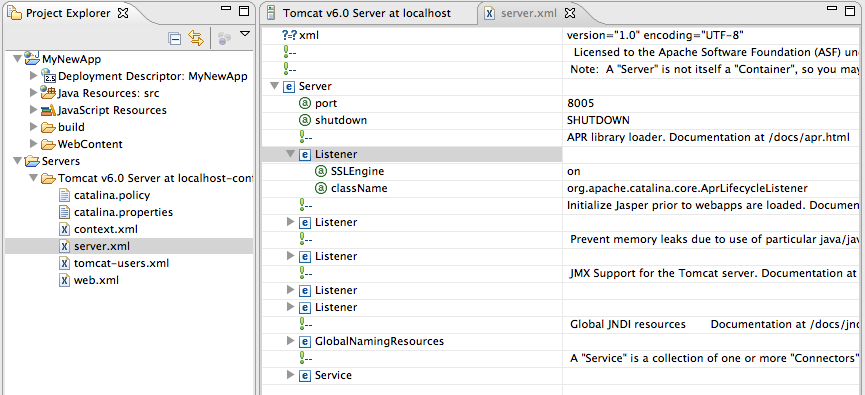
Now that you‘ve configured a Tomcat Server for use in your Eclipse project, you can deploy whatever test application you choose to build on the server simply by starting the Server, right-clicking the application in the Project Explorer pane, and choosing Run On Server from the "Run As..." menu option:
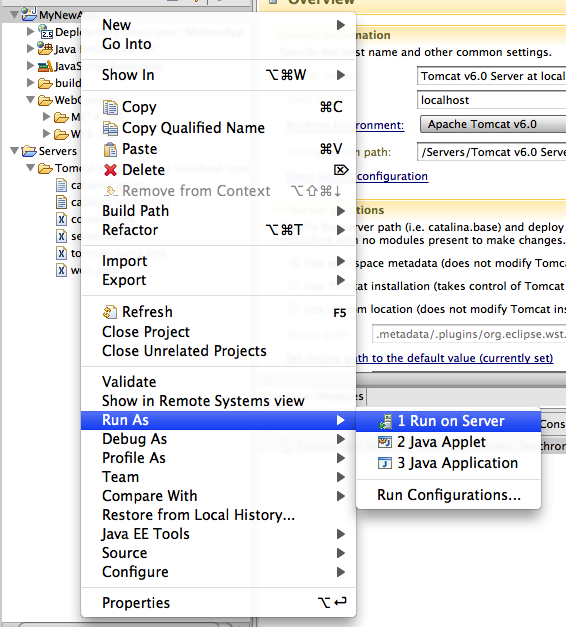
That‘s the basics - the rest is up to you! For more information about using Eclipse with Apache Tomcat, visit the WTP Tomcat FAQ page.
Apache Tomcat Eclipse Integration
标签:sof 5.x gui star files sum ide nal restart
原文地址:http://www.cnblogs.com/milooooo/p/7000432.html