标签:nload 默认 编写 sub svn安装 stat localhost sdn 命令
1、下载并安装jdk以及配置jdk的环境变量
1)下载jdk,选择安装目录安装,我选择的是默认路径,安装两次,第一次是安装jdk,第二次是安装jre,建议两个都安装在同一个java文件夹中的不同文件夹中。(不能都安装在java文件夹的根目录下,jdk和jre安装在同一文件夹会出错),如图所示:
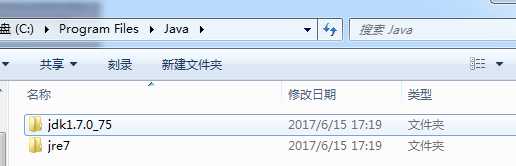
2)安装完JDK后配置环境变量 计算机→属性→高级系统设置→高级→环境变量
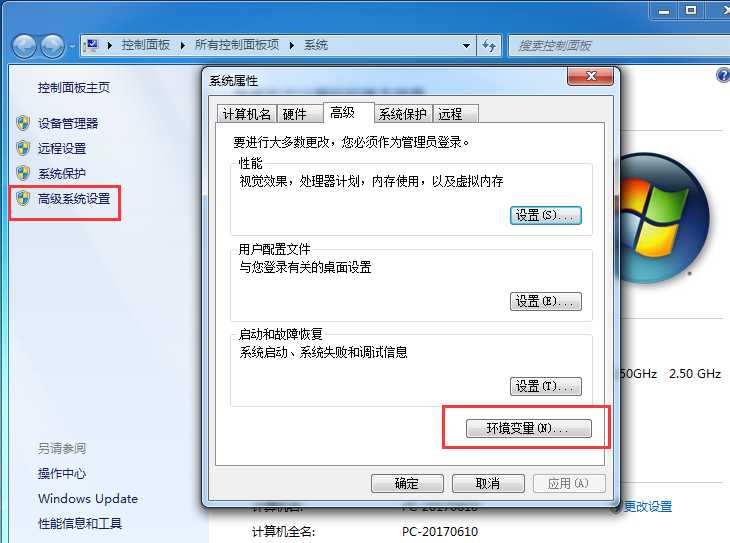
3)系统变量→新建 JAVA_HOME 变量, 变量值为jdk的安装路径:
变量名:JAVA_HOME
变量值:C:\Program Files\Java\jdk1.7.0_75
4)系统变量→找到Path 变量→编辑
在变量值最后输入 %JAVA_HOME%\bin;%JAVA_HOME%\jre\bin;
(注意原来Path的变量值末尾有没有;号,如果没有,先输入;号再输入上面的代码)
5)系统变量→新建 CLASSPATH 变量
变量值填写 .;%JAVA_HOME%\lib;%JAVA_HOME%\lib\tools.jar(注意最前面有一点)
6)变量配置完毕,检查是否配置成功:ctrl+r,输入cmd,输入 java -version,出现如图所示即为安装成功

2、安装tomcat,我用的是免安装,直接解压即可
同样打开环境变量的配置窗口,在系统环境变量一栏点击新建
配置环境变量:
变量名:CATALINA_HOME
变量值:刚刚解压后的路径,我的是 D:\tool\tomcat
启动tomcat,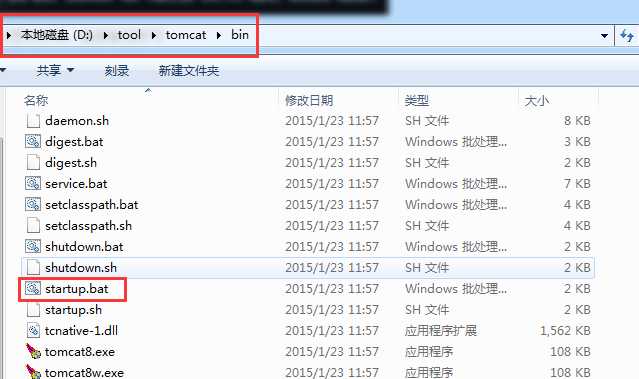
打开浏览器,输入http://localhost:8080.如果出现下面的内容说明成功了。
3、下载安装svn服务器VisualSVN,附上链接
https://sliksvn.com/download/ 直接点击下一步即可安装成功
4、webstorm配置svn
WebStorm—>File—>Settings->Vision Control—>Subversion—>Use command line clicent
将此路径设置为:C:\Program Files (x86)\VisualSVN\bin\svn.exe (svn安装路径)
点击ok即可
在WebStorm中点击VCS菜单,开启版本控制,将当前项目Import到SVN上,团队的其他成员可以连接你的SVN服务器进行代码编写,提交。
最后重启计算机即可(一定要记得哦)。
至此Windows下 webstorm配置svn完成
5、以上是针对计算机上第一次安装tomcat,配置svn的情况,如果之前已经安装过,但是再次安装,可能会出现的问题,以下是我遇到的问题以及解决的办法
1)检查环境变量是否配置成功。
2)运行tomcat8w.exe 提示:
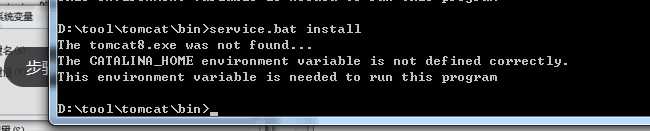
解决办法:进入到tomcat的bin目录下,按下shift,按鼠标右键选在在此处打开命令窗口,输入service.bat install 回车,出现如下图所示的即可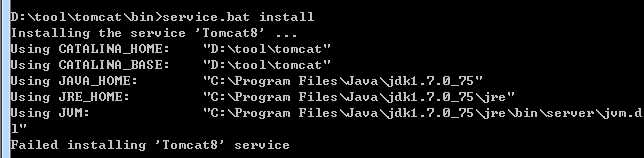
2)启动startup.bat出现闪退,看不到错误信息:
解决办法:
(1)找到解压缩的文件的bin目录 找到startup.bat 记事本打开
开头加上两句话
SET JAVA_HOME=C:\Program Files\Java\jdk1.7.0_75//这里是jdk的安装目录
SET TOMCAT_HOME=D:\tool\tomcat//这里是tomcat解压缩后的目录
(2)同上面一样的打开shutdow.bat
开头加上两句话
SET JAVA_HOME=C:\Program Files\Java\jdk1.7.0_75//这里是jdk的安装目录
SET TOMCAT_HOME=D:\tool\tomcat//这里是tomcat解压缩后的目录
3)端口被占用
解决办法:ctrl+r --> cmd -->netstat -ano
查看那个程序占用了8080端口,如果被占用,结束占用的进程或者更改tomcat端口号
4)有可能是配置文件的端口和路径改过
解决办法:打开tomcat --> conf -->server.xml

搜索docBase(文件的实际路径),默认的应该为:tomcat下的webapps\ROOT,如果被改动过,可以改为自己的项目的路径,
看下端口号是否被改:
,如果不是8080,改为8080或者在输入地址是改为:localhost:改后端口号
Windows下 webstorm安装tomcat配置svn并使用
标签:nload 默认 编写 sub svn安装 stat localhost sdn 命令
原文地址:http://www.cnblogs.com/sllzhj/p/7026748.html