标签:style http 使用 java io ar art div sp
新本本,新系统,还是得把武器给装配好。
以下图文记录win7系统下的jdk的安装和配置。
1、下载jdk
地址:http://java.sun.com/javase/downloads/index.jsp 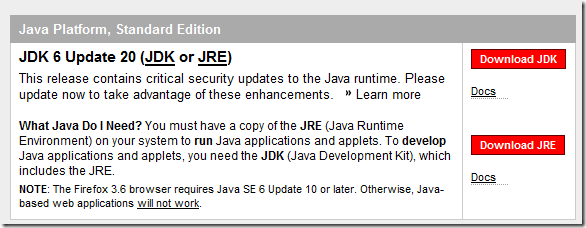
选择windows平台,点击下载![]() ,须要登录一下,就能够下载了。(没实username的,注冊下即可,免费的,并且以后经经常使用得到)。
,须要登录一下,就能够下载了。(没实username的,注冊下即可,免费的,并且以后经经常使用得到)。 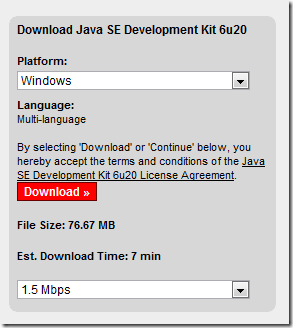
2、安装JDK
安装非常easy了,和安装其它软件没啥差别,路径假设不须要自己特殊设置的话,就能够一路默认。须要知道安装的路径,配置的时候是须要用到的,安装后 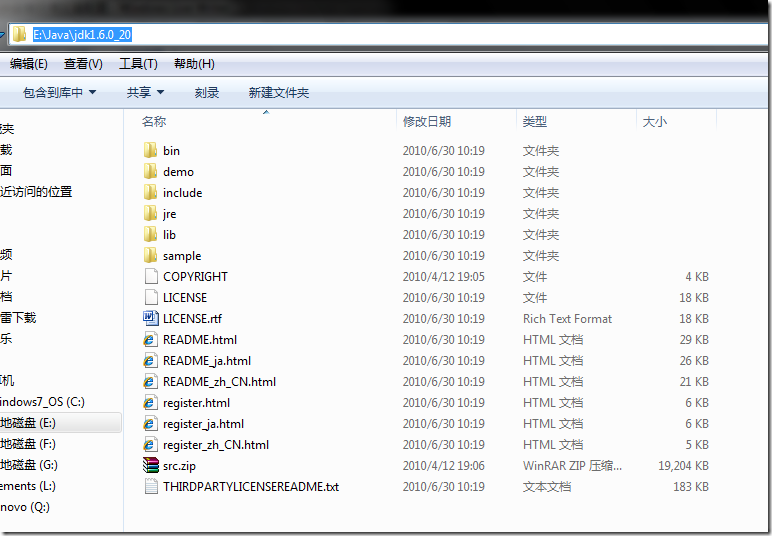
我这的安装路径是E:/Java/jdk1.6.0_20
3、环境变量的设置
win7界面相比xp做了一点小的改动,只是不影响操作
这里须要设置JAVA_HOME、CLASSPATH、Path三个环境变量。
a)、右击“计算机”,点击“属性” 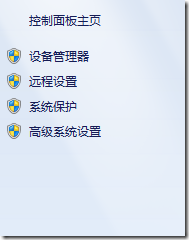
点击弹出界面的左部分的“高级系统设置”
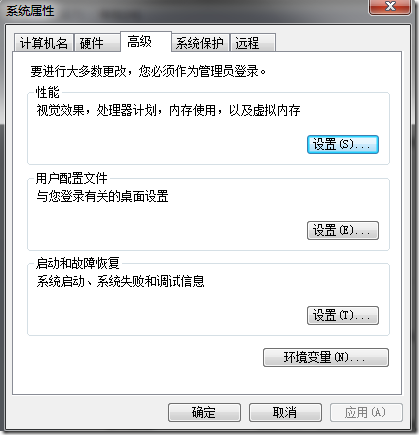
选择“高级”选项卡,点击下部的“环境变量”
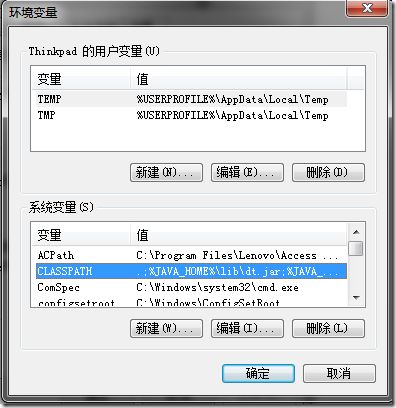
在“系统变量”中,设置3属性JAVA_HOME、CLASSPATH、Path(不区分大写和小写),若已存在则点击“编辑”,不存在则点击“新建”;
b)、JAVA_HOME指明安装JDK路径,就是刚才安装时所选择的路径E:/Java/jdk1.6.0_20,此路径下包含lib,bin,jre等目录(此变量最好设置,由于以后执行tomcat,eclipse等都须要依*此变量);
c)、Path使得系统能够在不论什么路径下识别java命令,这里,要注意下,path应该是本来就存在的,就不要新建了,找到path,点击“编辑”;在值的最前面加上以下的语句就可以。假设覆盖了path变量,将导致的cmd下有些主要的命令会找不到。
%JAVA_HOME%/bin;%JAVA_HOME%/jre/bin; 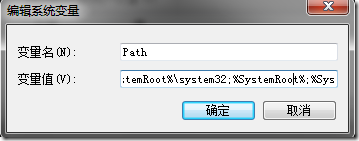
d)、CLASSPATH为java载入类(class or lib)路径,仅仅有类在classpath中,java命令才干识别,设为:
.;%JAVA_HOME%/lib/dt.jar;%JAVA_HOME%/lib/tools.jar (要加.表示当前路径)
%JAVA_HOME%就是引用前面指定的JAVA_HOME;
4、检验安装配置是否正确
点击“開始”,键入“cmd”;
执行“java -version”、“java”、“javac”三个命令,看输出是否相似上图。。出现画面,安装配置ok了。
以下就能够開始java之旅。
学习交流>^<欢迎拍砖
标签:style http 使用 java io ar art div sp
原文地址:http://www.cnblogs.com/hrhguanli/p/3945757.html