标签:ip地址 域名 war bsp 虚拟机 选项 位置 信息 没有
1、新建虚拟机
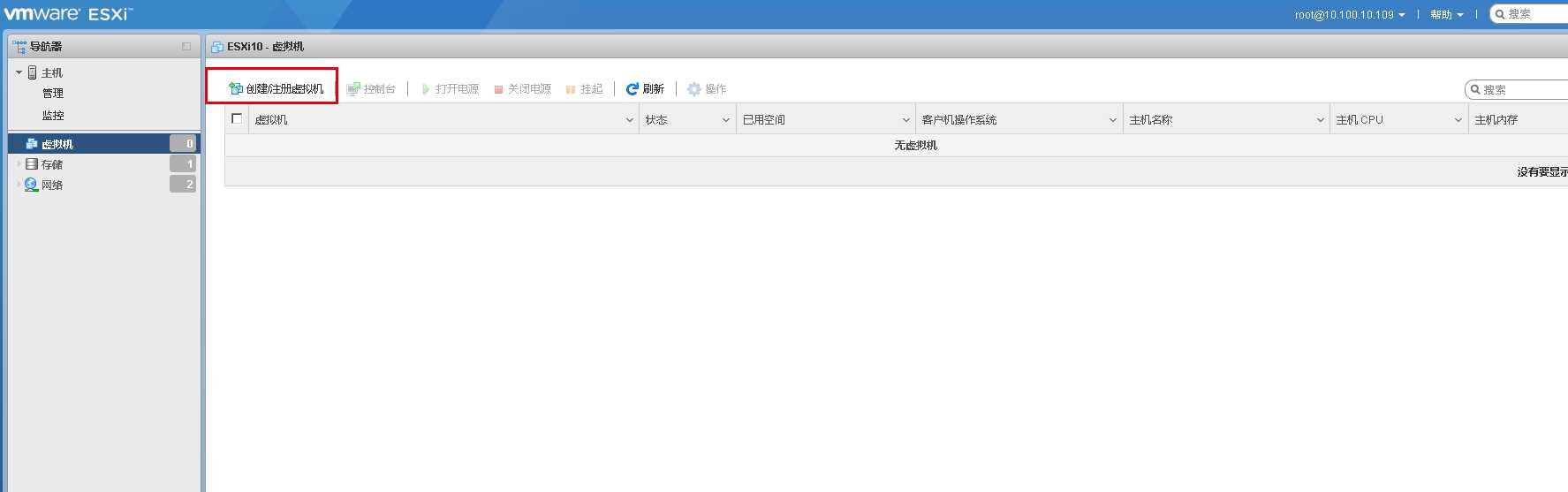
2、选择从OVF或OVA文件导入
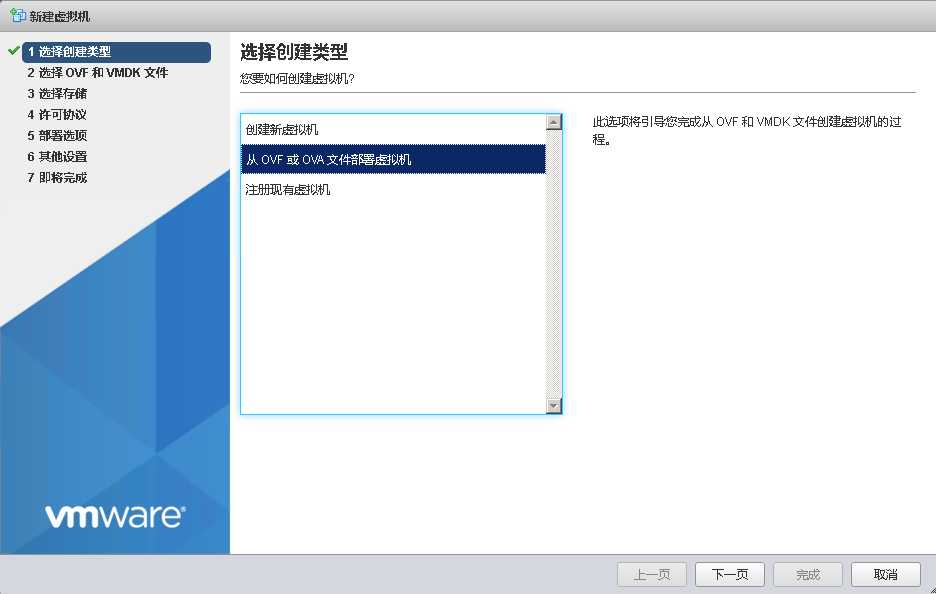
3、给虚拟机命名,并选择OVF文件。
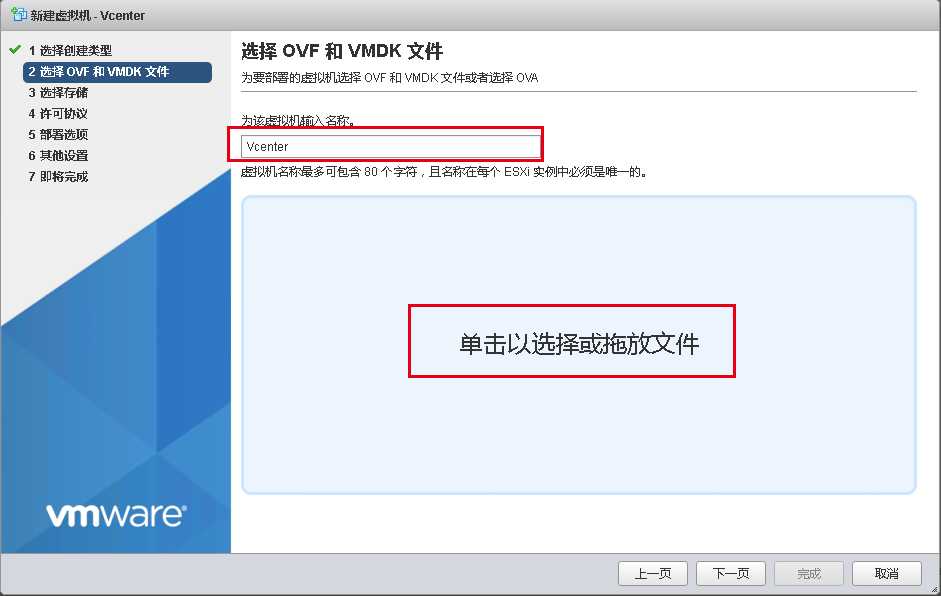
4、选择虚拟机的存储位置。这里没有配置共享存储宿,这里选择的宿主机的存储。
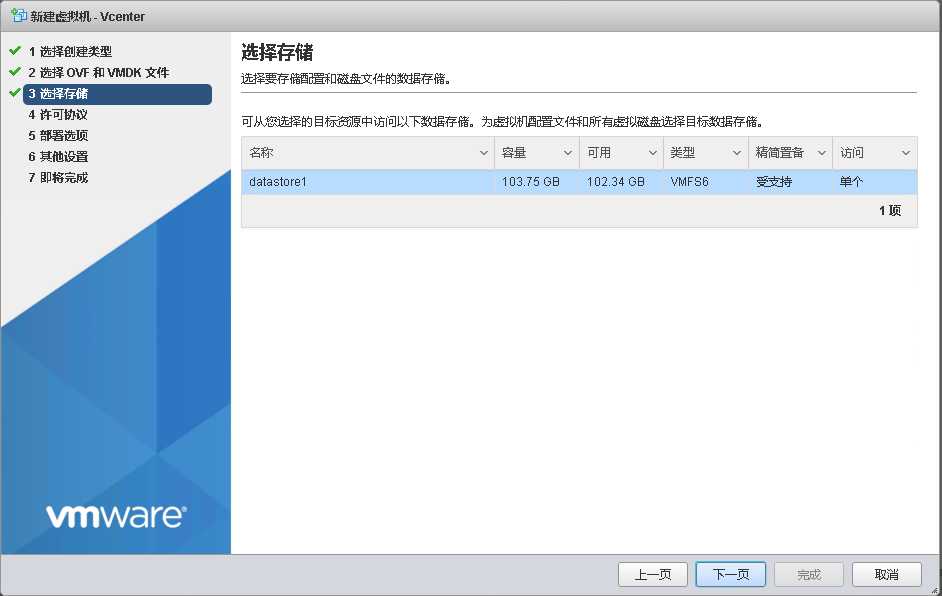
5、许可协议同意就OK了。
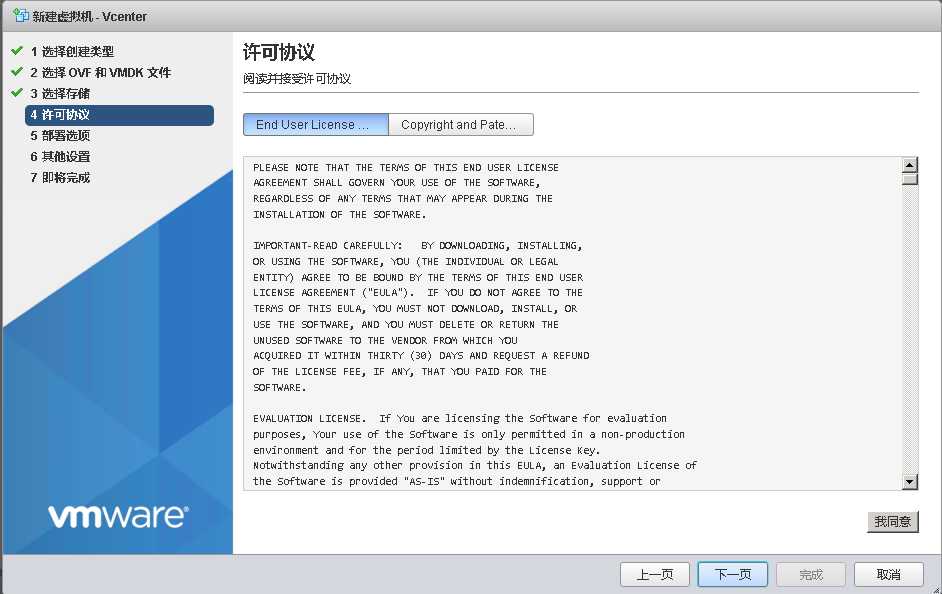
6、部署选项,网络选择默认的VM Network本地的管理网络。部署类型选择小型VCenter支持100个宿主机,1000个虚拟机。磁盘置备因为可用空间问题我选择的是精简置备。
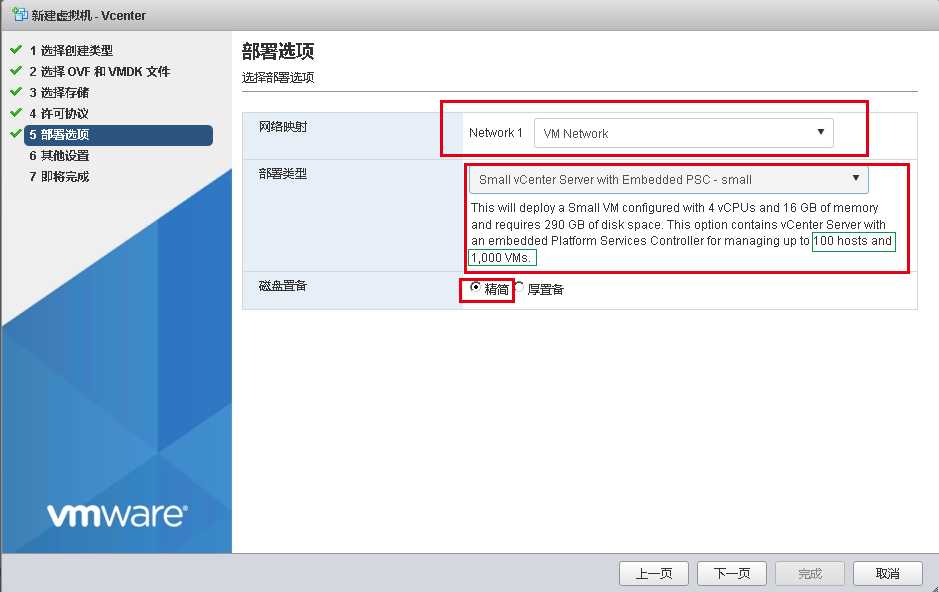
7、根据规划配置VCenter相关信息。
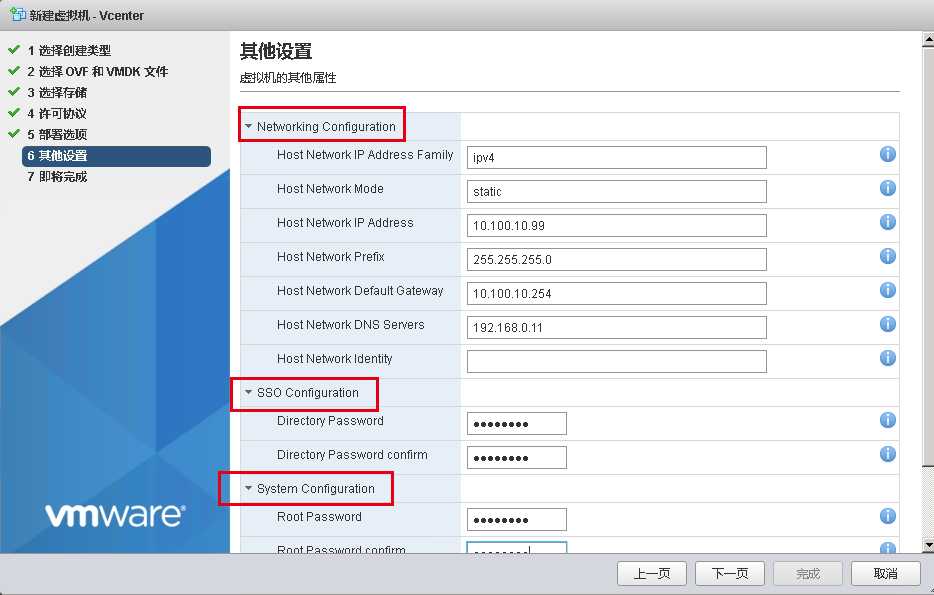
8、检查相关信息,确认没问题选择完成。
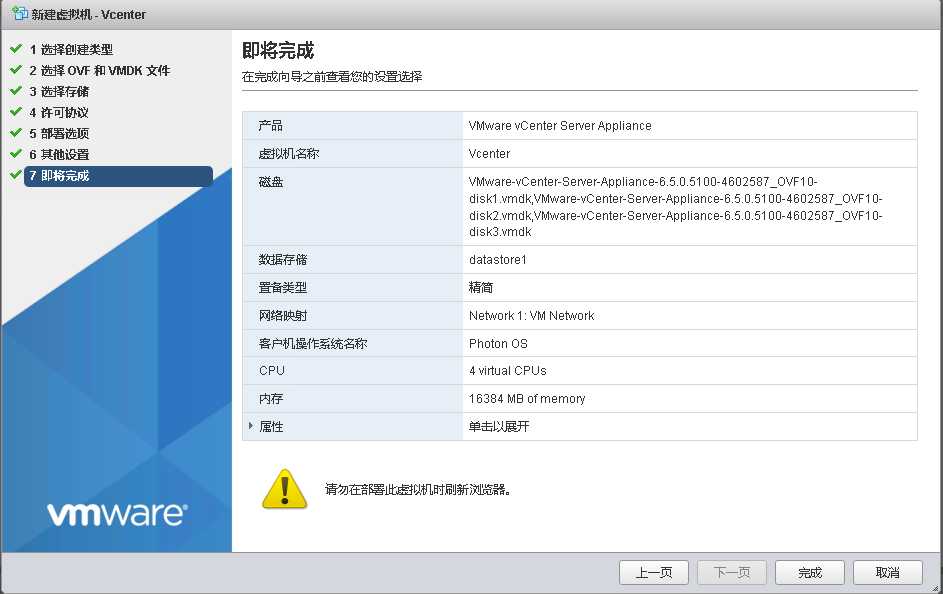
9、在此步骤等待虚拟机部署完成,不要刷新浏览器,也不要点其他选项。
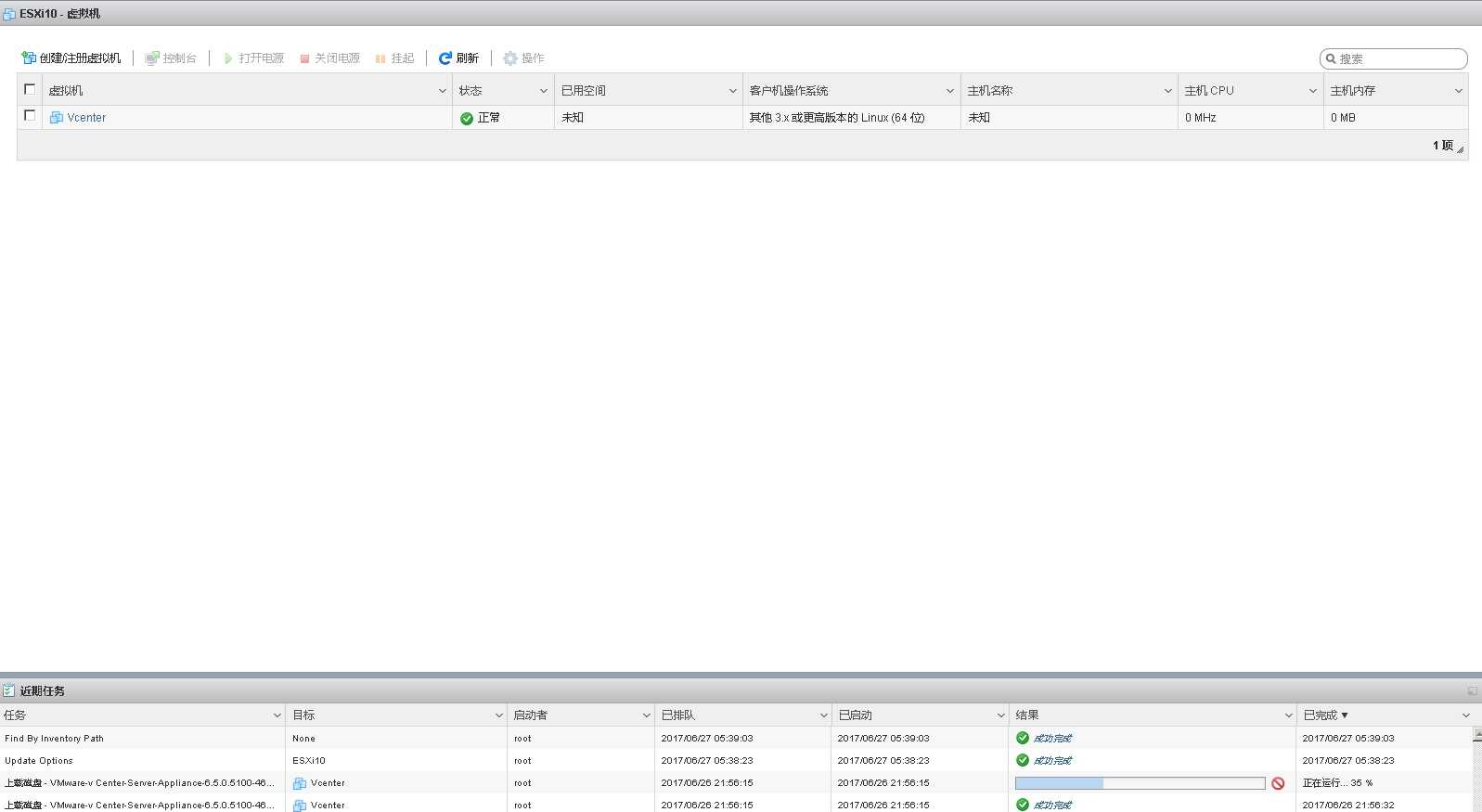
10、直到刚刚配置的VCenter地址ping通。
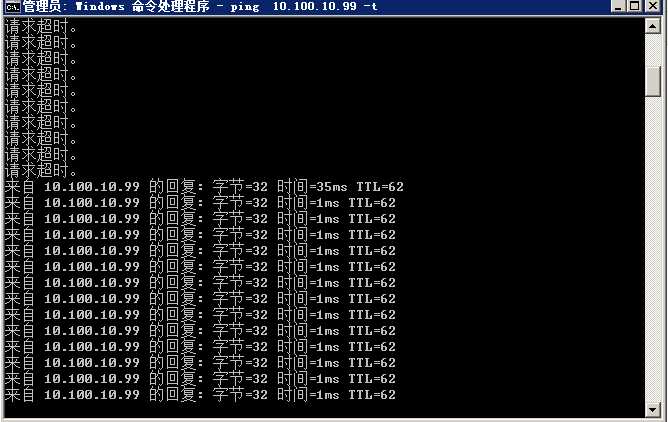
11、在浏览器打开VCenter虚拟机的远程桌面,可以看到登陆https://10.100.10.99:5480进行VCenter部署。
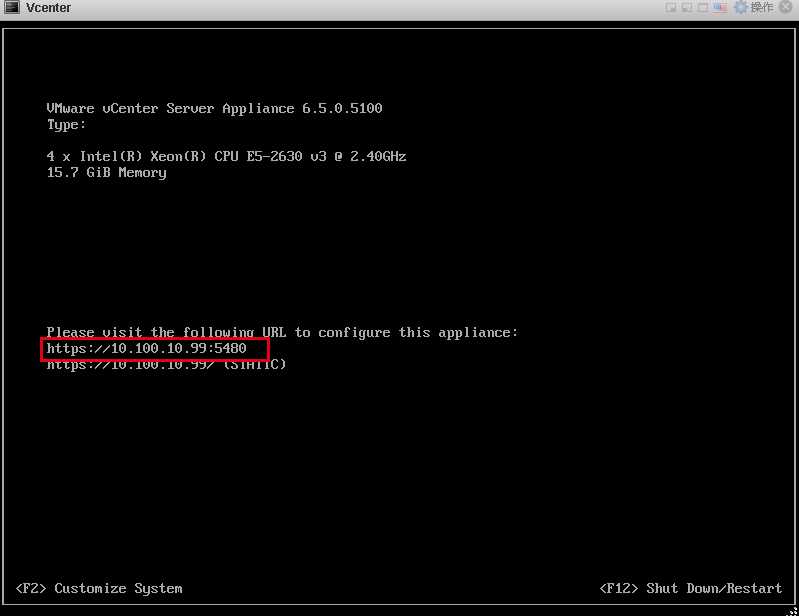
12、进入VCenter部署界面,选择设置Vcenter Server Appliance。
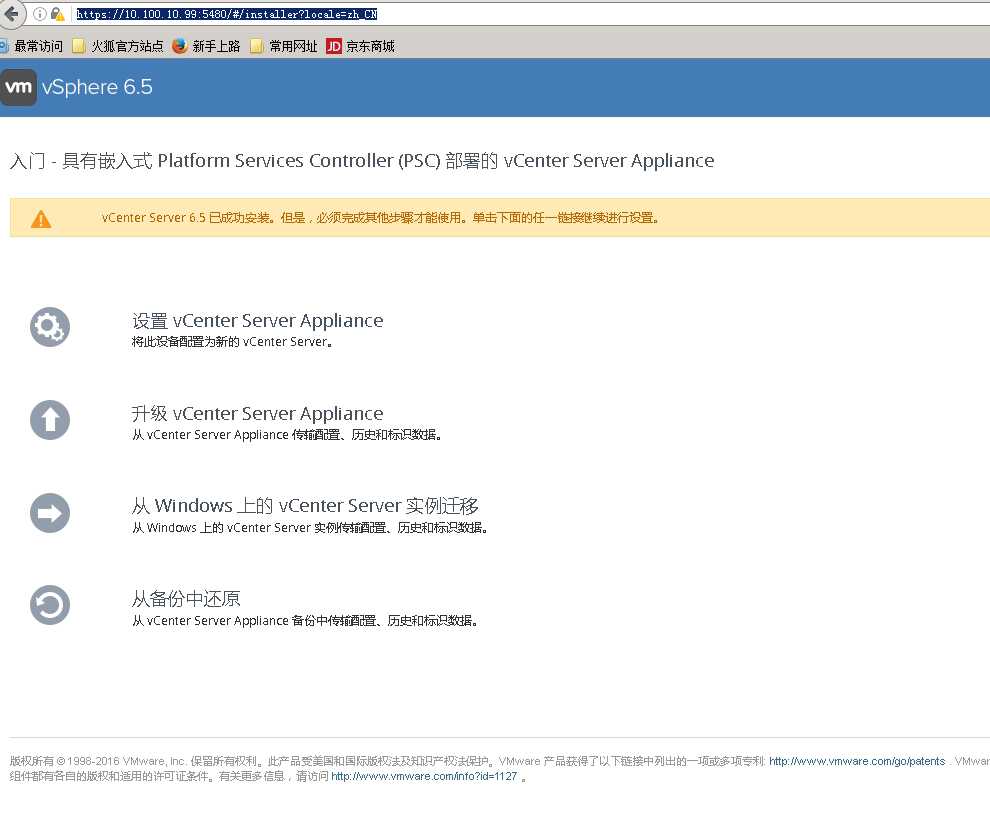
13、输入刚刚配置SSO的密码。
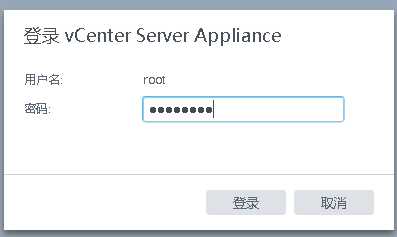
14、选择下一步
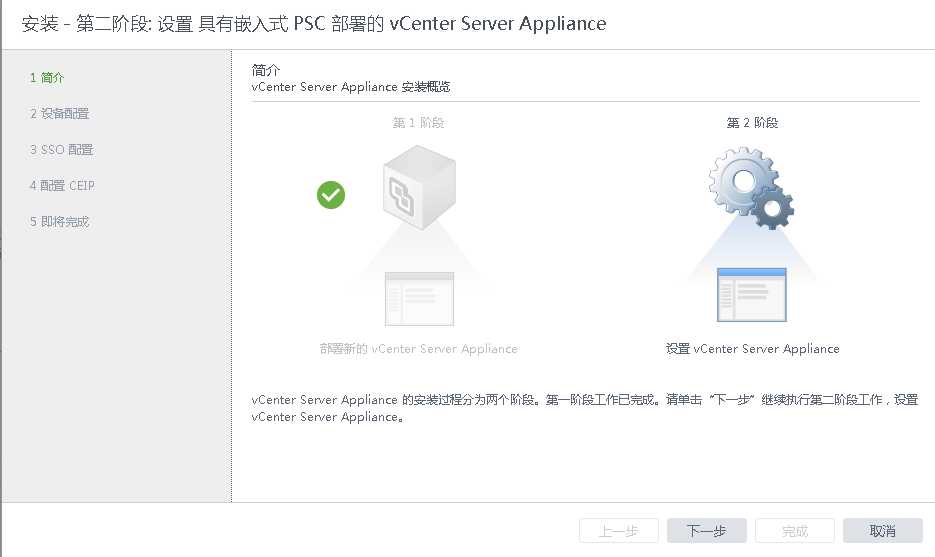
15、在系统名称的位置,因为DNS解析的问题,我输入的是IP地址。
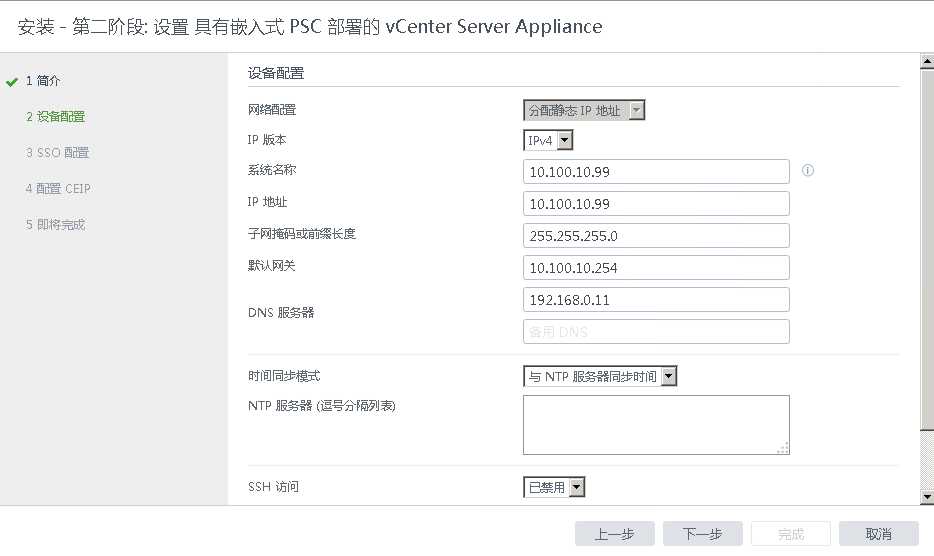
16、因DNS解析问题,SSO域名配置为默认为vsphere.local。
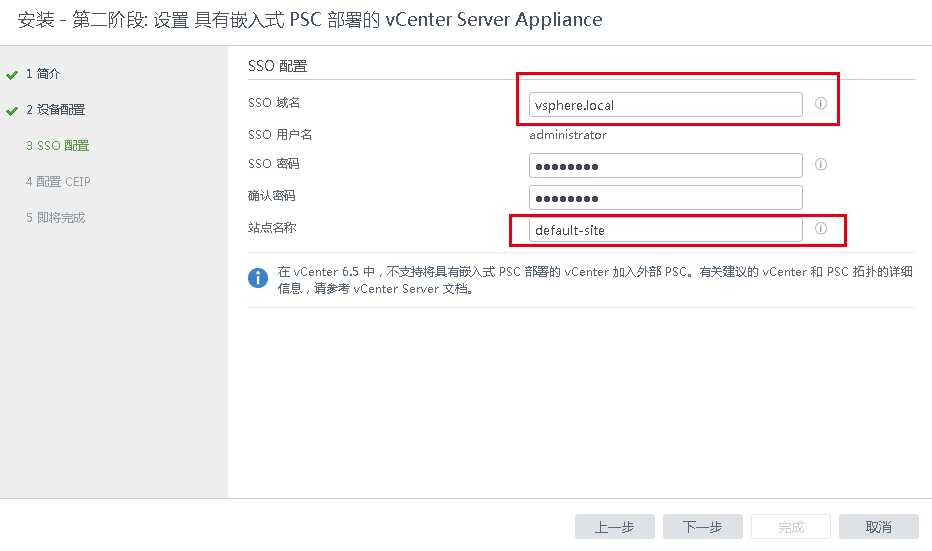
17、默认加入CEIP,下一步。
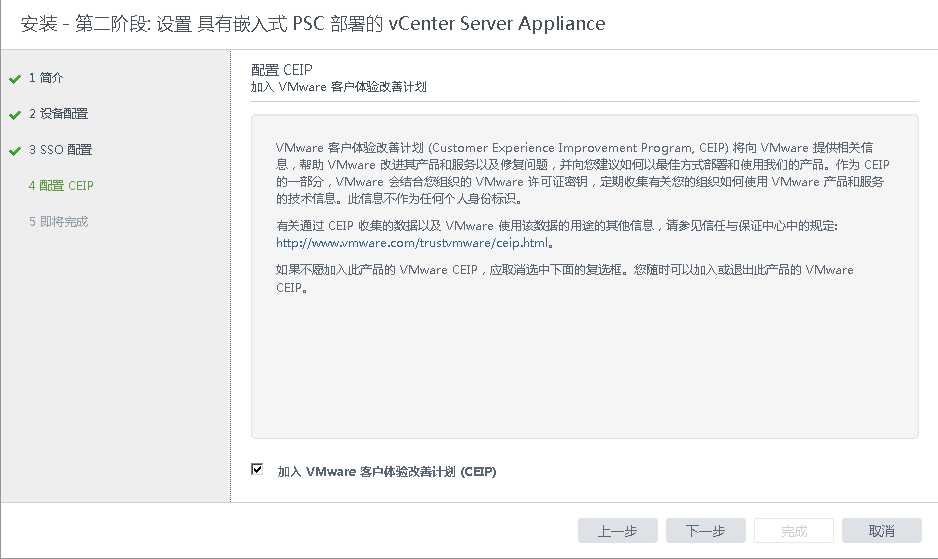
18、检查配置信息,确认无误后完成。
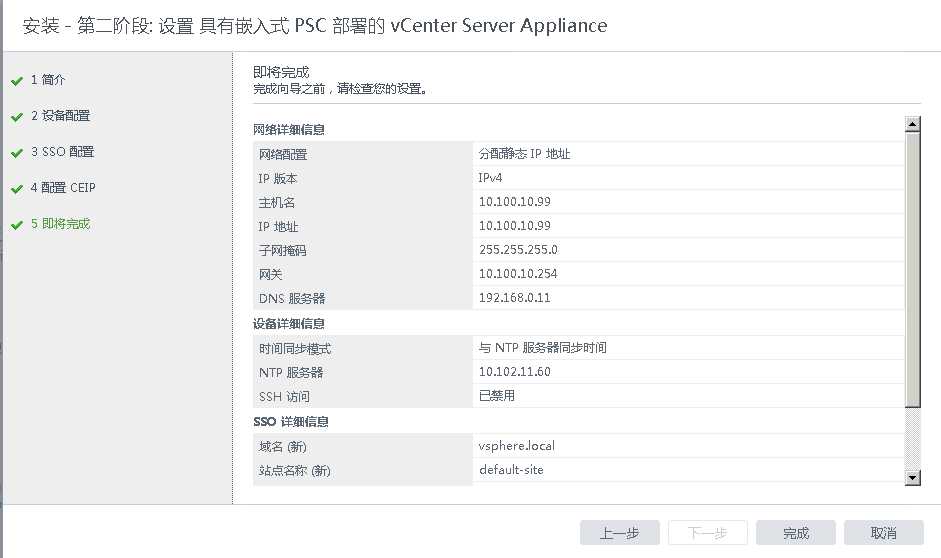
19、等待配置完成。
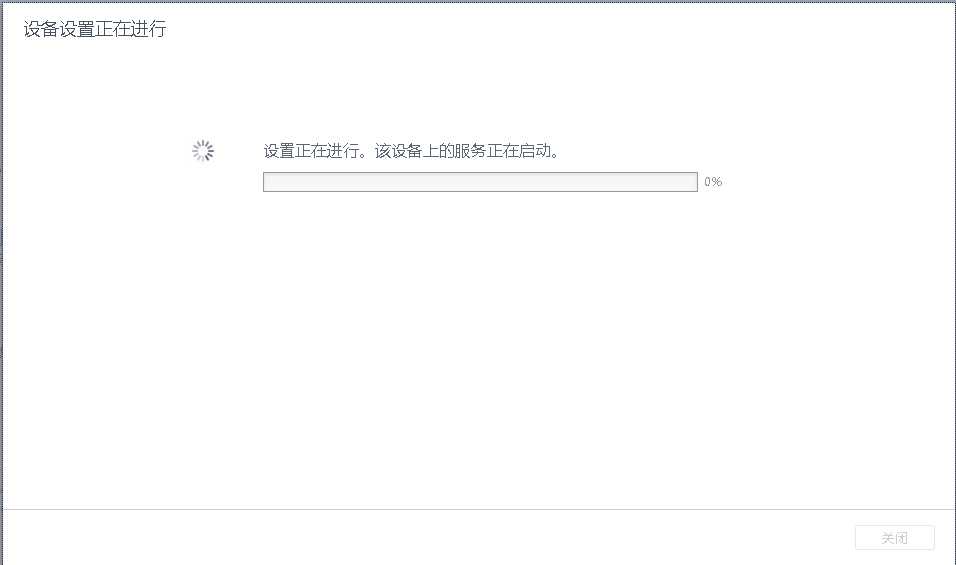
20、配置完成。
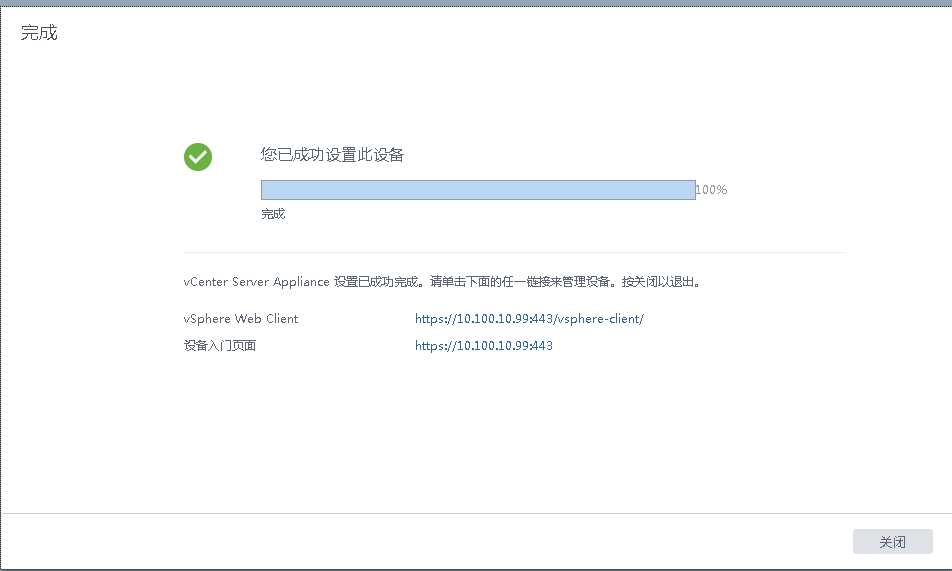
21、配置完成后再次登陆管理界面可以看到VCenter的相关信息。
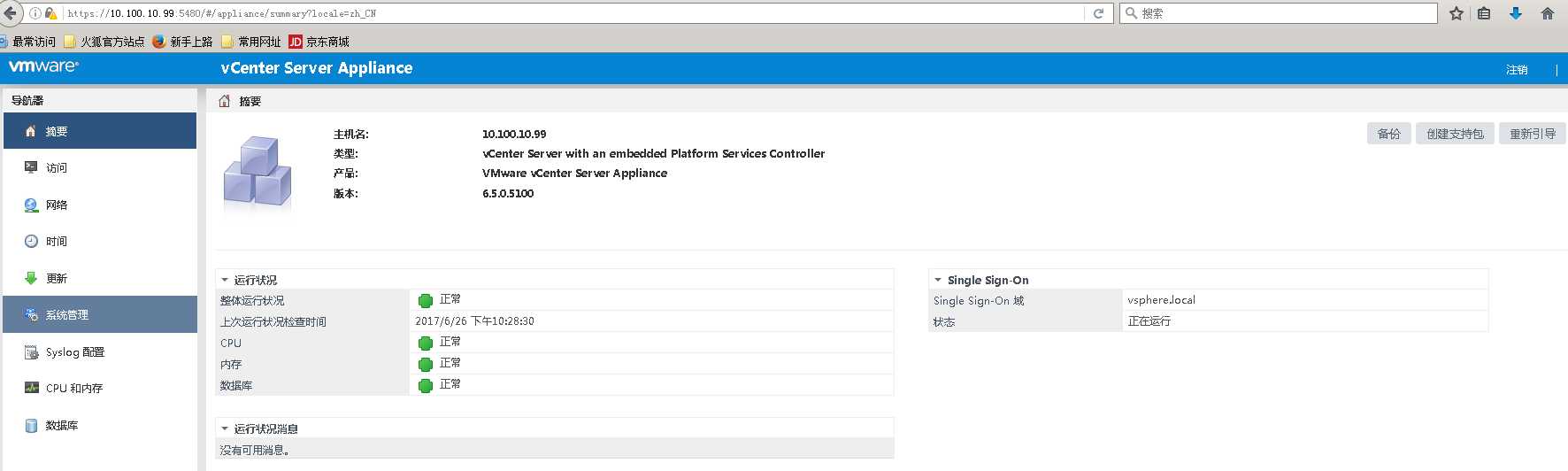
22、登陆Vcenter
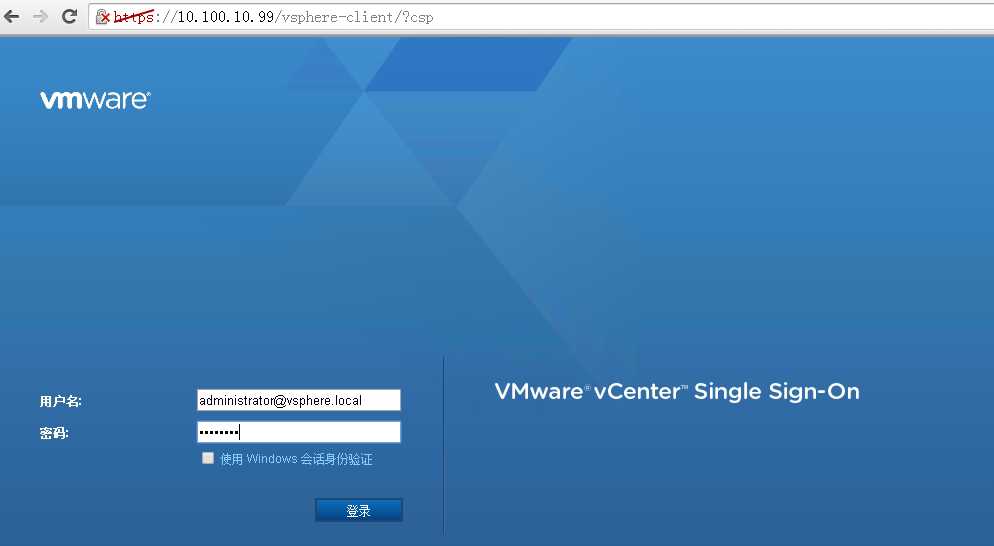
23、添加许可
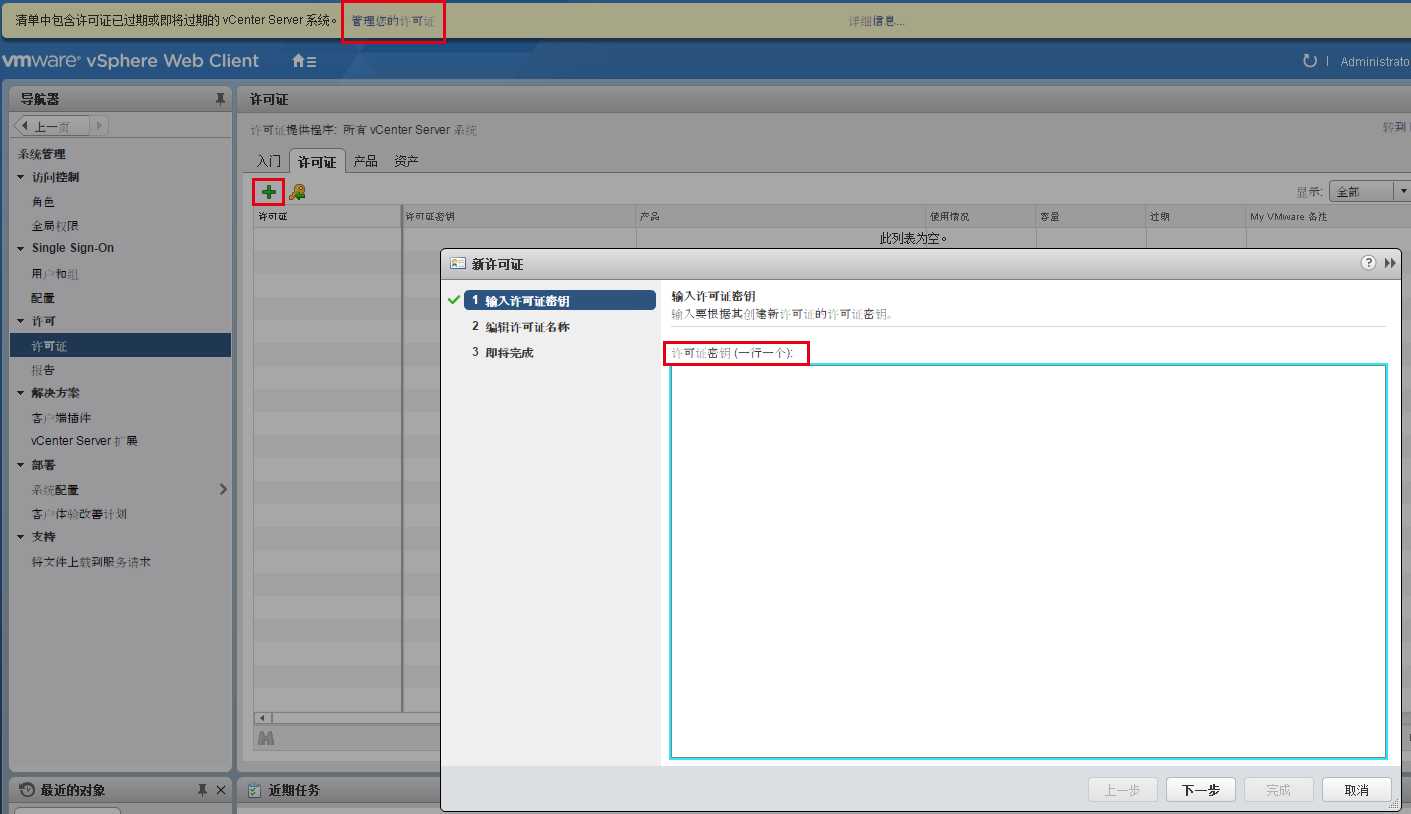
标签:ip地址 域名 war bsp 虚拟机 选项 位置 信息 没有
原文地址:http://www.cnblogs.com/cloud-it/p/7082834.html