标签:文件夹 帮助 位置 span man img family 安装 实用
windows配置:
首先打开windows的远程连接服务,允许用户远程连接到本机:
右键 -> 我的电脑 -> 属性 -> 远程 -> 允许用户远程连接到此计算机
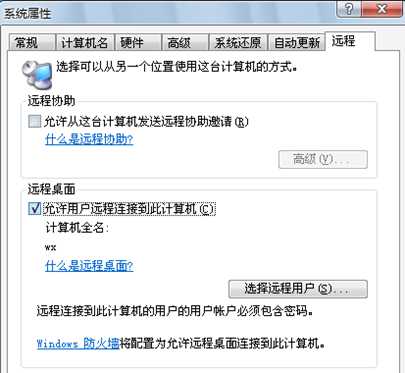
Linux配置:
这里我们需要安装rdesktop和tsclient,其中rdesktop是基于命令行的工具,tsclient只是一个图形化的界面,依赖于rdesktop。
yum install rdesktop
yum install tsclient
使用rdesktop远程windows主机
rdesktop -f -a 16 119.0.0.100 即可。参数请man rdesktop查询
下面来看一下rdesktop怎么使用吧,开个终端吧 $info rdesktop //看一下帮助信息吧 $rdesktop 192.168.1.1 //打开了一个8位色彩的, $rdesktop -a 16 192.168.1.1 //这个是16位色彩的了,看起来好多了 $rdesktop -u administrator -p ****** -a 16 192.168.1.1 //都直接登陆了,呵,还差点什么呢 还有就是 -f 全屏操作,-g 指定使用屏幕大小 -g 800*600+0+0 这个+0啊就是,就是你 这个窗口的在你Linux上出现的位置, 其它没什么了吧!加上-r sound:local可以把声音也搞过来了 $rdesktop -u administrator -p ****** -a 16 -r sound:local 192.168.1.1
其它吧,-r 的作用挺多的可以重定向许多东西 -r comport:COM1=/dev/ttyS0 // 将串口 /dev/ttyS0 重定向为 COM1 -r comport:COM1=/dev/ttyS0,COM2=/dev/ttyS1 // 多个串口重定向 -r disk:floppy=/mnt/floppy // 将 /mnt/floppy 重定向为远程共享磁盘 ‘floppy‘ -r disk:floppy=/mnt/floppy,cdrom=/mnt/cdrom,root=/,c=/mnt/c // 多个磁盘重定向 -r clientname=<client name> // 为重定向的磁盘设置显示的客户端名称 -r lptport:LPT1=/dev/lp0 // 将并口 /dev/lp0 重定向为 LPT1 -r lptport:LPT1=/dev/lp0,LPT2=/dev/lp1 // 多个并口重定向 -r printer:mydeskjet // 打印机重定向 -r printer:mydeskjet="HP LaserJet IIIP" // 打印机重定向 -r sound:[local|off|remote] // 声音重定向 rdesktop是linux下一个好用的用来连接Windows远程桌面(当然不仅仅在于此,只要是基于RDP协议的好像都行吧),传说中的3389嘛。 不过他是一个基于命令行的,对某些人来说可能有一些困难,这里就集合了一些很不错的命令,共享一下。 最简单的: rdesktop ip 这个最实用,如果其他的你还没有掌握那就用这个吧,这个都是默认参数。 如果你想全屏: rdesktop -f ip 这样已经很不错了,可以满足很多人了。这里一个最重要的东西,退出全屏,是什么呢?(很多初学者都对这个进去就不能会Linux的家伙很郁闷,)是Ctrl+Alt+Enter。 rdesktop -f sound:local ip 这个是把远程主机的声音带到本机(用过windows远程桌面的都知道) rdesktop -f -r clipboard:PRIMARYCLIPBOARD sound:local ip -r clipboard:PRIMARYCLIPBOARD是允许在远程主机和本机之间共享剪切板,就是可以复制粘贴。 rdesktop -f -r disk:MyDisk=/home/comet/temp ip -r disk:MyDisk=/home/comet/temp就是把你的Linux下某个文件夹挂载到远程主机上
使用tsclient添加远程主机
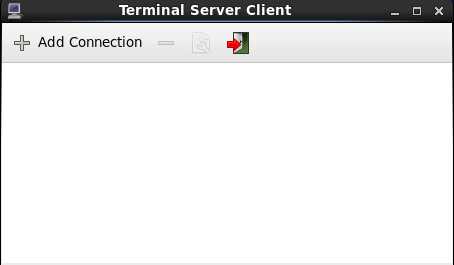
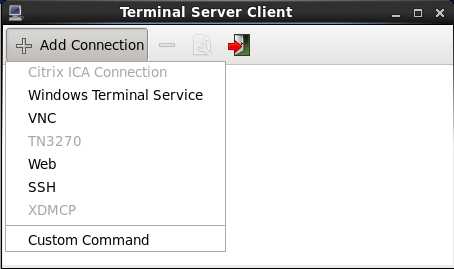
这里有四个选项,可以根据你所需要的去添加,咱们这里添加就是Windows Terminal Service
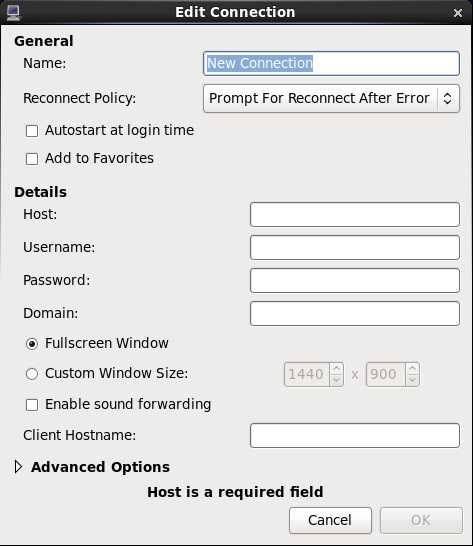
将你需要远程主机的信息添加上就ok了!!!!!
标签:文件夹 帮助 位置 span man img family 安装 实用
原文地址:http://www.cnblogs.com/linux-xsj/p/7089069.html