标签:成功 第三方软件 操作系统 sshd win7 笔记本 i/o 桌面 mil
安装前的准备:
1、下载最新版本的Ubuntuiso镜像,我这里是下载的12.04的长期支持(LTS)版本,可以支持较长时间,而不用更新。
这里我给一个下载链接:http://www.ubuntu.com/download/desktop/zh-CN
2、对pc机性能的要求,内存一般要求在2G以上,现在几乎所有的PC机都能达到哦!
3、在这里我不是在PC机上装的双系统(windows与linux两边切换麻烦),所以这里我借用了VMwareWrokstation8版本的虚拟机;需要指出的是VMwareWrokstation9版本与VMwareWrokstation8的安装步骤基本是一样的也可参照我这安装步骤。
虚拟机的下载链接:http://www.xp510.com/xiazai/ossoft/OtherSystems/13741.html
有了上叙准备后就可以开始进行安装了;
详细过程图解:
0.初始画面,点击“CreateaNewVirtualMachine”(左上Ubuntu为本人已有开发环境机,请忽略)
1.点击“Custom(自定义)”
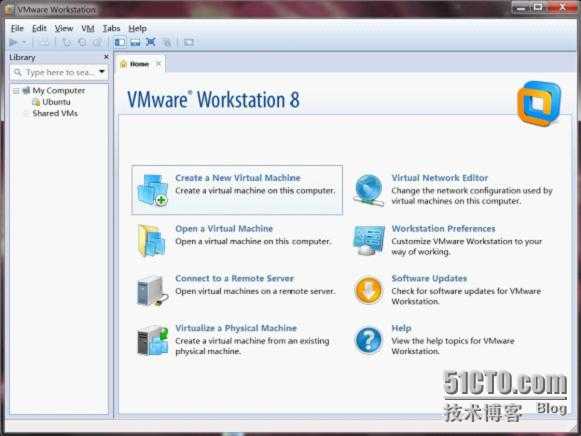
2.无需选择,直接Next(上面是选Workstation版本的兼容性的,这里默认为当前版本8.0,之前版本的不同在于Limitations(局限),如内存更少,不支持HDAudio等)

3.选择“Iwillinstalltheoperatingsystemlater”
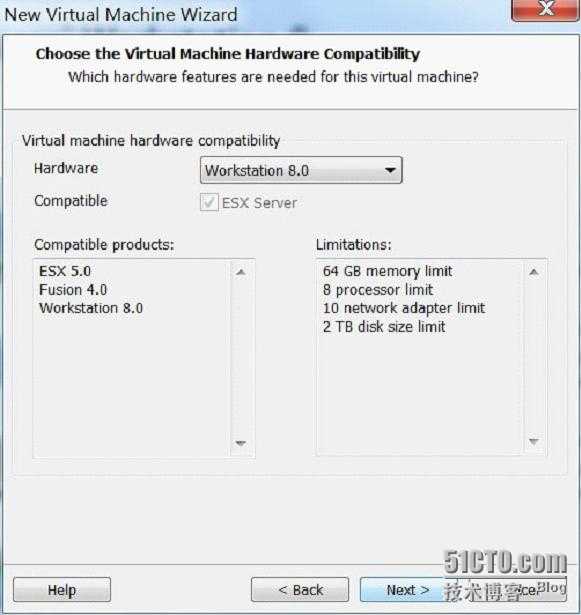
这里无严格要求的同学,是可以选择第二项“Installerdiscimagefile(ios)”的,之后会VMware会自动得知你的iso是Linux(Ubuntu),只要求你输入Fullname,和用户名密码等简单的用户设定,但是这是一个Easyinstall,因为这个OS的自动安装,不完全,导致一些核心命令无法使用、无反应等一些问题。所以有更高要求的同学,不能选这项,需要完全、自定义的安装。
4.在Version下选择“Ubuntu”,注:64位Ubuntu需要选下面那个“Ubuntu64-bit”
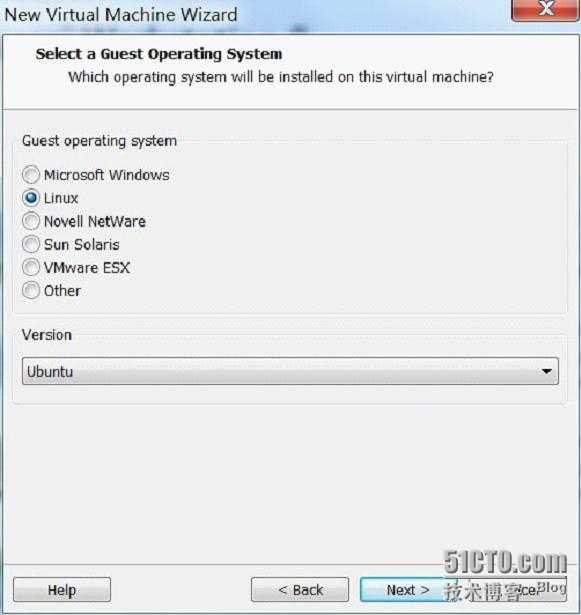
5.设置虚拟机名称(即每次启动VMware左上方显示的名字),之后选择你想的在WIN7里的安装路径(默认在C盘,很不方便),这里我选择在D盘安装。
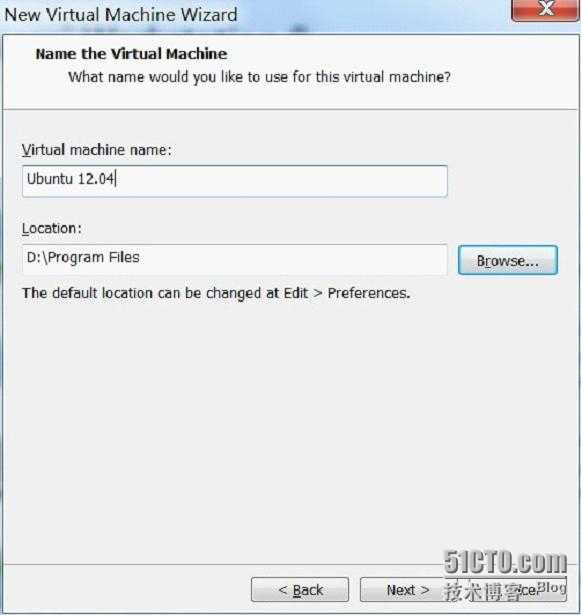
6.Number of processors(处理器个数)选择为2;注:这里也可以选1个,若你的内存只有2G的话最好就选1个处理器,否则在你运行linux操作系统时主机本身极容易卡机;
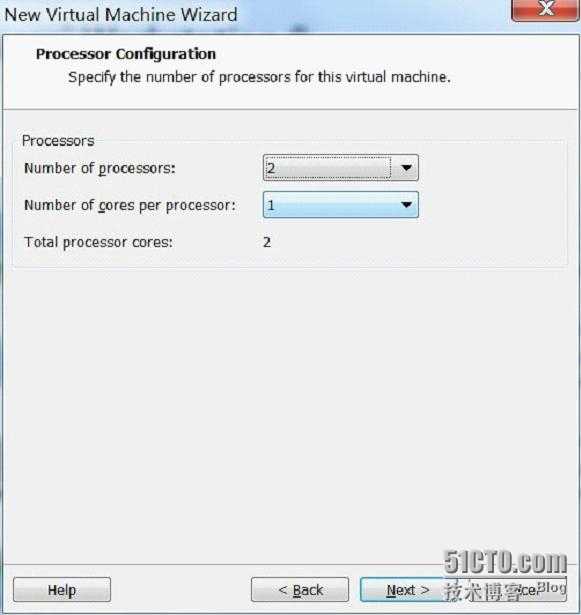
我是i7处理器,8G内存,配置较好无压力的,感觉双核比单核好一些(如果没用VMware不会这么设计,但是对于更多的,没必要),下面那个应该没必要选,有非常懂的同学,请留言赐教。
7.内存大小选择,使用自动推荐的1G内存(本机内存8G)。
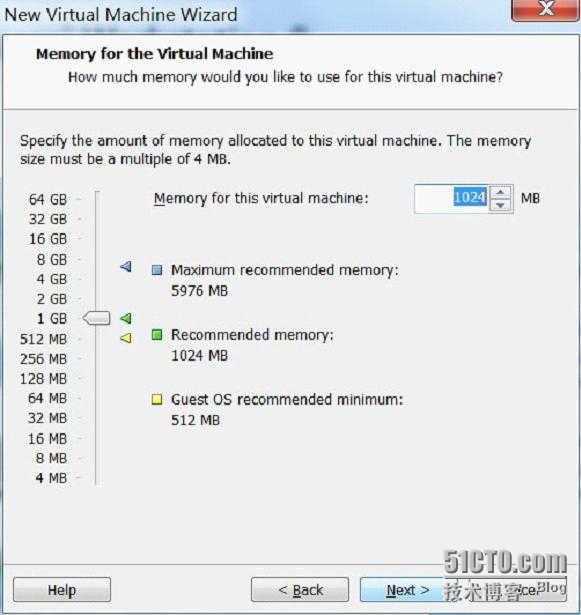
同学们在虚拟机里,应该不会跑什么惊天地泣鬼神的大程序,内存大不等于快,而是更多的数据放在内存里而非硬盘里,对于内存消耗大的程序、系统会变快。有段时间,调整过虚拟机的内存从1G为2G,结果竟然变慢了,应该是外面WIN7被占用了的问题。
8.NetworkType网络类型选择,本次选择默认的“NAT”
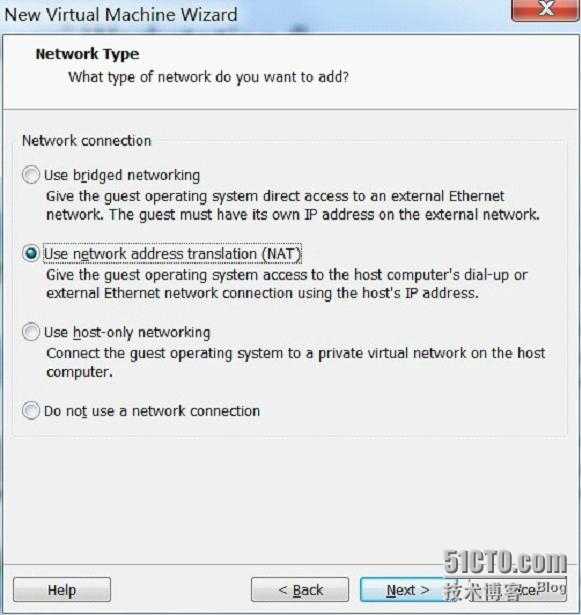
注:这里有一点本人经历的非常重要需要说明,使用“NAT”的话,需要外面的WIN7使用一根线连接上网,才能在Ubuntu里上网(如同Ubuntu是你的真正OS的感觉,不需要手工配置任何IP信息),不能默认使用无线连接。这点对有些笔记本同学可能会造成麻烦。当然不是说不能通过手动配置IP相关解决,但是为了避免每次都配置的麻烦,请直接使用“bridged”桥接手动配置。
9.默认即可,直接“Next”
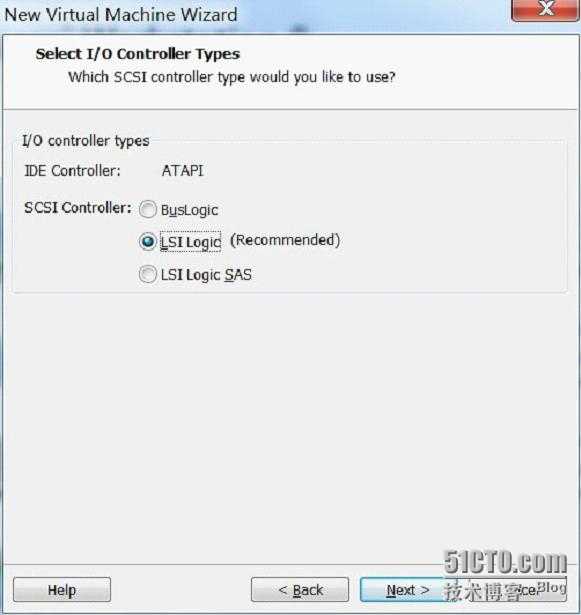
10.默认即可,直接“Next”
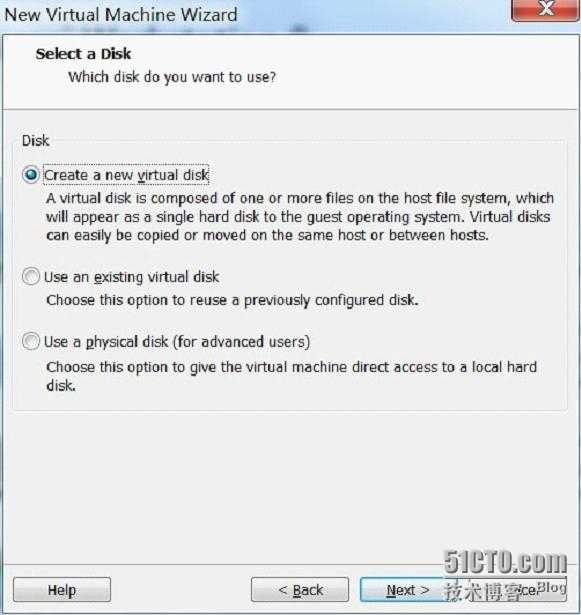
第三项为直接划分硬盘给该虚拟机使用,意思应为绕过WIN7的那个文件夹管理,直接给虚拟机只用一块硬盘空间,如果有高级需要的同学可以选择。
注:默认的那个可以轻松实现copy,move,当你想拷给另外一个人,或者换机器的时候。
10.磁盘选择,默认即可,直接“Next”
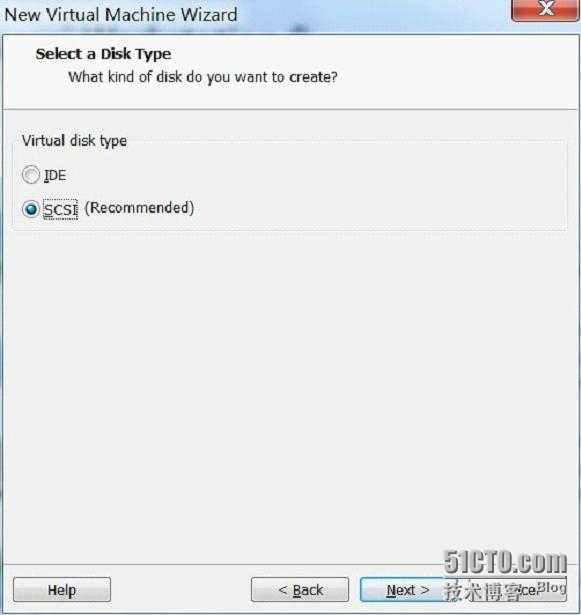
12.选择“Store virtual disk as a single file”
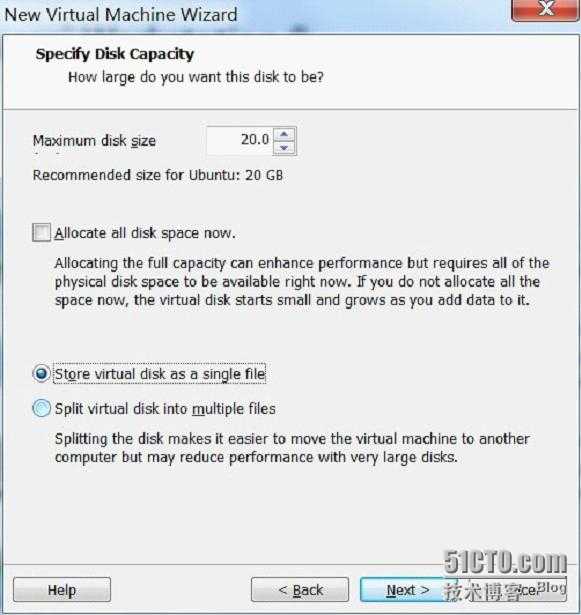
上面那个方框,是说现在就立即分20G给这个虚拟机,如果不够,还是会一点一点随着你的使用增加(跟不选一样)。如果同时没有很多个虚拟机装在WIN7上,或者硬盘空间太大又不放东西,可选。
13.虚拟机文件的存放地址,选个D盘的位置就行了。
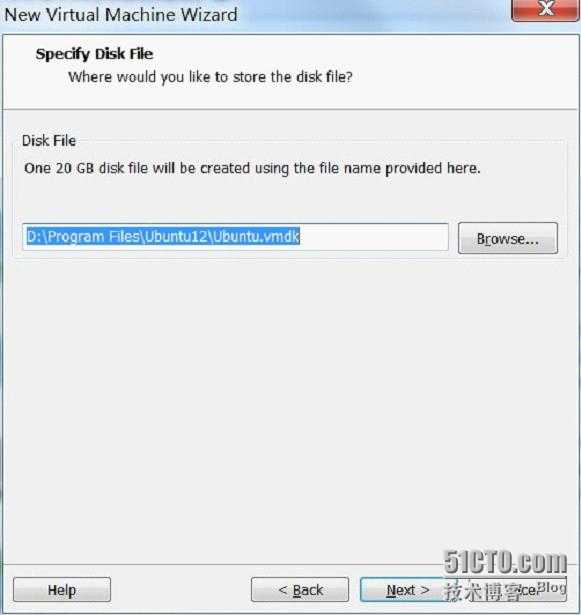
14.点击“Finish”,完成了虚拟机的配置工作
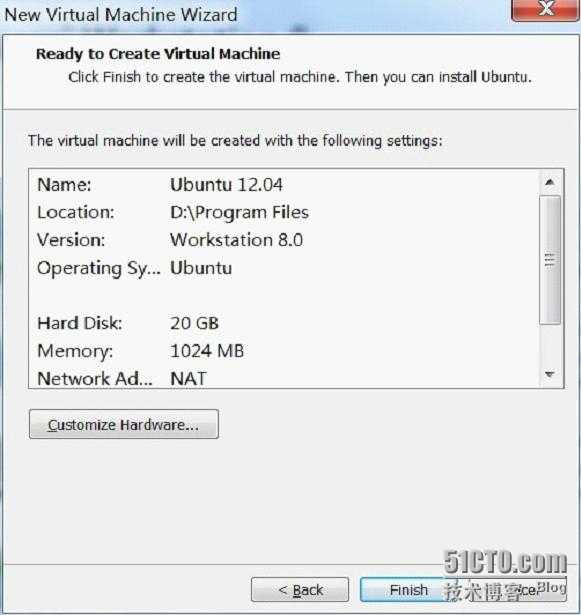
这里点击“Customize Hardware”的话,有机会对前面不满意的虚拟机硬件设置(处理器个数,内存大小等)重新设置,所以前面不满意的同学,不用点cancel重来,实际上在以后的使用过程,也是可以随时改变虚拟机的配置的,这点不用担心。
15.完成后,可以看到左上角多出了“Ubuntu12.04”,先别急着Poweron,还没装ubuntu呢。。。
点击“Edit virtual machine settings”
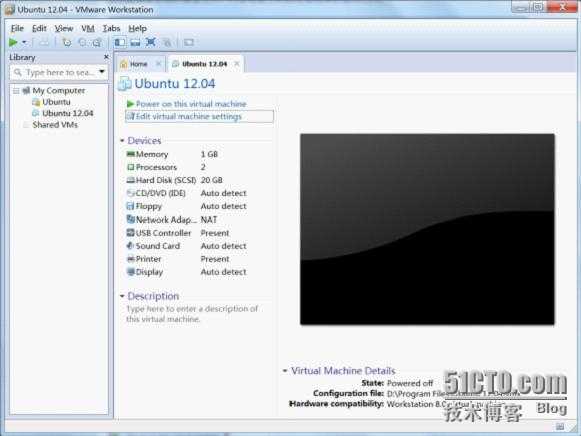
16.在弹出的settings里,点击“CD/DVD(IDE)”,然后在右侧点击“UseISOimagefile”,再选择你开始下载好的Ubuntu12.04的iso镜像文件的路径
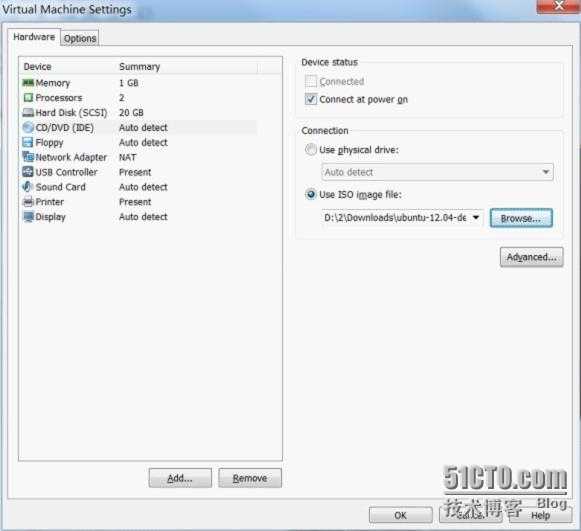
然后点“OK”。
17.启动虚拟机,即点击step15里的“Power on this virtual machine”,之后Ubuntu12.04开始了安装,先选择语言,然后点击“Install Ubuntu”
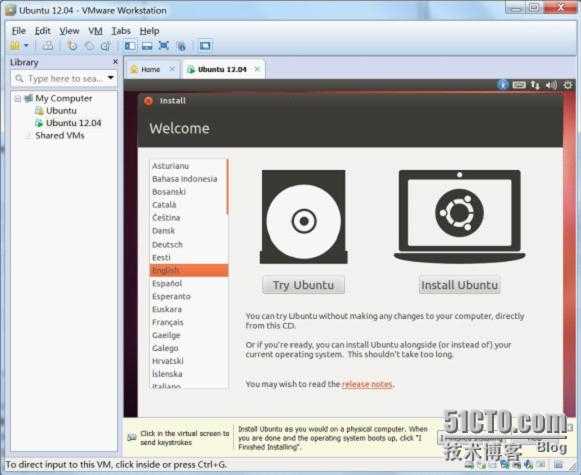
18.如果选择“Downloadupdateswhileinstalling”为安装过程直接安装最近的更新,如果选择“Installthisthird-partysoftware”为安装第三方软件
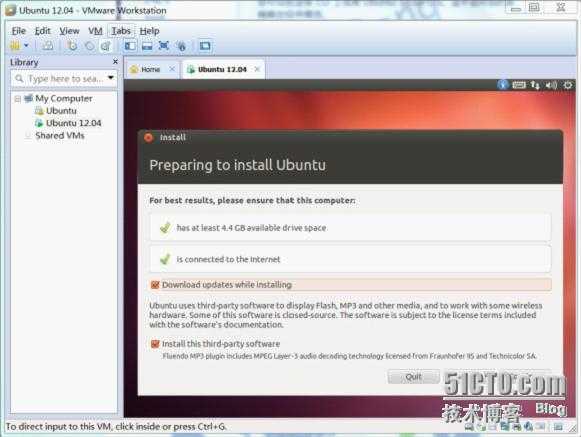
19.选择“Somethingelse”,将要对虚拟机的20G硬盘做手动分区
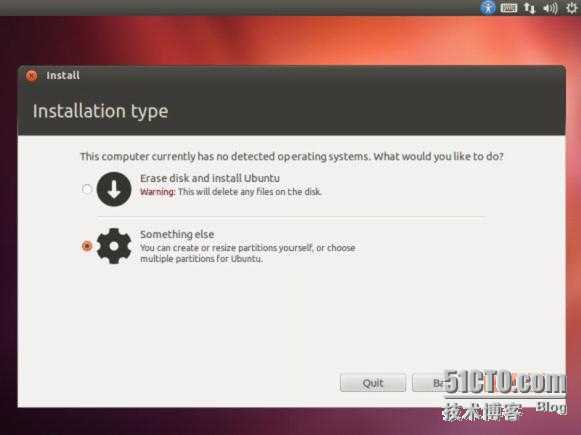
20.点击“NewPartationTable”(新建分区表)
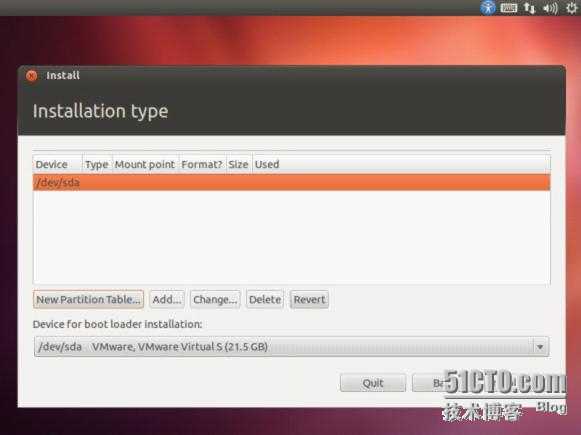
21.在弹出的对话框里,选择“Contunie”
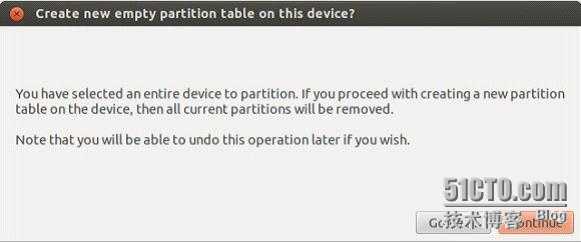
22.选中新出现的“free space”(空闲空间),点击“Add”
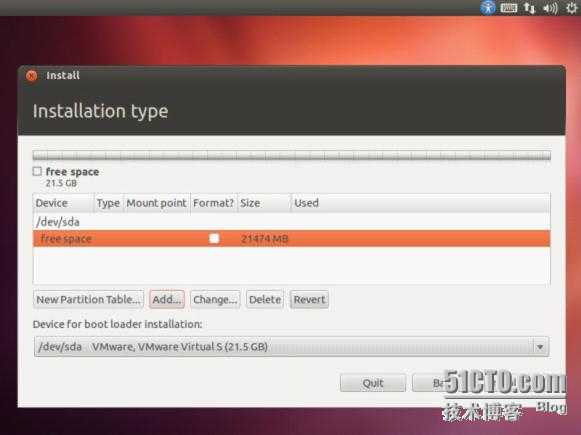
23.注意下图中的“Primary”,“Beginning”,“Ext4...”均为默认,不需要修改;数字为大小,以MB为单位(注:不用追求1024凑整,硬盘实际上是凑不整的。。。),这里选择10000=10G;最后的“Mount point(挂载点)”下拉列表中,选中“/”,完成该步,点“OK”
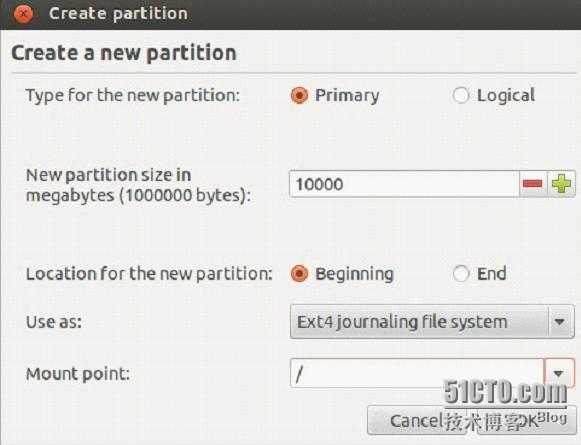
注意:“/”建议大小在5GB以上。(根据关于“Ubuntu手动分区”的多个相关文章一致得来)
非常注意:本人上次弄了个6G,结果进去下libraries,一下就满了,那叫一个悲剧!所以,同学们千万别抱着“5G以上”来想,ubuntu应该自己就占了4、5G,不想悲剧的同学至少8G以上吧,20G确实不大,但是如果打算长期的同学,应该不会使用虚拟机了,20G跑程序,绰绰有余,等喜欢了熟悉了,再来个真的吧。
24.再次选中“freespace”(同step22图中),点击“Add”;注意下图中“Logical”,“Beginning”均为默认,大小选择1000(1G);在Useas的下拉列表中选择“swaparea”,注:最后的下拉列表为灰色,意为swaparea不用选择挂载点;完成该步,点“OK”
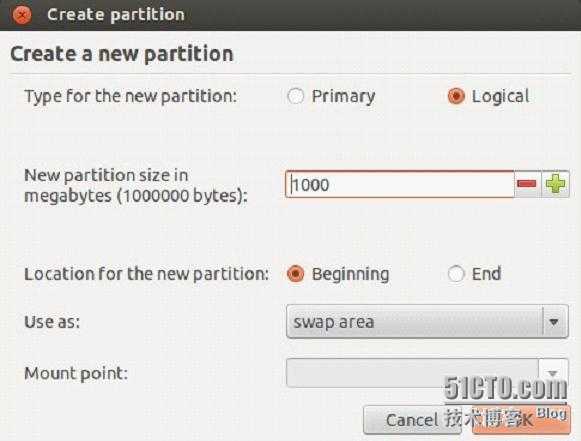
注意:“swaparea”即交换分区,建议大小是物理内存的1~2倍。(根据关于“Ubuntu手动分区”的多个相关文章一致得来)
不需要太大,1G足以。
25.再次选中“freespace”(同step22图中),点击“Add”;注意下图中“Logical”,“Beginning”,“Ext4...”均为默认;注:大小选择也为默认,即所有的剩余空间;最后的“Mountpoint”下拉列表中,选中“/home”;完成该步,点“OK”
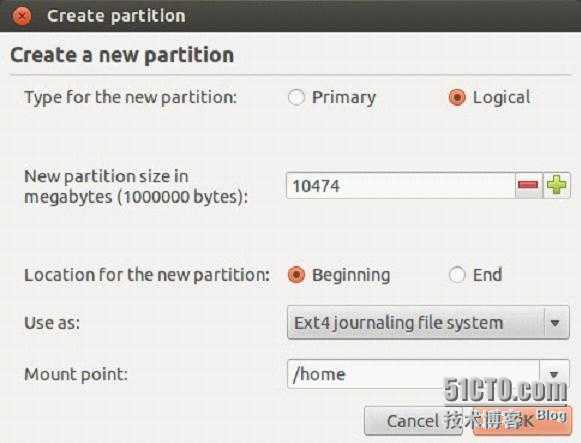
注意:“/home”存放普通用户的数据,是普通用户的宿主目录,建议大小为剩下的空间。(根据关于“Ubuntu手动分区”的多个相关文章一致得来)
注:三个分区的顺序不要变,因为/home在最后便于默认选择“剩余的空间”,避免手工分配。
26.至此,所有分区工作已经完成,如下图所示。注:如果不满意可以点击“Revert(还原)”来重新分区,直到满意和准确无误为止。如果感到满意,点击“InstallNow”
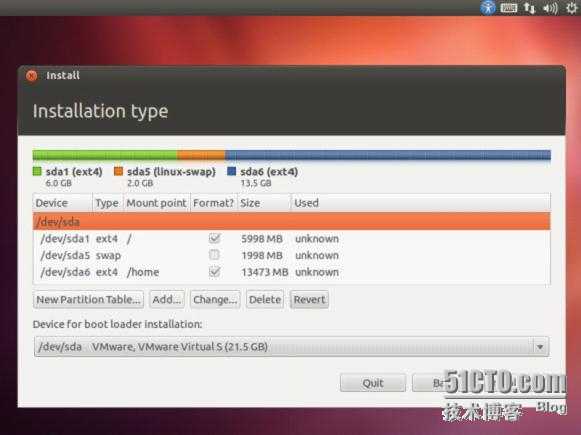
注:上图为悲剧图,6G的/是不够的,这个图没有更新,仅供参考,不比看数字。
关于手动分区的文章有很多,若有疑问可以去问问度娘,呵呵。。。
27.选择你所在的时区,自动调整时间,夏令时什么的手动调不方便,之后都点击“Continue”以继续
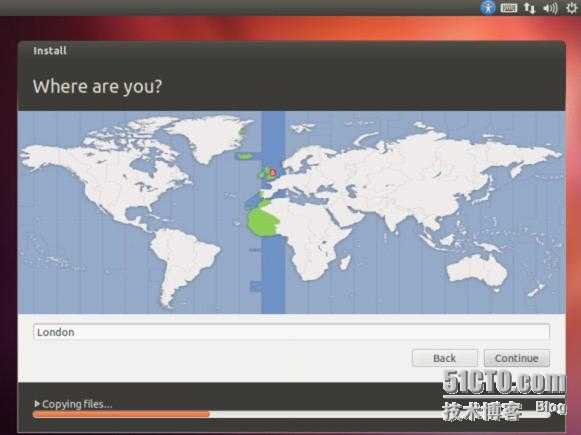
28.键盘选择US,一般国内买的电脑都是这样的,可根据情况自己选择
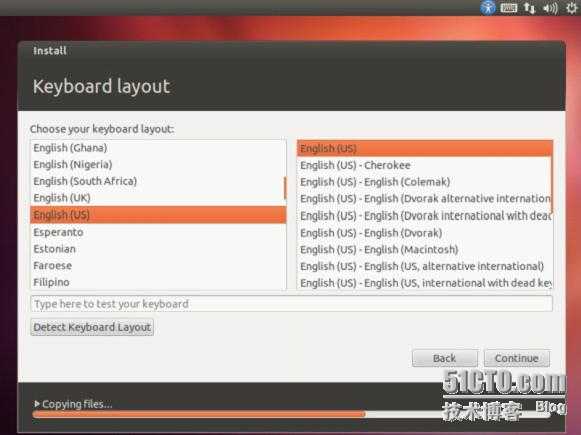
29.Ubuntu的个人设置,根据自己需要填写用户名密码等
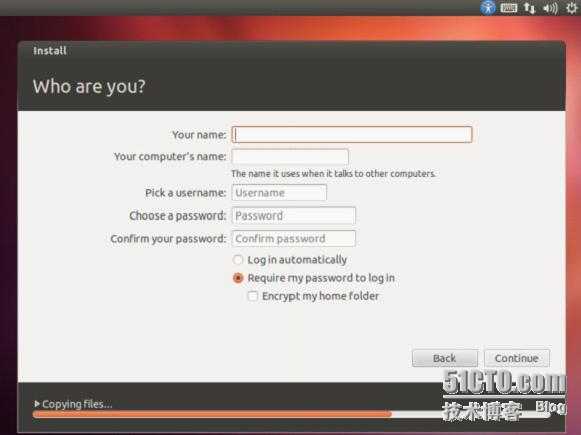
30.最后安装完成,点击“RestartNow”重启Ubuntu即可
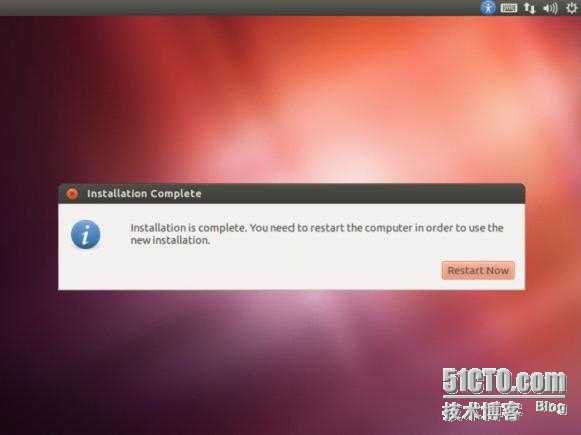
31.停止在如下画面,按“回车”即可
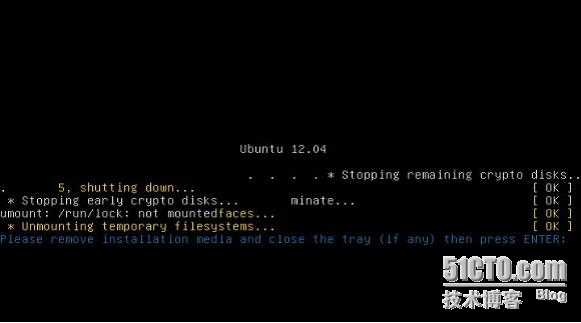
至此,我们可以进入到Ubuntu12.04的桌面工作了。
所有的linux版本系统,从界面模式切换到命令行模式:Ctrl + Alt + F2~F6
从命令行切换到界面模式:Ctrl + Alt + F7
但是安装到这里,工作并没有完成,想要切换root用户,发现切换不了,因为ubuntu系统安装完成后,默认root用户是被锁死的,需要解锁并设置登录密码;
1、使用root帐户登录,必须首先启用的帐户,并重新设置或添加一个新的密码。下面的步骤会告诉如何做到这一点;
2、要先打开终端,执行:sudo passwd -u root # 来启用root账户,如果后悔了可以执行 sudo passwd -l root 来重新lock root用户;
注意:sudo执行时输入的密码都是当前用户的密码,不是root的密码。而且要保证用户具备了这种权限,配置文件在/etc/sudoers中。
3、然后给root创建一个密码:sudo passwd root #看准提示进行输入,root的密码最好和其他用户的密码不同,不然会遇到一些麻烦;
4、现在root用户也不被禁用了,也有密码了,使用root进行登录:
执行如下命令: sudo sh -c ‘echo “greeter-show-manual-login=true” >> /etc/lightdm/lightdm.conf #这样是让lightdm可以手动输入root用户进行登录。
执行完毕后重启,登录时点击lightdm下的登录按钮,输入root和密码即可使用root登录。
root用户是可以登录了,但是又遇到了一个新的问题,就是使用xshell工具,不能连接到虚拟机的ubuntu系统,命名本地机跟虚拟机相互都能ping通;
那是因为安装完ubuntu系统后,默认没有安装ssh服务器;
若要使用ssh远程登录Ubuntu主机,首先需要安装ssh服务器。
判断Ubuntu是否安装了ssh服务:
1、输入:#ps -e | grep ssh 如果服务已经启动,则可以看到“sshd”,否则表示没有安装服务,或没有开机启动
2、安装ssh服务,输入命令:#sudo apt-get install openssh-server
3、启动服务:#/etc/init.d/ssh start
4、本机测试是否能够成功登录:#ssh -l 用户名 本机ip
5、用远程工具进行远程连接,若拒接访问,则关闭防火墙或允许22端口,可以使用 sudo ufw disabled 命令禁用防火墙。
或者在防火墙开启的情况下开放22端口命令是 sudo ufw allow 22
标签:成功 第三方软件 操作系统 sshd win7 笔记本 i/o 桌面 mil
原文地址:http://www.cnblogs.com/zanjiahaoge666/p/7101022.html