标签:数据库 输入 数据库安装 bsp 混合 忽略 数据库管理 安全性 系统配置
问题点:
1、为了sqlserver与mysql 的安全,建议数据库低权限运行。禁止远程访问 1433与 3306端口等。
2、 安装过程提示 windows防火墙警告: 将防火墙的“公共配置”关闭即可
 安装
安装

二、将安装文件刻录成光盘或者用虚拟光驱加载,或者直接解压,打开安装文件,出现下面的界面
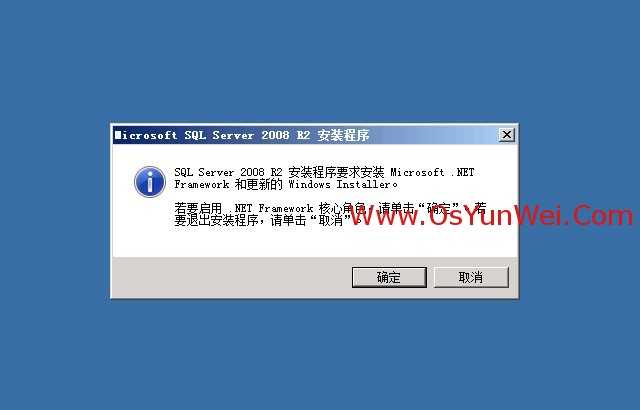
安装SQL Server 2008 R2需要.NET Framework 3.5 SP1支持
这里我们的操作系统是Windows Server 2008 R2,已经默认自带了.NET Framework 3.5 SP1
直接点确定
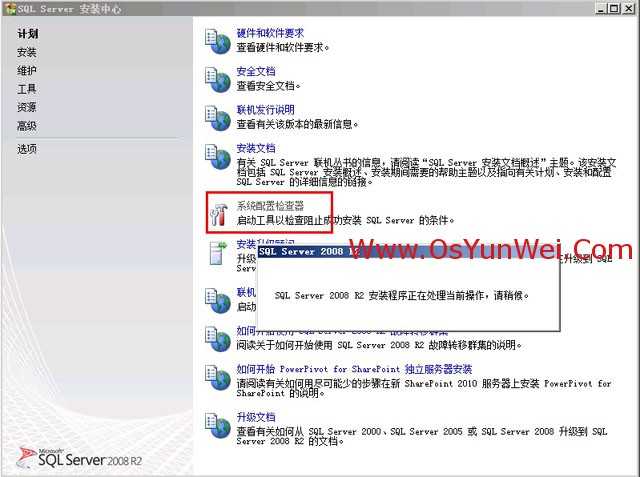
选择系统配置检查器
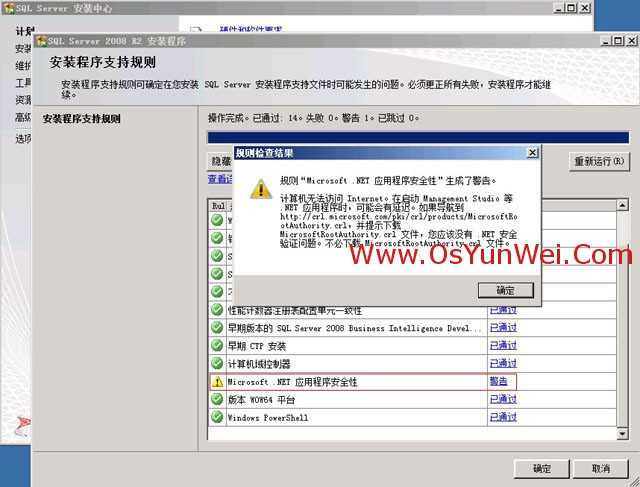
有一个.NET应用程序安全性的警告,忽略即可。
确定
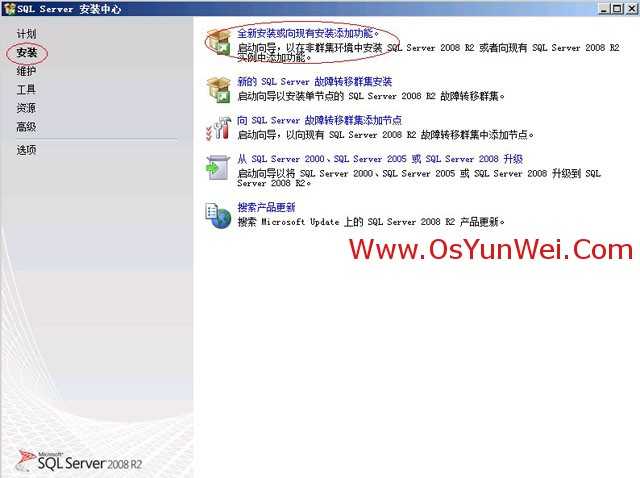
选择左侧的安装,双击右边的“全新安装或向现有安装添加功能”
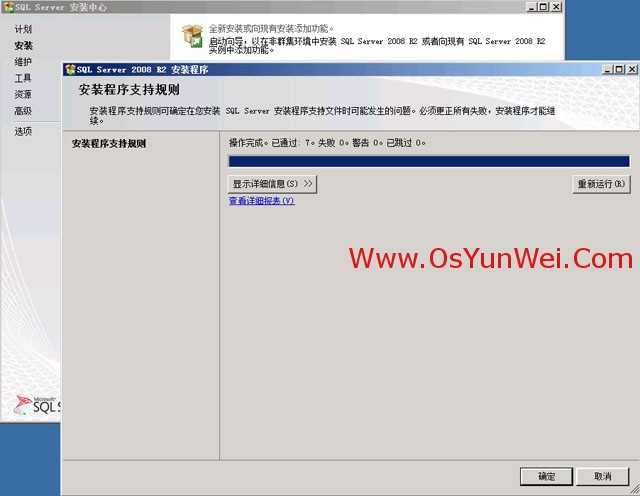
确定
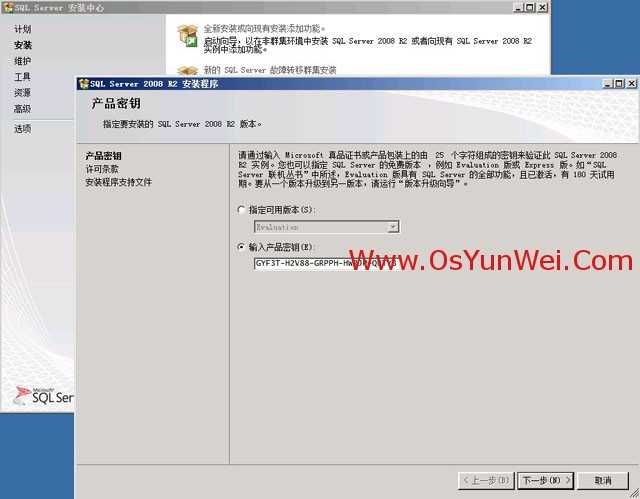
输入产品密钥,下一步
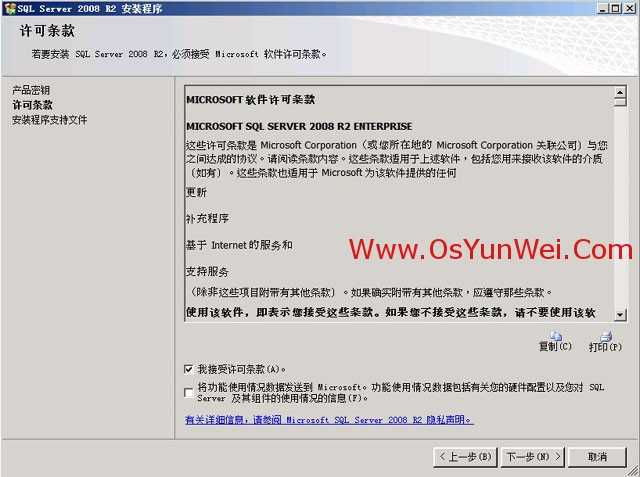
接受许可条款,下一步
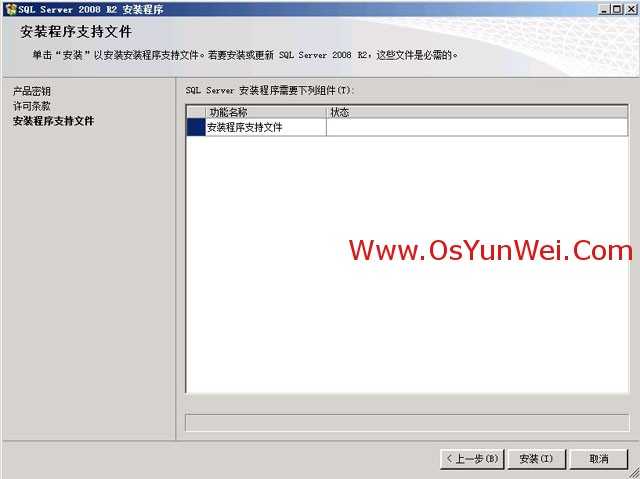
安装
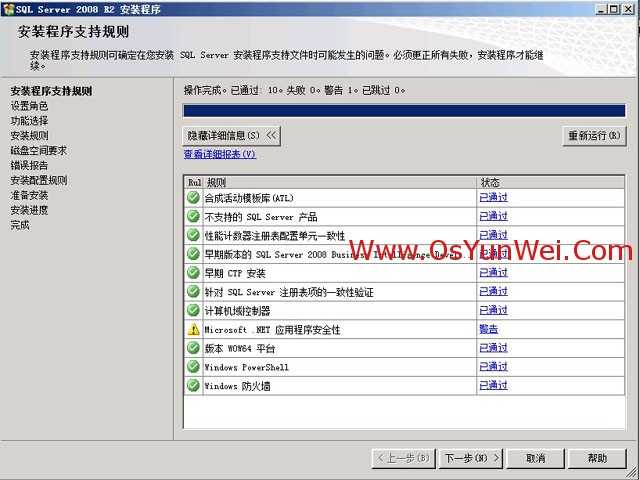
下一步
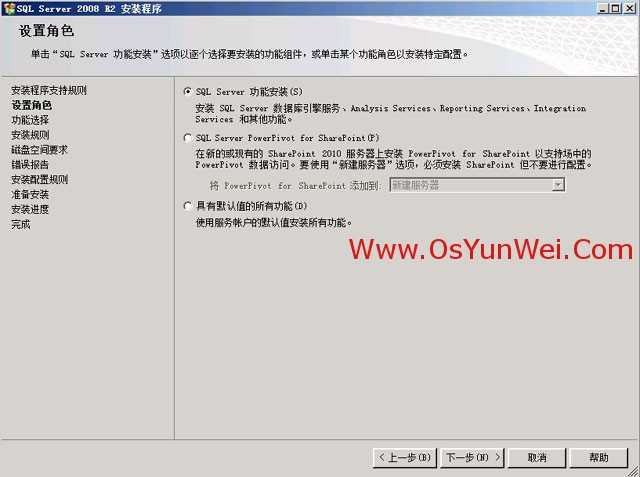
SQL Server功能安装

系统运维 www.osyunwei.com 温馨提醒:qihang01原创内容 版权所有,转载请注明出处及原文链接
选择需要的组件,这里点全选,安装所有组件
选择安装路径,下一步
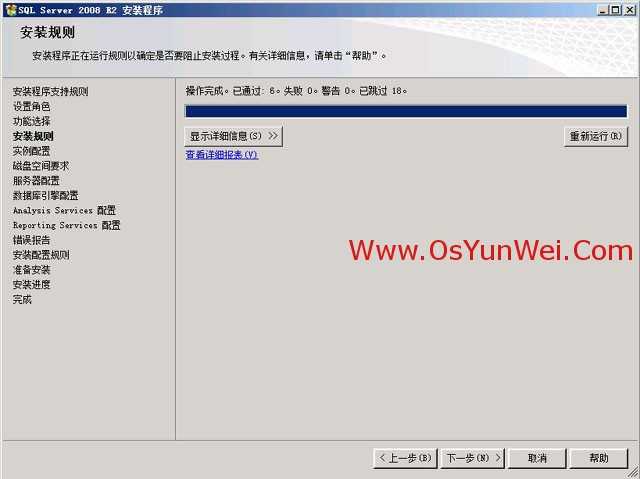
下一步

默认实例,下一步
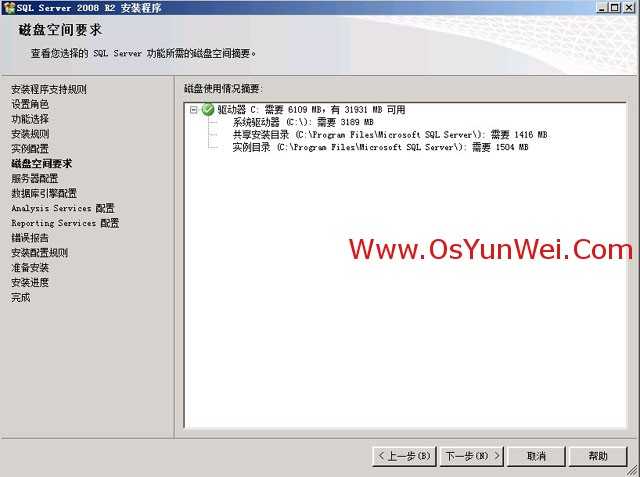
下一步
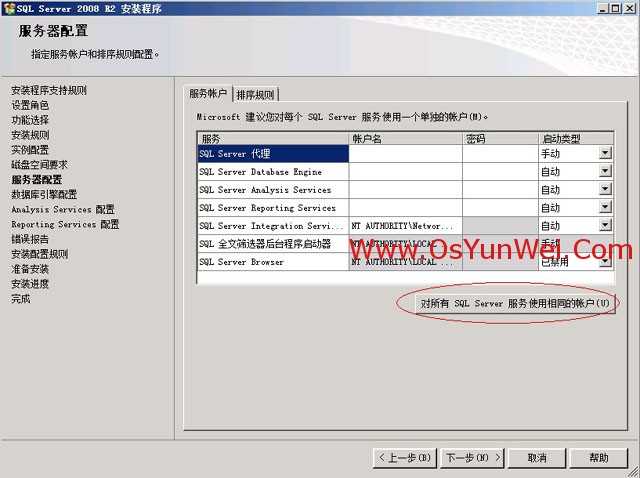
服务账户设置,选择对所有SQL Server服务使用相同的账户

输入操作系统的账户名和密码,确定
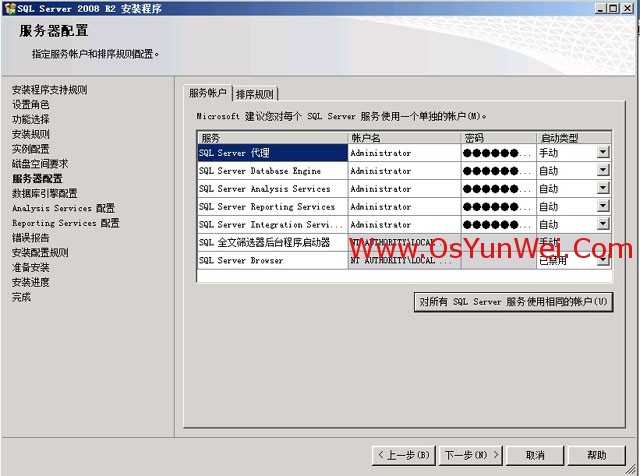
下一步
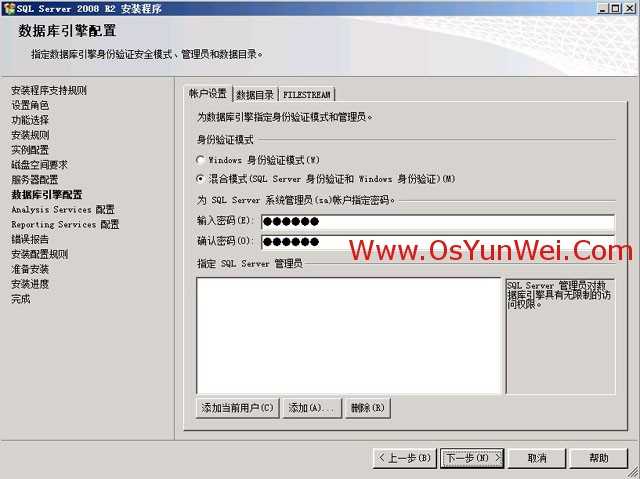
身份验证模式:混合模式
设置系统管理员(sa)的密码
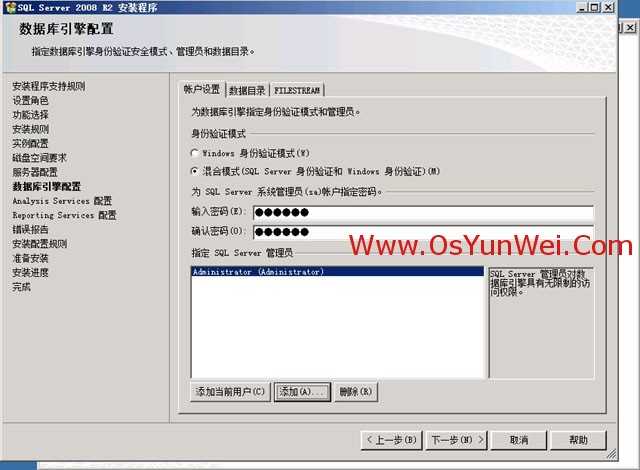
点添加,指定SQL Server管理员为操作系统登录账号
下一步
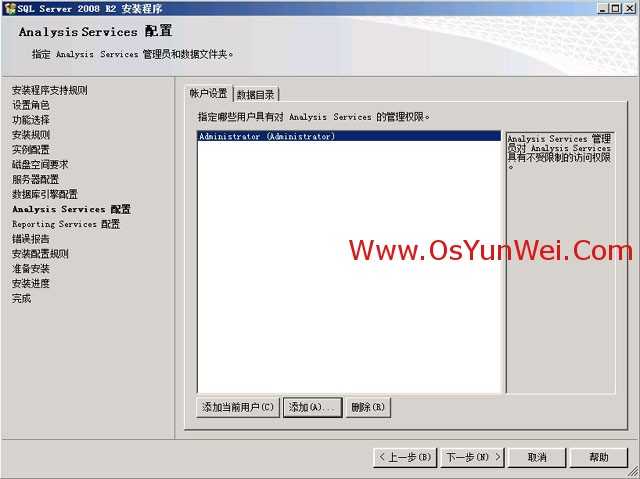
下一步
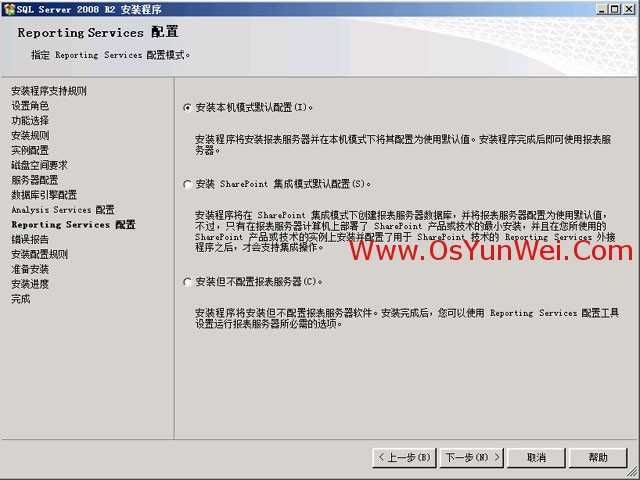
默认,下一步
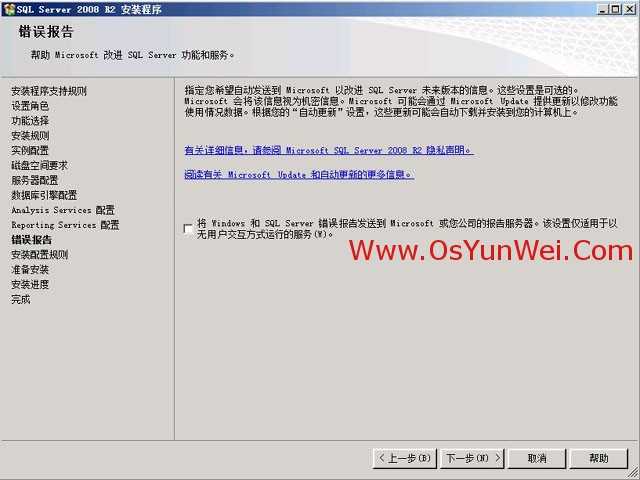
下一步
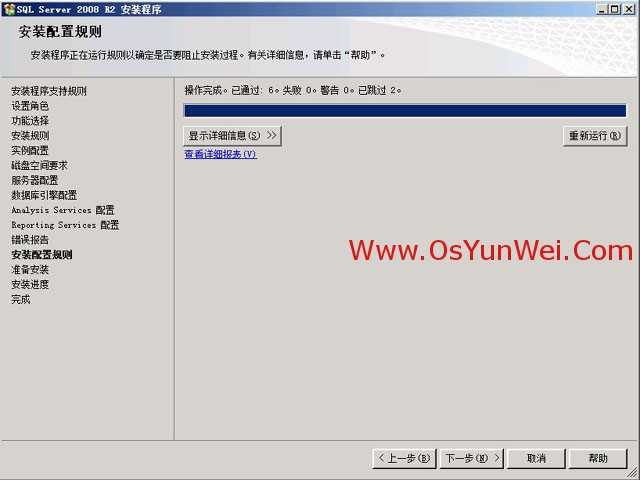
下一步
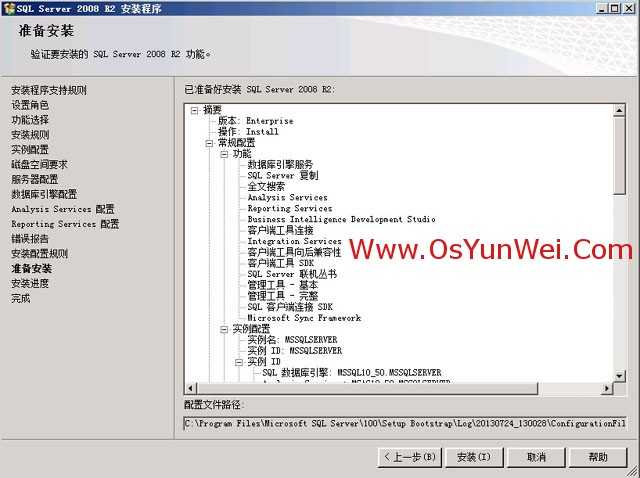
安装

正在安装中
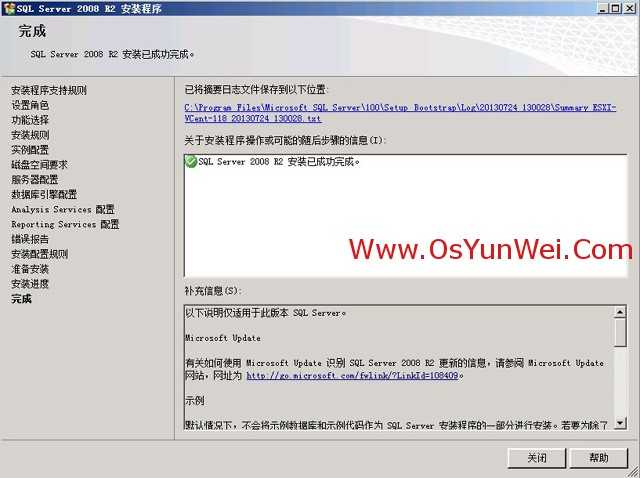
安装完成,点关闭
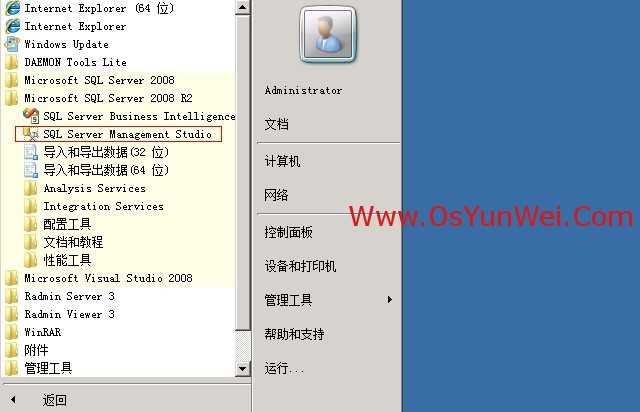
系统运维 www.osyunwei.com 温馨提醒:qihang01原创内容 版权所有,转载请注明出处及原文链接
在Windows开始菜单中,打开数据库管理工具
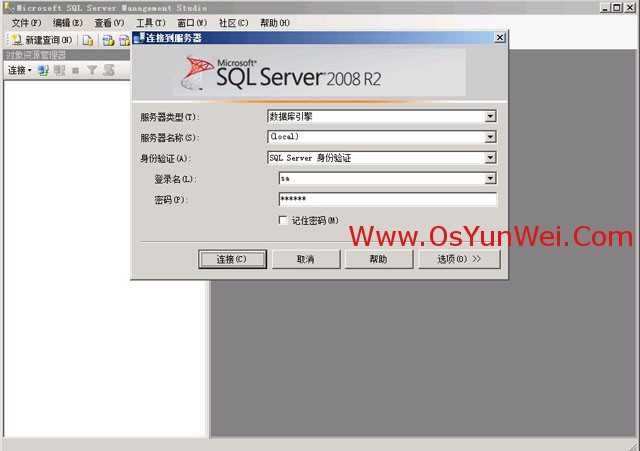
输入登录名和密码,连接数据库,出现下面的界面

至此,SQL Server 2008 R2数据库安装完成
SQL Server 2008 R2 超详细安装图文教程及问题解决
标签:数据库 输入 数据库安装 bsp 混合 忽略 数据库管理 安全性 系统配置
原文地址:http://www.cnblogs.com/sjdn/p/7101388.html