标签:new tps 变量 系统环境 service download 系统 简介 exe
内容简介:
Windows10下安装激活Pycharm,并同时安装Python 3.x、2.x,便于在Pycharm开发环境中使用不同版本的解释器进行对比学习。
软件版本(点击版本号可打开python官方链接下载,pycharm请自行谷歌):
pycharm-professional-2016.3.3
(以下未提及的省略步骤,默认点击Next)
一、Python 3.x安装:
1.1、双击Python 3.x应用程序,点击“运行”
![]()
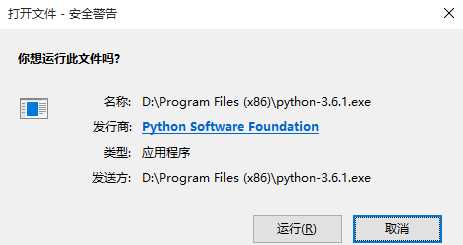
1.2、选择自定义安装“customize installation”,注意勾选“Add Python to PATH”,添加python路径到系统环境变量,
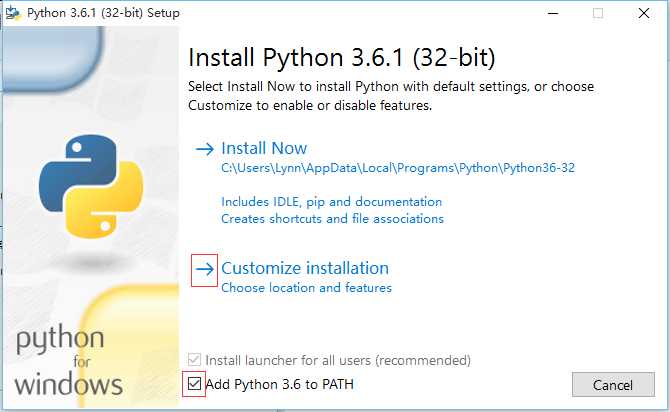
1.3、自定义安装路径(可选),选择好路径后,点击“install”
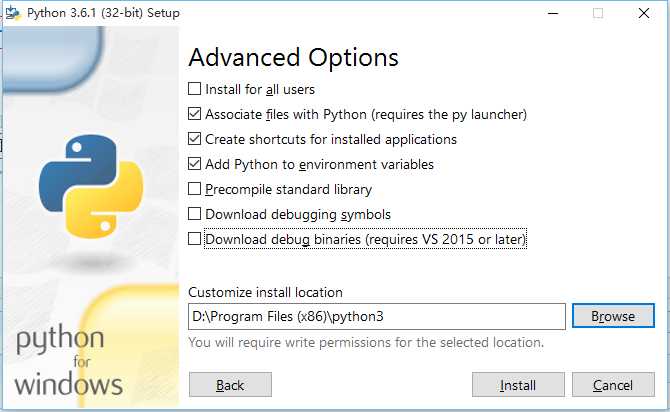
1.4、等待“Setup Progress”进度条完成,提示“Setup was successful”,完成安装
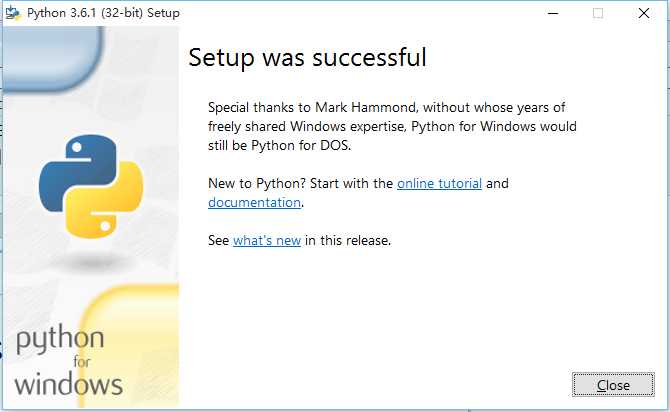
1.5、“Winkey+R”,输入cmd,打开命令提示符,输入Python验证加入环境变量是否生效,正确提示如下:
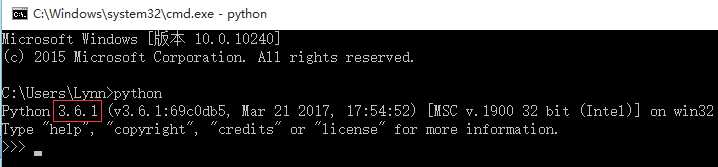
二、Python 2.x安装(以下未提及的省略步骤,默认点击Next):
2.1、双击Python 2.x应用程序,点击“运行”(同3.x,图略)
2.2、自定义安装路径(可选),选择路径(与3.x不同目录),点击“Next”(同3.x,图略)
2.3、加入PATH,点击红色‘X’旁的三角下标更改“Add Python.exe to PATH”选项(可选,本机默认使用3.x,故此处无需加入PATH)
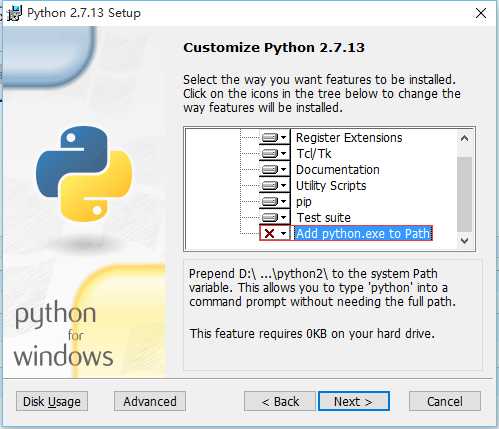
2.4、等待“Install Python 2.x”进度条完成,提示“Complete the Python 2.x Installer”,完成安装
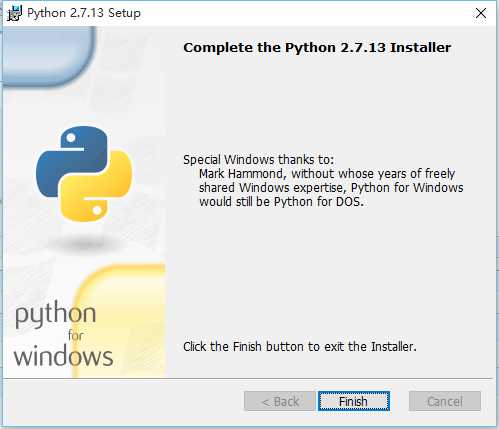
三、Pycharm安装及激活
3.1Pycharm安装
3.1.1、双击pycharm应用程序,点击“运行”
![]()
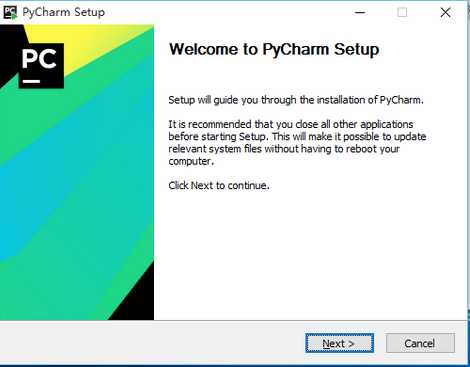
3.1.2、自定义安装路径(可选),选择好路径后,点击“Next”
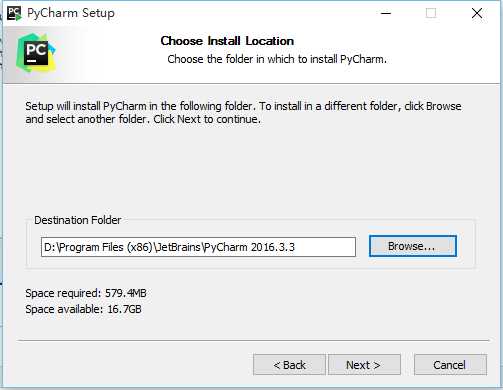
3.1.3、勾选添加桌面图标及关联.py文件(可选),点击Next,然后点击Install
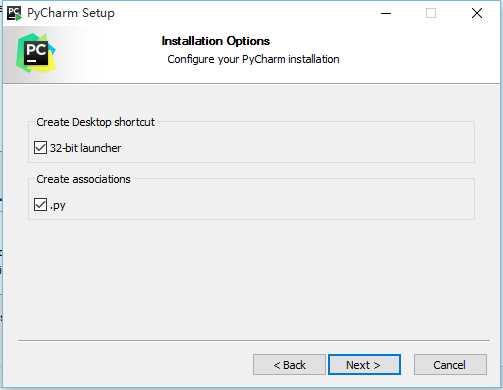
3.1.4、等待“Installing”进度条完成,提示“Complete PyCharm Setup”,完成安装
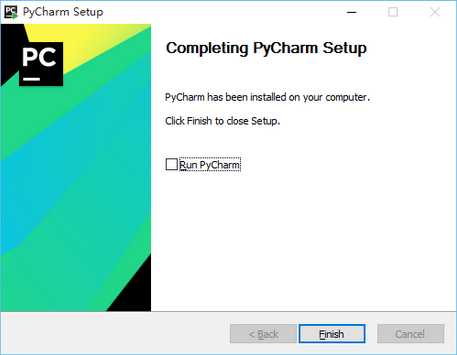
3.2Pycharm激活
3.2.1安装“dvt-license_server”服务
使用管理员权限打开命令提示符,切换到“dvt-license_server”所在版本目录
执行 dvt-jb_licsrv.amd64.exe --mode install

3.2.2命令提示符执行"services.msc",启动"JetBrains License Server",注意启动类型设为自动

3.2.3打开PyCharm激活界面,选择"License sever",填入"http://127.0.0.1:1337",点击"Activate"
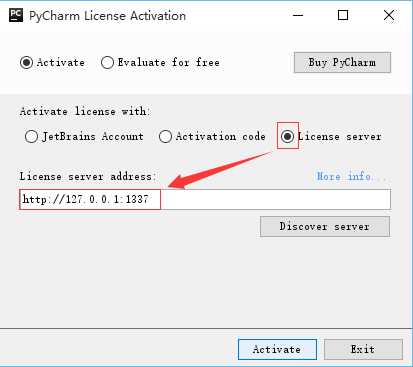
3.2.4进入PyCharm欢迎界面
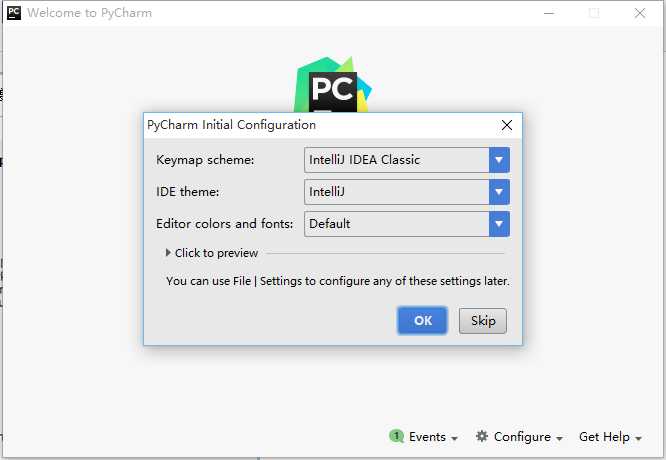
3.2.5新建File--->New Project--->Pure Python,显示解释器“Interpreter”有3.x、2.x两个版本可用
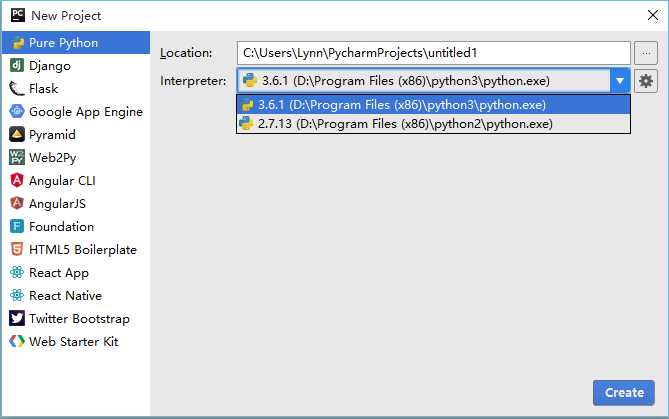
标签:new tps 变量 系统环境 service download 系统 简介 exe
原文地址:http://www.cnblogs.com/crazytesla/p/7141247.html