标签:turn its override automatic mod wro quit mon sim
本文转自http://catlikecoding.com/unity/tutorials/editor/custom-list/
SerializedObjectSerializedProperty that represents an array or listThis tutorial comes after the Custom Data tutorial.
This tutorial is for Unity version 4.3 and above. The older version can still be found here.
 Customized lists.
Customized lists.
We start with the finished Custom Data tutorial project, or by creating a new empty project and importing custom-data.unitypackage.
Then we create a new test script named ListTester with some test arrays, and make a new prefab and prefab instance with it, so we can see it all works as expected.
using UnityEngine; public class ListTester : MonoBehaviour { public int[] integers; public Vector3[] vectors; public ColorPoint[] colorPoints; public Transform[] objects; }
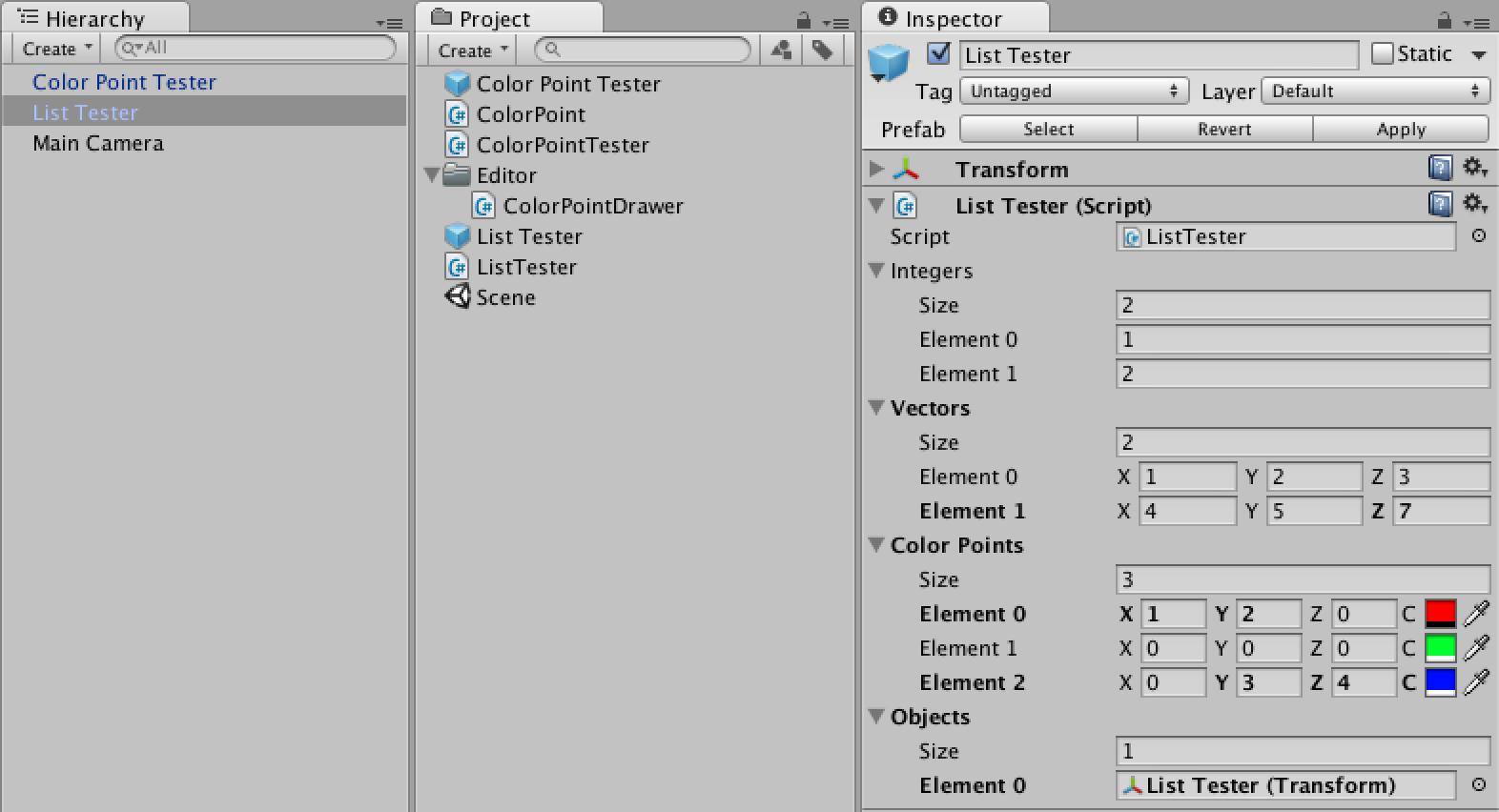 New test object, with wide inspector.
New test object, with wide inspector.
UnityEditor.Editor, and apply the UnityEditor.CustomEditor attribute to tell Unity that we want it to do the drawing for our component.using UnityEditor; using UnityEngine; [CustomEditor(typeof(ListTester))] public class ListTesterInspector : Editor { }
 Custom inspector script.
Custom inspector script.
OnInspectorGUI method of the Editorclass. Leaving the method empty will result in an empty inspector as well. public override void OnInspectorGUI () {
}
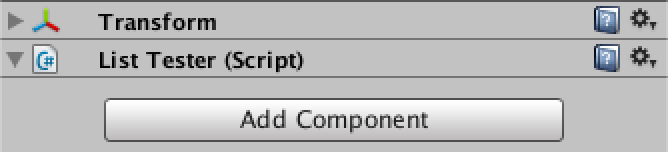 Empty inspector.
Empty inspector.
SerializedObject instead of a single SerializedProperty. Secondly, an instance of the editor exists as long as the object stays selected, keeping a reference to its data instead of getting it via a method parameter. Finally, we can use EditorGUILayout, which takes care of positioning for us.
We can get to the serialized object via the serializedObject property. To prepare it for editing, we must first synchronize it with the component it represents, by calling its Update method. Then we can show the properties. And after we are done, we have to commit any changes via its ApplyModifiedProperties method. This also takes care of Unity‘s undo history. In between these two is where we‘ll draw our properties.
public override void OnInspectorGUI () {
serializedObject.Update();
EditorGUILayout.PropertyField(serializedObject.FindProperty("integers"));
EditorGUILayout.PropertyField(serializedObject.FindProperty("vectors"));
EditorGUILayout.PropertyField(serializedObject.FindProperty("colorPoints"));
EditorGUILayout.PropertyField(serializedObject.FindProperty("objects"));
serializedObject.ApplyModifiedProperties();
}
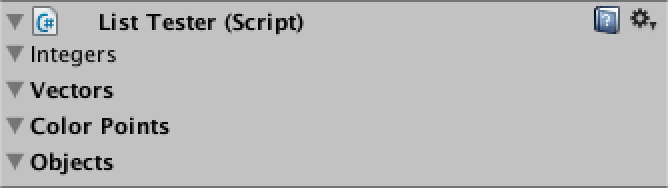 Inspector with empty properties.
Inspector with empty properties.
PropertyField doesn‘t show any children – like array elements – unless we tell it to do so. public override void OnInspectorGUI () {
serializedObject.Update();
EditorGUILayout.PropertyField(serializedObject.FindProperty("integers"), true);
EditorGUILayout.PropertyField(serializedObject.FindProperty("vectors"), true);
EditorGUILayout.PropertyField(serializedObject.FindProperty("colorPoints"), true);
EditorGUILayout.PropertyField(serializedObject.FindProperty("objects"), true);
serializedObject.ApplyModifiedProperties();
}
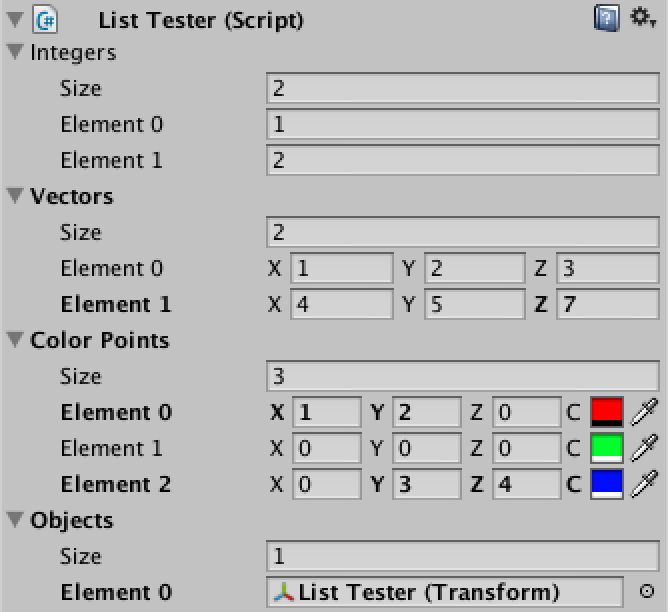 Inspector with children.
Inspector with children.
PropertyFieldmethod. We will name this method Show and put it in its own static utility class, so we can use it wherever we want. We‘ll name this class EditorList and place it in the Editor folder.using UnityEditor;
using UnityEngine;
public static class EditorList {
public static void Show (SerializedProperty list) {
}
}
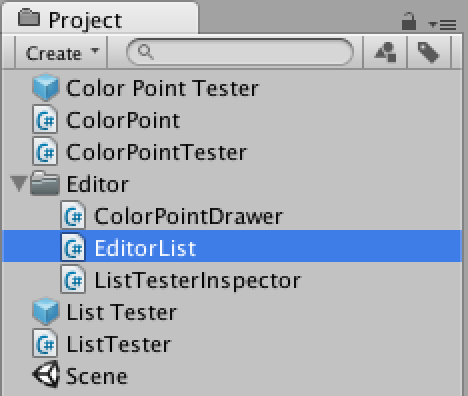 EditorList script.
EditorList script.
public override void OnInspectorGUI () {
serializedObject.Update();
EditorList.Show(serializedObject.FindProperty("integers"));
EditorList.Show(serializedObject.FindProperty("vectors"));
EditorList.Show(serializedObject.FindProperty("colorPoints"));
EditorList.Show(serializedObject.FindProperty("objects"));
serializedObject.ApplyModifiedProperties();
}
EditorGUILayout.PropertyField without having it show the children of the list. Then we can show the list elements ourselves with help of the arraySize property and the GetArrayElementAtIndex method of SerializedProperty. We‘ll leave the size for later.public static void Show (SerializedProperty list) { EditorGUILayout.PropertyField(list); for (int i = 0; i < list.arraySize; i++) { EditorGUILayout.PropertyField(list.GetArrayElementAtIndex(i)); } }
 Lists without indented elements.
Lists without indented elements.
public static void Show (SerializedProperty list) { EditorGUILayout.PropertyField(list); EditorGUI.indentLevel += 1; for (int i = 0; i < list.arraySize; i++) { EditorGUILayout.PropertyField(list.GetArrayElementAtIndex(i)); } EditorGUI.indentLevel -= 1; }
 Messed up indenting.
Messed up indenting.
ColorPointDrawer behaves well.public override void OnGUI (Rect position, SerializedProperty property, GUIContent label) { int oldIndentLevel = EditorGUI.indentLevel; label = EditorGUI.BeginProperty(position, label, property); Rect contentPosition = EditorGUI.PrefixLabel(position, label); if (position.height > 16f) { position.height = 16f; EditorGUI.indentLevel += 1; contentPosition = EditorGUI.IndentedRect(position); contentPosition.y += 18f; } contentPosition.width *= 0.75f; EditorGUI.indentLevel = 0; EditorGUI.PropertyField(contentPosition, property.FindPropertyRelative("position"), GUIContent.none); contentPosition.x += contentPosition.width; contentPosition.width /= 3f; EditorGUIUtility.labelWidth = 14f; EditorGUI.PropertyField(contentPosition, property.FindPropertyRelative("color"), new GUIContent("C")); EditorGUI.EndProperty(); EditorGUI.indentLevel = oldIndentLevel; }
 Correct indenting, but no collapsing.
Correct indenting, but no collapsing.
isExpanded property of our list.public static void Show (SerializedProperty list) { EditorGUILayout.PropertyField(list); EditorGUI.indentLevel += 1; if (list.isExpanded) { for (int i = 0; i < list.arraySize; i++) { EditorGUILayout.PropertyField(list.GetArrayElementAtIndex(i)); } } EditorGUI.indentLevel -= 1; }
 Correctly collapsing.
Correctly collapsing.
public static void Show (SerializedProperty list) { EditorGUILayout.PropertyField(list); EditorGUI.indentLevel += 1; if (list.isExpanded) { EditorGUILayout.PropertyField(list.FindPropertyRelative("Array.size")); for (int i = 0; i < list.arraySize; i++) { EditorGUILayout.PropertyField(list.GetArrayElementAtIndex(i)); } } EditorGUI.indentLevel -= 1; }
 Complete lists.
Complete lists.
public static void Show (SerializedProperty list, bool showListSize = true) { EditorGUILayout.PropertyField(list); EditorGUI.indentLevel += 1; if (list.isExpanded) { if (showListSize) { EditorGUILayout.PropertyField(list.FindPropertyRelative("Array.size")); } for (int i = 0; i < list.arraySize; i++) { EditorGUILayout.PropertyField(list.GetArrayElementAtIndex(i)); } } EditorGUI.indentLevel -= 1; }
public override void OnInspectorGUI () {
serializedObject.Update();
EditorList.Show(serializedObject.FindProperty("integers"));
EditorList.Show(serializedObject.FindProperty("vectors"));
EditorList.Show(serializedObject.FindProperty("colorPoints"), false);
EditorList.Show(serializedObject.FindProperty("objects"), false);
serializedObject.ApplyModifiedProperties();
}
 Hiding some of the list sizes.
Hiding some of the list sizes.
public static void Show (SerializedProperty list, bool showListSize = true, bool showListLabel = true) { if (showListLabel) { EditorGUILayout.PropertyField(list); EditorGUI.indentLevel += 1; } if (!showListLabel || list.isExpanded) { if (showListSize) { EditorGUILayout.PropertyField(list.FindPropertyRelative("Array.size")); } for (int i = 0; i < list.arraySize; i++) { EditorGUILayout.PropertyField(list.GetArrayElementAtIndex(i)); } } if (showListLabel) { EditorGUI.indentLevel -= 1; } }
public override void OnInspectorGUI () {
serializedObject.Update();
EditorList.Show(serializedObject.FindProperty("integers"), true, false);
EditorList.Show(serializedObject.FindProperty("vectors"));
EditorList.Show(serializedObject.FindProperty("colorPoints"), false, false);
EditorList.Show(serializedObject.FindProperty("objects"), false);
serializedObject.ApplyModifiedProperties();
}
 Hiding some of the list labels.
Hiding some of the list labels.
The first thing we need to do is create an enumeration of all our options. We name itEditorListOption and give it the System.Flags attribute. We place it in its own script file or in the same script as EditorList, but outside of the class.
using UnityEditor; using UnityEngine; using System; [Flags] public enum EditorListOption { }
|.[Flags] public enum EditorListOption { None = 0, ListSize = 1, ListLabel = 2, Default = ListSize | ListLabel }
Show method can now be replaced with a single options parameter. Then we‘ll extract the individual options with the help of the bitwise AND operator &and store them in local variables to keep things clear.public static void Show (SerializedProperty list, EditorListOption options = EditorListOption.Default) { bool showListLabel = (options & EditorListOption.ListLabel) != 0, showListSize = (options & EditorListOption.ListSize) != 0; if (showListLabel) { EditorGUILayout.PropertyField(list); EditorGUI.indentLevel += 1; } if (!showListLabel || list.isExpanded) { if (showListSize) { EditorGUILayout.PropertyField(list.FindPropertyRelative("Array.size")); } for (int i = 0; i < list.arraySize; i++) { EditorGUILayout.PropertyField(list.GetArrayElementAtIndex(i)); } } if (showListLabel) { EditorGUI.indentLevel -= 1; } }
public override void OnInspectorGUI () {
serializedObject.Update();
EditorList.Show(serializedObject.FindProperty("integers"), EditorListOption.ListSize);
EditorList.Show(serializedObject.FindProperty("vectors"));
EditorList.Show(serializedObject.FindProperty("colorPoints"), EditorListOption.None);
EditorList.Show(serializedObject.FindProperty("objects"), EditorListOption.ListLabel);
serializedObject.ApplyModifiedProperties();
}
[Flags] public enum EditorListOption { None = 0, ListSize = 1, ListLabel = 2, ElementLabels = 4, Default = ListSize | ListLabel | ElementLabels, NoElementLabels = ListSize | ListLabel }
Show method is extract this option and perform a simple check. Let‘s also move the element loop to its own private method, for clarity.public static void Show (SerializedProperty list, EditorListOption options = EditorListOption.Default) { bool showListLabel = (options & EditorListOption.ListLabel) != 0, showListSize = (options & EditorListOption.ListSize) != 0; if (showListLabel) { EditorGUILayout.PropertyField(list); EditorGUI.indentLevel += 1; } if (!showListLabel || list.isExpanded) { if (showListSize) { EditorGUILayout.PropertyField(list.FindPropertyRelative("Array.size")); } ShowElements(list, options); } if (showListLabel) { EditorGUI.indentLevel -= 1; } } private static void ShowElements (SerializedProperty list, EditorListOption options) { bool showElementLabels = (options & EditorListOption.ElementLabels) != 0; for (int i = 0; i < list.arraySize; i++) { if (showElementLabels) { EditorGUILayout.PropertyField(list.GetArrayElementAtIndex(i)); } else { EditorGUILayout.PropertyField(list.GetArrayElementAtIndex(i), GUIContent.none); } } }
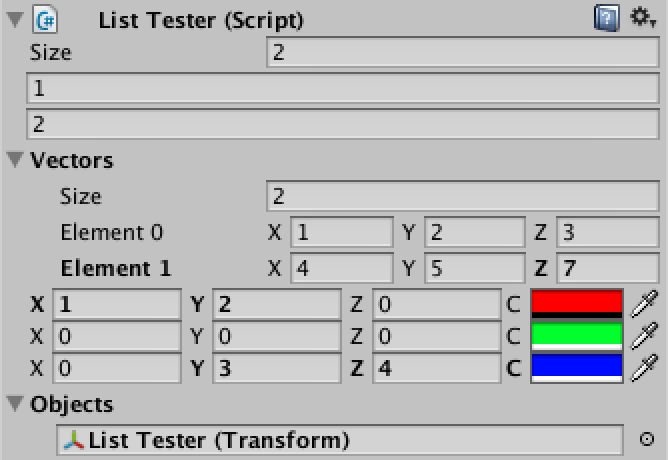
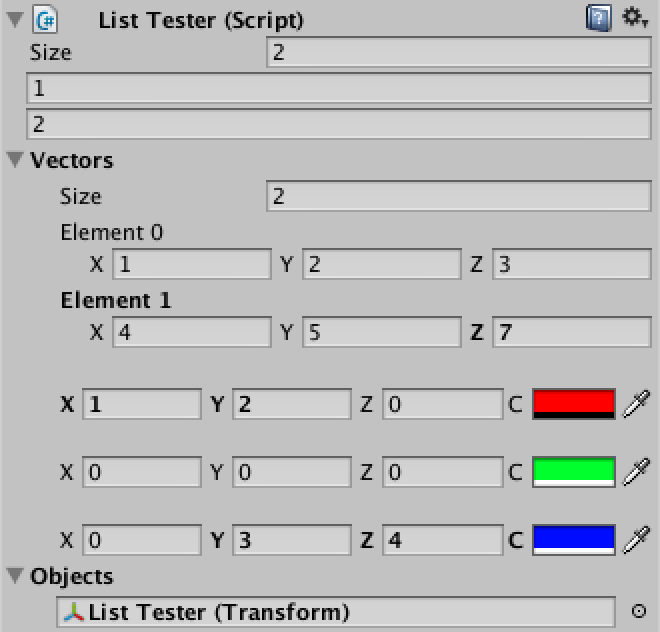 Hiding some of the element labels, wide and narrow.
Hiding some of the element labels, wide and narrow.
ColorPointDrawer does not claim an extra line when it does not receive a label.public override float GetPropertyHeight (SerializedProperty property, GUIContent label) { return label != GUIContent.none && Screen.width < 333 ? (16f + 18f) : 16f; }
 No longer needlessly claiming extra lines.
No longer needlessly claiming extra lines.
First we‘ll add an option for buttons, and also a convenient option to activate everything.
[Flags] public enum EditorListOption { None = 0, ListSize = 1, ListLabel = 2, ElementLabels = 4, Buttons = 8, Default = ListSize | ListLabel | ElementLabels, NoElementLabels = ListSize | ListLabel, All = Default | Buttons }
We predefine static GUIContent for these buttons and include handy tooltips as well. We also add a separate method for showing the buttons and call it after each element, if desired.
private static GUIContent moveButtonContent = new GUIContent("\u21b4", "move down"), duplicateButtonContent = new GUIContent("+", "duplicate"), deleteButtonContent = new GUIContent("-", "delete"); private static void ShowElements (SerializedProperty list, EditorListOption options) { bool showElementLabels = (options & EditorListOption.ElementLabels) != 0, showButtons = (options & EditorListOption.Buttons) != 0; for (int i = 0; i < list.arraySize; i++) { if (showElementLabels) { EditorGUILayout.PropertyField(list.GetArrayElementAtIndex(i)); } else { EditorGUILayout.PropertyField(list.GetArrayElementAtIndex(i), GUIContent.none); } if (showButtons) { ShowButtons(); } } } private static void ShowButtons () { GUILayout.Button(moveButtonContent); GUILayout.Button(duplicateButtonContent); GUILayout.Button(deleteButtonContent); }
public override void OnInspectorGUI () {
serializedObject.Update();
EditorList.Show(serializedObject.FindProperty("integers"), EditorListOption.ListSize);
EditorList.Show(serializedObject.FindProperty("vectors"));
EditorList.Show(serializedObject.FindProperty("colorPoints"), EditorListOption.Buttons);
EditorList.Show(
serializedObject.FindProperty("objects"),
EditorListOption.ListLabel | EditorListOption.Buttons);
serializedObject.ApplyModifiedProperties();
}
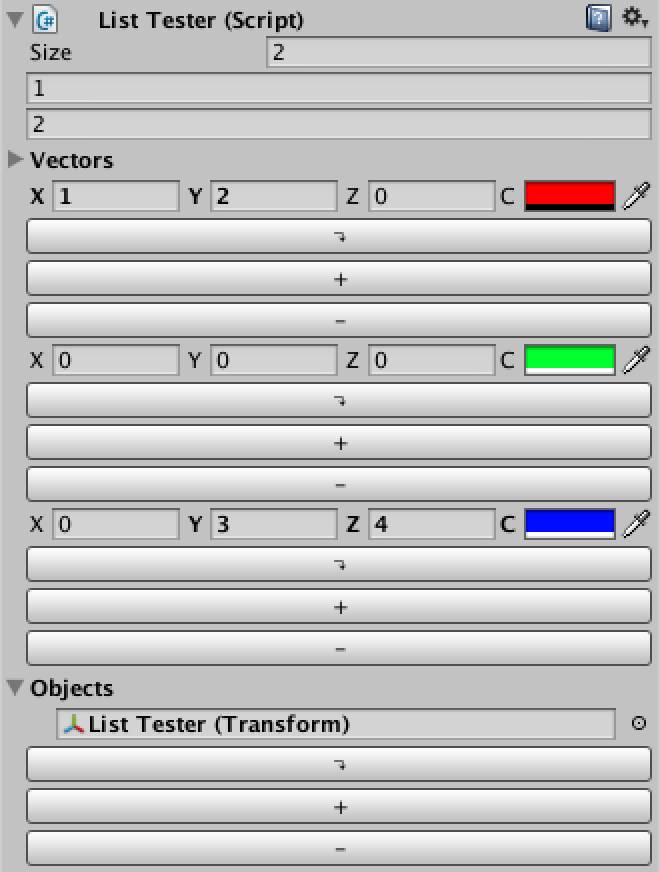 Quite huge buttons.
Quite huge buttons.
EditorGUILayout.BeginHorizontal andEditorGUILayout.EndHorizontal.private static void ShowElements (SerializedProperty list, EditorListOption options) { bool showElementLabels = (options & EditorListOption.ElementLabels) != 0, showButtons = (options & EditorListOption.Buttons) != 0; for (int i = 0; i < list.arraySize; i++) { if (showButtons) { EditorGUILayout.BeginHorizontal(); } if (showElementLabels) { EditorGUILayout.PropertyField(list.GetArrayElementAtIndex(i)); } else { EditorGUILayout.PropertyField(list.GetArrayElementAtIndex(i), GUIContent.none); } if (showButtons) { ShowButtons(); EditorGUILayout.EndHorizontal(); } } }
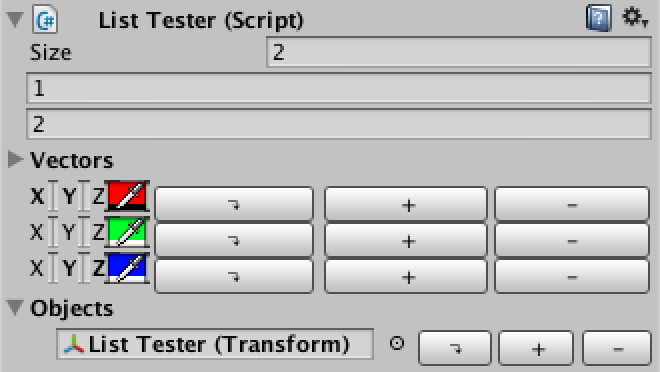 Pretty large buttons.
Pretty large buttons.
private static GUILayoutOption miniButtonWidth = GUILayout.Width(20f); private static void ShowButtons () { GUILayout.Button(moveButtonContent, EditorStyles.miniButtonLeft, miniButtonWidth); GUILayout.Button(duplicateButtonContent, EditorStyles.miniButtonMid, miniButtonWidth); GUILayout.Button(deleteButtonContent, EditorStyles.miniButtonRight, miniButtonWidth); }
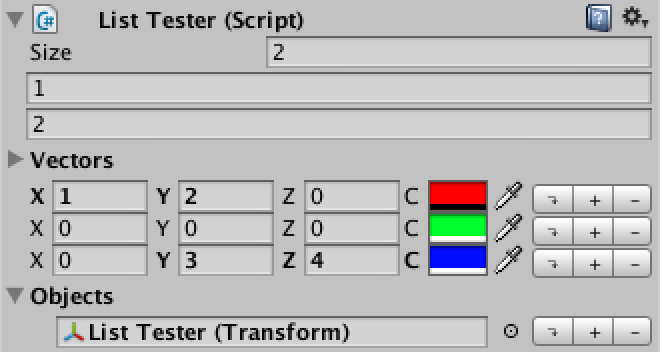 Mini buttons.
Mini buttons.
Fortunately, adding functionality to the buttons is very simple, as we can directly use the methods for array manipulation provided by SerializedProperty. We need the list and the current element index for this to work, so we add them as parameters to our ShowButtons method and pass them along inside the loop of ShowElements.
Button work?private static void ShowElements (SerializedProperty list, EditorListOption options) { bool showElementLabels = (options & EditorListOption.ElementLabels) != 0, showButtons = (options & EditorListOption.Buttons) != 0; for (int i = 0; i < list.arraySize; i++) { if (showButtons) { EditorGUILayout.BeginHorizontal(); } if (showElementLabels) { EditorGUILayout.PropertyField(list.GetArrayElementAtIndex(i)); } else { EditorGUILayout.PropertyField(list.GetArrayElementAtIndex(i), GUIContent.none); } if (showButtons) { ShowButtons(list, i); EditorGUILayout.EndHorizontal(); } } } private static void ShowButtons (SerializedProperty list, int index) { if (GUILayout.Button(moveButtonContent, EditorStyles.miniButtonLeft, miniButtonWidth)) { list.MoveArrayElement(index, index + 1); } if (GUILayout.Button(duplicateButtonContent, EditorStyles.miniButtonMid, miniButtonWidth)) { list.InsertArrayElementAtIndex(index); } if (GUILayout.Button(deleteButtonContent, EditorStyles.miniButtonRight, miniButtonWidth)) { list.DeleteArrayElementAtIndex(index); } }
While this is how Unity handles deletion in this case, it is weird. Instead, we want the element to always be removed, not sometimes cleared. We can enforce this by checking whether the list‘s size has remained the same after deleting the element. If so, it has only been cleared and we should delete it again, for real this time.
private static void ShowButtons (SerializedProperty list, int index) { if (GUILayout.Button(moveButtonContent, EditorStyles.miniButtonLeft, miniButtonWidth)) { list.MoveArrayElement(index, index + 1); } if (GUILayout.Button(duplicateButtonContent, EditorStyles.miniButtonMid, miniButtonWidth)) { list.InsertArrayElementAtIndex(index); } if (GUILayout.Button(deleteButtonContent, EditorStyles.miniButtonRight, miniButtonWidth)) { int oldSize = list.arraySize; list.DeleteArrayElementAtIndex(index); if (list.arraySize == oldSize) { list.DeleteArrayElementAtIndex(index); } } }
private static GUIContent moveButtonContent = new GUIContent("\u21b4", "move down"), duplicateButtonContent = new GUIContent("+", "duplicate"), deleteButtonContent = new GUIContent("-", "delete"), addButtonContent = new GUIContent("+", "add element"); private static void ShowElements (SerializedProperty list, EditorListOption options) { bool showElementLabels = (options & EditorListOption.ElementLabels) != 0, showButtons = (options & EditorListOption.Buttons) != 0; for (int i = 0; i < list.arraySize; i++) { if (showButtons) { EditorGUILayout.BeginHorizontal(); } if (showElementLabels) { EditorGUILayout.PropertyField(list.GetArrayElementAtIndex(i)); } else { EditorGUILayout.PropertyField(list.GetArrayElementAtIndex(i), GUIContent.none); } if (showButtons) { ShowButtons(list, i); EditorGUILayout.EndHorizontal(); } } if (showButtons && list.arraySize == 0 && GUILayout.Button(addButtonContent, EditorStyles.miniButton)) { list.arraySize += 1; } }
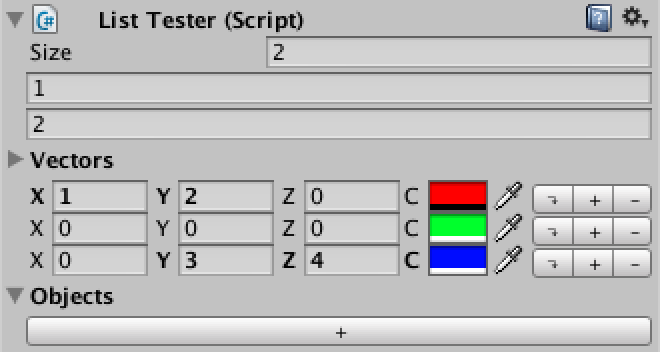 A big add button.
A big add button.
ListTester that is not a list.public int notAList;
ListTestInspector. public override void OnInspectorGUI () {
serializedObject.Update();
EditorList.Show(serializedObject.FindProperty("integers"), EditorListOption.ListSize);
EditorList.Show(serializedObject.FindProperty("vectors"));
EditorList.Show(serializedObject.FindProperty("colorPoints"), EditorListOption.Buttons);
EditorList.Show(
serializedObject.FindProperty("objects"),
EditorListOption.ListLabel | EditorListOption.Buttons);
EditorList.Show(serializedObject.FindProperty("notAList"));
serializedObject.ApplyModifiedProperties();
}
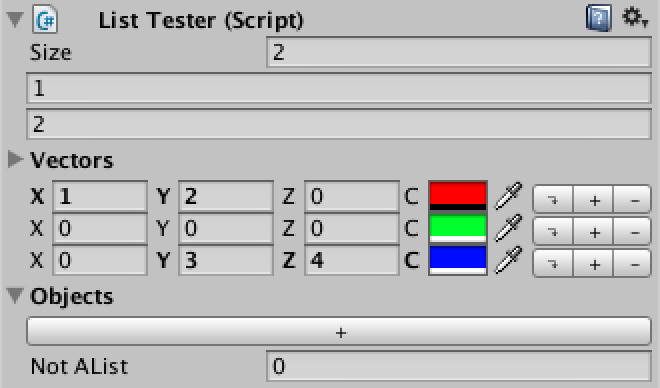 Not a list shown.
Not a list shown.
public static void Show (SerializedProperty list, EditorListOption options = EditorListOption.Default) { if (!list.isArray) { EditorGUILayout.HelpBox(list.name + " is neither an array nor a list!", MessageType.Error); return; } bool showListLabel = (options & EditorListOption.ListLabel) != 0, showListSize = (options & EditorListOption.ListSize) != 0; if (showListLabel) { EditorGUILayout.PropertyField(list); EditorGUI.indentLevel += 1; } if (!showListLabel || list.isExpanded) { if (showListSize) { EditorGUILayout.PropertyField(list.FindPropertyRelative("Array.size")); } ShowElements(list, options); } if (showListLabel) { EditorGUI.indentLevel -= 1; } }
 Only lists allowed.
Only lists allowed.
![]() No multi-object editing yet.
No multi-object editing yet.
CanEditMultipleObjects attribute to our ListTesterInspector.[CustomEditor(typeof(ListTester)), CanEditMultipleObjects]
 Multi-object editing.
Multi-object editing.
public static void Show (SerializedProperty list, EditorListOption options = EditorListOption.Default) { if (!list.isArray) { EditorGUILayout.HelpBox(list.name + " is neither an array nor a list!", MessageType.Error); return; } bool showListLabel = (options & EditorListOption.ListLabel) != 0, showListSize = (options & EditorListOption.ListSize) != 0; if (showListLabel) { EditorGUILayout.PropertyField(list); EditorGUI.indentLevel += 1; } if (!showListLabel || list.isExpanded) { SerializedProperty size = list.FindPropertyRelative("Array.size"); if (showListSize) { EditorGUILayout.PropertyField(size); } if (size.hasMultipleDifferentValues) { EditorGUILayout.HelpBox("Not showing lists with different sizes.", MessageType.Info); } else { ShowElements(list, options); } } if (showListLabel) { EditorGUI.indentLevel -= 1; } }
 Divergent lists will not be shown.
Divergent lists will not be shown.
Unity编辑器扩展-Custom List, displaying data your way
标签:turn its override automatic mod wro quit mon sim
原文地址:http://www.cnblogs.com/hyamw/p/7210652.html