标签:style blog http color os 使用 strong ar for
《Windows Azure Platform 系列文章目录》
在某些时候,我们需要在Azure PaaS Cloud Service配置HTTPS连接。本章将介绍如何在本地创建证书,然后使用HTTPS连接Azure Cloud Service。
1.创建证书
以管理员身份运行CMD,使用Makecert命令,安装Azure证书。具体的命令如下:
makecert -sky exchange -r -n "CN=<CertificateName>" -pe -a sha1 -len 2048 -ss My "<CertificateName>.cer"
比如我创建一个证书名叫SSLCertificate
makecert -sky exchange -r -n "CN=SSLCertificate" -pe -a sha1 -len 2048 -ss My "SSLCertificate.cer"
2.导出私钥
在运行里,输入mmc.exe。
在控制台,选择文件->添加删除管理单元,添加"证书",选择"我的用户账户"。
展开"证书-当前用户"->"个人"->"证书"。选择SSLCertificate,右键,"所有任务",点击"导出"。
选择"是,导出私钥”,输入自己的私钥(本文使用123456)。然后将pfx保存到C盘的根目录,重命名为PrivateCertificate.pfx。
3.创建空的Cloud Service
在Windows Azure Portal,创建一个空的云服务,命名为LeiSSL。如下图:
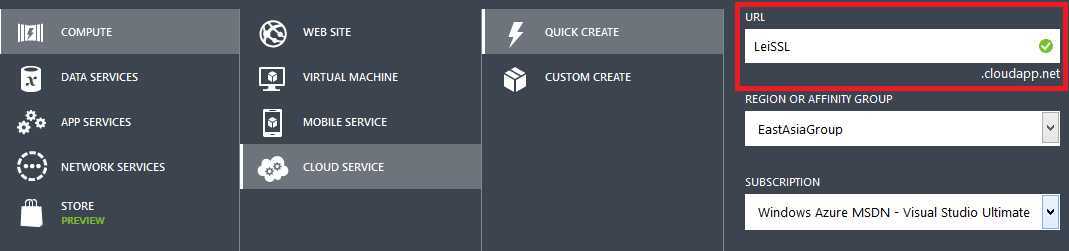
4.点击Cloud Service,选择我在步骤三创建的LeiSSL,然后点击Certificates,最后选择Upload a certificate
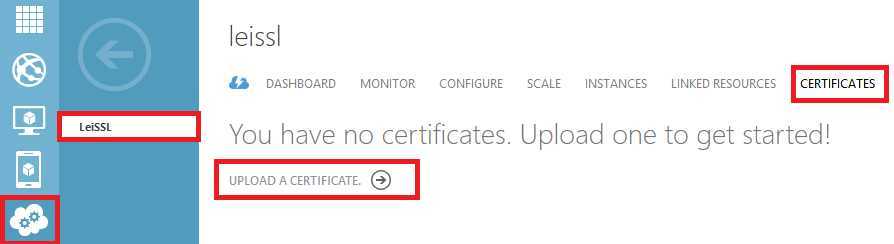
上传完毕后,可以查看到ThumbPrint,如下图:

5.将我们保存在C:\PrivateCertificate.pfx的文件进行上传,同时输入你在步骤二里导出的私钥。如下图:
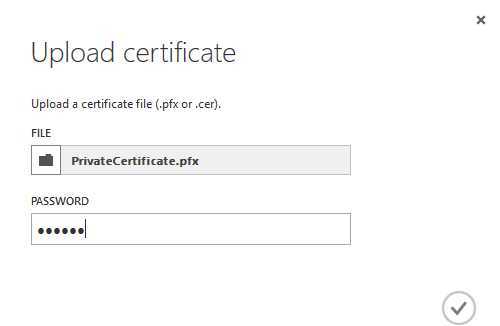
6.然后在本地,使用管理员身份,运行VS2013。创建一个Cloud Project,并且添加ASP.NET Web Role
7.在项目文件里,选择WindowsAzure1,Role,双击WebRole1

8.在Certificates菜单栏,点击Add Certificate,将步骤4的Thumbprint输入到单元格中
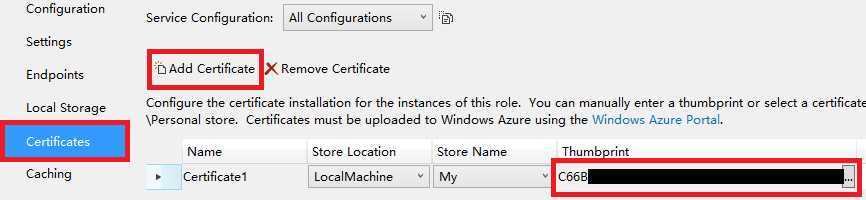
9.再点击Endpoints菜单栏,点击Add Certificate,设置名称为HttpsEndpoint,Protocol设置为https,SSL Certificate Name选择我在步骤8中创建的Certificate1
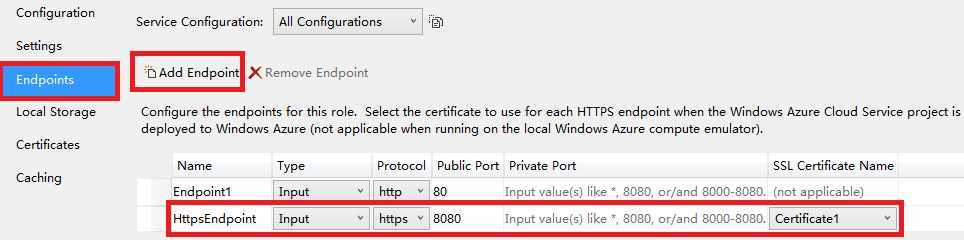
10.设置完毕后,用VS2013发布Cloud Service
关于发布的步骤,请参考[SDK2.2]Windows Azure Cloud Service (35) 使用VS2013发布Azure Cloud Service
11.我们可以通过https://leissl.cloudapp.net:8080/ 来访问发布成功的应用程序
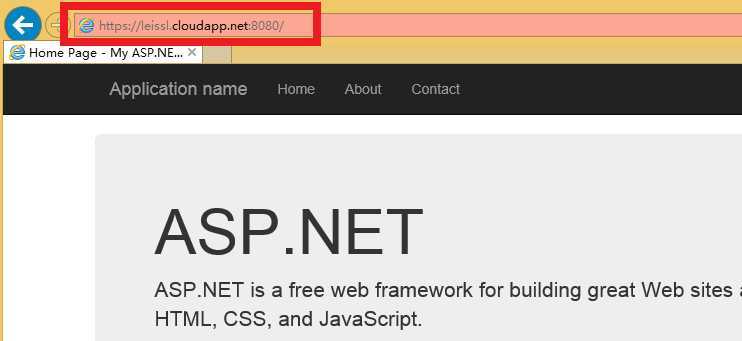
Windows Azure Cloud Service (36) 在Azure Cloud Service配置SSL证书
标签:style blog http color os 使用 strong ar for
原文地址:http://www.cnblogs.com/threestone/p/3951227.html