标签:编写 home 菜鸟 ogr 添加 自动 比较 blank eclips
不得不吐槽一下,安装配置这eclipse真是太费劲了。。。下面总结一下,以便下次再安装
本人 win10系统,64位机
一、在官网下载eclipse安装包
文件名:eclipse-inst-win64.exe
网址:https://www.eclipse.org/downloads/download.php?file=/oomph/epp/oxygen/R/eclipse-inst-win64.exe
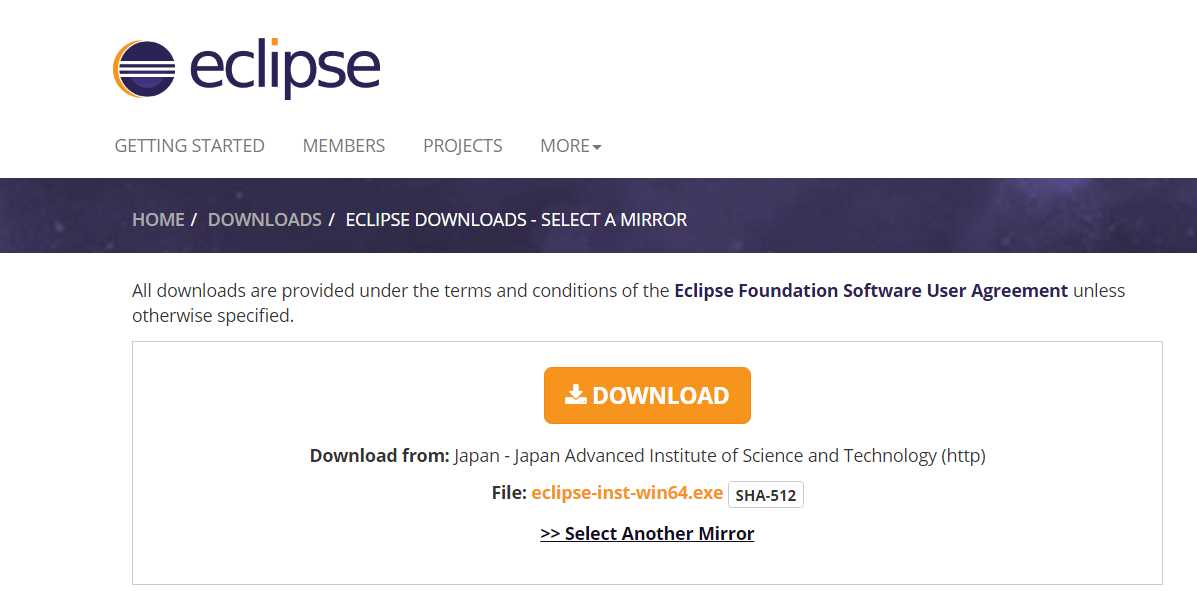
//建议下载前点击"Select Another Mirror",选择一个国内镜像,这样会快很多
//只有一个安装软件是不够的,请看后文
二、下载并安装JDK&JRE
文件名:jdk-8u131-windows-x64.exe
网址:http://download.csdn.net/detail/tan3739/9836652
//如果需要了解JDK和JRE的区别可以自行搜索,能搜到很多,简言之,大概就是 JRE是java运行时环境,JDK顾名思义是java开发工具包,是程序员使用java语言编写java程序所需的开发工具包,是提供给程序员使用的且JDK包含了JRE。
//从这里下载会比打开eclipse安装包跳到的那个网站快
//本人情况是jdk-8u141-windows-x64.exe下载后无法打开,供参考
//我选择的是安装在默认路径,不知道安装在非C盘里会不会有影响,供参考
三、配置环境变量
右击“我的电脑”-->"高级"-->"环境变量"
1)在系统变量里新建JAVA_HOME变量,变量值为:C:\Program Files\Java\jdk-8u131-windows-x64(根据自己的安装路径填写)
2)新建CLASSPATH变量,变量值为:.;%JAVA_HOME%\lib;%JAVA_HOME%\lib\tools.jar
3)在path变量(已存在不用新建)添加变量值:%JAVA_HOME%\bin;%JAVA_HOME%\jre\bin(注意变量值之间用“;”隔开)
4、验证是否配置完成:“开始”-->“运行”-->输入"cmd"-->回车,
输入“java”-->回车,
输入“javac”-->回车,
输入“java -version”-->回车。
如果能正常打印用法说明配置成功!
补充环境变量的解析:
JAVA_HOME:jdk的安装路径
classpath:java加载类路径,只有类在classpath中java命令才能识别,在路径前加了个"."表示当前路径。
path:系统在任何路径下都可以识别java,javac命令。
//一 和 二三顺序可颠倒
四、安装eclipse
这个比较简单,先打开前面下载好的eclipse-inst-win64.exe
1)选择安装包
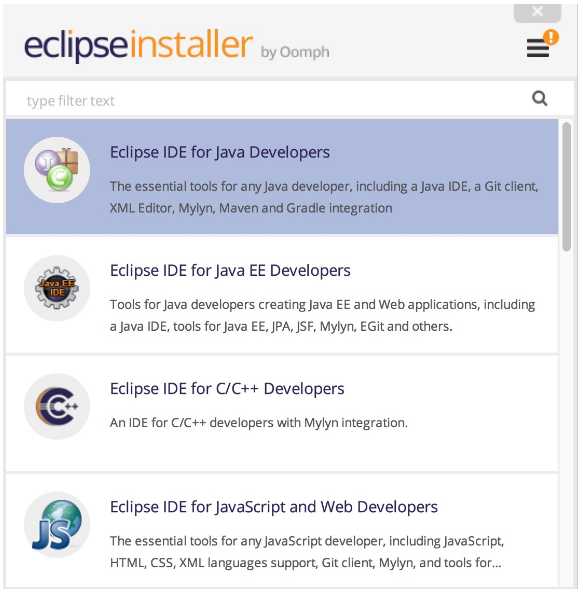
2)选择安装目录
//亲测安装在E盘也是可行的
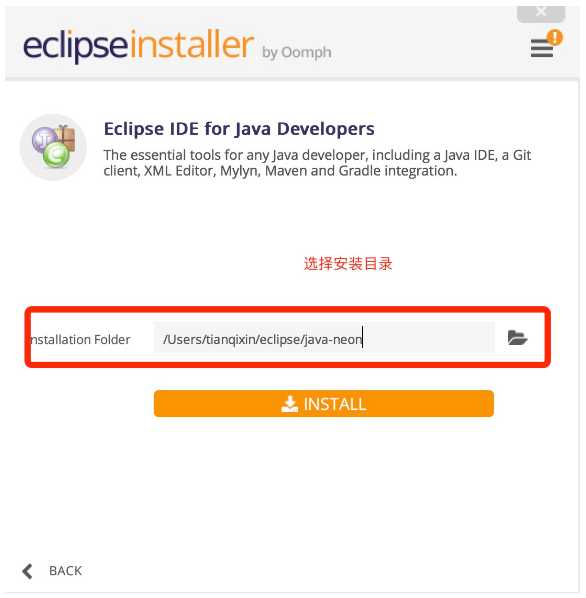
然后等待安装完成就可以了
五、使用Eclipse
1)第一次打开需要设置工作环境,你可以指定工作目录,或者使用默认的C盘工作目录,点击 ok 按钮。
2)创建一个项目
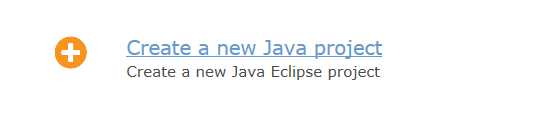
3)输入项目名称,比如我输入Orz_Jlx,然后点击finish
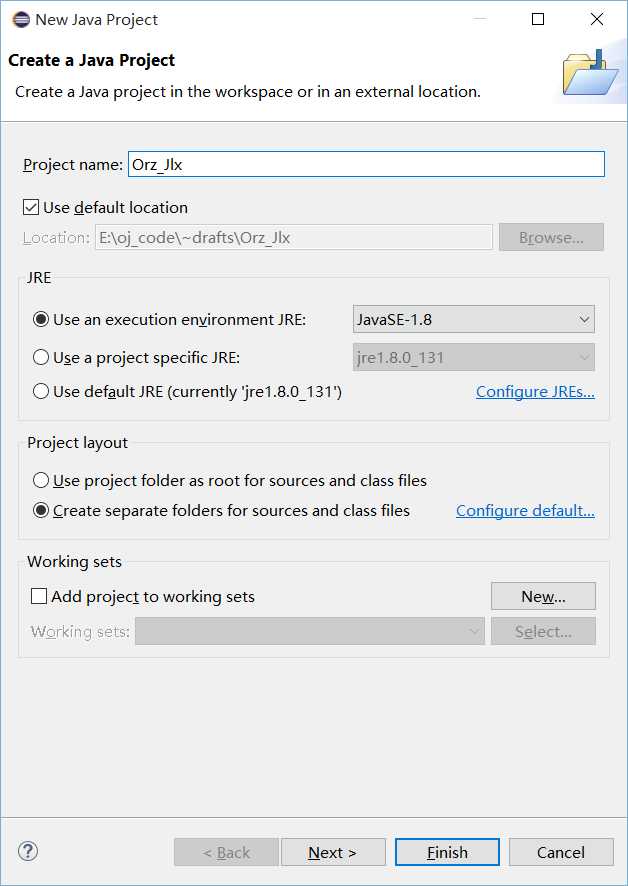
4)然后在左侧菜单选择Orz_Jlx项目,右键--new--class (此处用qq截图不大方便,故略去)
5)键入类名,如输入 main,如图,然后点击finish
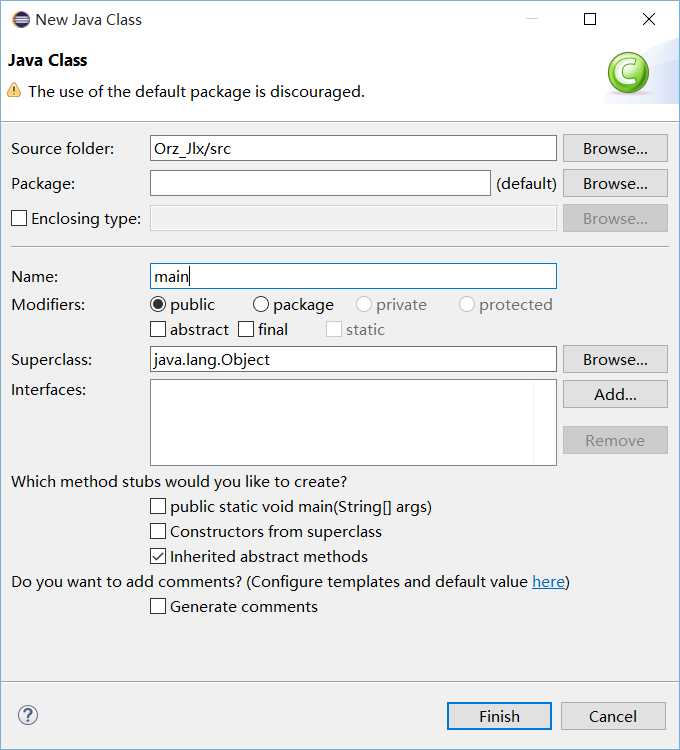
6)编写代码
示例:
public class main { public static void main(String []args) { System.out.println("Hello World"); } }
7)运行
//网上查到说是,Java是自动编译的,Ctrl+s后就自动编译好
点击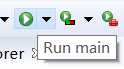 ,选择 “Run As->Java Application
,选择 “Run As->Java Application
即可在Console窗口看到程序运行结果
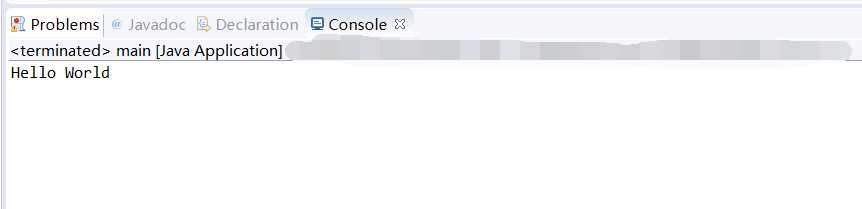
完。
【菜鸟入门】安装配置eclipse 并编写运行第一个Java程序
标签:编写 home 菜鸟 ogr 添加 自动 比较 blank eclips
原文地址:http://www.cnblogs.com/Just--Do--It/p/7224465.html