标签:类型 sel 选中 完成 共享文件 添加用户 方法 client 服务
Win7
摘自:https://www.xp510.com/article/4249.html
首先开启服务
方法:开始---所有程序---附件---运行---输入services.msc----确定---在服务窗口分别找到SSDP Discovery、UPnP Device Host、Computer Browser、Server、DNS Client、TCP/IP NetBIOS Helper,然后右键点驱动,或者双击打开,选择自动再点启动,后面3个如果已经启动了就不要动了。
我们首先打开“网络和共享中心”,选择“更改高级共享设置”
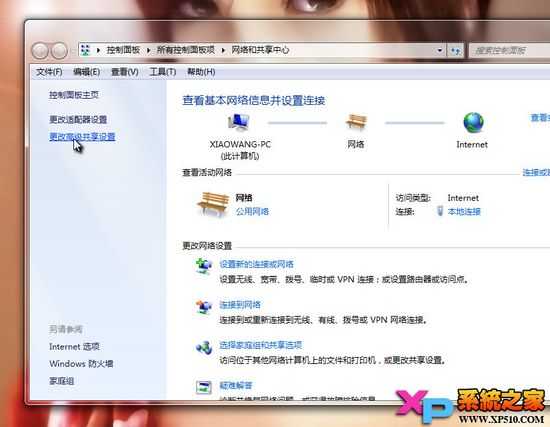
将“启用网络发现”和“启用文件和打印机共享”勾选,然后保存修改。

接着我们打开“计算机”右键菜单,选择“管理”

在“计算机管理”中,我们依次点击:本地用户和组—用户—Guest ,双击Guest 。

在“Guest属性”中,将“账户已禁用”取消勾选,然后确定。

接着我们打开开始菜单,输入 secpol.msc 并回车。

打开“本地安装策略”之后,我们依次点击:本地策略—用户权限分配—从网络访问此计算机,并双击“从网络访问此计算机”
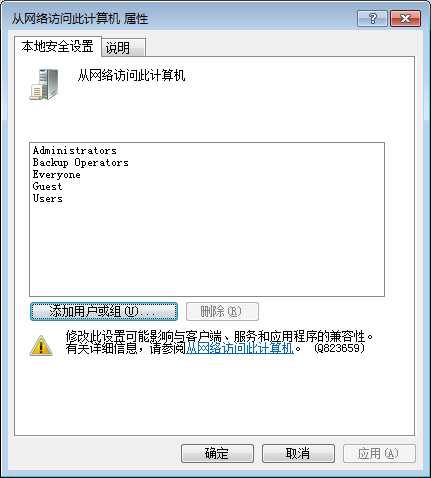
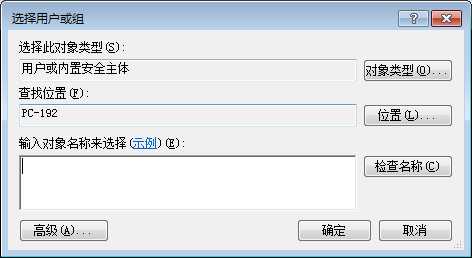
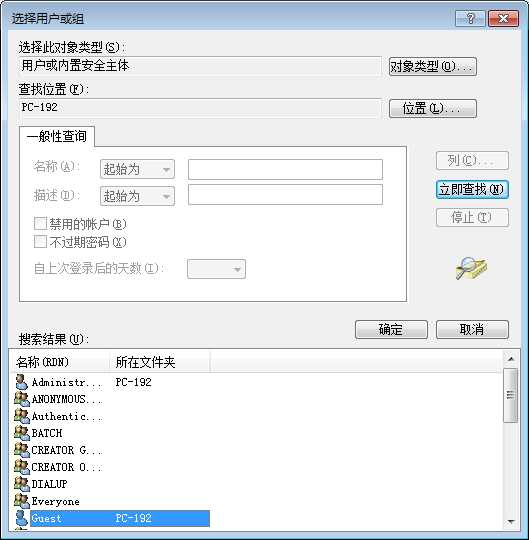
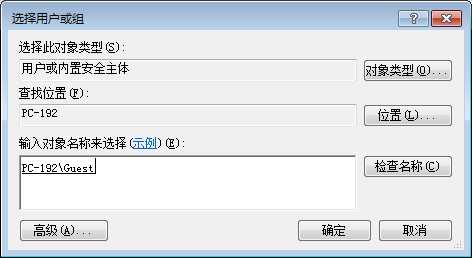
打开“本地安装策略”之后,我们依次点击:本地策略—用户权限分配—拒绝从网络访问这台计算机,并双击“拒绝从网络访问这台计算机”

接着在“拒绝从网络访问这台计算机 属性”中,选中“Guest ”,将其删除,然后确定。

然后我们依次点击:本地策略—安全选项—网络访问:本地账户的共享和安全模型,并双击“网络访问:本地账户的共享和安全模型”

在“网络访问:本地账户的共享和安全模型 属性”中,选择“仅来宾—对本地用户进行身份验证,其身份为来宾”,确定退出。

然后,找到我们需要局域网共享的文件或文件夹,打开右键菜单依次选择:共享—特定用户。

然后再下拉列表中选择"Guest" ,然后点击“共享”

到这里Win7局域网共享设置就完成了!

Xp
依次点击:控制面板——性能和维护——管理工具——本地安全策略
点击左边本地策略——安全选项,找到“网络访问: 不允许 SAM 帐户和共享的匿名枚举”,双击此项,选择“已禁用”
按步骤2依次找到:
“网络访问: 本地帐户的共享和安全模型”设为“ 仅来宾”, “ 账户:来宾账户状态” 设为 “ 启用”“帐户: 使用空白密码的本地帐户只允许进行控制台登录”设为“ 禁用”
在左边找到:用户权利指派,点击后,在右边找到:
“拒绝从网络访问这台计算机”设为“ 删除guest(没有就不操作)” “从网络访问此计算机” 设为 “添加用户Guest”
按步骤依次打开:控制面板——性能和维护——管理工具——计算机管理——本地用户和组——用户,双击双边Guest,去掉“帐户已停用”。
按步骤依次打开:控制面板——性能和维护——管理工具——服务,在右边找到“Server”,启动类型设为:自动,服务类型设为:启动。
选择你要分享的文件,右键“安全与共享”,在网络上共享这个文件夹前面打钩,确定后,此文件就可以实现共享了
标签:类型 sel 选中 完成 共享文件 添加用户 方法 client 服务
原文地址:http://www.cnblogs.com/GaoAnLee/p/7267302.html