标签:通信 host-only idc 通讯 运行 方便 崩溃 inux 2gb
官网地址:http://www.vmware.com
VMware的功能:
是一个虚拟PC的软件,可以在现有的操作系统上虚拟出一个新的硬件环境,相当于模拟出一台新的PC,以此来实现在一台机器上真正同时运行两个独立的操作系统。
VMware的特点:
1 不需要分区或者重新开机,就能在同一台PC上使用两种以上的操作系统。 2 本机系统可以与虚拟机系统网络通信。 3 可以设定而且随时修改虚拟机操作系统的硬件环境。 4 初学时很容易把系统玩崩溃了,在虚拟机里有快照功能,随时随地恢复。
1 CPU:建议主频为1GHz以上。 2 内存:建议1GB以上,但考虑到后面要安装的Centos,建议2GB以上。 3 硬盘:建议分区空闲空间8GB以上。
软件下载地址和汉化包:
http://www.linuxidc.com/Linux/2012-11/74432.htm
http://pan.baidu.com/share/link?shareid=135247&uk=487907638
下载后如图:
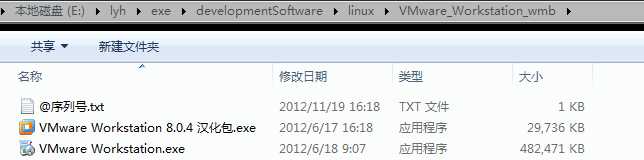
安装过程如图: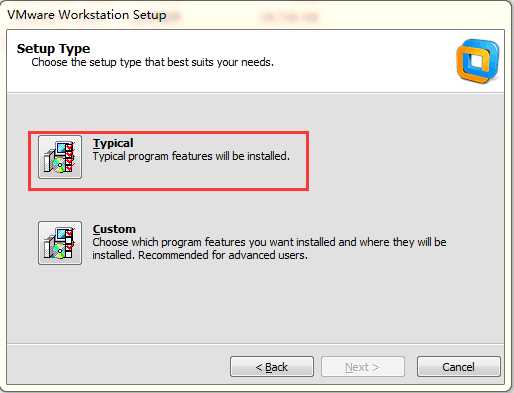
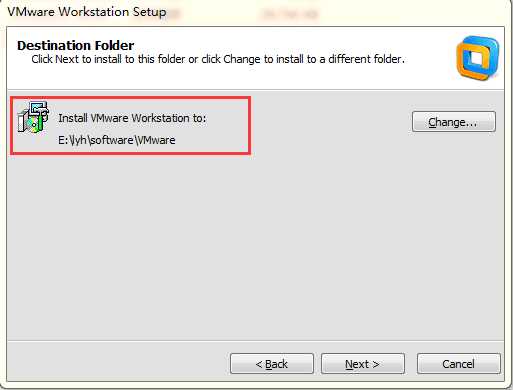
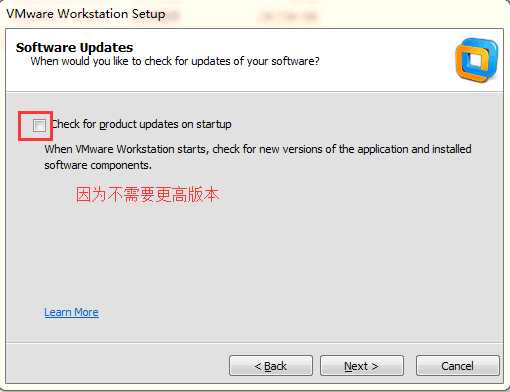
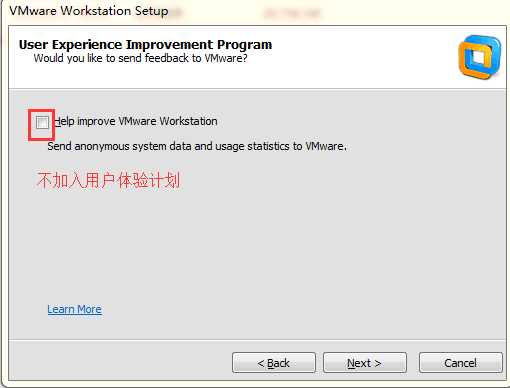
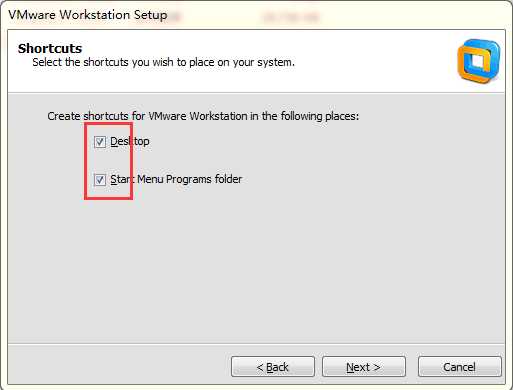
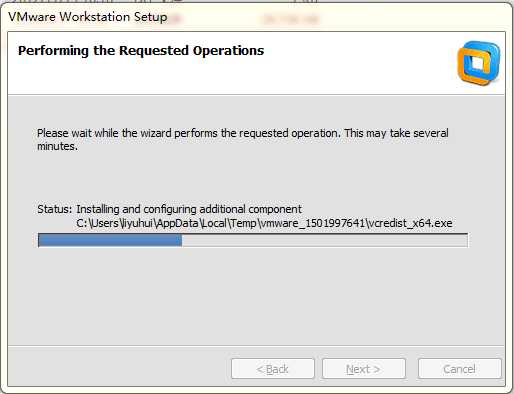
输入@序列号.txt文件中的序列号
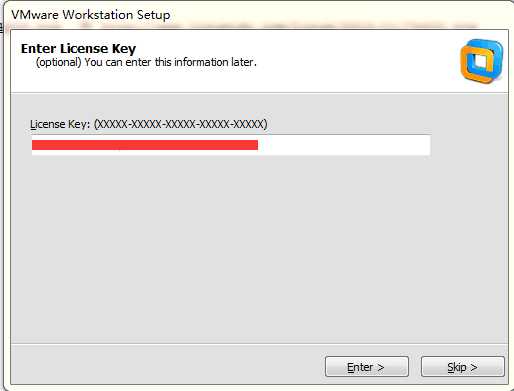
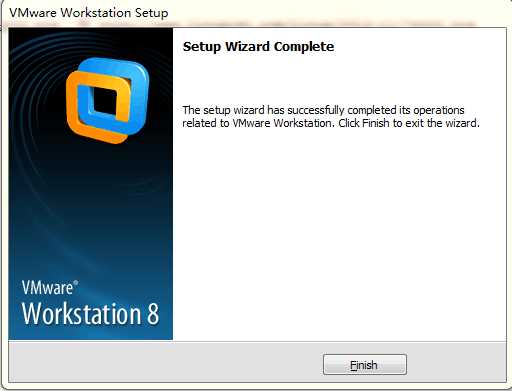
注意:如果跳出了这个提示,要点确定,开机自启动(我的没有跳出,自动默认加入了开机自启动)。当然也可以在使用时再启动,但是开机自启动对新手来说比较方便。

这里只有一点需要注意:因为我已经启动了VM,所以在汉化的时候出现这个警告(注意!不是错误!),点击忽略即可。这几个不汉化不影响使用。
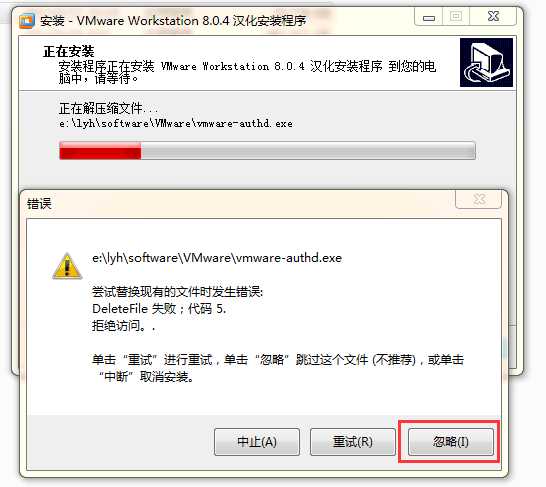
安装并汉化成功后,点击桌面的图标,运行VMware,界面如图所示:
VMware手动删除是删除不干净的(通过控制面板->卸载程序也不行),因为有注册表存在。所以推荐使用:
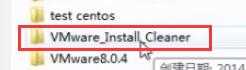
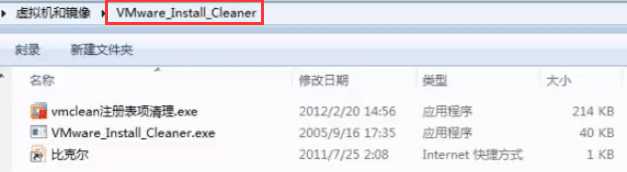
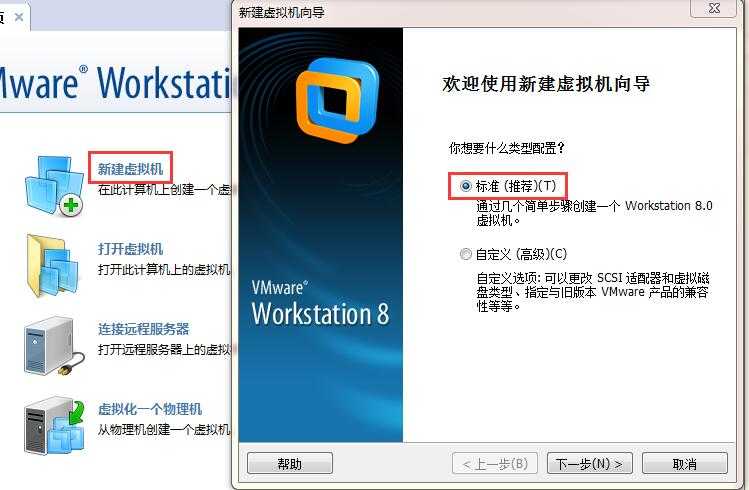
这里千万不要选第二个,然后去文件夹勾选ios镜像文件。
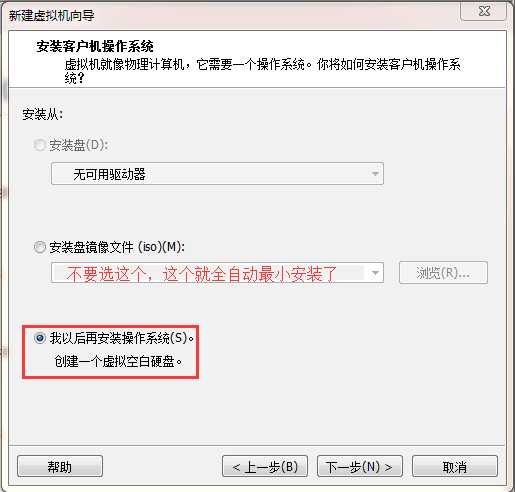
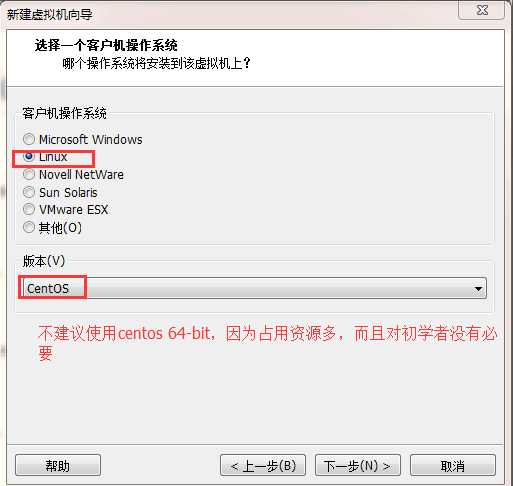
哪怕硬盘<20G也ok,它并不是划分20G出来给虚拟机使用,小了就不行了。而是使用过程中,实际使用的大小,所以硬盘只有10G也是可以的。
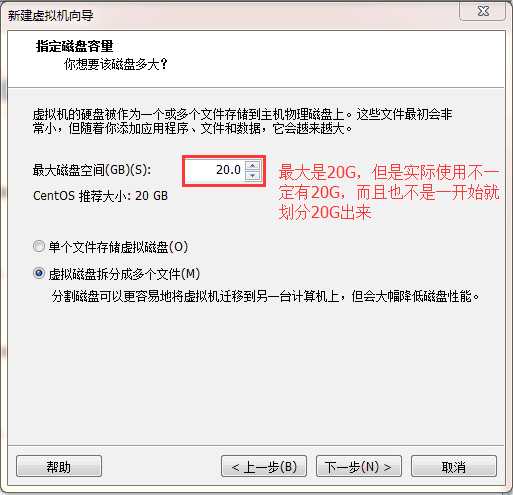
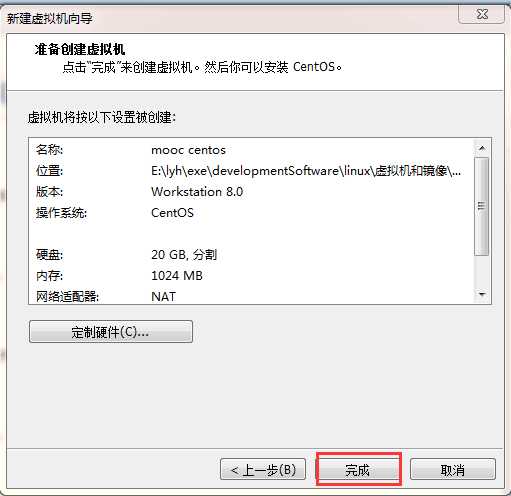
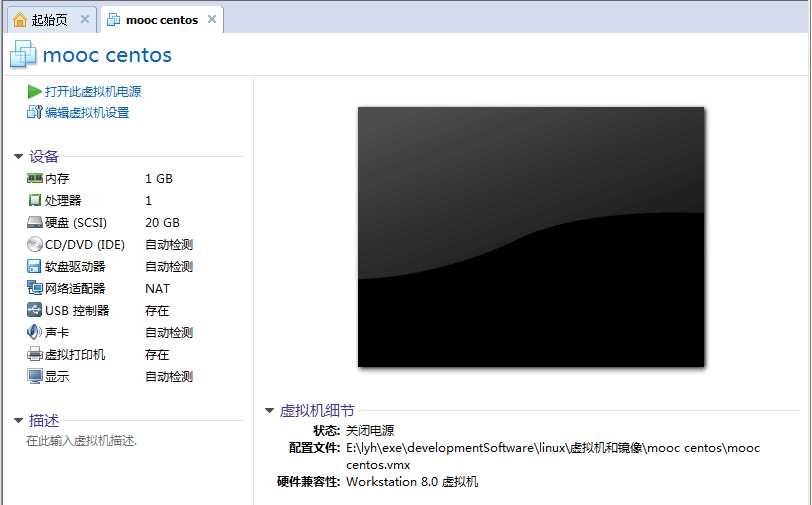
centos的下载地址:http://x-y-z.cc/post-35.html
使用的版本是6.3:

这里选择虚拟机->设置,就能进行虚拟机的硬件设置。

也可以直接双击设备下的字段,直接进行更改。这里是已经配置好的结果:
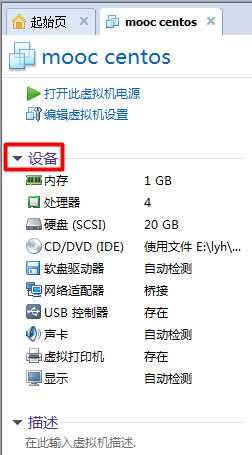
这里就将刚刚下载好的centos的镜像文件配置进去: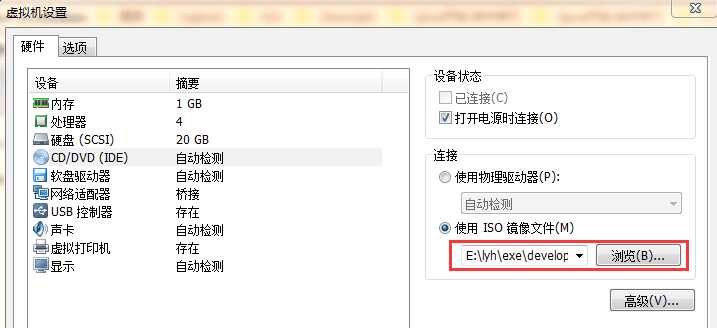
还有一个是网络配置。三种可供选择,选择桥接。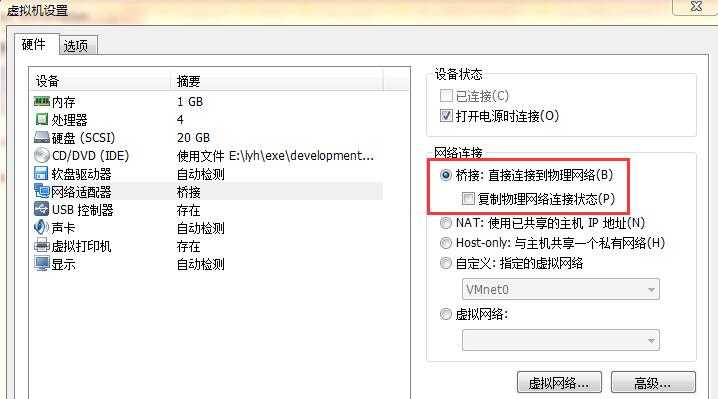
查看此时真实机的网络: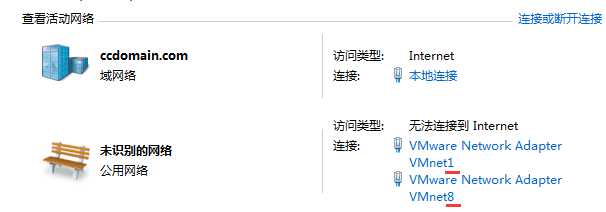
1 桥接:使用真实网卡进行通讯,优点是配置简单,缺点是会占用真实机网段的一个IP。 2 NET:使用VMnet8实现通讯。 3 Host-only:使用VMnet1实现通讯,但是只能与真实机本身通讯,不能与局域网其他机子通讯。
(1)创建快照
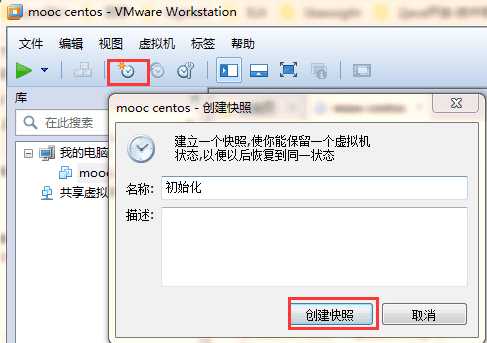
(2)恢复快照时的状态
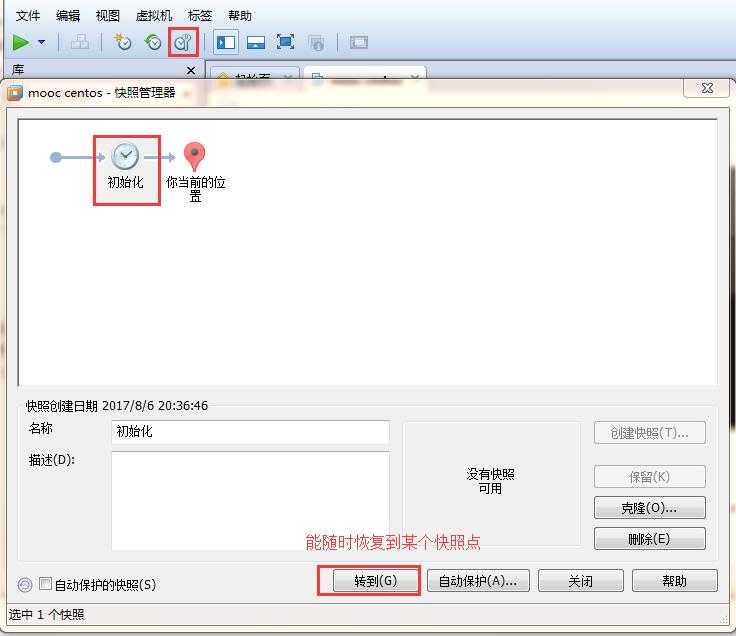
5.4 克隆
1 克隆:不用安装,就可以再创建一台一模一样的出来。 2 链接克隆:删了原始的,就不能使用了。 3 完整克隆:删了原始的,还可以使用。
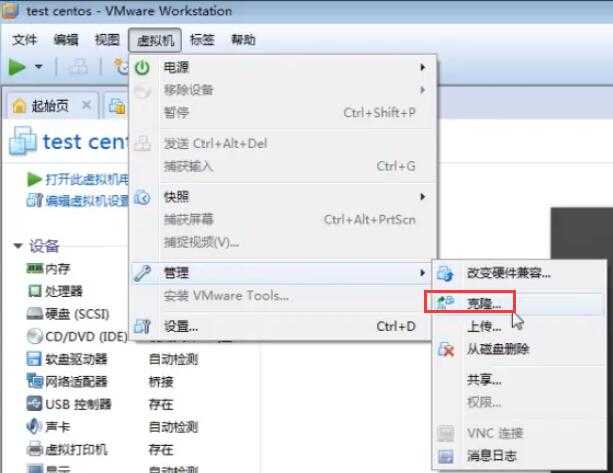
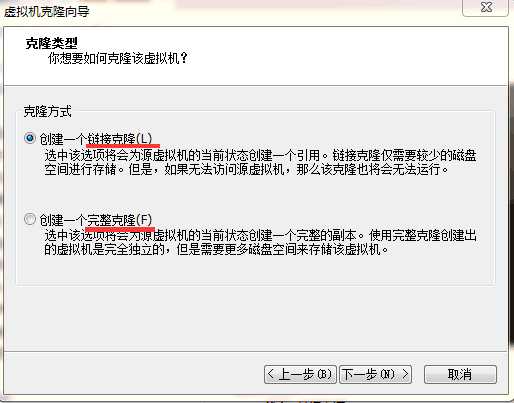
标签:通信 host-only idc 通讯 运行 方便 崩溃 inux 2gb
原文地址:http://www.cnblogs.com/lyh421/p/7295910.html