标签:转换 第一个 分隔符 nload 图形 分享 功能 兴趣 操作
哈哈,小编又来了,今天呢,小编将要给大家介绍Linux上强大的vim编辑器。首先呢,先给大家介绍一下什么是vim编辑器。Vim编辑器又叫文本编辑器,在vim工作下不需要图形界面,而是通过使用键盘命令进行编辑,由于效率高,所以是许多程序员最爱的编辑器。
Vim三种主要模式:
命令模式:默认模式,控制屏幕光标的移动,字符,字或行的删除,剪切复制文本等。
插入模式:只有在插入模式下,才能进行文字输入,按【ESC】键可以回到命令行模式。
扩展命令模式:将文件保存或退出,也可以设置编辑环境,如设置行号,括号成对匹配等。
模式转换
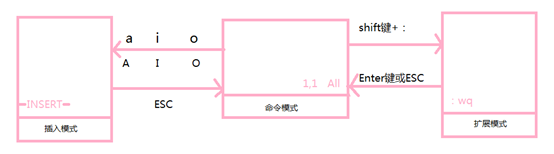
i:insert,在光标所在处输入
I:在当前光标所在行的行首输入。
a:append,在光标所在处后面输入。
A:在当前光标所在行的行尾输入。
o:在当前光标所在行的下方打开一个新行。
O:在当前光标所在行的上方打开一个新行。
命令模式光标跳转:
字符间跳转: h:左 l:右 j:下 k:上
当前页跳转: H:页首 M:页中间行 L:页底
行首行尾跳转: ^:跳转至行首的第一个非空白字符 0:跳转至行首 $:跳转至行尾
行间移动:G:最后一行 gg 或1G :第一行
命令模式翻屏操作
Ctrl+f:向文件尾部翻一屏
Ctrl+f:向文件首部翻一屏
Ctrl+f:向文件尾部翻半屏
Ctrl+f:向文件尾部翻半屏
命令模式操作:
字符编辑
x:删除光标处的字符
#x:删除光标处起始的#个字符
xp:交换光标所在处的字符及其后面字符的位置
~:转换大小写
J :删除当前行后的换行符
替换命令
r:替换光标所在处的字符
R:切换成REPLACE模式
删除命令
d:删除命令,可结合光标跳转字符,实现范围删除
d$:删除到行尾
d^:删除到非空行首
d0:删除到行首
dd:删除光标所在的行
#dd:多行删除(#代表数字)
D:从当前光标位置一直删除到行尾,留空行,等同于d$
复制命令
y:复制,行为相似于d命令
yy:复制行
#yy:复制多行(#代表数字)
粘贴命令
p:缓冲区存的如果为整行,则粘贴当前光标所在行的下方;否则,则粘贴至当前光标所在处的后面
P:缓冲区存的如果为整行,则粘贴当前光标所在行的上方;否则,则粘贴至当前光标所在处的前面
改变命令
c:修改后切换成插入模式
cc:删除当前行并输入新内容
C:删除当前光标到行尾,并切换成插入模式
撤销更改
u:撤销最近的更改
#u:撤销之前多次更改(#代表数字)
U:撤销光标落在这行后所有此行的更改
按Ctrl -r重做最后的撤销更改
. :重复前一个操作
n. :重复前一个操作n次
扩展命令模式:地址定界
#具体第#行。如图所示
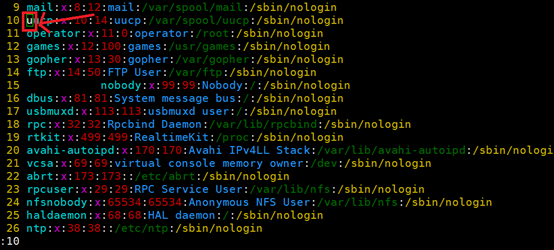
$ 最后一行 如图所示
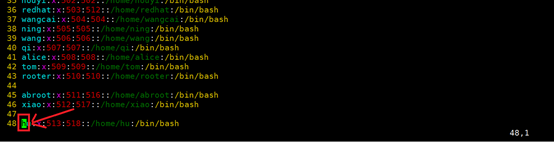
/pat1/,/pat2/ 从第一次被pat1模式匹配到的行开始,一直到第一次被pat2匹配到的行结束。
使用方法:后跟一个编辑命令 如 d, y 等
w file:将范围内的行另存至指定文件中。如图所示
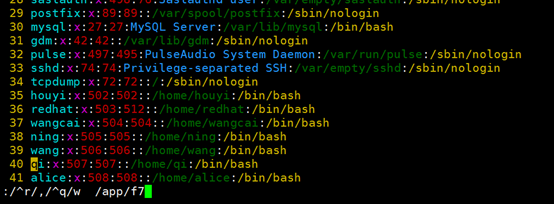

r file在指定位置插入指定文件中的所有内容 如图所示
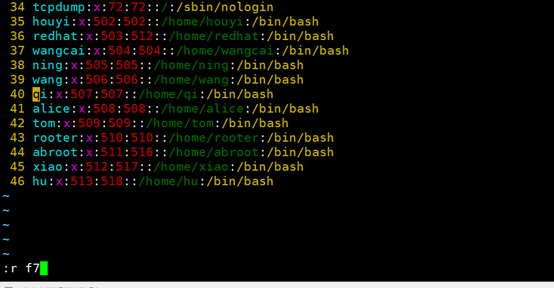
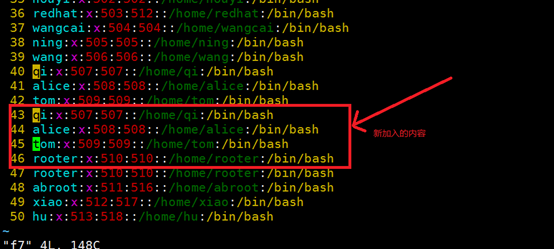
扩展模式命令:查找
/PATTERN:从当前光标所在处向文件尾部查找
?PATTERN:从当前光标所在处向文件首部查找
n:与命令同方向
N:与命令反方向
扩展命令模式:查找并替换
s :在扩展模式下完成查找替换操作
格式:s/要查找的内容/替换为的内容/修饰符(请注意:要实现全文查找,需要在前面加上%)如图所示:
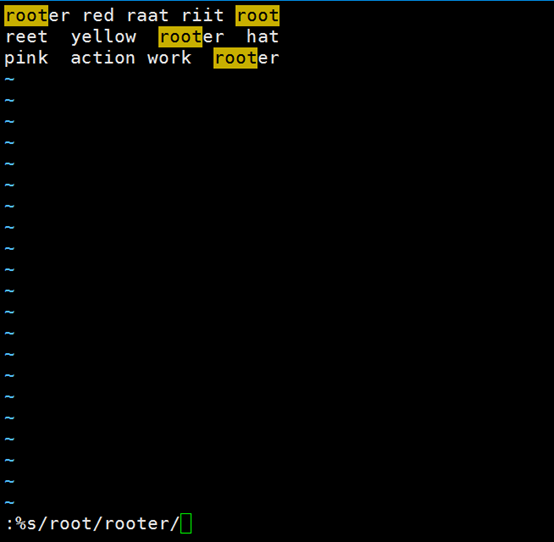
(默认情况下,每一行只替换第一次出现的)
g:全局替换 如图所示
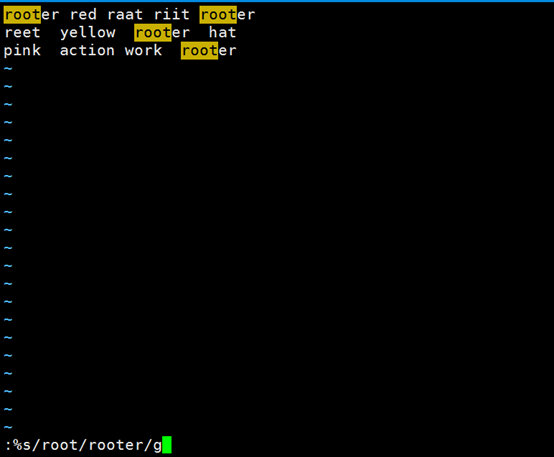
gc :全局替换,每次替换前询问。
查找替换中的分隔符/可替换成为其他字符。
Vim的功能实在是强大,在这里呢,小编就不一一列举了,如果有兴趣的话,可以查看vim内置帮助。如图所示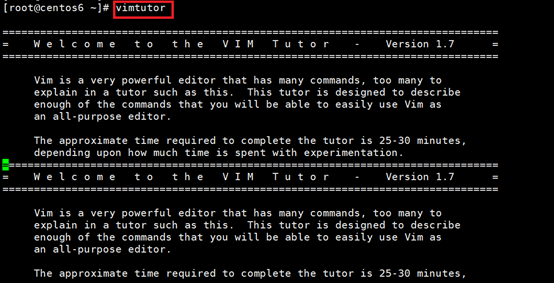
标签:转换 第一个 分隔符 nload 图形 分享 功能 兴趣 操作
原文地址:http://13017865.blog.51cto.com/13007865/1954001