标签:jdk1.8 acl 开始 其他 images dt.jar classpath 界面 win
首先我们需要下载java开发工具包JDK,下载地址:http://www.oracle.com/technetwork/java/javase/downloads/index.html
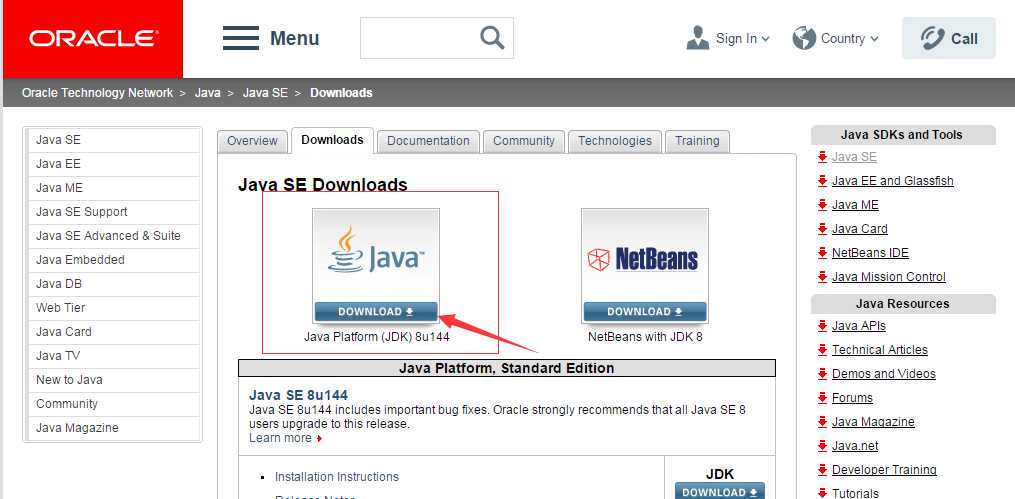
点击下载按钮 ,当前为主新版本,点击之后跳转到此页面
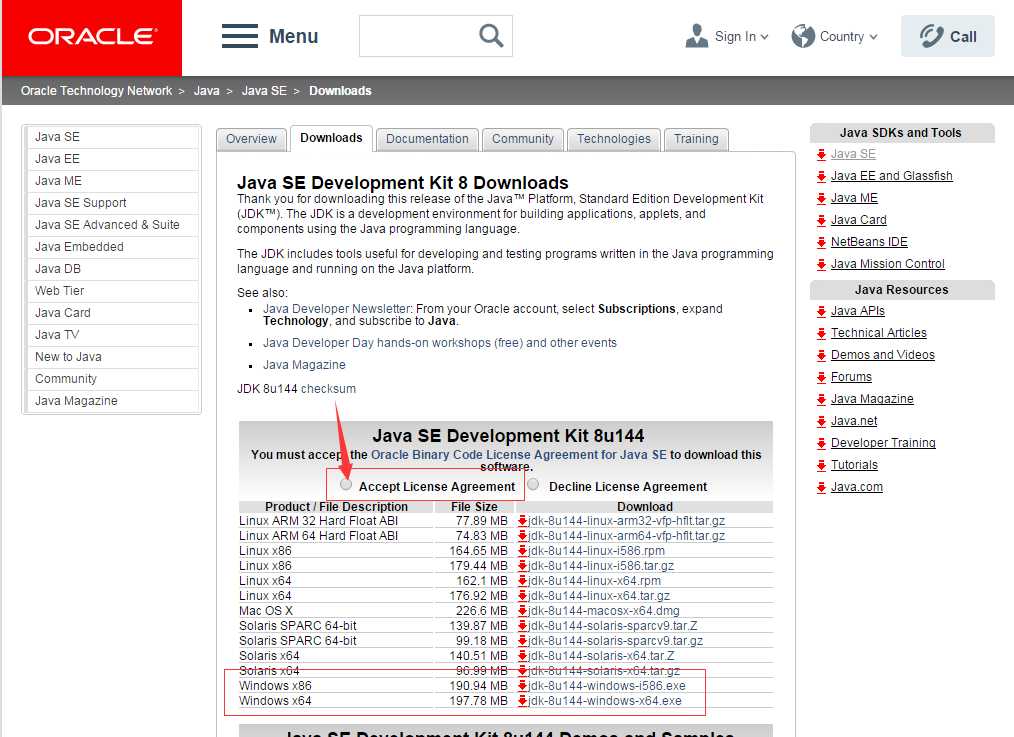
授权许可的那个圈要点,才能下载。
下载需要的版本,进行安装,在安装过程中可自己选择安装位置。例如我安装在D:\Program Files (x86)\Java\jdk1.8.0_131
1.安装完成后,在计算机位置点击右键,选择属性,点击进入
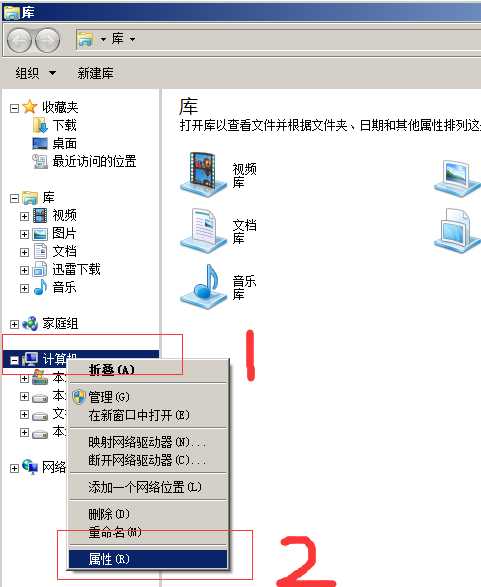
2.选择高级系统设置
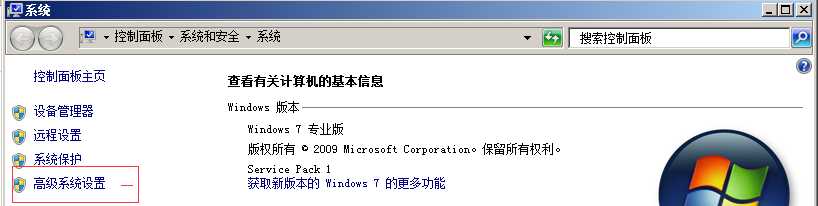
3.选择环境变量
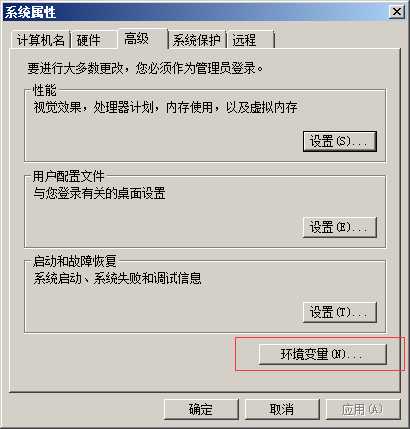
4.进入如下界面,我这个是配置完的截图。用户变量,只在当前用户有效,系统变量在当前系统下都有效。

在"系统变量"中设置3项属性,JAVA_HOME,PATH,CLASSPATH(大小写无所谓),若已存在则点击"编辑",如果有其他变量在同一变量名下,用“;”分隔开;不存在则点击"新建"。
变量设置参数如下:
根据个人需要选择在用户变量或者系统变量操作(我个人使用的用户变量)






1、"开始"->"运行",键入"cmd";
2、测试输入:java -version
测试输入:javac -version
出现以下信息,说明环境变量配置成功;

如输出此内容,则配置出错,请仔细检查配置变量

标签:jdk1.8 acl 开始 其他 images dt.jar classpath 界面 win
原文地址:http://www.cnblogs.com/17shiqi/p/7397939.html