标签:打开终端 责任 今天 交互 com 一个 软件 log 界面
安装MACOS操作步骤详解
作者:尹正杰
版权声明:原创作品,谢绝转载!否则将追究法律责任。
关于安装MAC的操作系统其实大家都知道可以让客服帮忙提供软件上的支持,而且苹果客服都很有礼貌呢,而且非常的有耐心。特别感谢她们的帮助,让我对MAC的操作系统的好感度有了大大的提升。起初,我刚刚拿到我的本的时候是去年,因为我压根并不看好笔记本,我到现在也非常喜欢台式机,因为体验度是相当棒的,但是由于工作的原因,可能是要去出差的时候带着个台式机到处跑也不太合适,于是就决定买一个低配的笔记本。刚刚拿到笔记本第1天的时间,我给MAC装了一个双系统,因为由于MAC的操作系统我使用的不习惯,安装和MAC的操作系统切换起来比较麻烦,这一点就很蛋疼了。于是我第一次打电话问客服。重新安装了MAC操作系统。一年后的今天我又打了相同的电话,目的还是重新安装操作系统,于是为了方便我,把安装后的笔记丢在这里。
一.准备安装U盘;
这个U盘是用来制作MAC操作系统的,切记,在制作之前要做好U盘的数据和电脑的数据的备份哟。并将U盘的名称改为:“MyVolume ”
二.下载操作系统镜像;
1.打开App Store
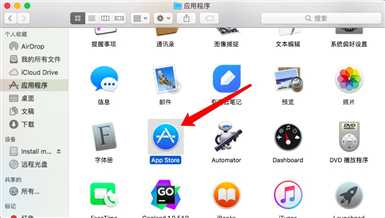
2.在右上方的搜索框里搜索"mac",然后点击下载,下载完成后会出现以下的提示:
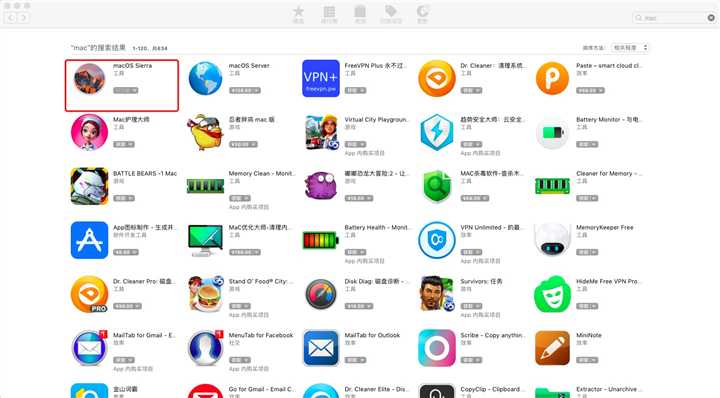
三.制作MAC安装镜像;
1.下载后,就不要动下载后的文件路径,你直接打开终端,然后在终端敲击命令如下:
sudo /Applications/Install\ macOS\ Sierra.app/Contents/Resources/createinstallmedia --volume /Volumes/MyVolume --applicationpath /Applications/Install\ macOS\ Sierra.app
2.输入以上命令后,要求你输入你电脑的密码,输入之后会弹出一个交互模式,输入“y”即可。
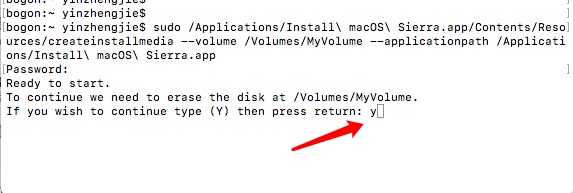
3.接下来会将你你下载的镜像拷贝到你的U盘上,方便你安装操作系统
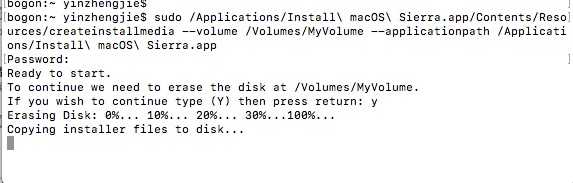
4.等到拷贝完成后会出现“done”的字样
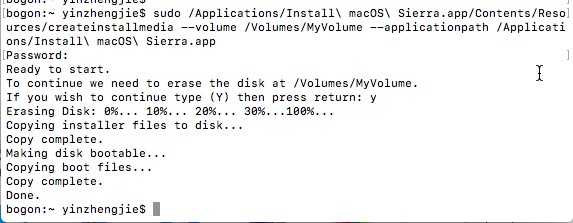
四.开始安装Mac操作系统
1.当你已经制作好了操作系统的安装镜像之后,你需要重启操作系统,重启之后需要一直按住"option"这个键一直不放,直到出现以下界面为止:(记得选择右边的那个设备)

2.我们首先要选择磁盘工具,为了就是讲之前的数据格式化掉
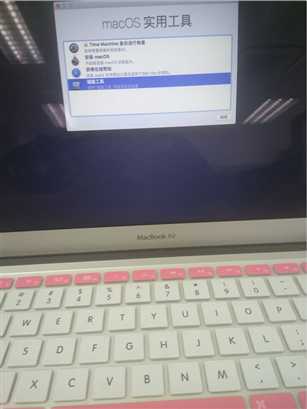
3.选择好本机自带的磁盘,将数据格式化:(然后就可以将这个界面关掉啦)
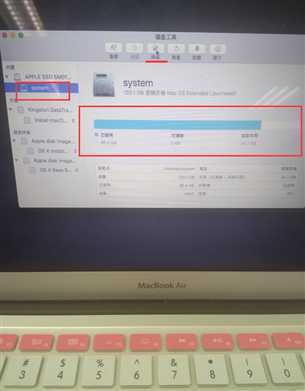
4.选择安装MAC操作系统:

5.点击继续进行安装:
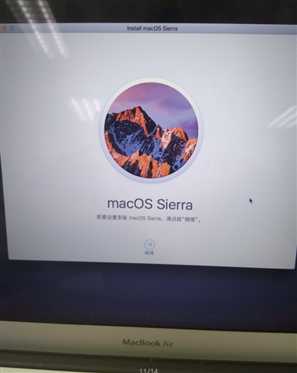
6.选择磁盘的安装位置:
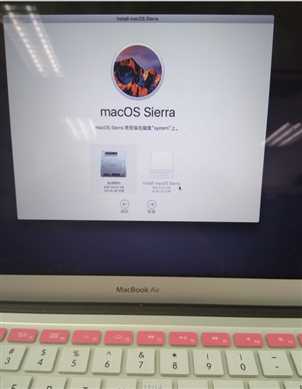
7.等待安装完成:(写的是7分钟,当然实际情况可不止哟,大概需要30分钟左右吧)
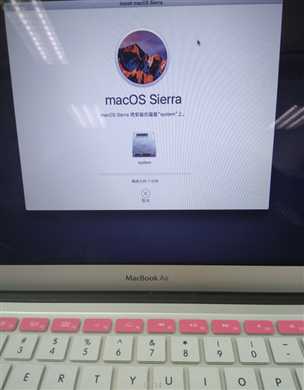
8.安装完毕之后需要让你配置WIFI信息,以及Apple ID之类的,你可以根据中文提示输入即可,省去截图时间:
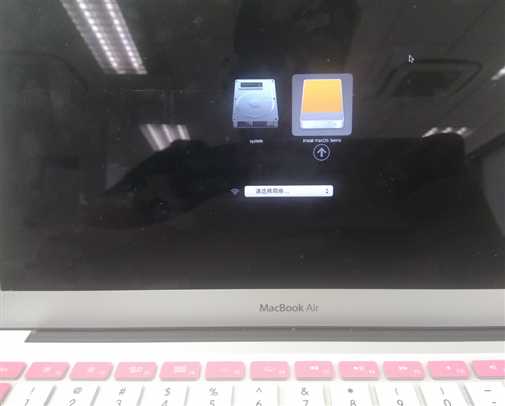
9.安装完毕:(主要你的电量哟!最好是插着电源安装,避免突然断电的情况)
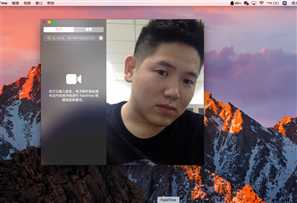
等我安装完毕才发现我还有百分之十一的电量啦!注意的是,我的操作环境是10.12 ,安装完毕之后的版本为:10.12.6 ,截止2017-8-25日还是最新的MAC操作系统。
标签:打开终端 责任 今天 交互 com 一个 软件 log 界面
原文地址:http://www.cnblogs.com/yinzhengjie/p/7429355.html