标签:alt 没有 put -- tle 版本 浏览器 require type
基于Windows操作系统下搭建webpack的运行环境,这里采用npm环境,node.js官网下载最新版本的,
这里忽略下载和安装,然后直接运行 Node 环境,如下图所示。
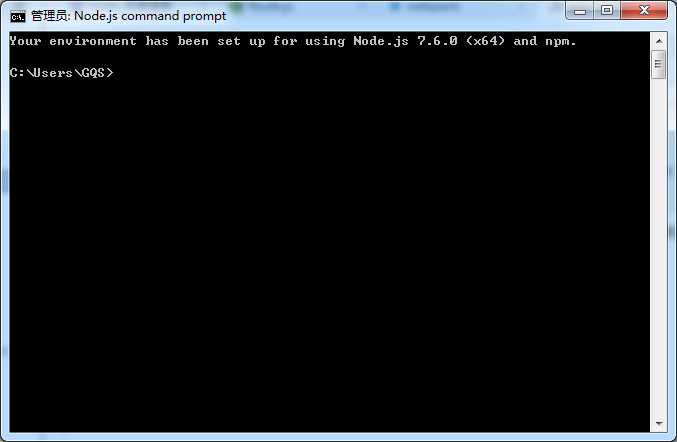
检查一下,node版本和npm工具的版本确保是最新的,这里并不是最新版本的,
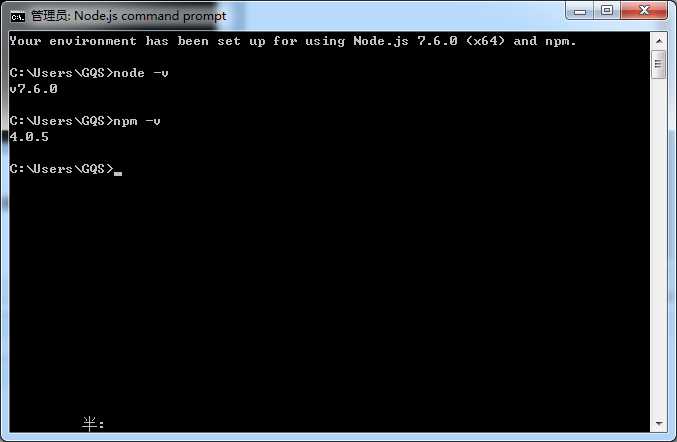
如果版本都是最新的,那么就可以来直接搭建webpack一个小demo案例。
1、在F盘中创建一个文件夹webpack
2、在文件夹中创建index.html
<!DOCTYPE html> <html lang="en"> <head> <meta charset="UTF-8"> <title>webpack demo</title> </head> <body> <script src="bundle.js"></script> </body> </html>
3、创建index.js
alert("webpack运行成功");
4、创建webpack.config.js
module.exports = { entry: ‘./index.js‘, output:{ filename:‘./bundle.js‘ } }
5、在文件夹空白处 shift + 右键 ,选中在此处打开命令窗口
6、在命令行中输入 npm init 设置你的项目信息。(这里直接 Enter到结束或者输入命令 npm init -y) 这里推荐使用 npm init -y
7、在命令行中输入 npm install webpack --save-dev (局部安装--推荐) 也可以全局安装 npm install webpack --g
8、在命令行中输入 webpack ,看到下图就可以打开我们的index.html页面, 可以看到弹出 “webpack运行成功”。
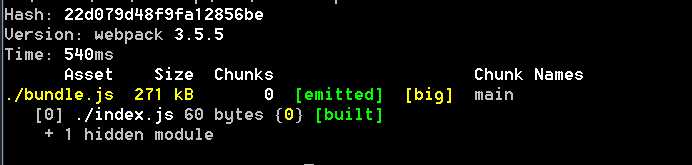
9、如果我们想引入JQuery,那么就在命令行中输入 npm install jquery --save
10、引入JQuery后,index.js添加并使用
alert("webpack运行成功");
var $ = require("jquery");
alert($);
11、在命令行中输入 webpack ,刷新页面就可以看到弹出的信息。
从上面可以看出,只要你修改一次就要在控制台中输入一次webpack命令,那么有没有能够替代他的高效命令工具呢,答案是有的,就是用webpack-dev-server服务,
只要在命令行输入 npm install webpack-dev-server --save-dev 进行安装。
12、安装好后,就可以使用了,在命令行中输入 webpack-dev- server服务启动后会有提示本地访问路径一般是http://localhost:8080/ ,根据提示在浏览器中输入http://localhost:8080/index.html 就 可以访问到页面,然后修改一下index.js 里面的代码,这样保存好后 ,页面就能自动刷新。
注意:如果在使用 webpack-dev- server 的同时,有其他软件已经使用了8080端口的话,可以在 “node_modules\webpack-dev-server\bin“ 找到 webpack-dev-server.js
打开后找到如下图进行修改

webpack简单教程(1)--从零开始搭建一个webpack小例子
标签:alt 没有 put -- tle 版本 浏览器 require type
原文地址:http://www.cnblogs.com/webBlog-gqs/p/7435055.html