标签:des style blog http color os io 使用 ar
本文采用最普通的安装方式进行,后面会设计更多系统安装方式。 ?
第一步:采用光盘启动的方式,进入系统安装界面:
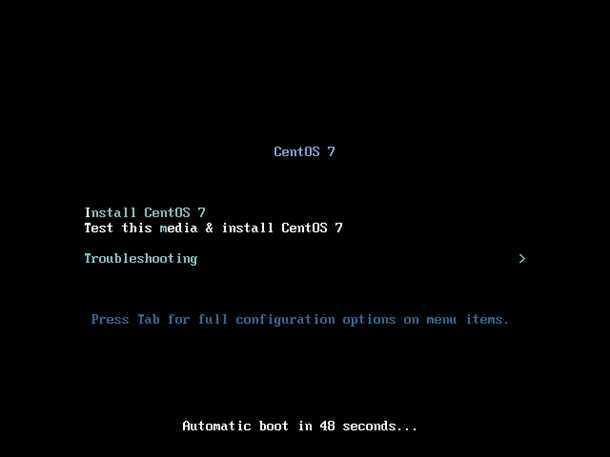
上面三个选项分别为:安装CentOS、检查安装介质并安装CentOS、问题解决。在这里,我们因为相信安装介质没有问题,直接进行安装。在实际应用中,建议检查介质完整性。
第二步:选择第一项,并回车,进入选择语言以及键盘布局界面:
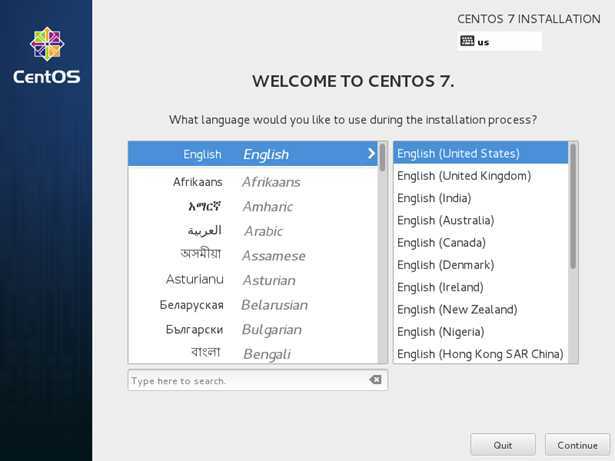
在这里,我们选择"English",并选择"美式键盘"。然后"Continue"
第三步:接下来进入的是配置界面,在这里可以配置时间、日期、语言、安装源、安装类型、安装目标、以及网络与主机名配置。
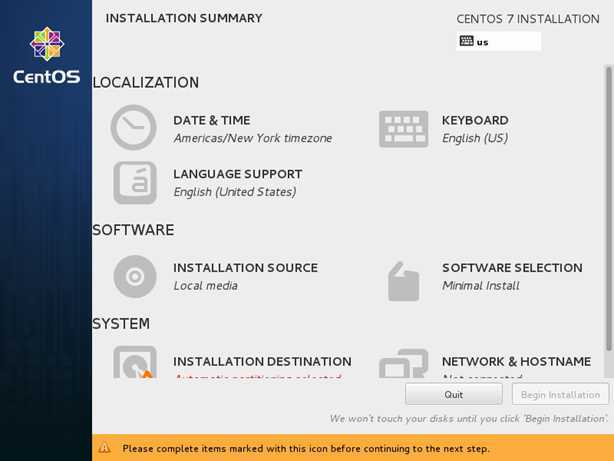
第四步:时间配置
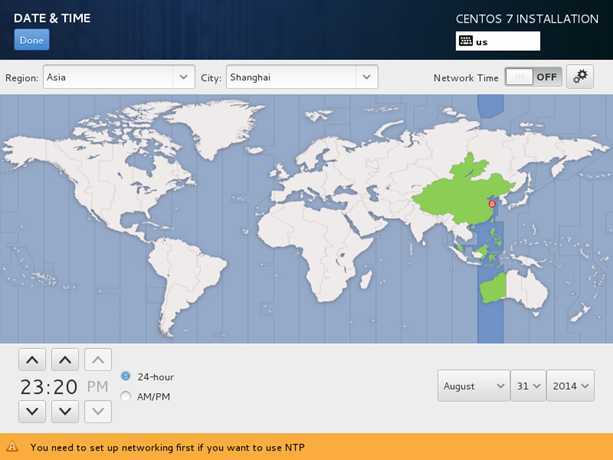
选择上海或者重庆,并点击左上角的"Done"。其实不配置也无妨,后面还可以更改。
第五步:语言配置
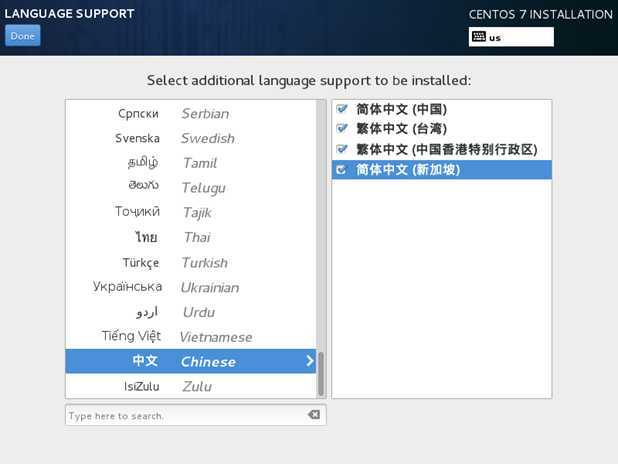
为了避免出现乱码,再这里除了需要选择English之外,最好把中文语言包也选择上。然后点击左上角的"Done"
第六步:安装类型
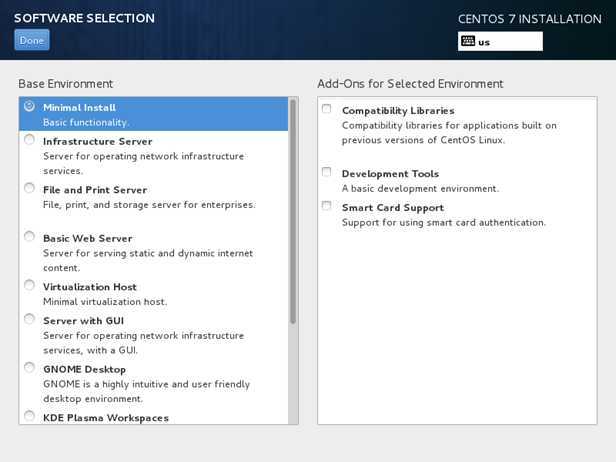
在这里可以选择安装为什么样的系统,比如最小安装、文件与打印服务器、基本Web服务器、虚拟化主机、有GUI的服务器、桌面安装等等,一般个人使用采用"GNOME Desktop",服务器采用"Minimal Install"。其实这也是无所谓的,因为后面想装哪些软件,也可以再装。此处选择"Minimal Install",然后点击左上角的"Done"。
第七步:安装位置
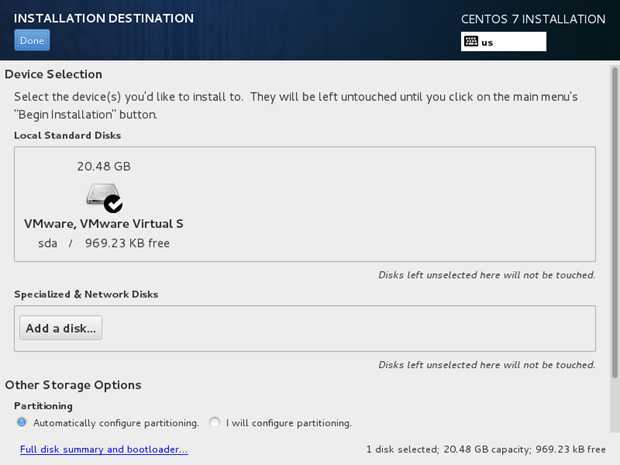
因为我只有这一块硬盘,并且它也找到了,也就不用额外添加驱动了。如何添加驱动安装,后面再说。因为我们是专业人才,所以分区我们自己处理。Partitioning 选择"I will configure partitioning"。
最下面"Full disk summary and bootloader…"可以选择将启动引导程序安装在哪块磁盘上。
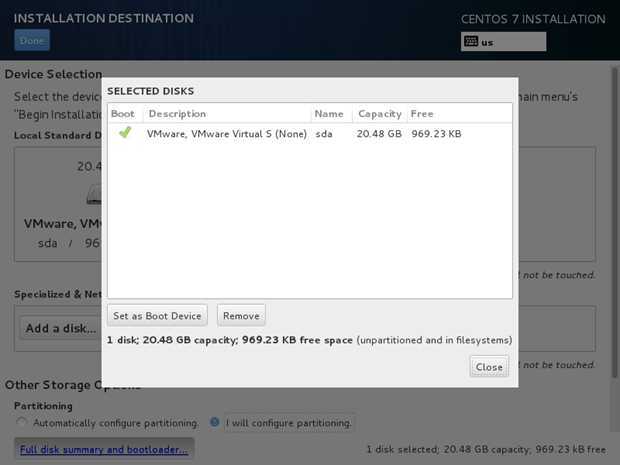
因为我们只有一块硬盘,所以它默认已经选择好了。如果有多快,你可以选择安装在哪块磁盘上,以便进行引导。
选择好硬盘后,点击左上角的"Done"。
第八步:磁盘分区,如果选择了"I will configure partitioning",并且点击"Done"后,分区界面会自动跳出。
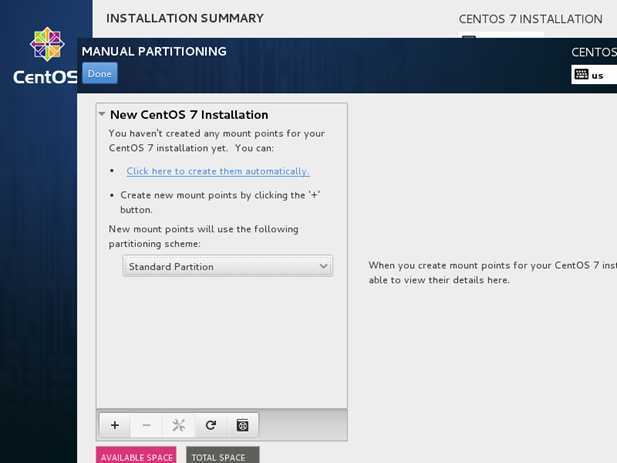
这里选择基本分区类型,其它类型,后面会有接触。点击左下角的"+"号,新建分区。
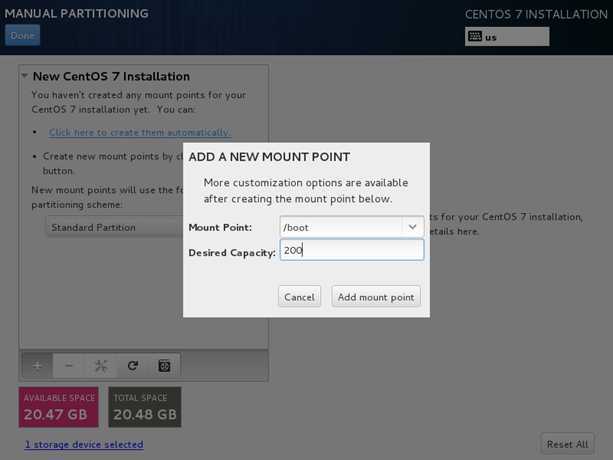
首先添加挂载点/boot,并分200M给它。这样就出现可以详细配置它的界面。分别可以配置挂载点、标签、容量、设备类型、是否加密、文件系统等等。文件系统以前默认是Ext4,从RHEL 7 开始就默认采用xfs文件系统了。文件系统会在后面提到。此处你可以选择Ext4,也可以选择xfs,或者其它。关于为什么从7开始采用xfs文件系统,请参看:https://access.redhat.com/discussions/476563
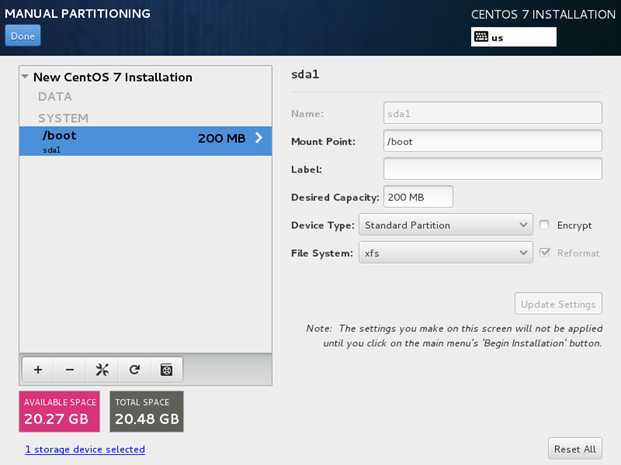
继续添加新的分区
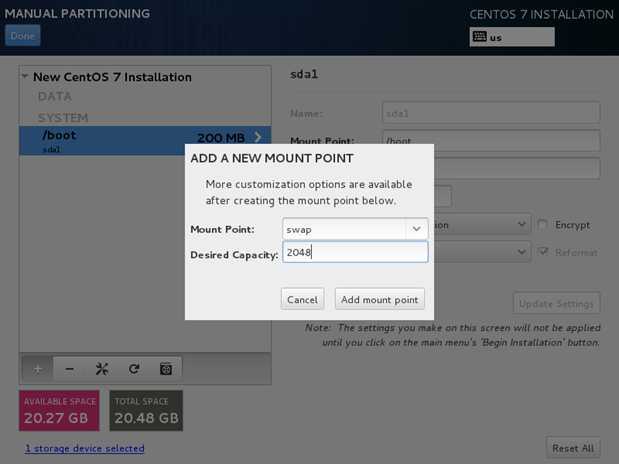
Swap分区,一般给电脑内存的1-2倍,此处给2G。
最后添加根分区,并将剩余的空间全给它。
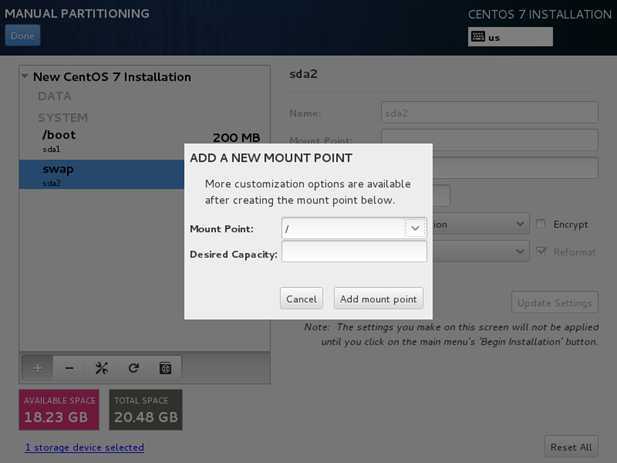
不同的分区有何用处,后面会讲到。除了这些,也可以创建新的挂载点,但是最少需要一个"/"根分区。分好后点击左上角的"Done",并接受改变
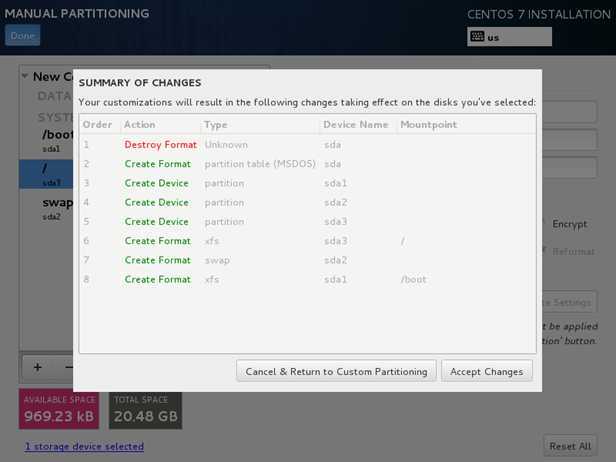
第九步:开始安装
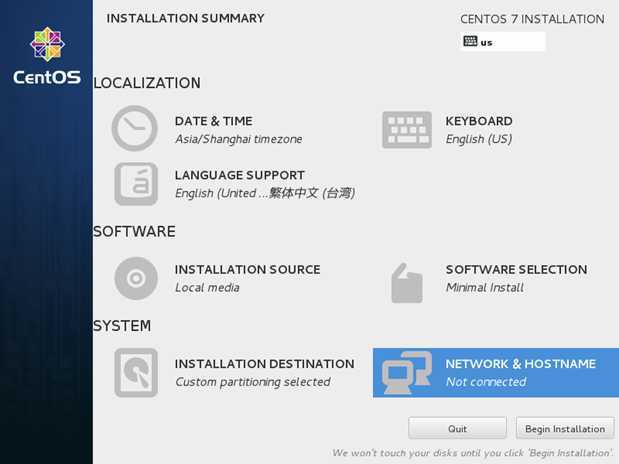
第十步:设置Root密码,推荐使用强密码。
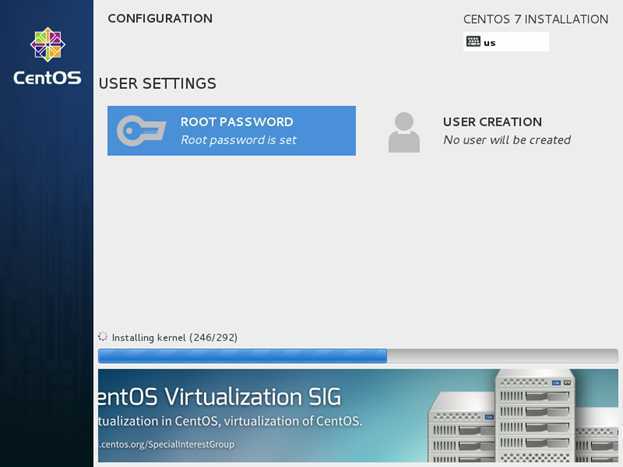
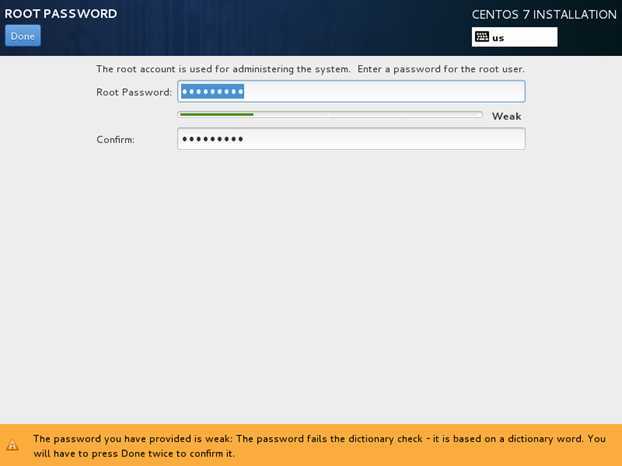
第十一步:重启
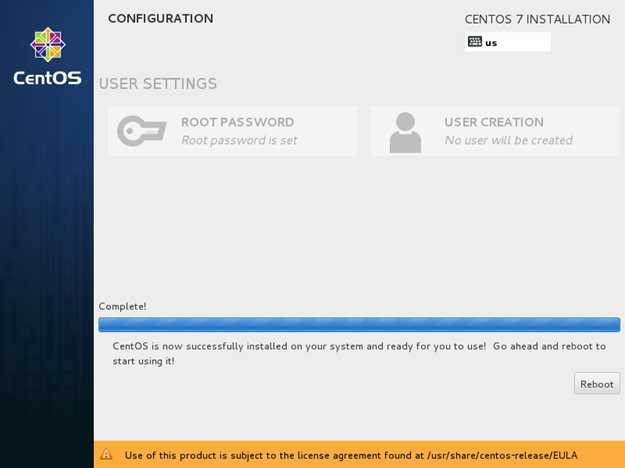
至此,系统已经完成安装,使用root账户登录,输入密码时并不会显示,但是确实已经输入了。
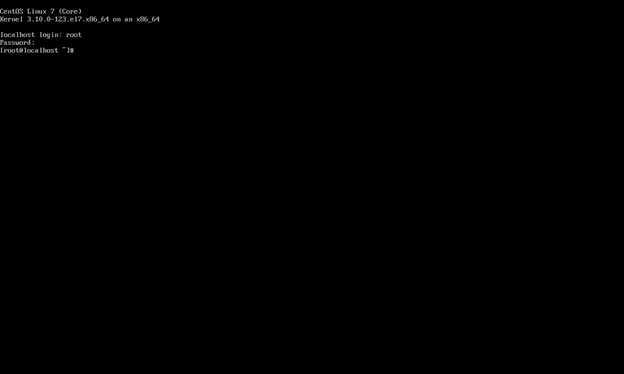
God bless you.
PS. 其它Linux发行版安装,大同小异,基本上都需要配置这些项目。
本想把网络配置一并说了,但是因为在最小安装下,没有图形界面,新手可能并不会使用Vim编辑器,所
以,把网络配置拖到后面再讲。
标签:des style blog http color os io 使用 ar
原文地址:http://www.cnblogs.com/m-sk/p/3959357.html