标签:ase 安装系统 storage 环境 查看 files enter ext4 orm
VMWare下Centos 6.9安装教程,记录如下
1、新建虚拟机
(1)点击文件-->新建虚拟机
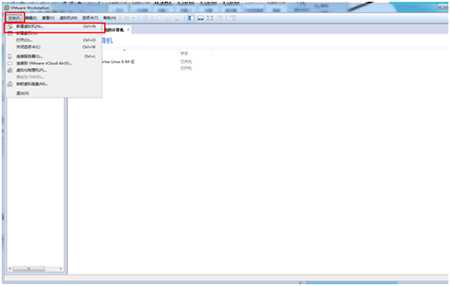
(2)选择 自定义(高级)-->下一步
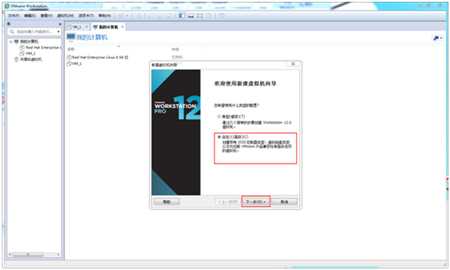
(3)选择Workstation 12.0-->下一步
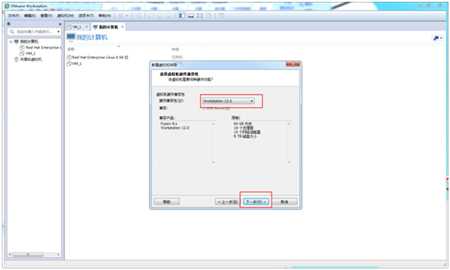
(4)选择 稍后安装操作系统-->下一步
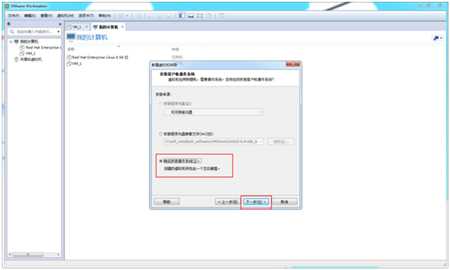
(5)选择 Linux à Red Hat Enterprise Linux 6 64位-->下一步
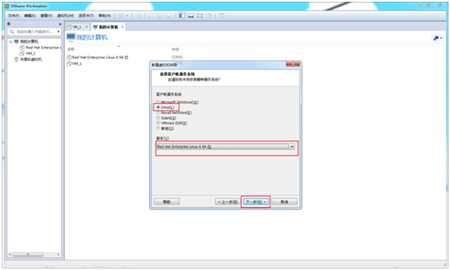
(6)修改虚拟机名称-->下一步
这个虚拟机名称就是以后在左边栏看到的名称
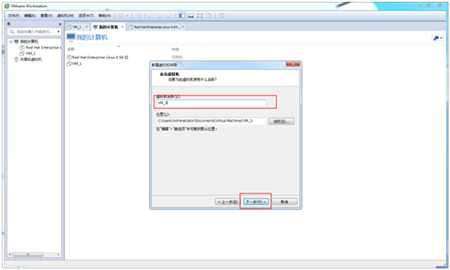
(7)点击 下一步
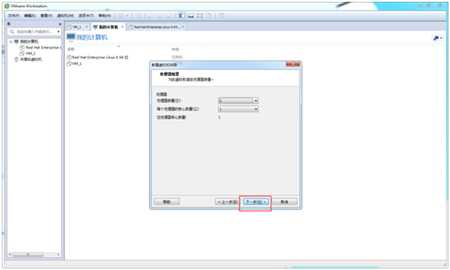
(8)直接使用推荐内存,点击 下一步
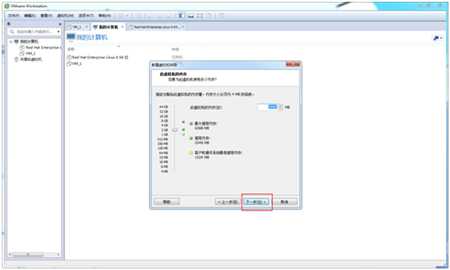
(9)选择 使用网络地址转换(NAT) -->下一步
这一步是选择网络类型,安装完虚拟机之后,随时可以更改的。
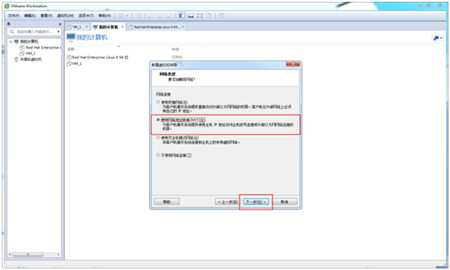
(10)选择 LSI Logic -->下一步
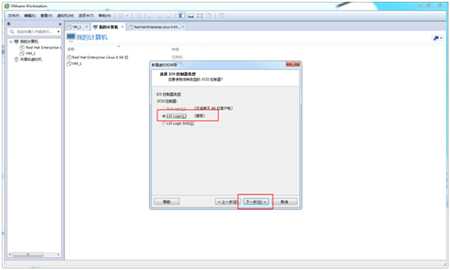
(11)选择 SCSI(S) -->下一步
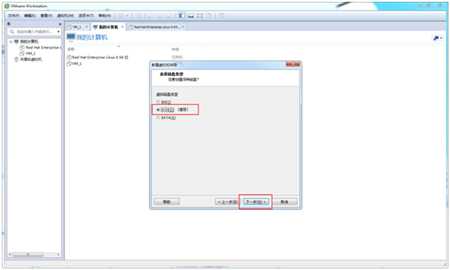
(12)选择 创建新虚拟磁盘 -->下一步
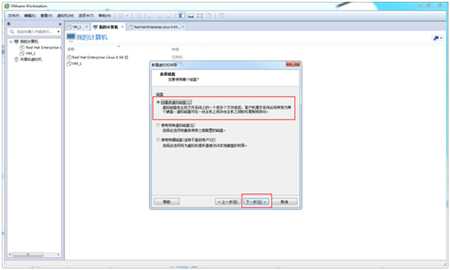
(13)修改最大磁盘大小 -->将虚拟磁盘拆分成多个文件-->下一步
最大磁盘大小一般20G够了,但是这里由于我自己的需求更改为40G
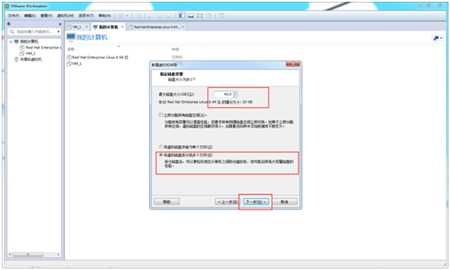
(14)默认磁盘文件就可以了,直接点击下一步
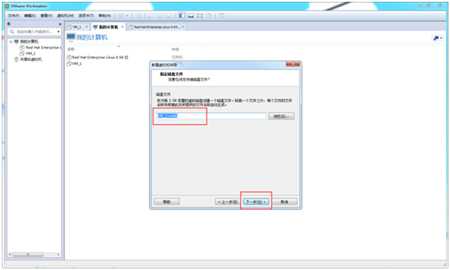
(15)点击 完成
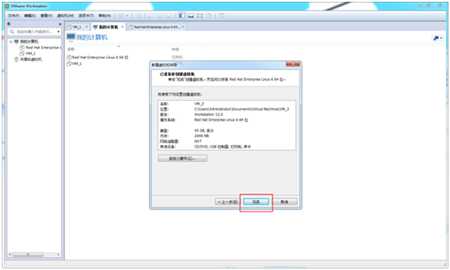
最终结果:多出了一个虚拟机,名称为VM_3
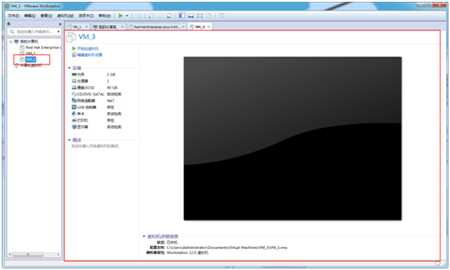
2、在VM_3虚拟机上安装Centos 6.9 (无桌面)
先下载CentOS-6.9-x86_64-bin-DVD.iso,我将文件放至
F:\soft_install\job_software\VMWare\CentOS-6.9-x86_64-bin-DVD1.iso
(1)打开设置面板
选择虚拟机VM_3 --> 虚拟机 --> 设置
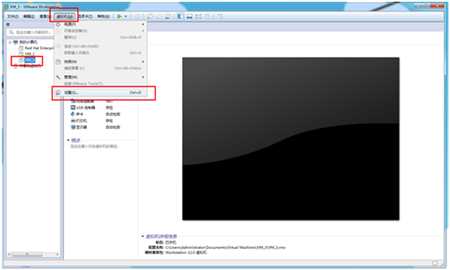
(2)选择映像文件
选择 硬件--> CD/DVD(SATA) --> 将启动时连接 打钩 --> 选择 使用ISO映像文件 --> 浏览 --> 选择存放CentOS-6.9-x86_64-bin-DVD.iso的路径 --> 确定
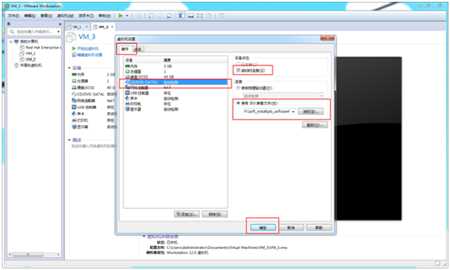
(3)启动虚拟机
选择 VM_3 --> 开启此虚拟机
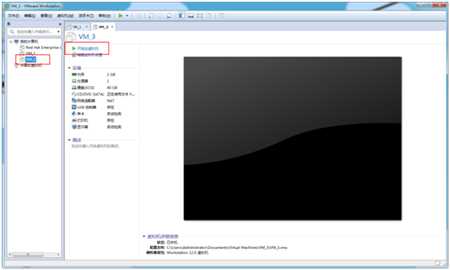
(4)安装系统
选择 Install or upgrade an existing system

(5)跳过磁盘检测
选择 skip
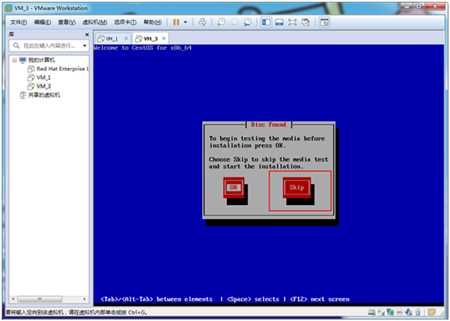
(6)点击 Next

(7)选择语言
选择 English --> Next
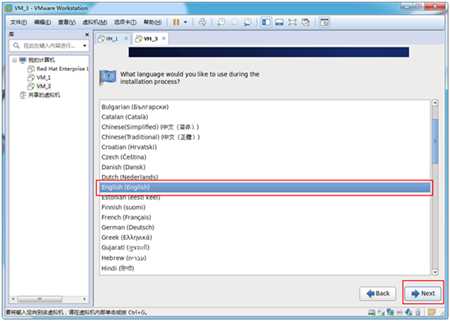
(8)选择键盘类型
选择 U.S.English --> Next
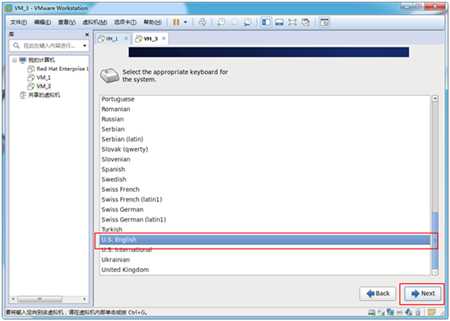
(9)选择磁盘类型
选择 Basic Storage Devices --> Next
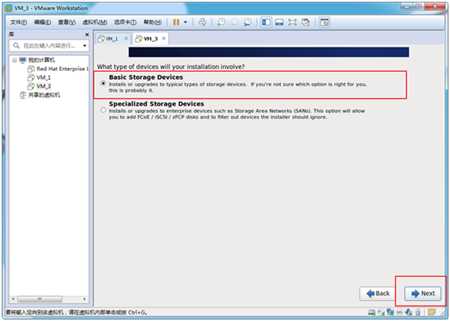
(10)格式化磁盘
点击 Yes,discard any data
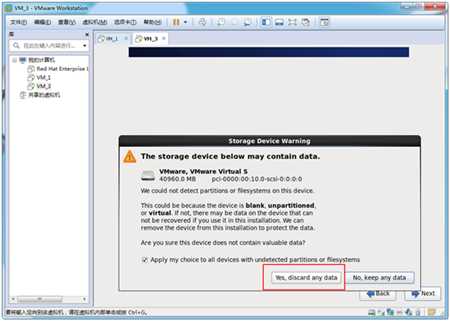
(11)修改主机名(该主机名就是以后在linux系统中看到的主机名称)
修改成VM3 --> Next
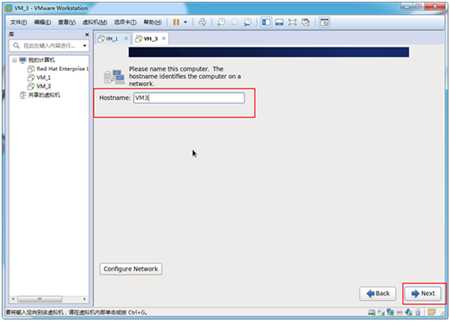
(12)选择时区
选择 Asia/Shanghai --> Next
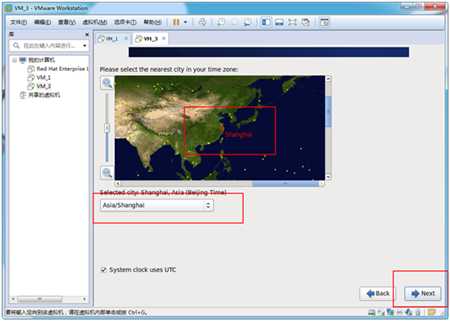
(13)修改root超级管理员的密码
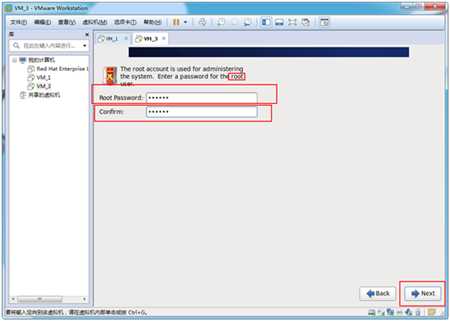
(14)选择如何分区,这里是选择自定义分区
选择 Create Custom Layout --> Next
注:第一个是使用全部空间,第二是替换现有的linux系统,第三个是缩减当前的系统,第四是使用还未用的空间,第五是自定义分区;
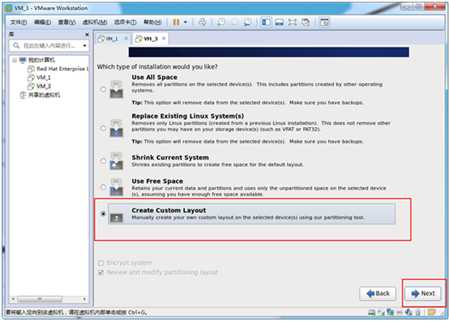
(15)分区给/boot,选用ext4格式,大小200M
Create
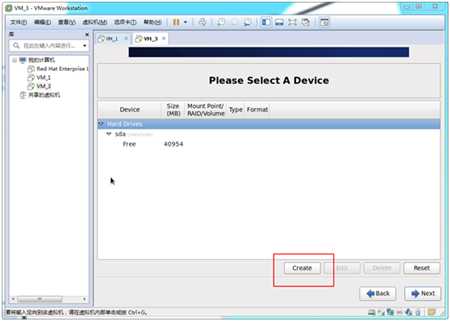
选择 Standard Partition --> create
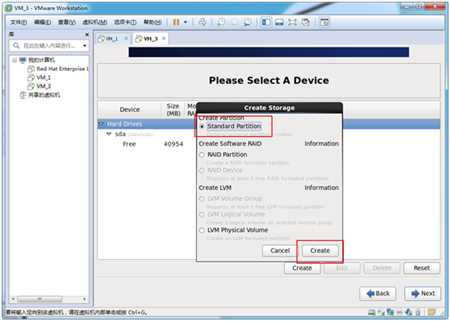
选择 /boot --> ext4 --> 200 --> Fixed size --> Ok
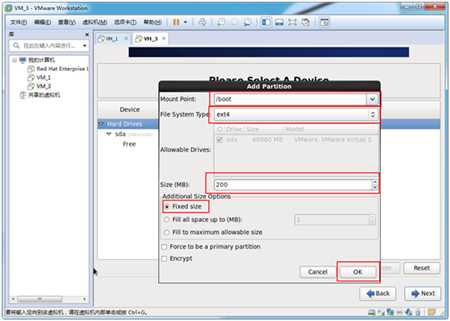
(15)创建swap类型的分区,这个分区是在内存空间不足时充当设备内存使用的,大小是系统内存的一到两倍左右,这里分配2048MB
Create
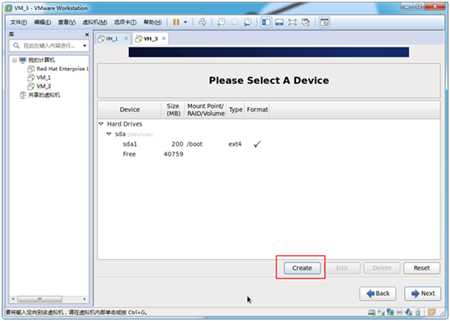
选择 Standard Partition --> create
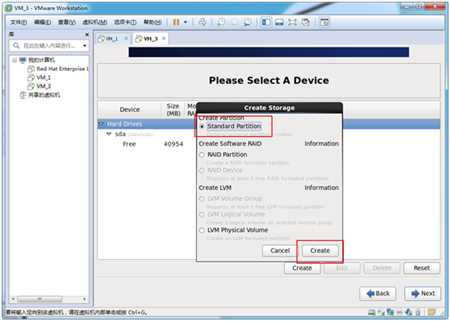
选择 swap --> 2048 --> Fixed size --> Ok
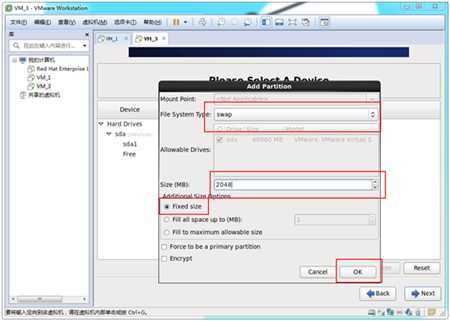
(16)创建根目录分区,这个分区就是用来存放文件的,我将剩下所有的空间都分配给它。
Create
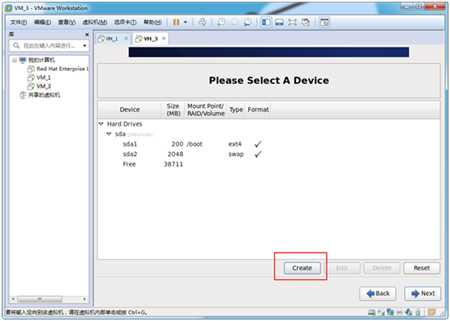
选择 Standard Partition --> create
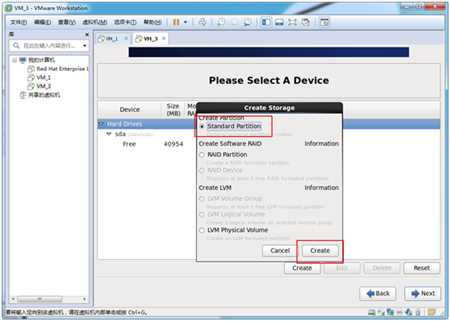
选择 / --> ext4 --> Fill to maximum allowable size --> Ok
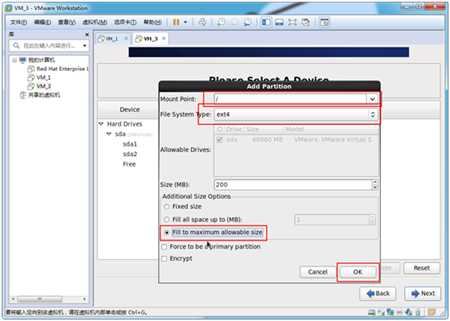
(17)下一步,至此分区完毕,图中可以看到有三个分区
Next
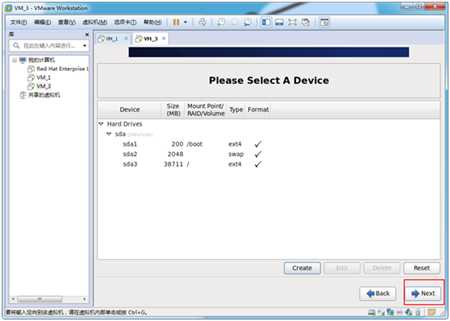
(18)格式化分区
Format
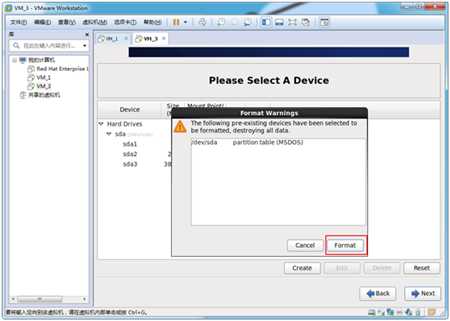
(19)系统加载设定,默认就可以了。
Next
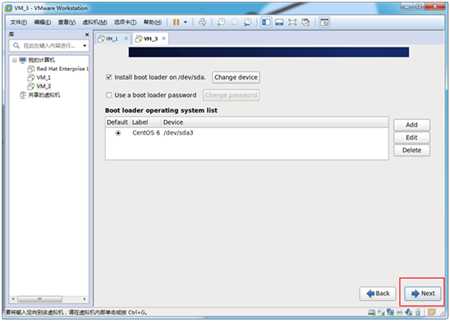
(20)选择系统,这里选择Basic Server,各位可以按需选择
Basic Server --> Next
Desktop:基本的桌面系统,包括常用的桌面软件,如文档查看工具 Minimal Desktop:基本的桌面系统,包含的软件更少 Minimal:基本的系统,不包含任何可选的软件包 Basic Server:安装的基本系统的平台支持,不包含桌面 Database Server:基本系统平台,加上MySQL和PostgreSQL数据库的客户端,无桌面 Web Server:基本系统平台,加上PHP,Web server,还有MySQL和PostgreSQL数据库的客户端,无桌面 Virtual Host:基本系统加虚拟化平台 Software Development Workstation:包含的软泥吉安包较多,基本系统,虚拟化平台桌面环境,开发工具
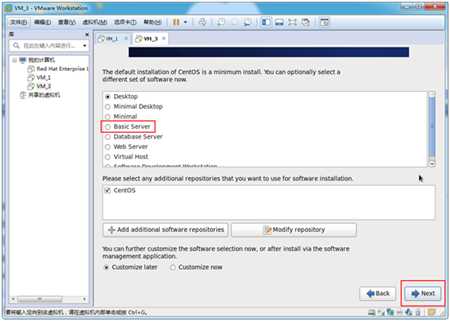
(21)接下来就是等待系统安装完毕了

继续等待
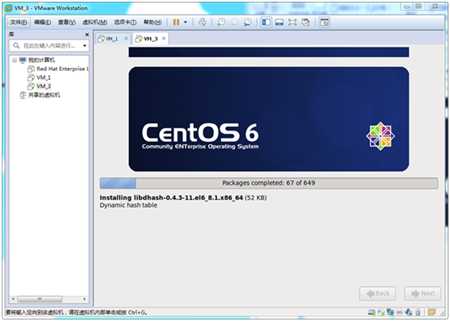
(22)恭喜你,完成安装!!!重启就可以了,剩下的交给机器自己跑就行了
Reboot
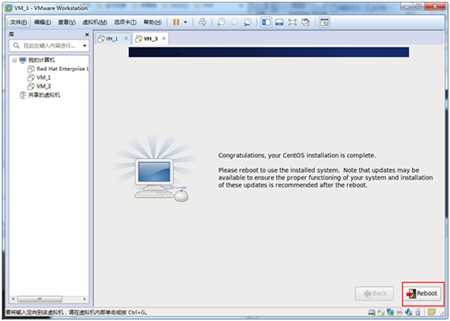
以上就是本人实践的内容
标签:ase 安装系统 storage 环境 查看 files enter ext4 orm
原文地址:http://www.cnblogs.com/mYunYu/p/7486851.html