标签:设置 inux box 虚拟机 点击 共存 十分 清除 分区
准备工作:
1.VirtualBox安装包,官方下载页面。
2.linux mint镜像iso文件,官方下载页面。
安装过程:
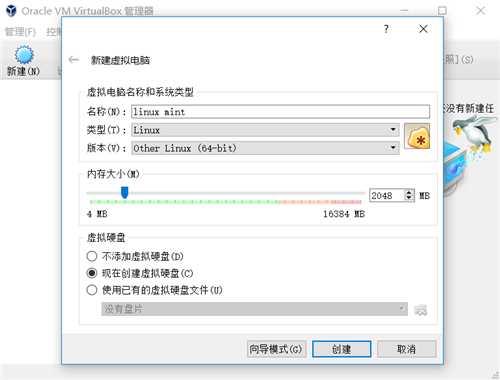
1.打开VirtualBox后点击新建,在弹出界面选择专家模式,类型选择linux,版本选择Other Linux (64-bit),
调整内存大小为合适值,一般1G或以上即可。点击创建。
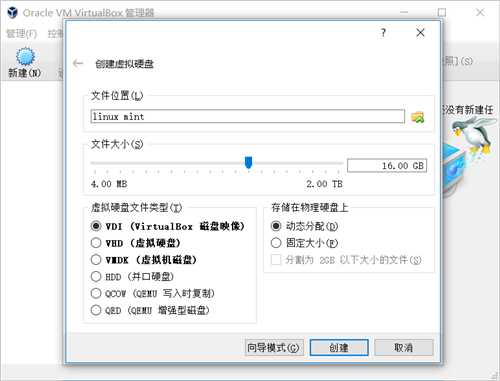
2.文件大小改成10G以上即可(因为Linux mint安装下来大于默认值8G)。点击创建。
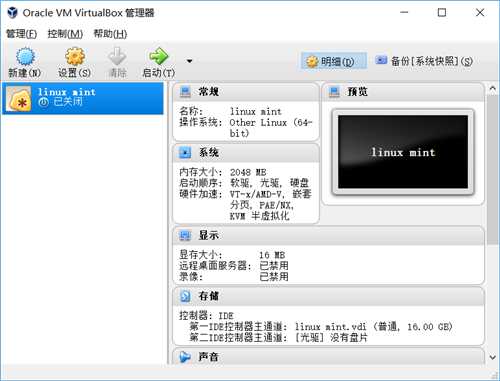
3.在创建好的界面我们选择设置。
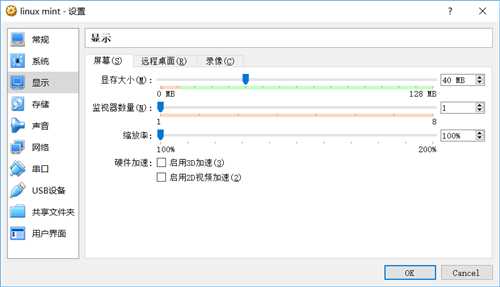
4.我们在设置的显示里调一下显存,因为显存太低图形界面会卡顿。点击OK,然后启动linux。
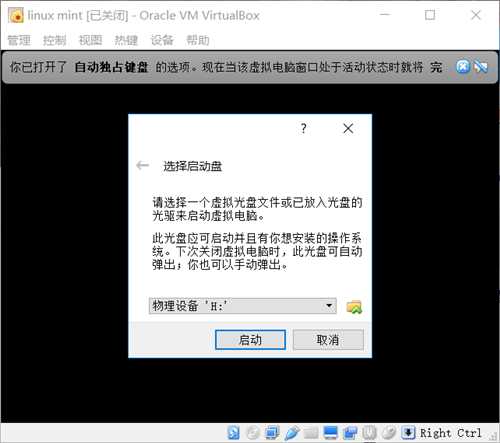
5.在弹出界面点击文件夹样式按钮。
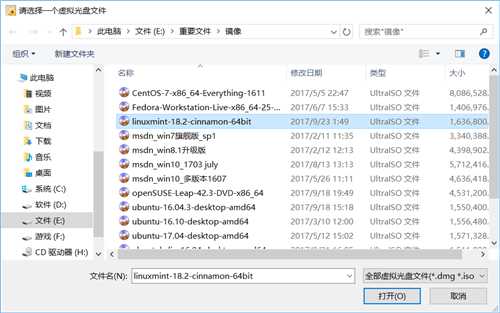
6.选择下载好的linux镜像文件。
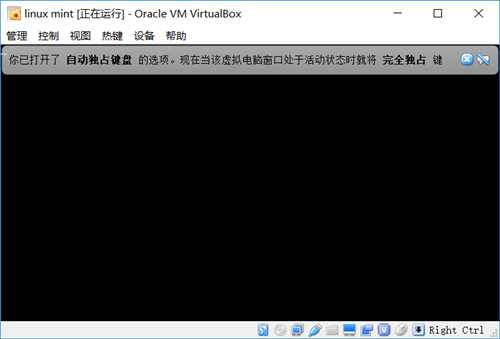
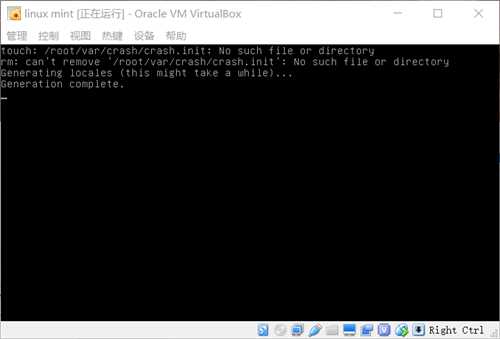
7.然后等待,经过一些代码行提示后进入下面界面。
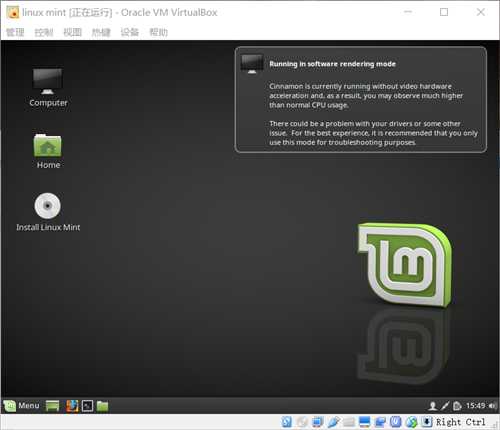
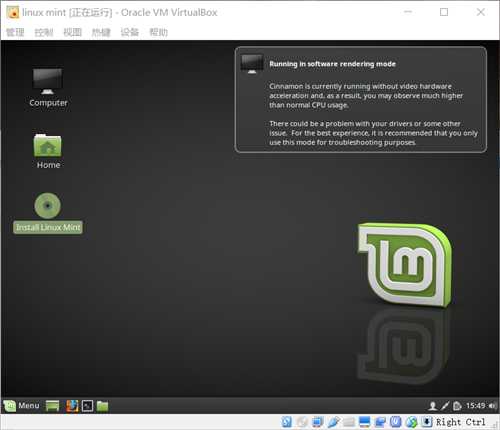
8.进入这个界面后我们点击桌面上的Install Linux Mint开始安装。
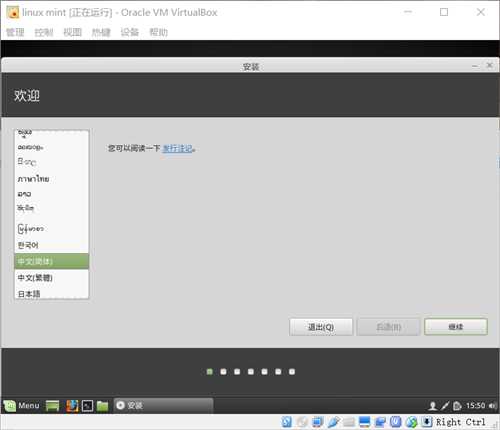
9.在语言选择界面选择中文,当然你想用其他语言也可以,不影响。
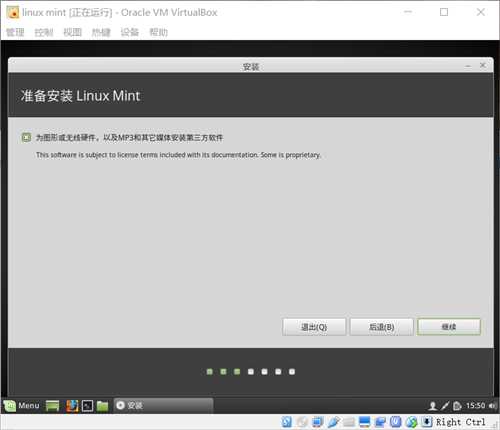
10.在这个界面一定要勾选上 为图形或无线硬件,以及MP3和其他媒体安装第三方软件。
这个安装的应该是驱动程序。如果不装可能以后需要手动安装无线网驱动。
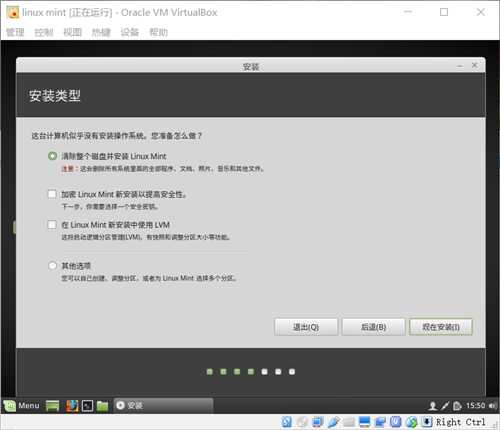
11.由于是在虚拟机下安装,我们当然选择 清除整个磁盘并安装 Linux Mint 。如果是真机安装的话,
这里会出现一个 与win10共存 或者 与windows boot manage共存 的选项,选上就可以装双系统。
如果你技术足够熟练可以选择其他选项手动给linux mint分区。当然要注意的一点是千万别把其他
盘的数据给格式化掉了,数据无价。
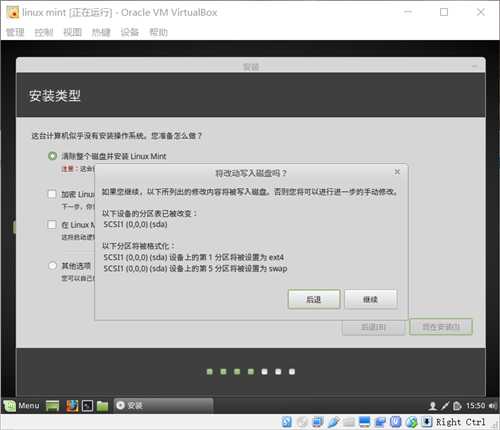
12.点击继续。
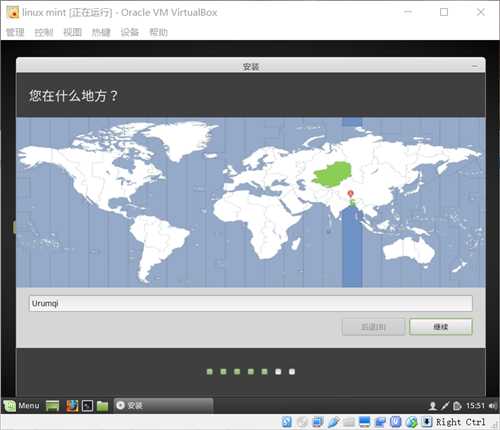
13.点击继续。
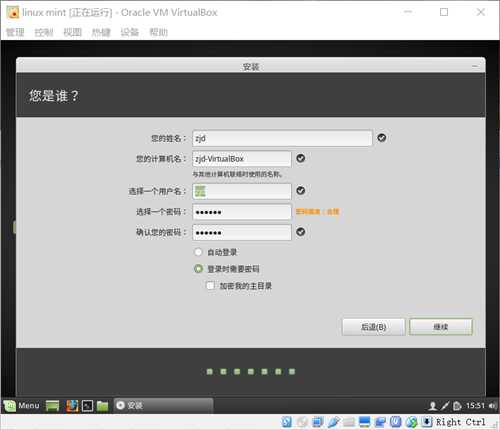
14.填好注册账号后点击继续。
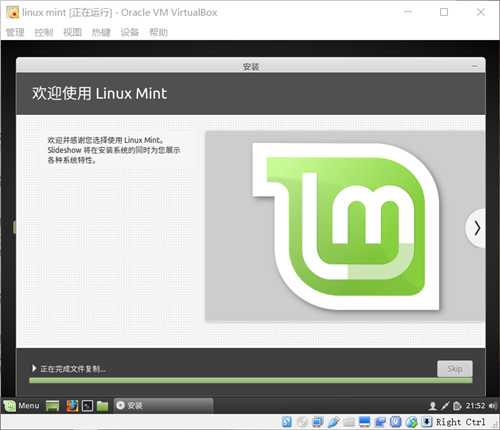
15.现在就开始安装了,可能会安装很久多等一等 ,可以休息一下喝杯咖啡等会来就装好了。
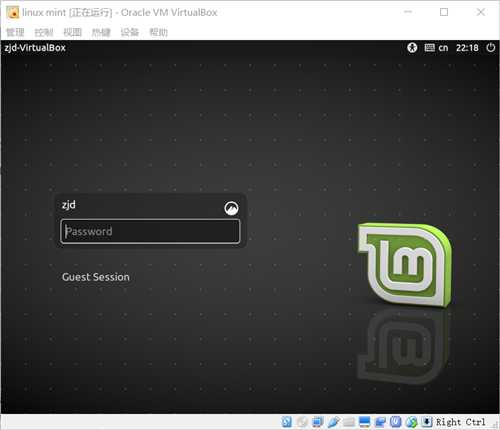
16.安装好的界面,我们就可以愉快的使用了。
Linux Mint是基于Ubuntu的Linux内核系统,操作习惯更像windows,界面也十分精美。
标签:设置 inux box 虚拟机 点击 共存 十分 清除 分区
原文地址:http://www.cnblogs.com/zhangjiuding/p/7581993.html