标签:res ref 技术 assign 配置 assembly section ble uri
很多web安装程序都会在IIS里添加应用程序或者应用程序池,早期用ASP.NET操作IIS非常困难,不过,从7.0开始,微软提供了 Microsoft.Web.Administration 类,可以很容易操作IIS。
本文主要介绍四点:
一.添加应用程序
二.添加应用程序池
三.设置应用程序所使用的应用程序池
四.IIS里其他属性的设置
首先,必须确保电脑上已经安装了IIS,安装后,系统默认会注册一个DLL,通常位置是
C:\Windows\assembly\GAC_MSIL\Microsoft.Web.Administration\7.0.0.0__31bf3856ad364e35\Microsoft.Web.Administration.dll
要获取站点和应用程序,代码为:
public static ApplicationPool getAppPool()
{
ServerManager manager = new ServerManager();
return manager.ApplicationPools;
}
public static SiteCollection GetAllSite()
{
ServerManager manager = new ServerManager();
SiteCollection sites = manager.Sites;
return sites;
}
一.添加应用程序
手动添加应用程序,通常是在“Default Web Site”上,右键,选择“添加应用程序...”,然后在弹出的对话框里,输入应用程序名称和物理路径,如下图所示。
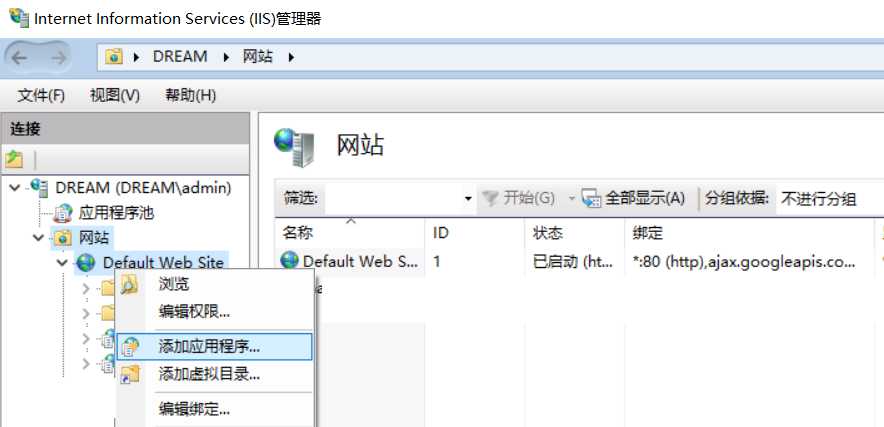
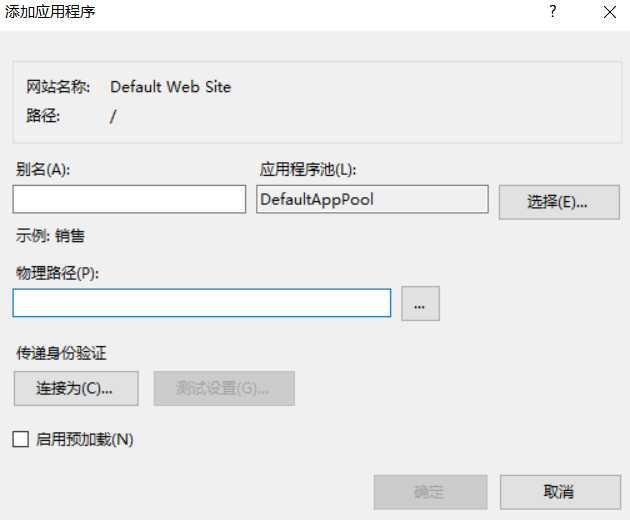
这个操作,使用C#代码操作为
public static void CreateVdir(string vdir, string phydir)
{
ServerManager serverManager = new ServerManager();
Site mySite = serverManager.Sites["Default Web Site"];
mySite.Applications.Add("/" + vdir, phydir);
serverManager.CommitChanges();
}
首先定义一个ServerManager 对象,然后用Sites获取站点的集合。,最后调用Applications属性里的Add方法将应用程序添加到站点里。但是请注意:建立应用程序是以“/”为路径的,所以,上面代码里传入的参数,直接输入应用程序名称即可。
要在Default Web Site默认站点下建立一个名称为 test的应用程序,其物理路径为 D:\web\sample ,则调用为
CreateVdir("test","d:\\web\\sample")
删除一个应用程序也很简单,直接调用Remove方法即可。
public static void DeleteVdir(string vDirName)
{
ServerManager serverManager = new ServerManager();
Site mySite = serverManager.Sites["Default Web Site"];
Microsoft.Web.Administration.Application application = mySite.Applications["/" + vDirName];
mySite.Applications.Remove(application);
serverManager.CommitChanges();
}
二、添加应用程序池
手动在IIS里添加应用程序池为直接在IIS控制面板里添加。
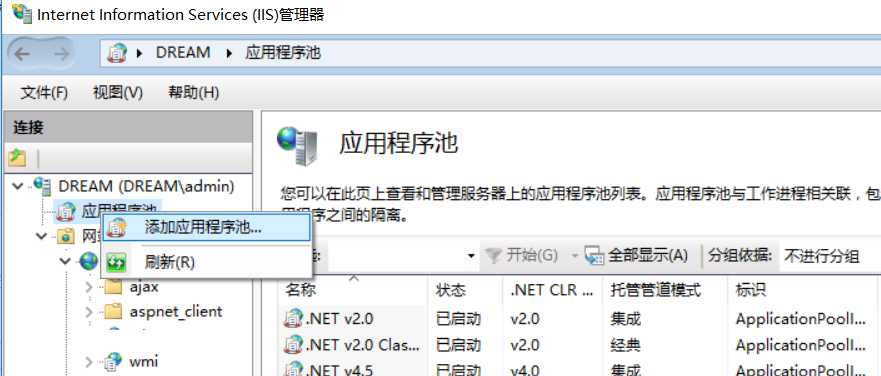
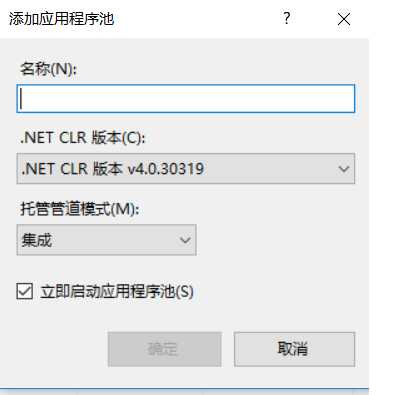
使用c#代码如下
public static void CreateAppPool( string appPoolName)
{
ServerManager serverManager = new ServerManager();
serverManager.ApplicationPools.Add(appPoolName);
ApplicationPool apppool = serverManager.ApplicationPools[appPoolName];
apppool.ManagedPipelineMode = ManagedPipelineMode.Integrated;
apppool.Enable32BitAppOnWin64 = true;
apppool.ManagedRuntimeVersion = "v4.0";
serverManager.CommitChanges();
apppool.Recycle();
}
从上面代码里可以看到,ApplicationPool 提供了 Enable32BitAppOnWin64 、ManagedPipelineMode 、ManagedRuntimeVersion等属性,可以很容易使用。
就像上面代码,要使用集成模式可以直接设置 apppool.ManagedPipelineMode = ManagedPipelineMode.Integrated 。
删除应用程序池同样也比较简单,调用remove方法
public static void DeleteAppPool(string appPoolName)
{
ServerManager serverManager = new ServerManager();
ApplicationPool apppool = serverManager.ApplicationPools[appPoolName];
serverManager.ApplicationPools.Remove(apppool);
serverManager.CommitChanges();
}
三:设置应用程序所使用的应用程序池
手动操作:在IIS里,选择应用程序后,在高级设置里,可以直接修改应用程序所使用的应用程序池。
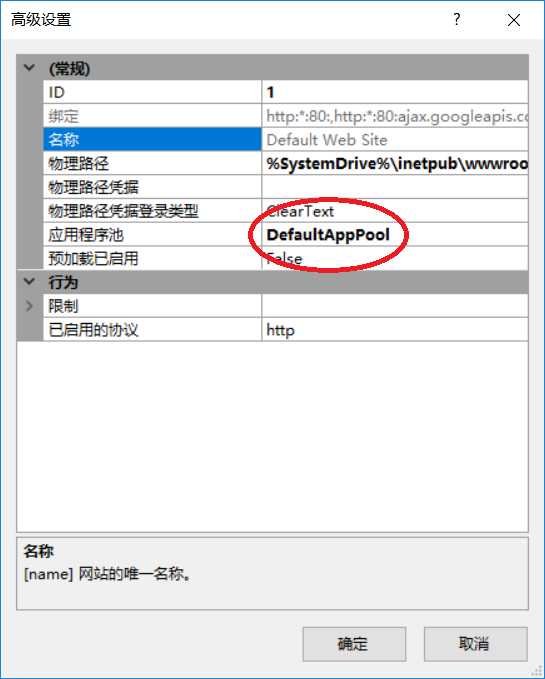
要完成类似上面的操作,可以设置Applications的ApplicationPoolName属性,该属性表示应用程序所使用的应用程序池名称。
public static void AssignVDirToAppPool(string vdir, string appPoolName)
{
ServerManager serverManager = new ServerManager();
Site site = serverManager.Sites["Default Web Site"];
site.Applications["/" + vdir].ApplicationPoolName = appPoolName;
serverManager.CommitChanges();
}
四:控制IIS里的其他属性
除了应用程序和应用程序池,使用ServerManager类还可以操控IIS里的更多属性。例如设置ISAPI和CGI的限制。
手动操作为:打开ISAPI和CGI操作,在需要的.NET版本上启用或者禁用。
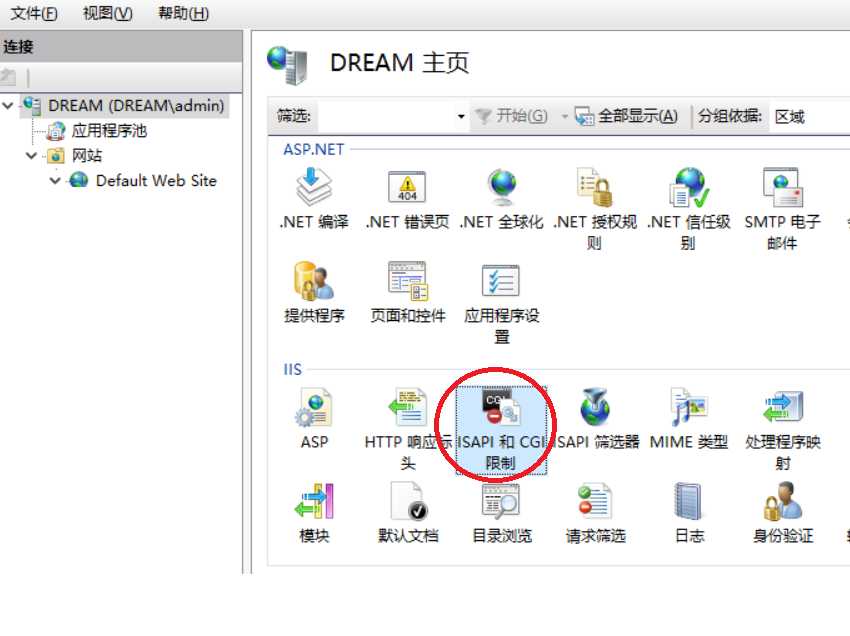
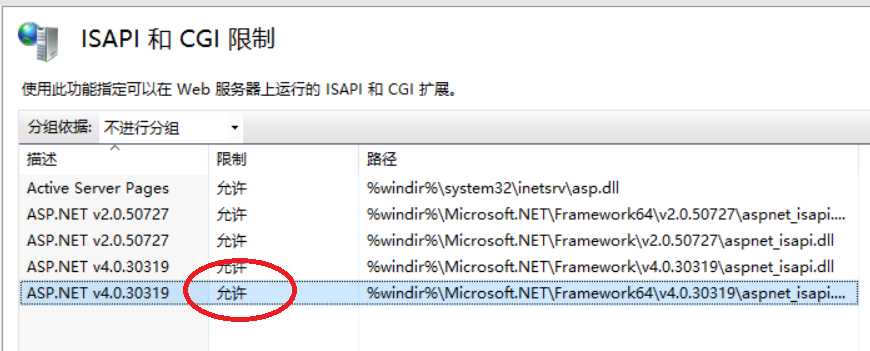
完成上面操的代码如下
using (ServerManager serverManager = new ServerManager())
{
Configuration config = serverManager.GetApplicationHostConfiguration();
ConfigurationSection isapiCgiRestrictionSection = config.GetSection("system.webServer/security/isapiCgiRestriction");
ConfigurationElementCollection isapiCgiRestrictionCollection = isapiCgiRestrictionSection.GetCollection();
foreach (ConfigurationElement element in isapiCgiRestrictionCollection)
{
string path = element["path"].ToString();
string allowed = element["allowed"].ToString();
string description = element["description"].ToString();
string groupId = element["groupId"].ToString();
if (description == "ASP.NET v4.0.30319")
{
element["allowed"] = true;
}
}
serverManager.CommitChanges();
}
你甚至可以在ISPAPI里增加自己的配置:
ConfigurationElement addElement = isapiCgiRestrictionCollection.CreateElement("add");
addElement["path"] = @"C:\Windows\abc\aspnet_isapi.dll";
addElement["allowed"] = true;
addElement["groupId"] = @"ContosoGroup";
addElement["description"] = @"Contoso Extension";
isapiCgiRestrictionCollection.Add(addElement);
serverManager.CommitChanges();
当然,上面代码里的“难点”是,可能你并不知道IIS里,各个属性的 Section("system.webServer/security/isapiCgiRestriction") 是多少,不过不用担心
微软的官方文档已经详细列出了各个节点,你只要根据根据需要使用相应的节点即可进行相关操作。
网址为: https://docs.microsoft.com/en-us/iis/configuration/system.webserver/security/isapicgirestriction/
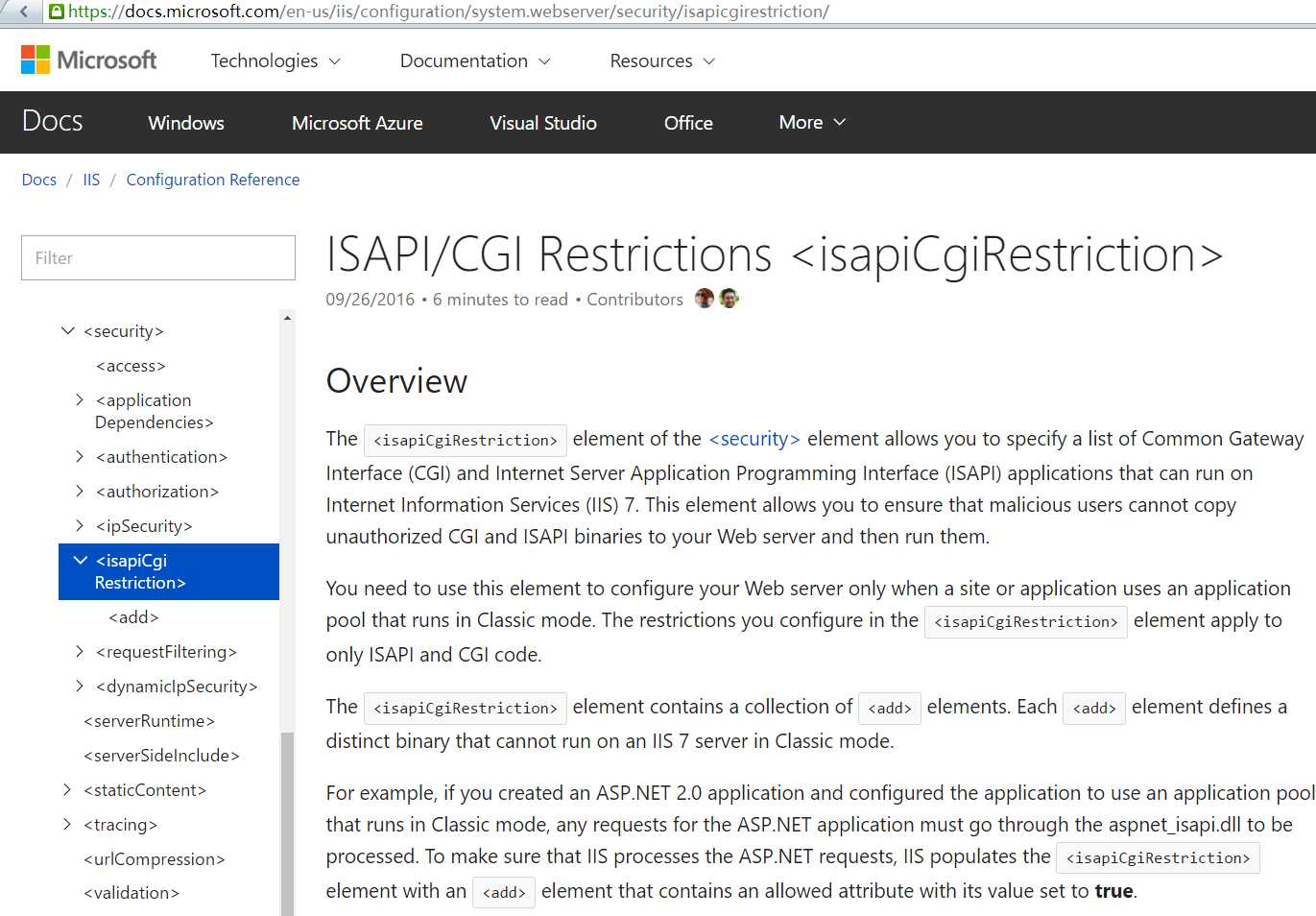
有了上面的属性,如果后期想定制exe版本的web安装程序,就可以使用这些类控制IIS。
标签:res ref 技术 assign 配置 assembly section ble uri
原文地址:http://www.cnblogs.com/mqingqing123/p/7586780.html