标签:workstation ovf vcsa
前几天有网友询问,怎么在VMware Workstation 12中部署vcsa 6.5。当时有别的事情,我就没有做测试。趁着假期没事,做了这方面的测试,写文记录一下。总之,在VMware Workstation 12的版本中,部署vcsa 6.5总体很简单。
【说明】在VMware新出的VMware Workstation 14.0的版本中,无论是部署vcsa 6.5还是6.0,比VMware Workstation 12.0更简单,以后有时间了再发文。
(1)使用虚拟光驱加载vCenter Server Appliance 6.5.0的光盘镜像,当前是vCenter Server 6.5.0e版本,ISO文件名为VMware-VCSA-all-6.5.0-5705665.iso,大小3.35GB。其中Center Server Appliance的文件名是VMware-vCenter-Server-Appliance-6.5.0.5600-5705665_OVF10.ova,大小2.38GB,在ISO的vcsa目录中,如图1-1-1所示。
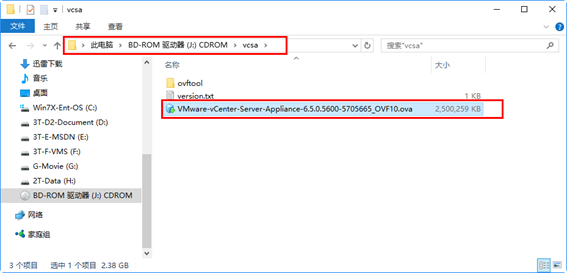
图1-1-1 加载VCSA的ISO文件
(3)运行VMware Workstation,在"文件"菜单选择"打开",如图1-1-2所示。
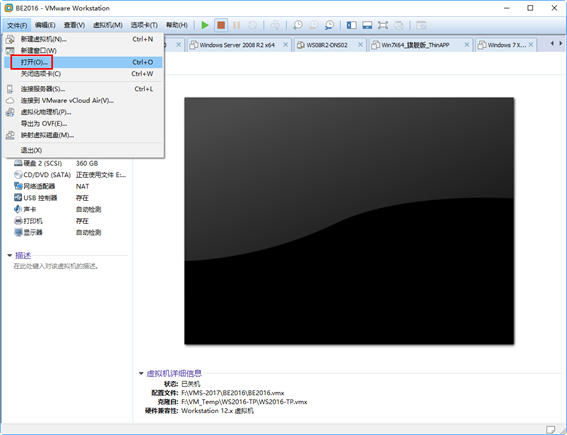
图1-1-2 打开
(4)在"打开"对话框中,打开虚拟光驱vcsa目录中的"VMware-vCenter-Server-Appliance-6.5.0.5600-5705665_OVF10.OVA",如图1-1-3所示。
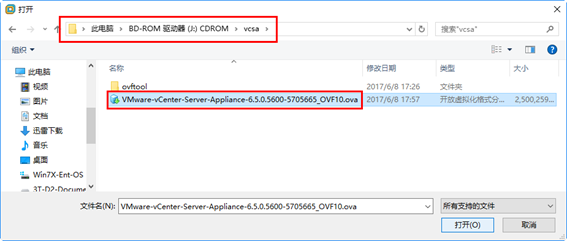
图1-1-3 浏览选择vmware-vcsa.ova文件
(4)在"导入虚拟机"对话框中,设置新虚拟机的名称(本示例为vcsa-80.5),单击"浏览"选择新虚拟机的存储路径 ,本示例选择为e:\vSAN01\vcsa-80.5,如图1-1-4所示。之后将开始导入vcsa模板。
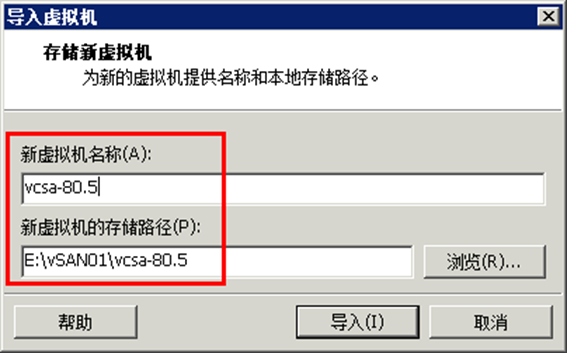
图1-1-4 导入虚拟机
(5)导入完成之后,弹出VMware vCenter Server许可协议,如图1-1-6所示。单击"接受"按钮。
(7)之后虚拟机导入完成,编辑虚拟机设置,将"网络适配器"从默认的"桥接模式"改为"NAT模式",如图1-1-7所示。因为本节实验环境中其他ESXi主机使用的是"NAT模式",这需要让vCenter Server与ESXi在同一网段。
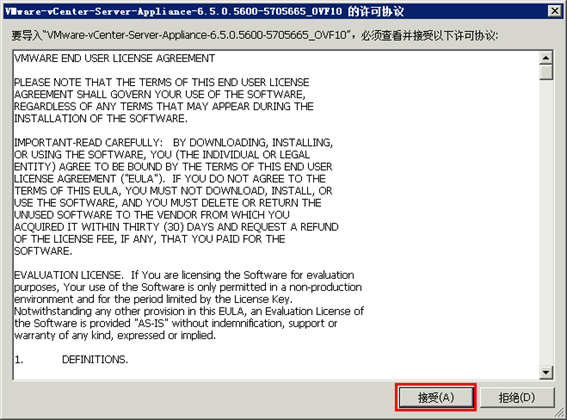
图1-1-6 接受许可协议
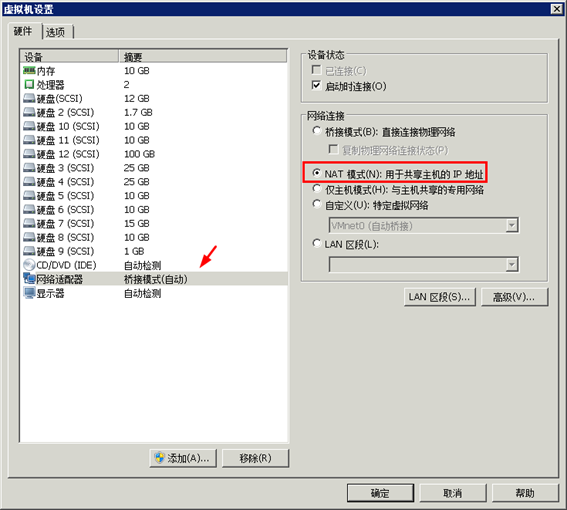
图1-1-7 修改网卡
(8)之后返回到VMware Workstation,打开vcsa虚拟机的电源。
(9)当vcsa虚拟机启动到login界面时,请在多等一会。
(10)等vCenter Server完全启动之后,会出现如图1-1-10所示界面,在此界面中有IP地址等信息。因为这是第一次部署,当前vCenter Server还没有设置密码,所以会提示"Root password is not set"。按F2键,进入系统设置,设置密码,如图1-1-11所示。
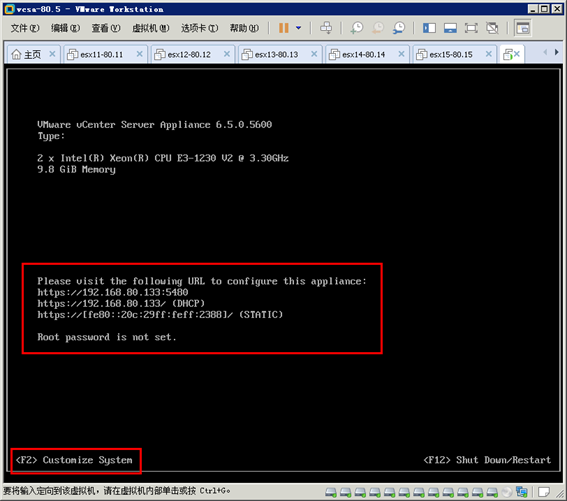
图1-1-10 vcsa界面
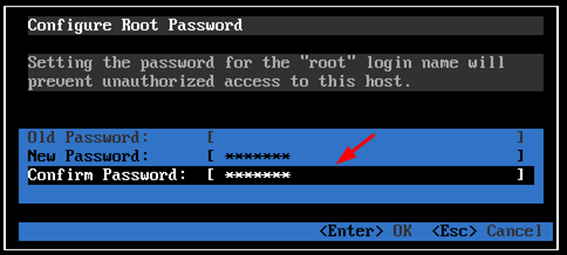
图1-1-11 设置root密码
(11)设置密码之后进入配置界面,移动光标到"Configure Management Network"(如图1-1-12所示),并按回车键,进入"IP Configuration",选择"Set static IP address and network configuration",并设置IP地址为192.168.80.5,如图1-1-13所示。设置之后按回车键。这些与ESXi控制台界面类似。
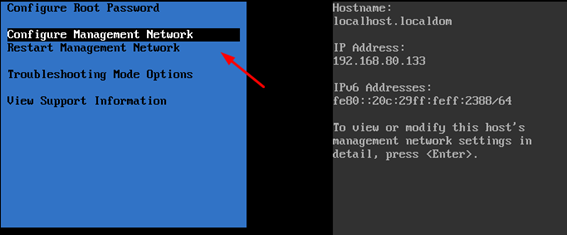
图1-1-12 配置管理网络
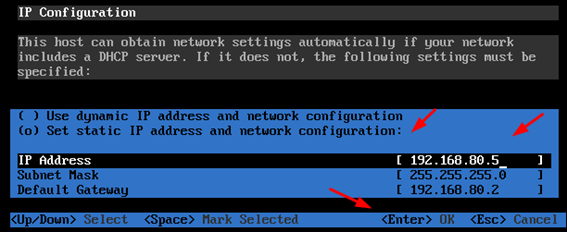
图1-1-13 设置IP地址
(12)设置完成之后,按ESC并保存设置退出,返回到vCenter Server控制台界面,如图1-1-14所示。
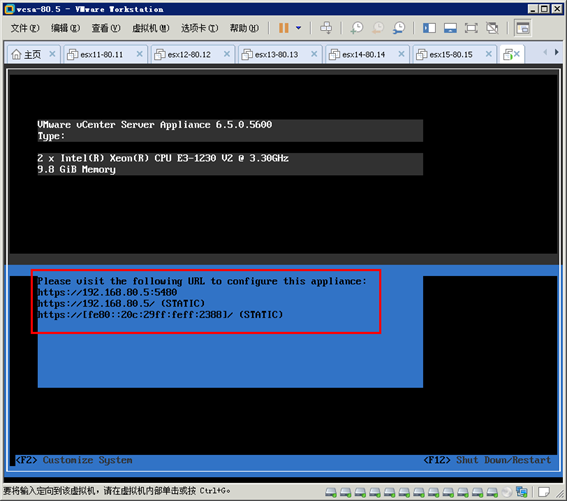
图1-1-14 返回控制台界面
接下来为vCenter Server进行设置。
(1)在IE浏览器中,输入https://192.168.80.5:5480,进入配置页,单击"设置vCenter Server Appliance",如图1-1-15所示。
(2)在"登录vCenter Server Appliance"界面,输入图1-1-11设置的root密码继续,如图1-1-16所示。
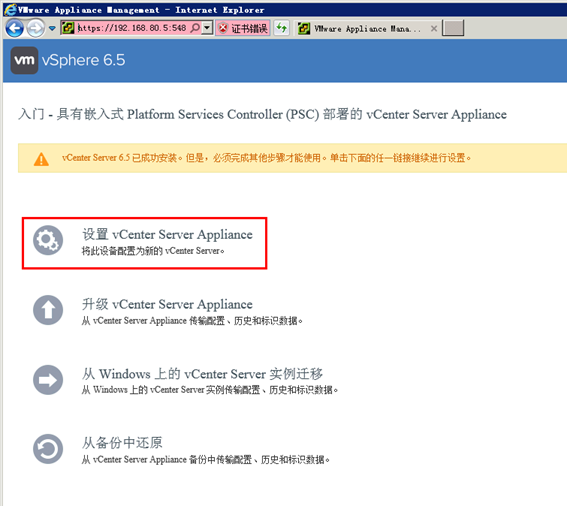
图1-1-15 设置vCenter Server Appliance
(3)在"简介"中单击"下一步"按钮。
(4)在"系统名称"中,设置IP地址,本示例中为192.168.80.5(将用此IP地址注册vCenter Server名称)。在"IP地址"处保持不变。在"时间同步模式"中选择"与ESXi主机同步时间",如图1-1-18所示。其他保持默认值。
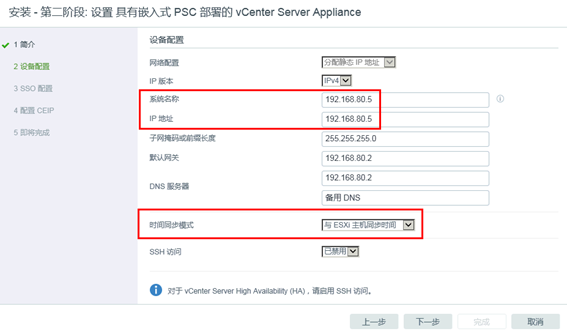
图1-1-18 设置系统名称
(5)在"SSO配置"中,依次输入"SSO域名"(本示例为vsphere.local)、设置SSO密码、站点名称(本示例为default-site,如图1-1-19所示。
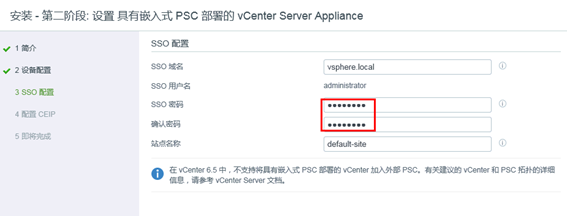
图1-1-19 配置SSO
(6)在"即将完成"对话框,单击"完成"按钮,如图1-1-20所示。
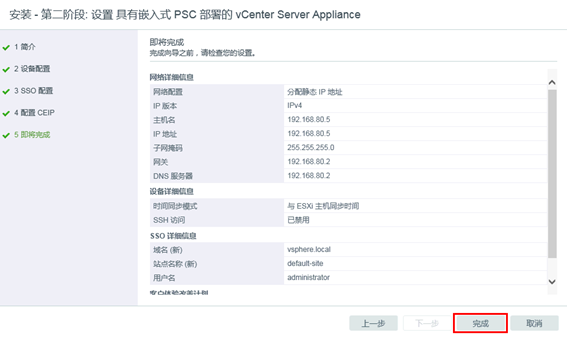
图1-1-20 完成设置
(7)之后将开始部署vCenter Server,直到部署完成,如图1-1-21所示。
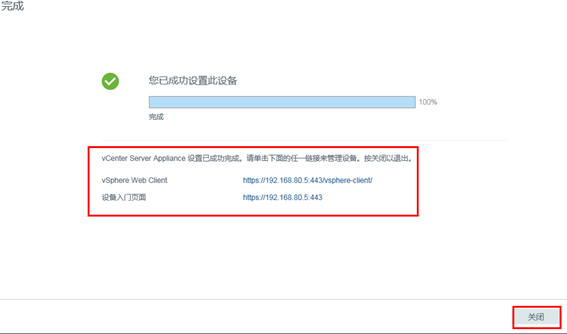
图1-1-21 部署完成
之后登录vCenter Server,本示例为https://192.168.80.5/vsphere-client,登录到vCenter Server,如图1-1-22所示。
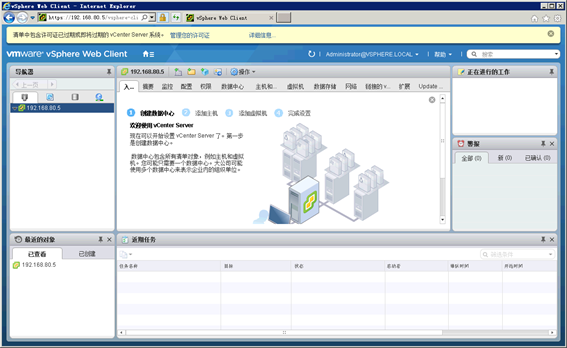
图1-1-22 登录到vCenter Server
本文出自 “王春海的博客” 博客,请务必保留此出处http://wangchunhai.blog.51cto.com/225186/1970139
在VMware Workstation 12虚拟机中运行Center Server Appliance 6.5
标签:workstation ovf vcsa
原文地址:http://wangchunhai.blog.51cto.com/225186/1970139