标签:选择 2.x 兼容 continue begin ima ethernet bsp 序列号
Mware Workstation 12 序列号:
5A02H-AU243-TZJ49-GTC7K-3C61N
步骤一:
右键-->新建虚拟机
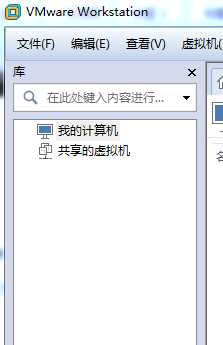
步骤二:自定义(高级)-->下一步
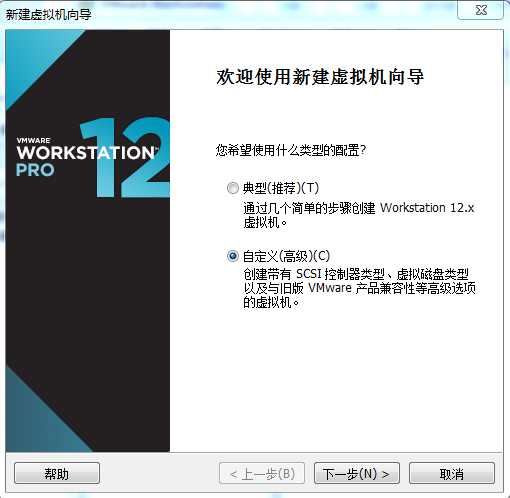
步骤三:硬件兼容性(默认:Workstation 12.x)-->下一步
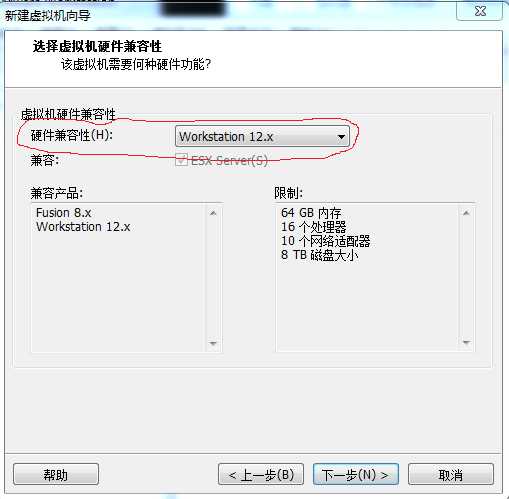
步骤四:稍后安装操作系统 -->下一步
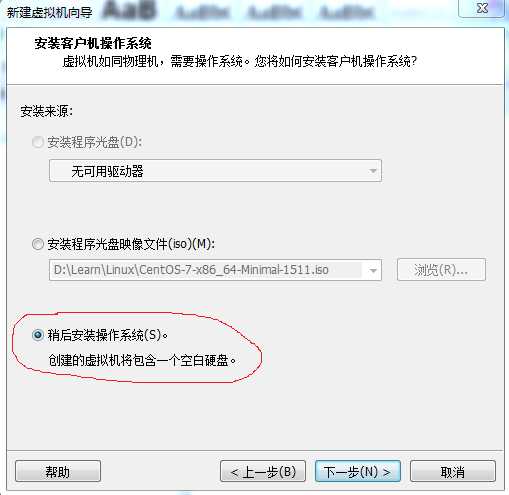
步骤五:
客户机操作系统:Linux -->版本:CentOS 64位 -->下一步
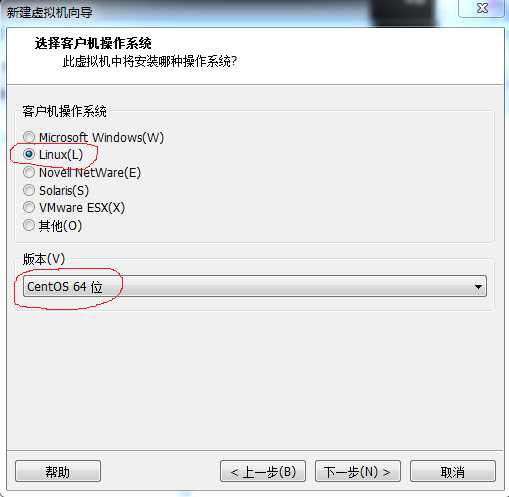
步骤六:
可默认,可自定义虚拟机名称、位置 -->下一步
(本人是自定义,虚拟机名称:CentOS_64 ; 位置:D:\Learn\Linux\CentOS_64)
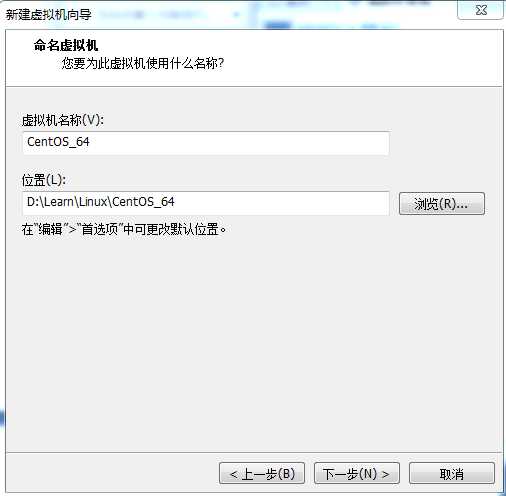
步骤七:
-->下一步 -->下一步
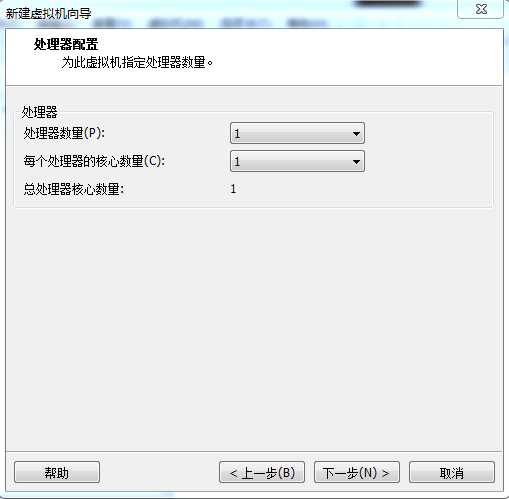
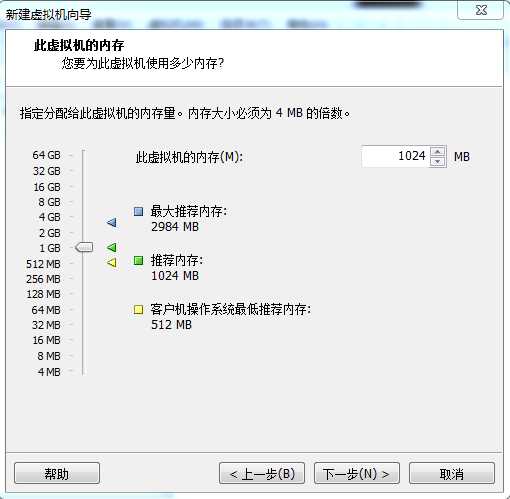
步骤八:
使用桥接网络 -->下一步
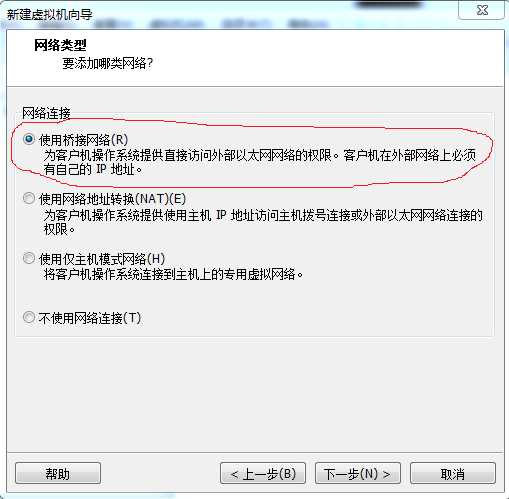
步骤九:
-->下一步 -->下一步 --> 下一步
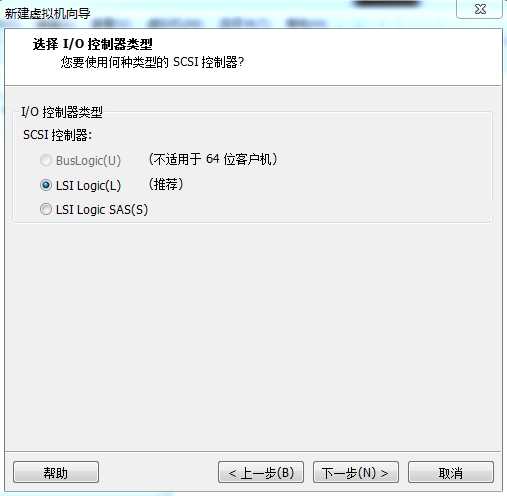
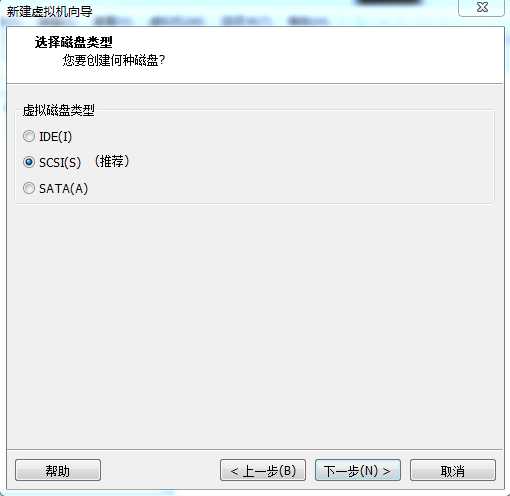
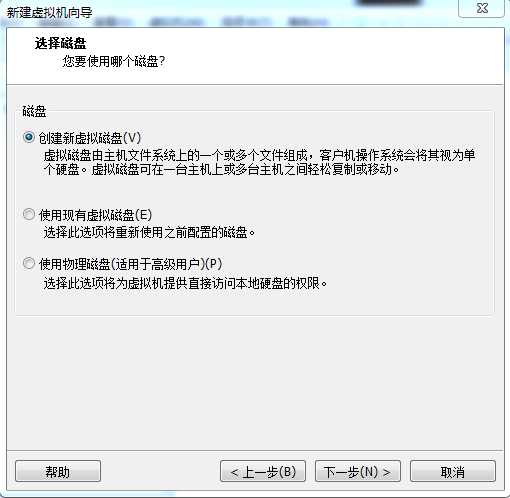
步骤十:
将虚拟机磁盘存储为单个文件 -->下一步
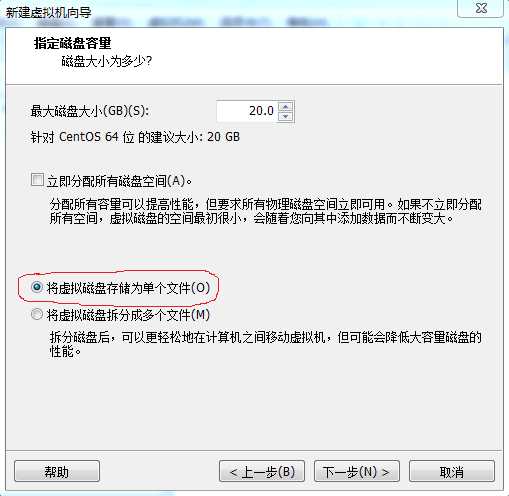
步骤十一:
--> 下一步
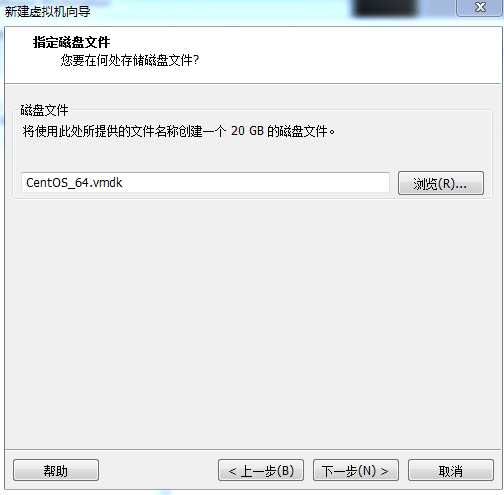
步骤十二:
自定义硬件 -->新CD/DVD(IDE) --> 使用ISO印象文件 --> 浏览 (CentOS-7-x86_64-Minimal-1511.iso) --> 关闭 -->完成
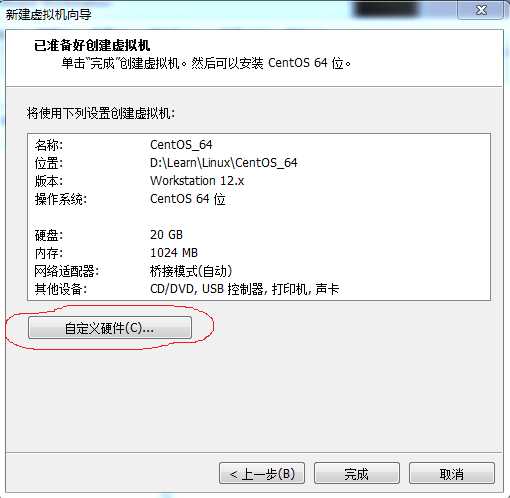
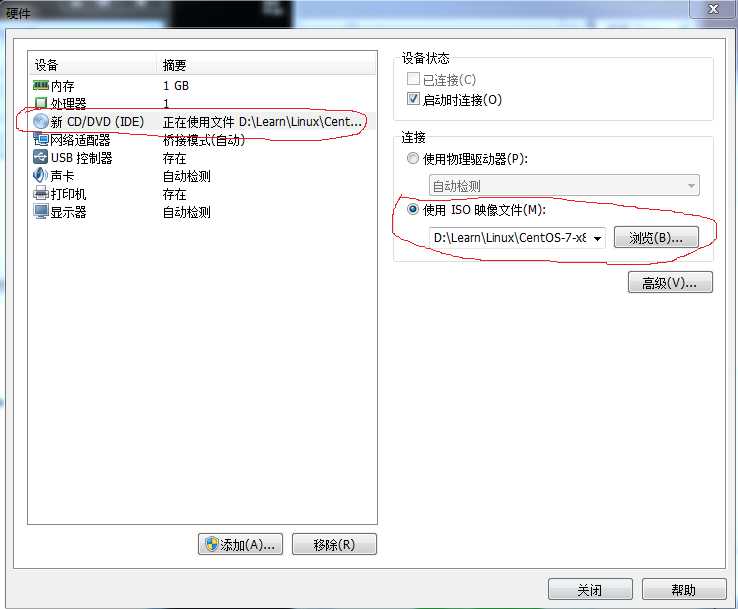
步骤十三:
打开虚拟机,选择Install CentOS 7
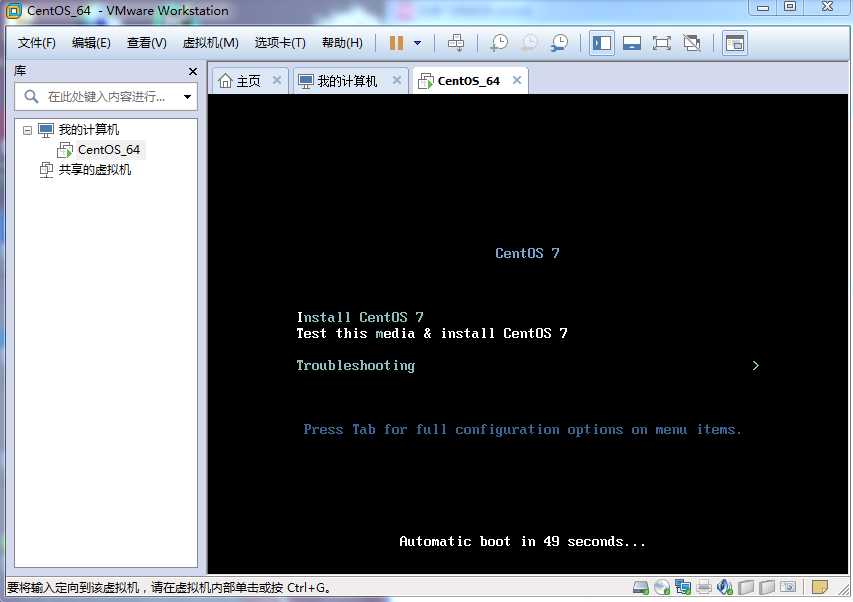
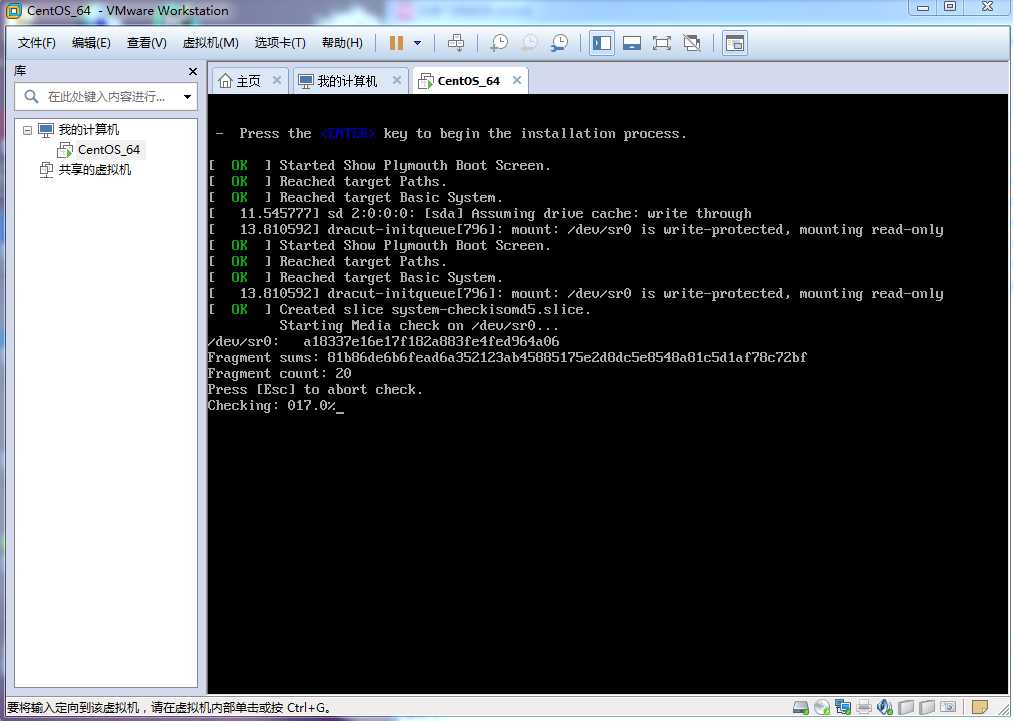
-->根据自己的需求,选择合适的语种
-->Continue
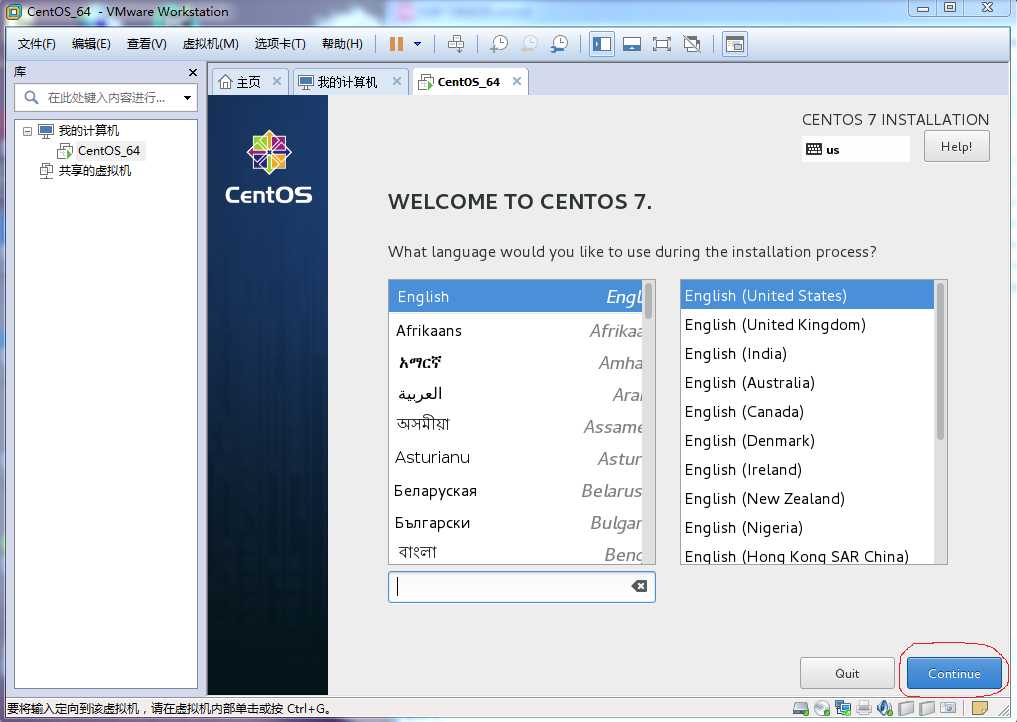
-->INSTALLATION DESTINATION
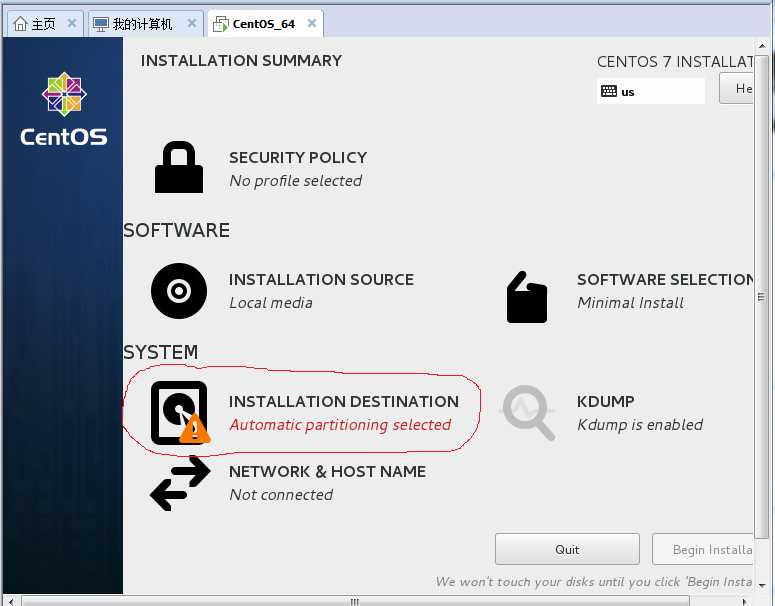
-->Done
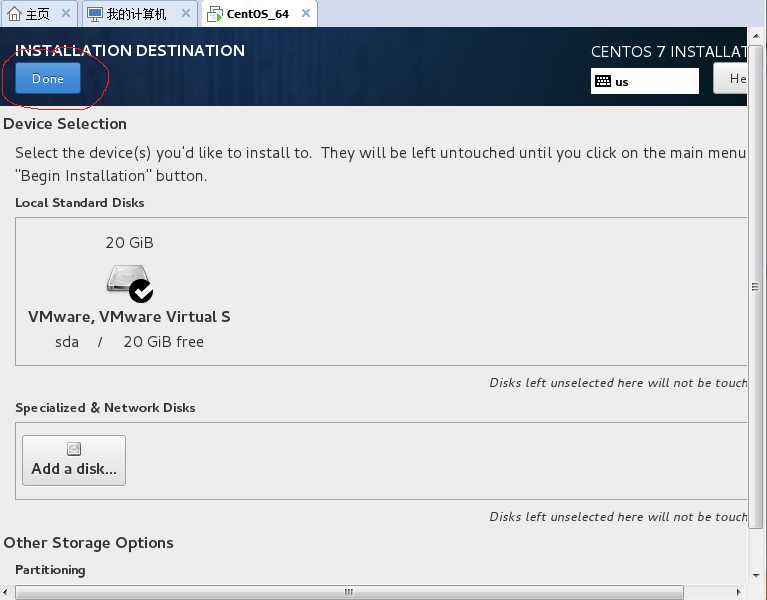
-->NETWORK & HOST NAME
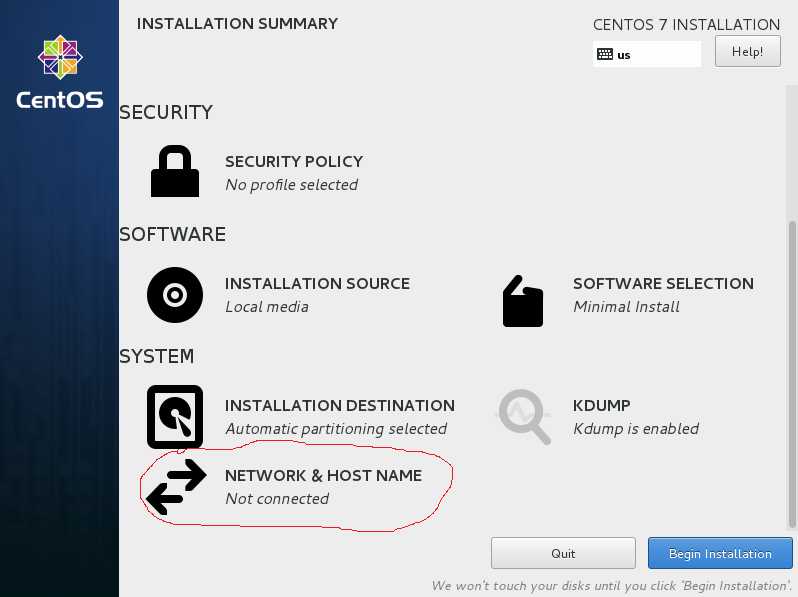
-->打开Ethernet
-->Done
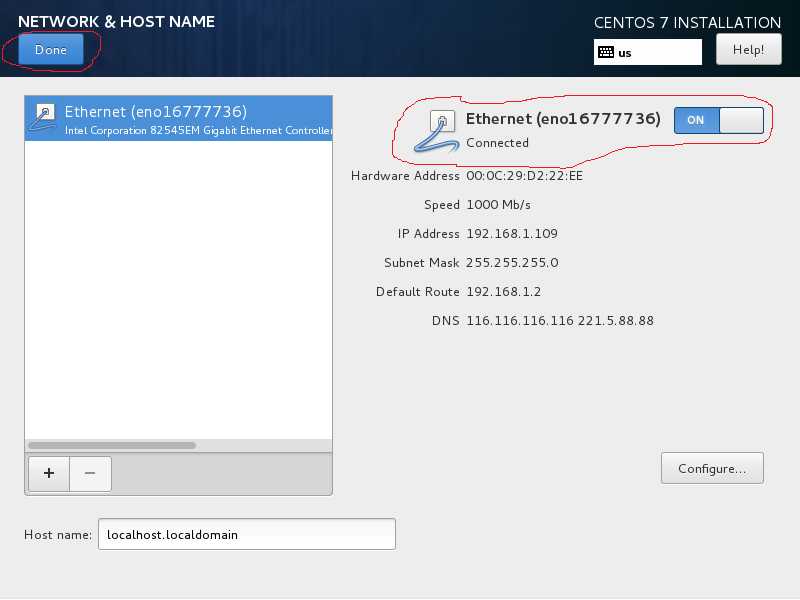
-->Begin Installation 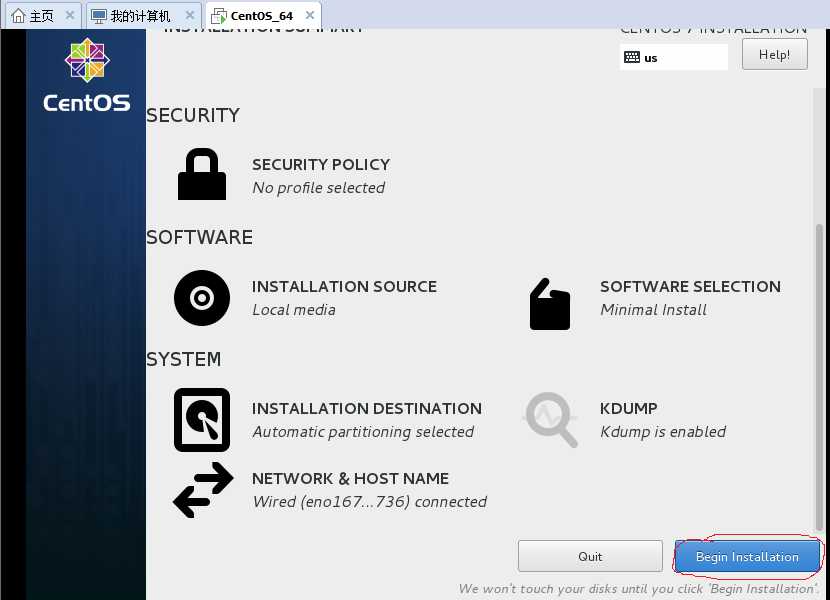
-->ROOT PASSWORD
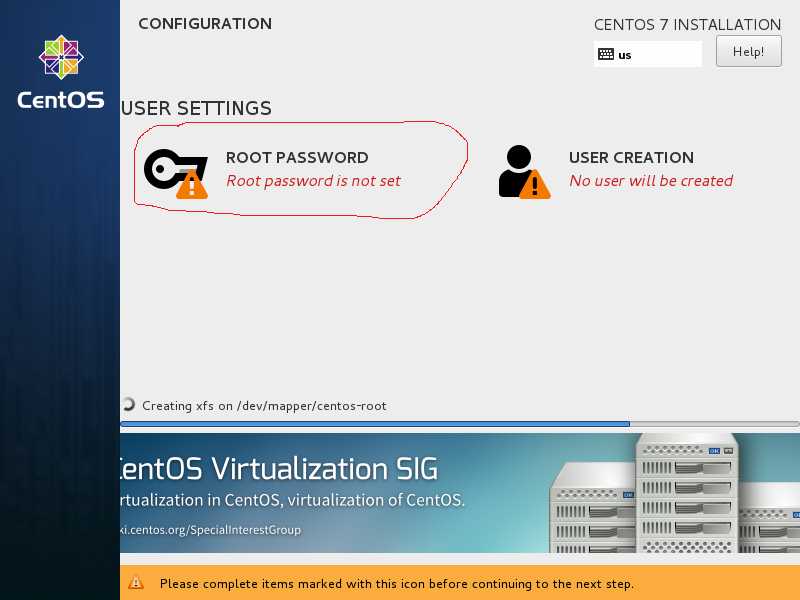
-->设置密码
-->Done
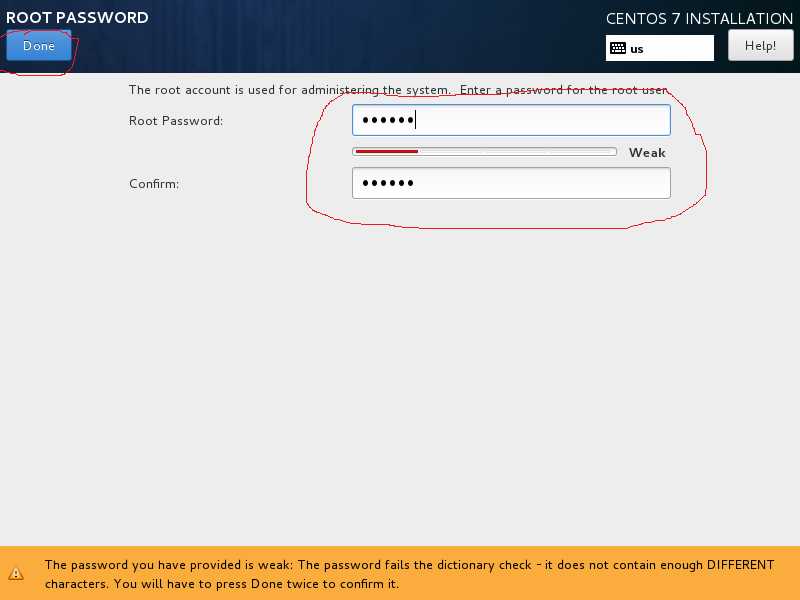
-->Reboot(重启)
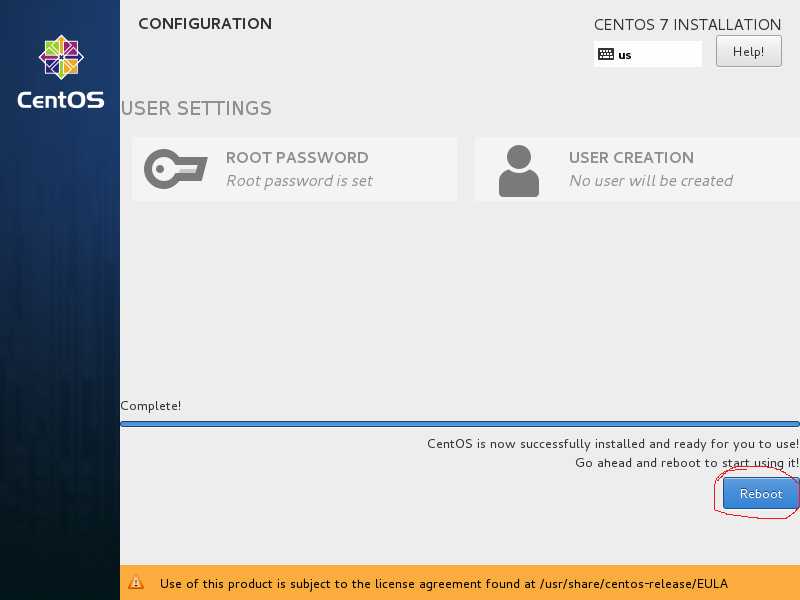
完成
标签:选择 2.x 兼容 continue begin ima ethernet bsp 序列号
原文地址:http://www.cnblogs.com/G-MingYin/p/7625533.html