标签:style blog http color io os 使用 strong 文件
安装完成后设置机器名和IP地址, 本过程机器名 crm5dev,192.168.0.110 dns: 192.168.0.110(本机)
Administrator/neu@crm123
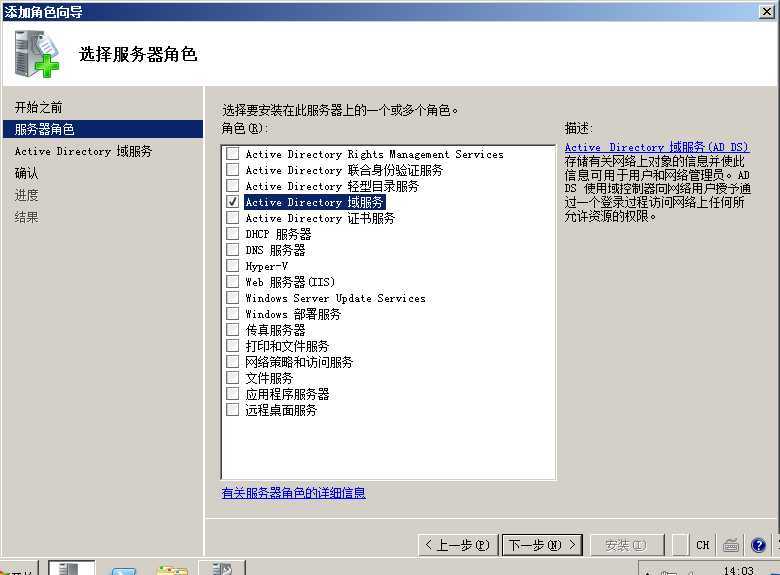
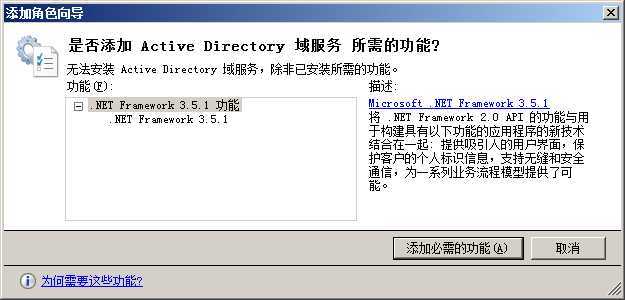
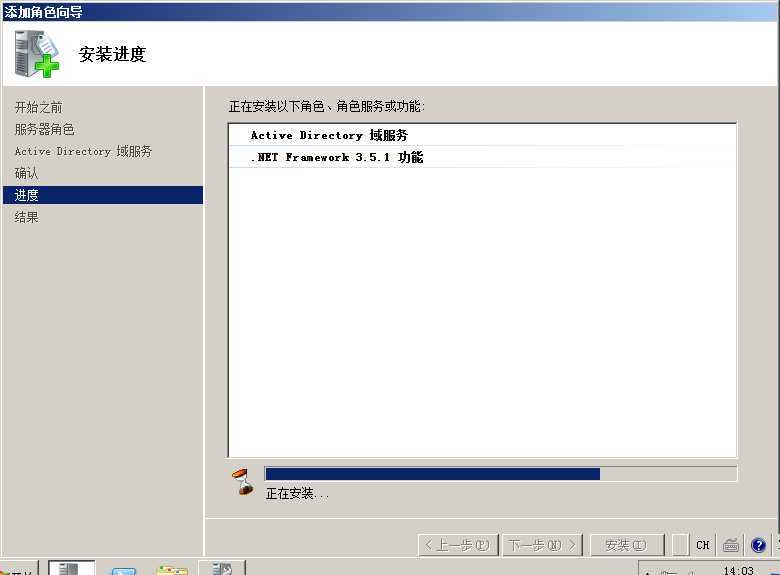
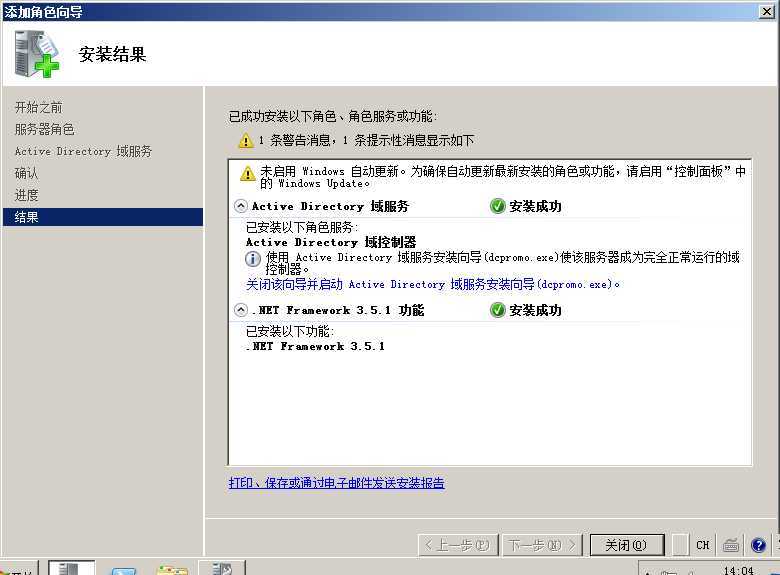
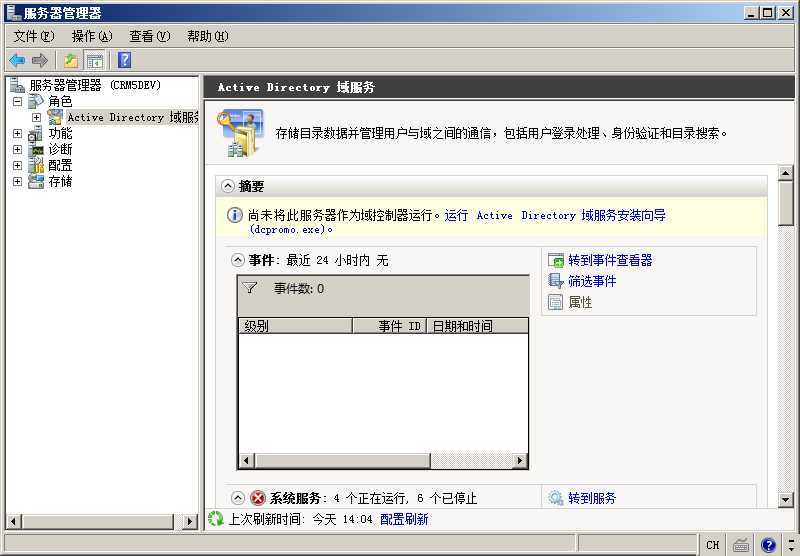
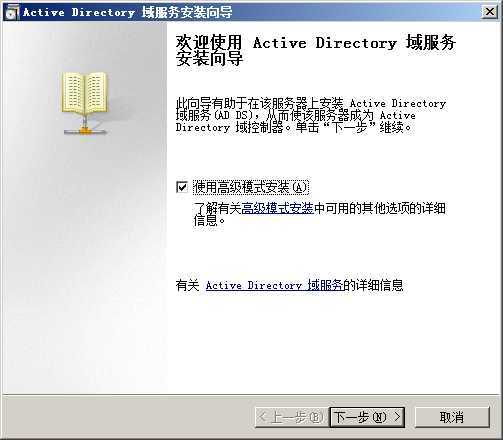
注意:使用高级模式安装。
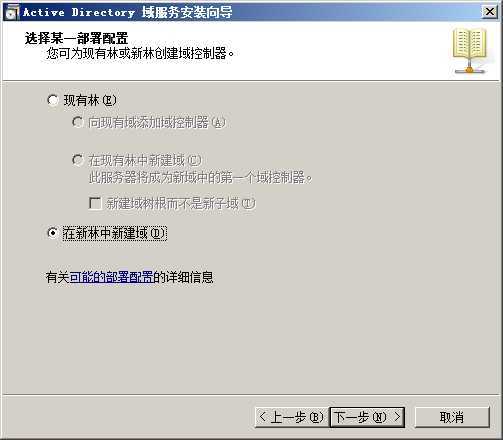
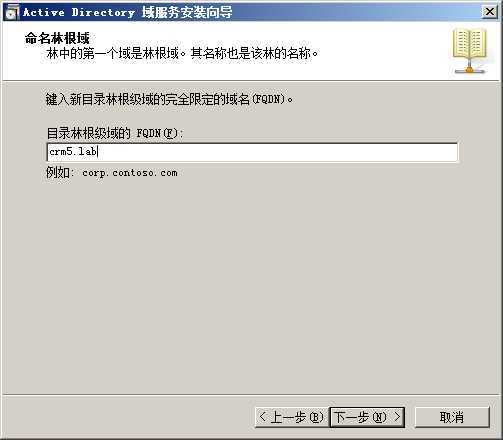
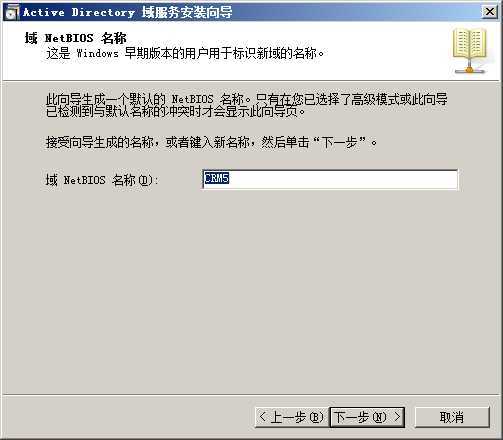
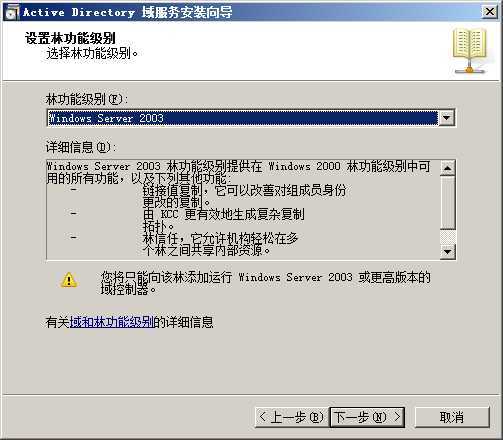
说明:服务器是windows server 2003 那么就选windows server 2003
服务器是windows server 2008 r2 最好选windows server 2008 r2
另外这里选windows server 2003也没错,到时安装好可以升级到windows server 2008,也可以不升级。
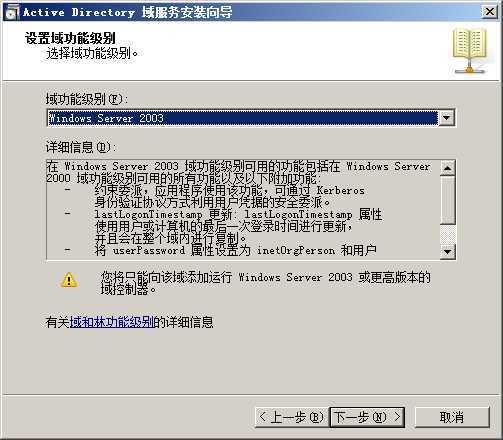
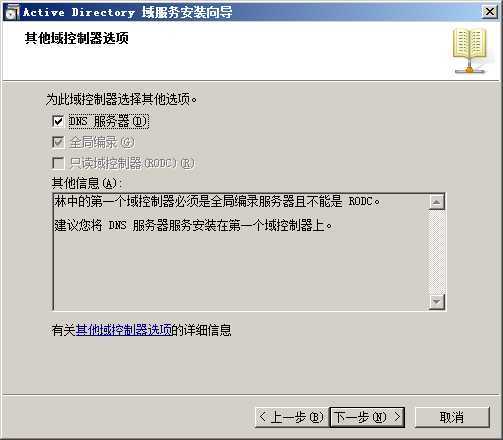
选择dns服务器

选择是
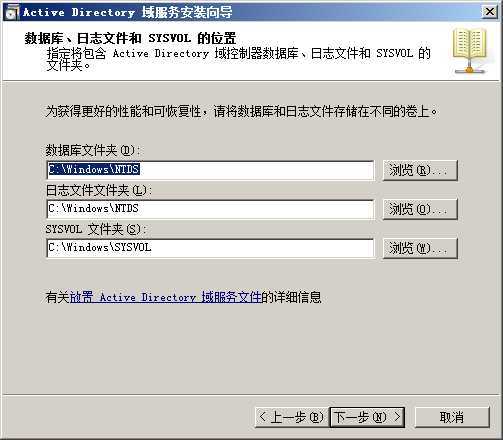
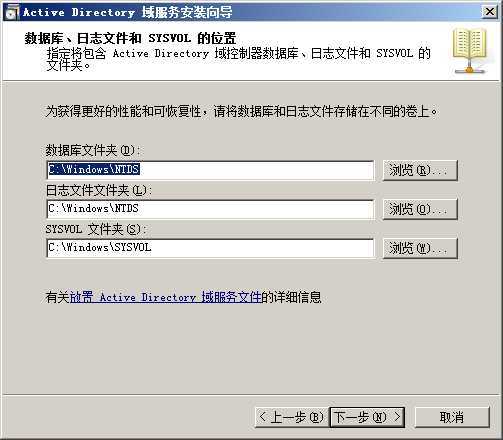
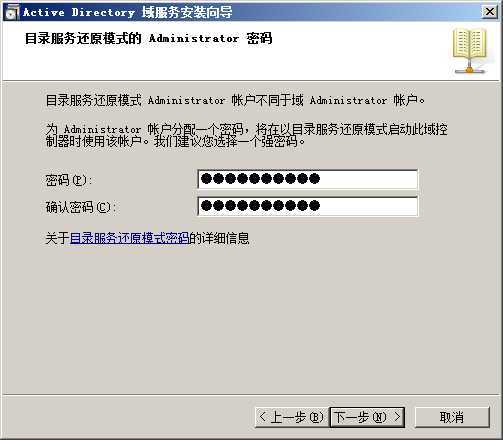
密码 neu@crm123
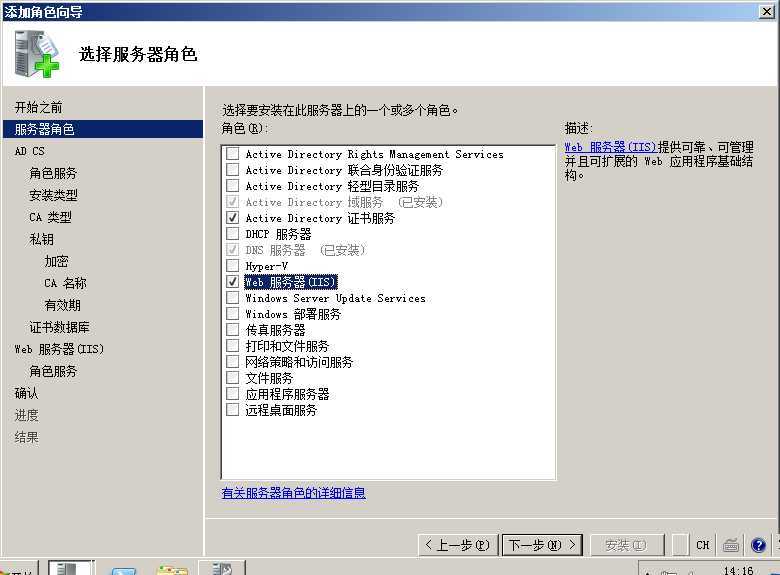
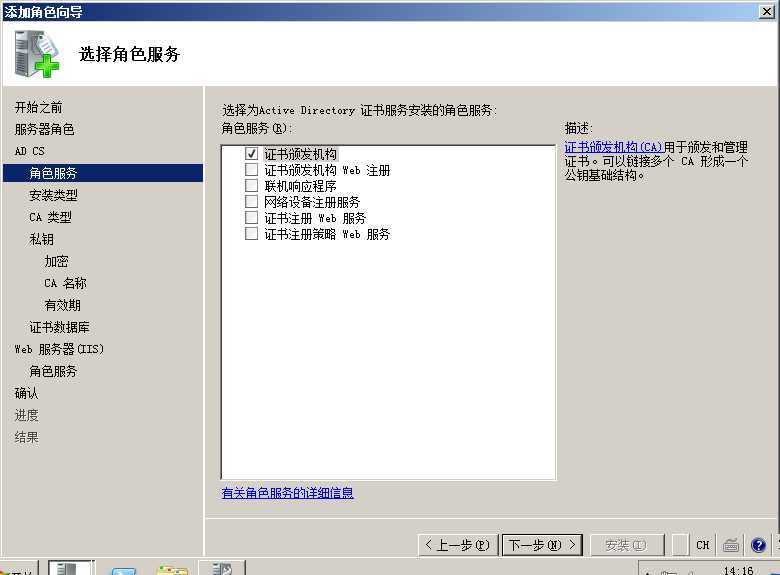
选择证书颁发机构
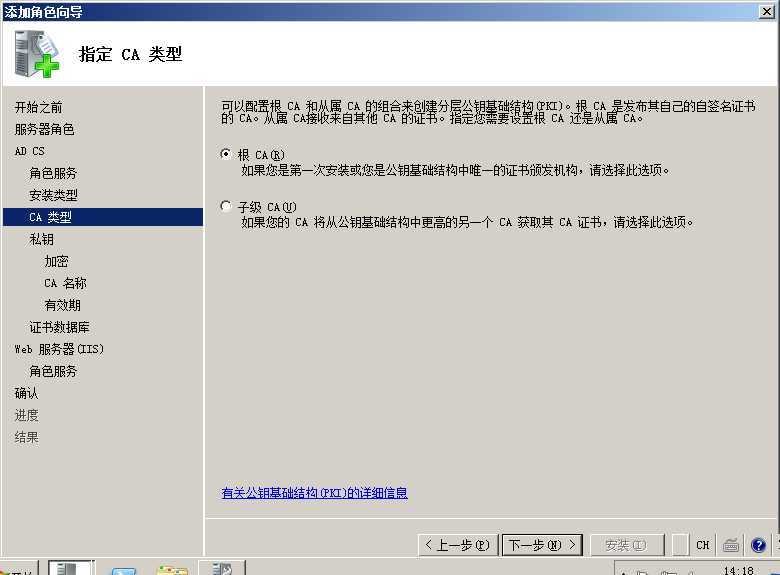
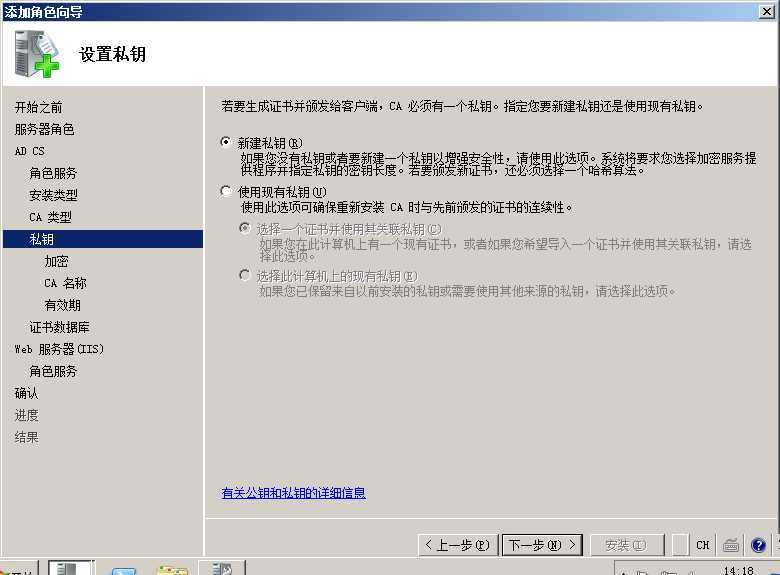
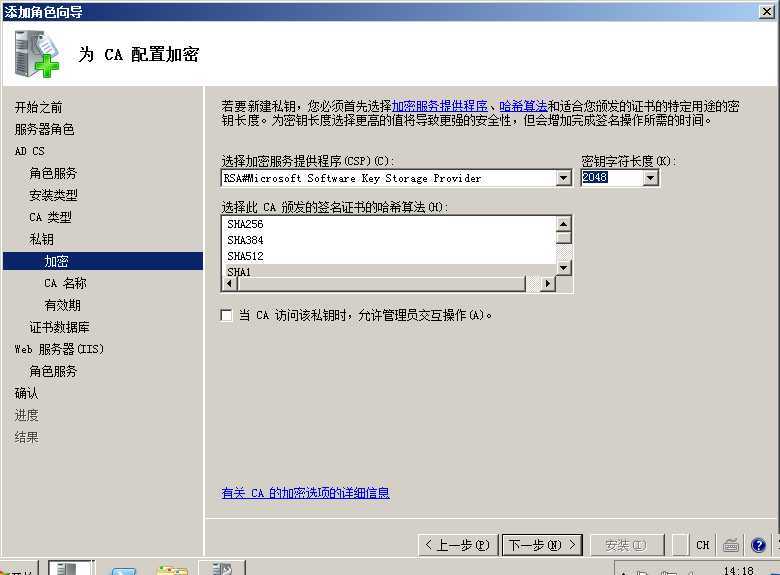
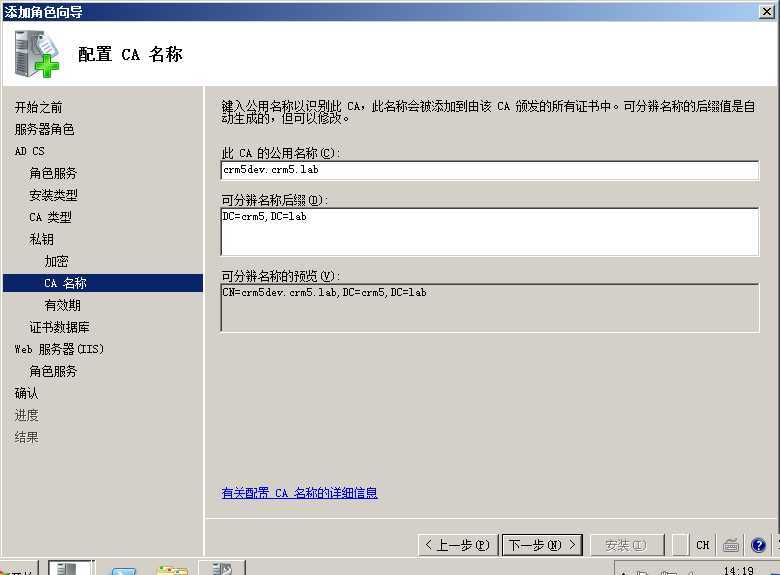
输入CA的公用名称:
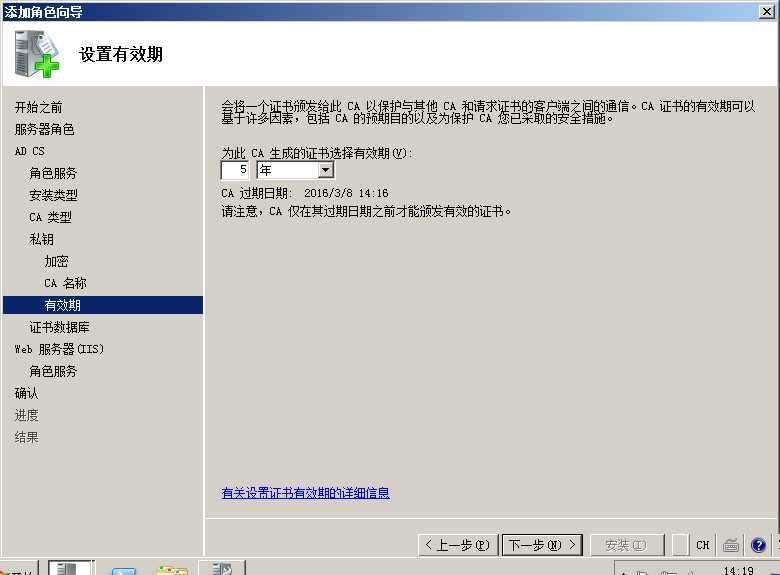
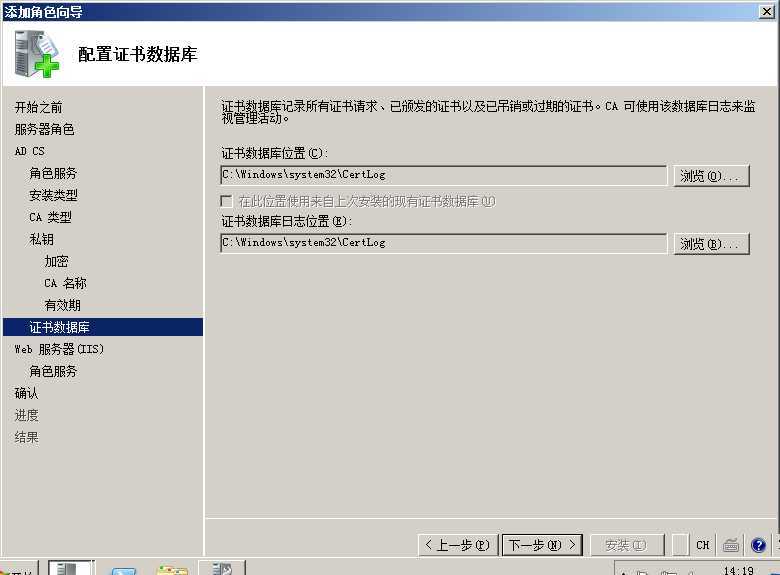
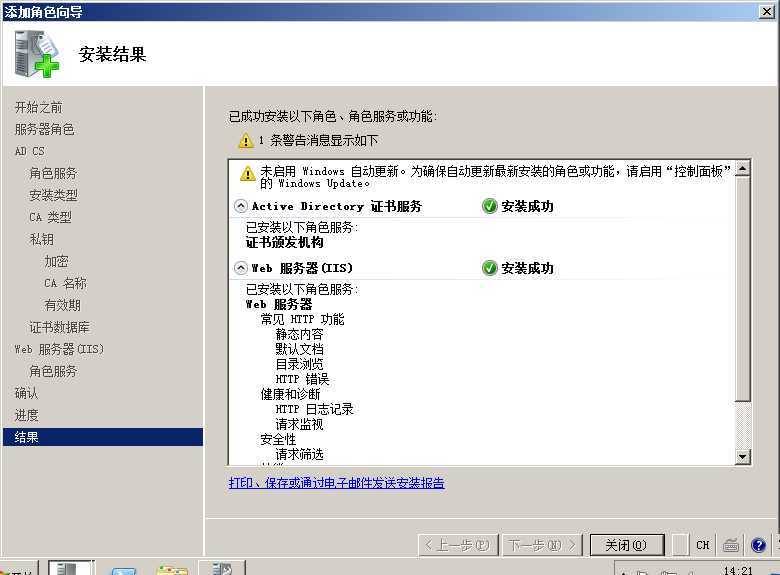
(需要先安装证书服务角色,才能安装其他证书服务角色的角色服务)
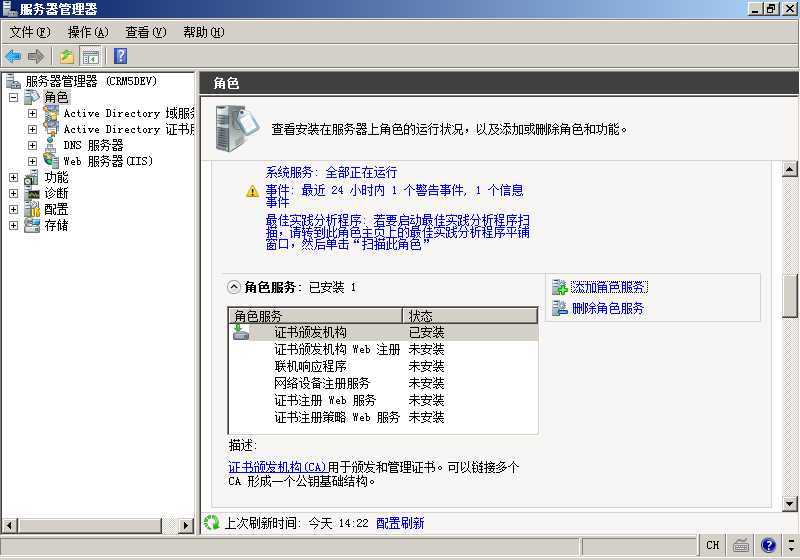
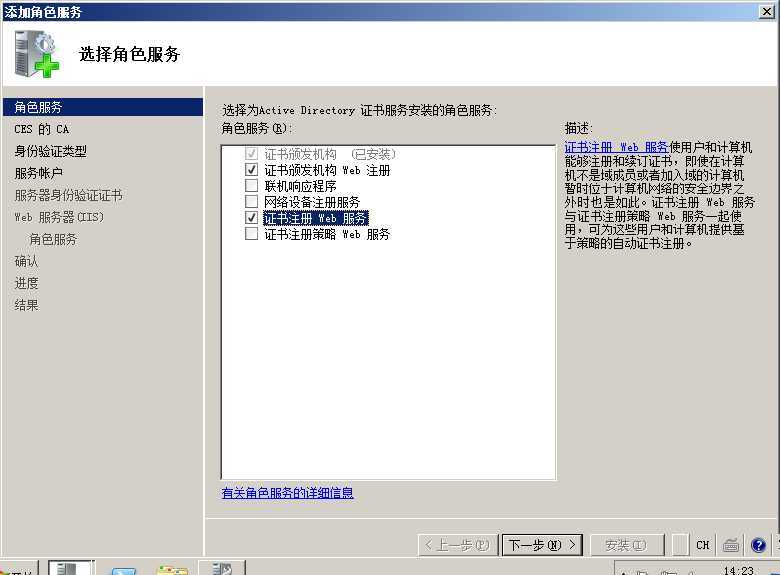
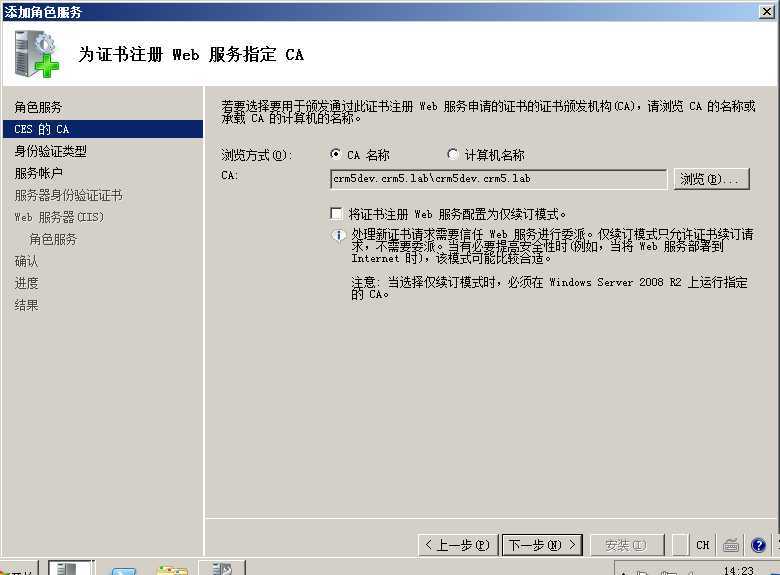
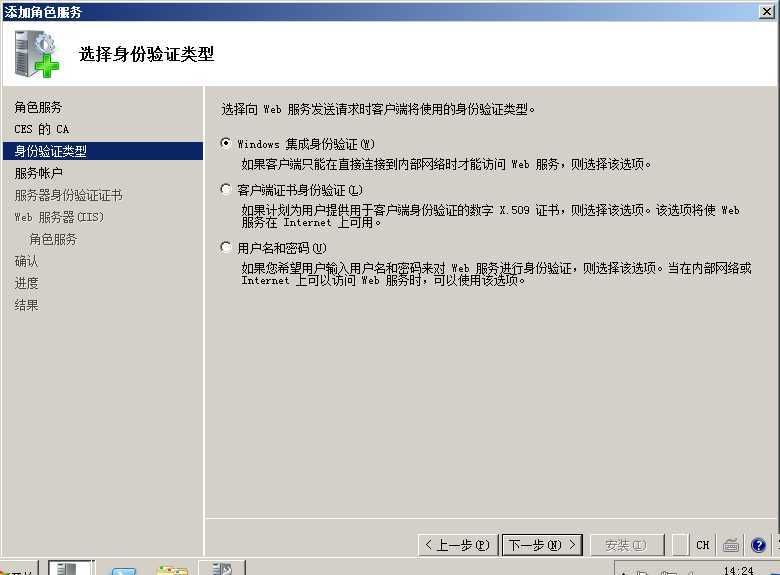
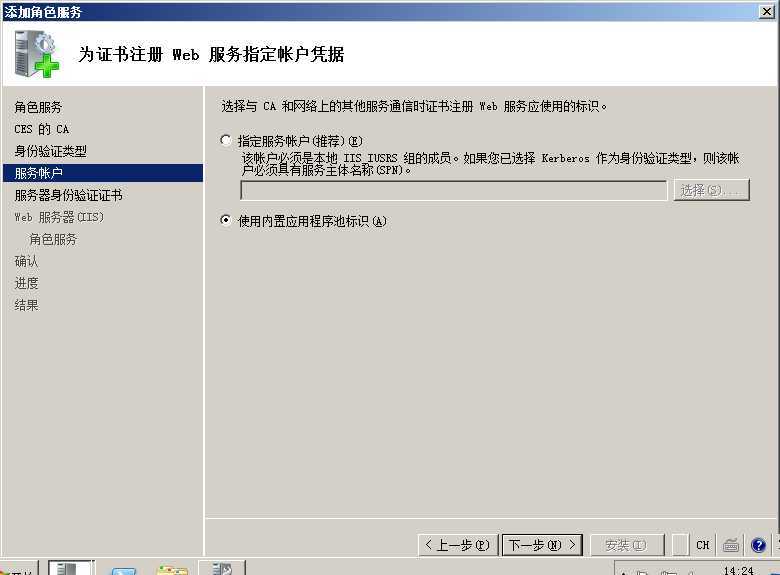
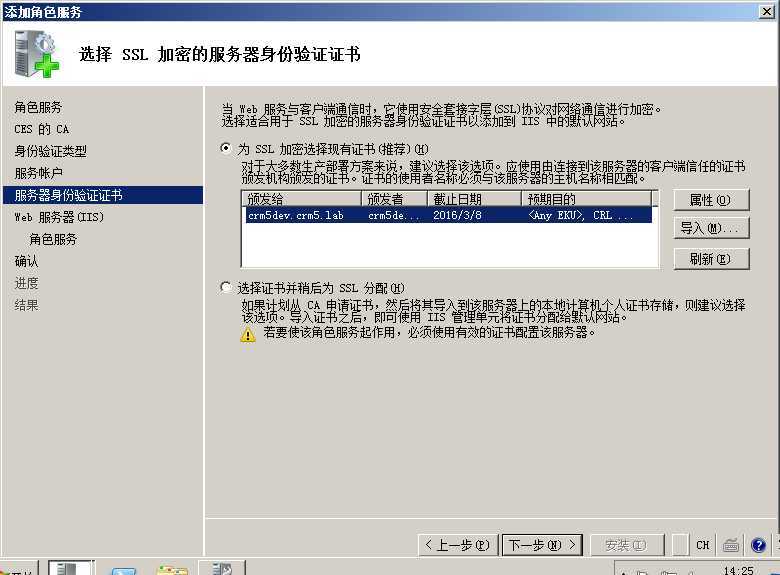
安装完成后,在浏览器地址输入:http://crm5dev/certsrv/,输入用户名和密码后,可以看到证书注册的界面了:
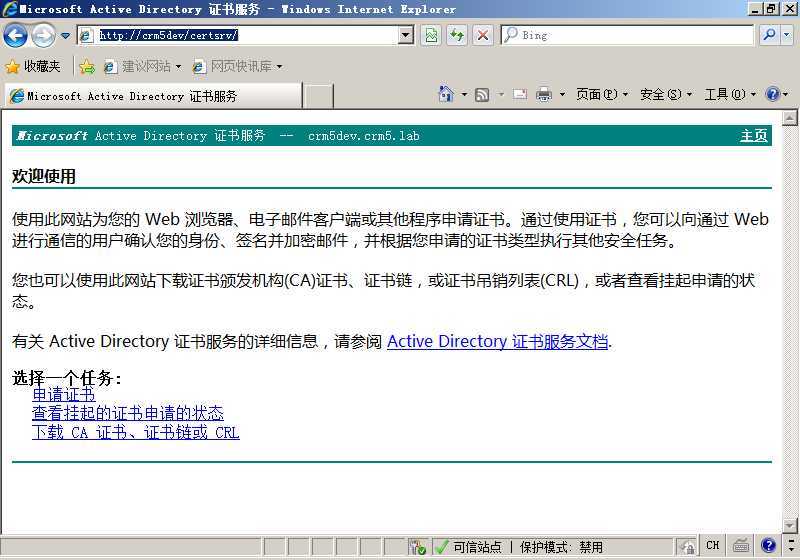
1) 在iis服务器管理器,选中 服务器 ,在右侧功能区 选则 服务器证书:

选择 “打开功能”:
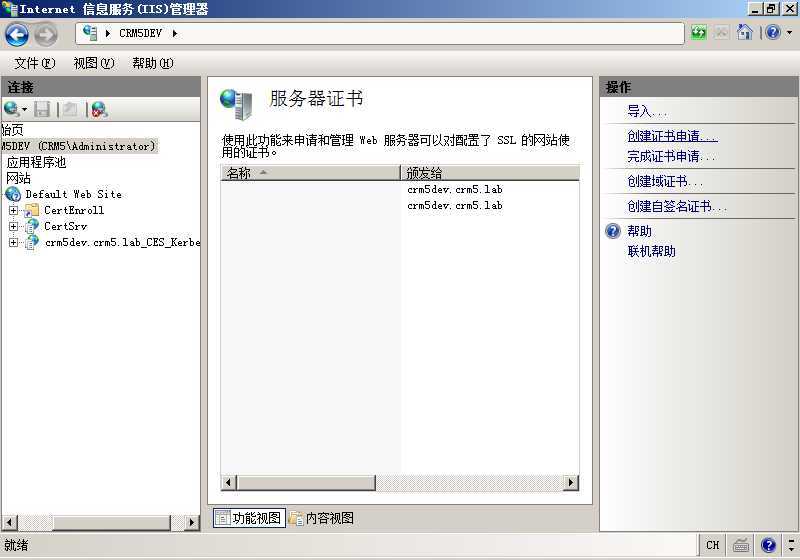
选择创建证书申请:
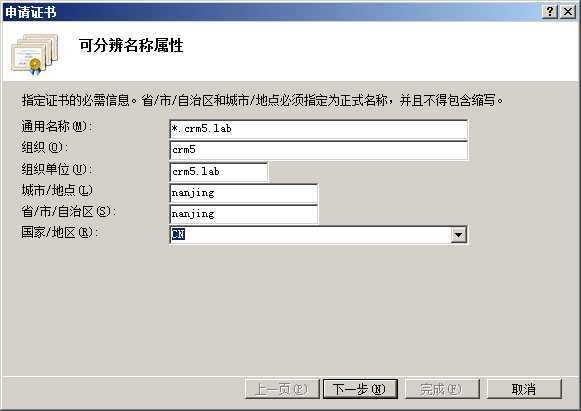
这里,名称输入 *.crm5.lab,表示通配符证书,crm5.lab是使用证书的服务器的域名。
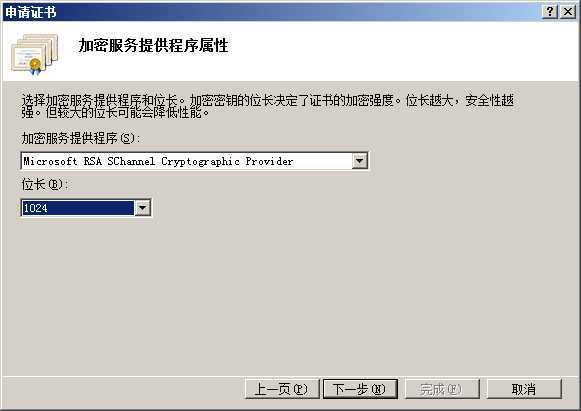
为证书申请保存一个文件(这个文件内容后面会用到)
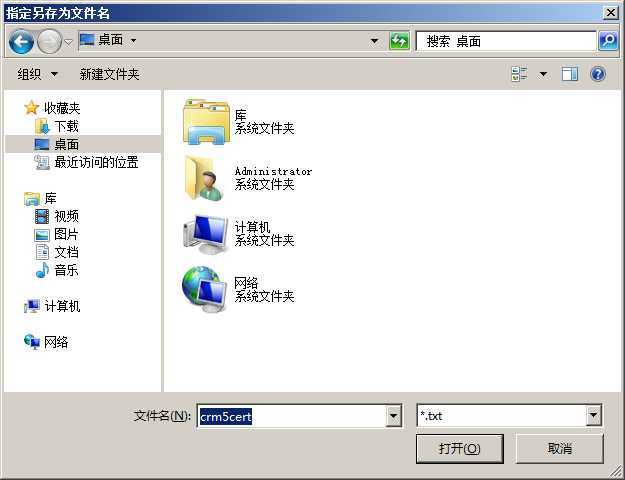
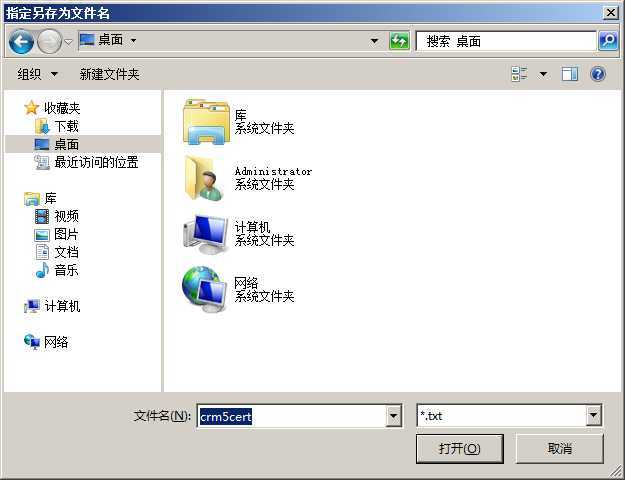
回到IE浏览器,输入http://crm5dev/certsrv/
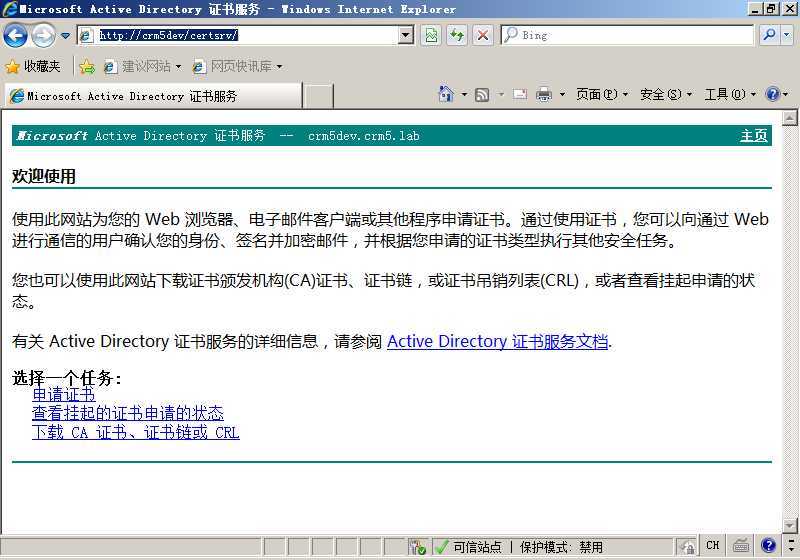
选择 申请证书:
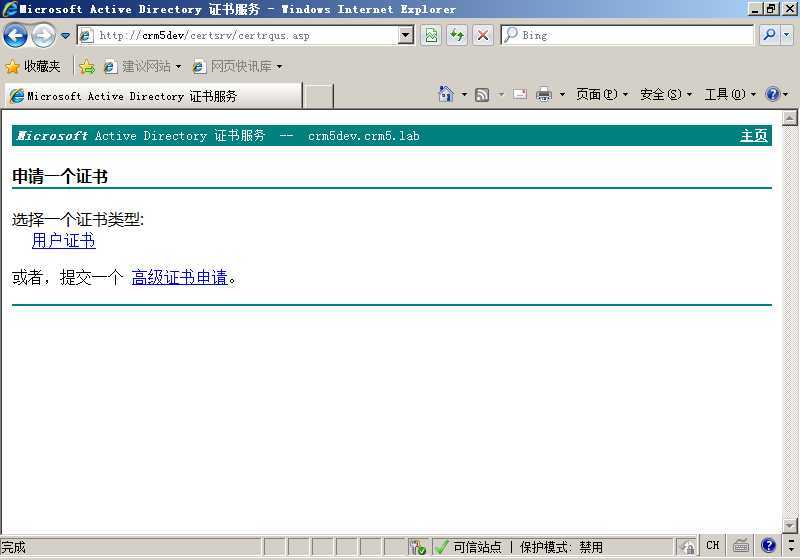
选择高级证书申请:
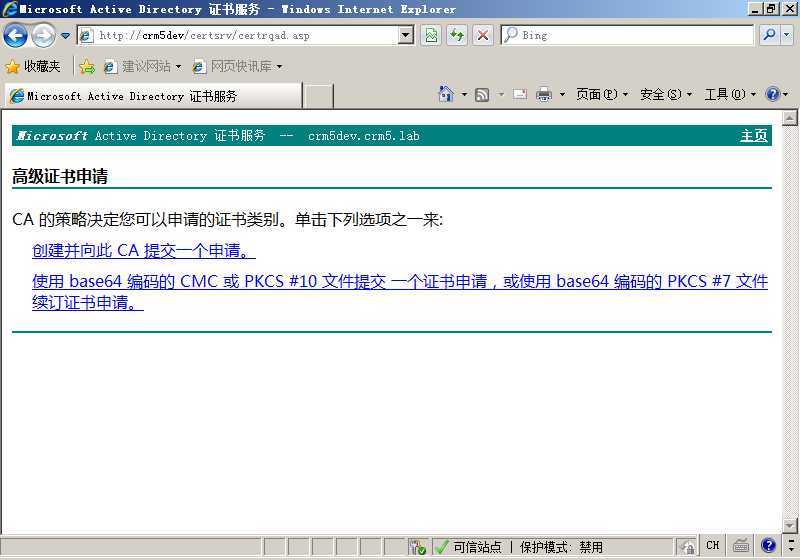
选择:
使用 base64 编码的 CMC 或 PKCS #10 文件提交 一个证书申请,或使用 base64 编码的 PKCS #7 文件续订证书申请。
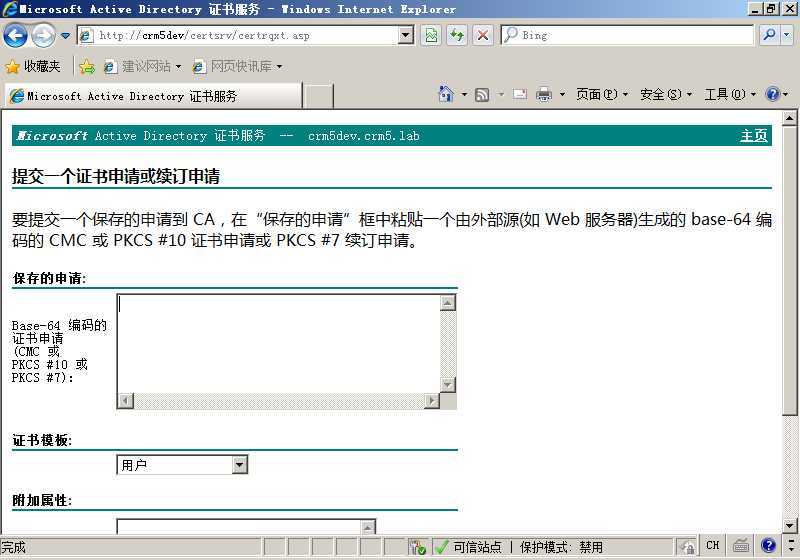
将前面保存的文件(crm5cert.txt,可用记事本打开)中的文本内容复制到 “保存的申请”的 多行文本中:
证书模板 选择 web服务器:
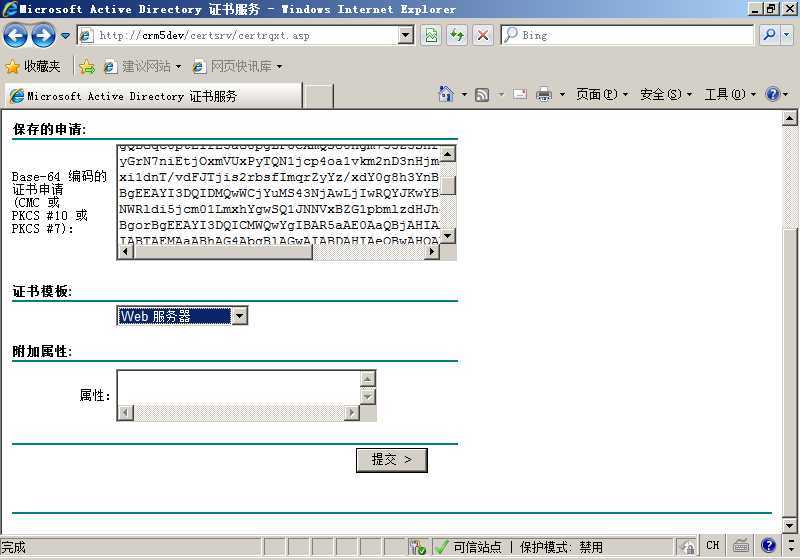
然后提交
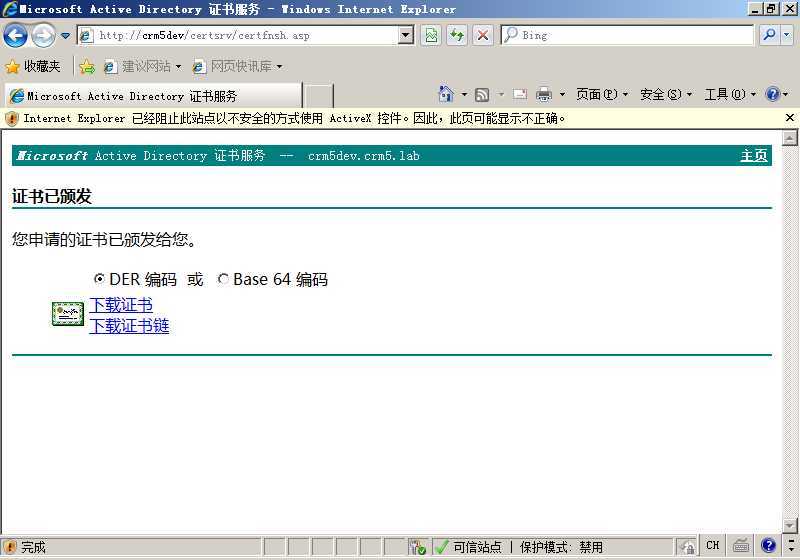
点击下载证书:

保存证书到本地 。
回到 iis 管理器,在服务器证书 操作 选择 “完成证书申请”:
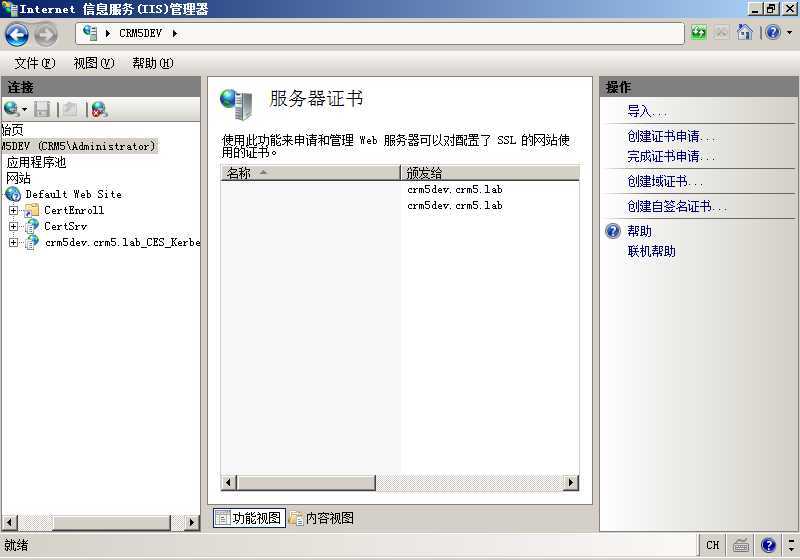
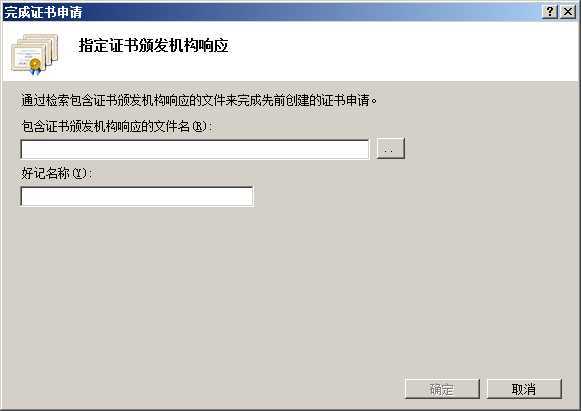
选择 刚才下载的证书,并取个名字(general.crm5.lab,带域名):
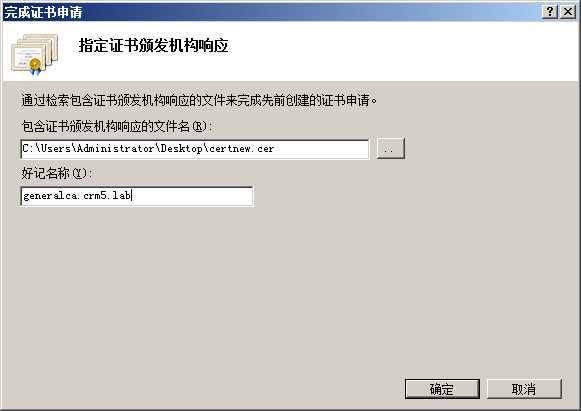
然后将 default web site 的 https 绑定 证书 改为 刚才完成的证书:
选择 default web site ,右键 编辑绑定,选择 https , 点击编辑,选择 ssl 证书:( 这个证书在安装adfs时使用该证书)

说明配置证书服务其实没什么很大的作用,如果本身有证书的话,可以直接通过IIS导入证书,那么不要步骤3,4,5,但是证书绑定网站还是需要。
(应该是可以通过 服务器管理器 添加 联合验证服务 ,但是通过添加角色没找到 adfs管理器)
下载地址:http://www.microsoft.com/zh-cn/download/details.aspx?id=10909
安装:
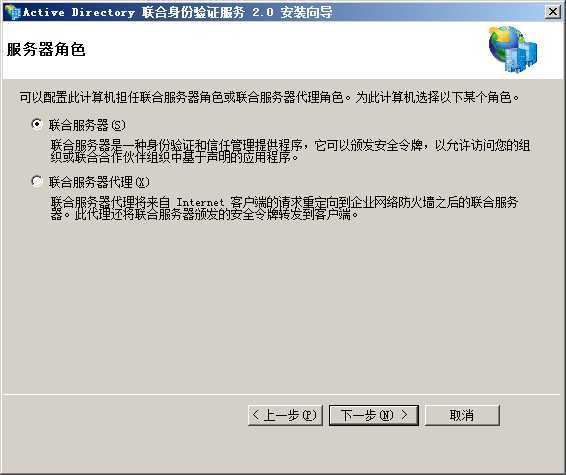
选择“联合服务器”,
安装完成后重启,
配置 ADFS 服务器:(通过 管理工具 adfs 2.0 管理)
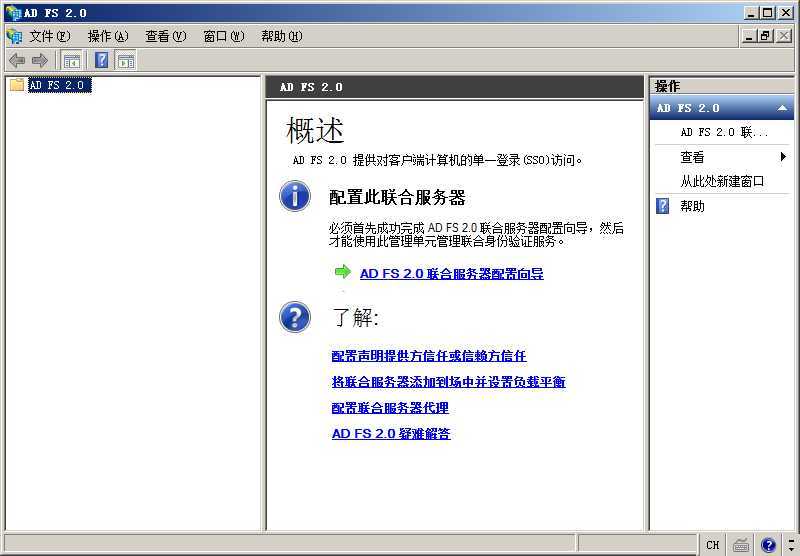
配置向导:
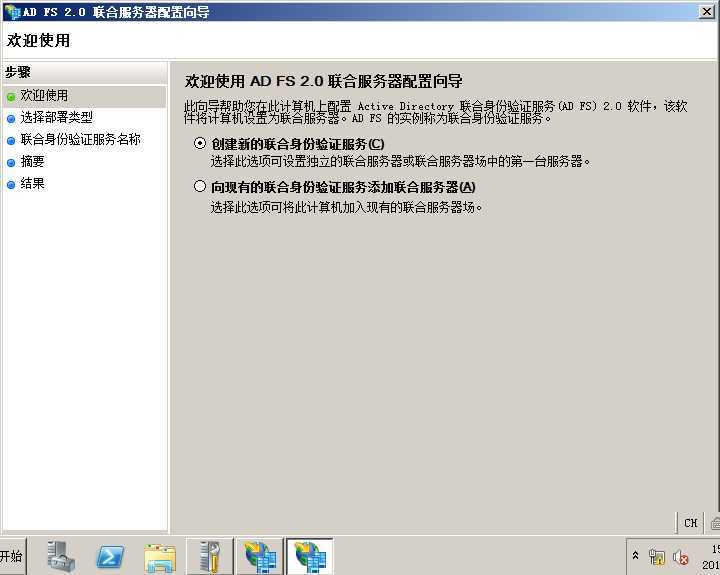
创建新的联合验证服务:
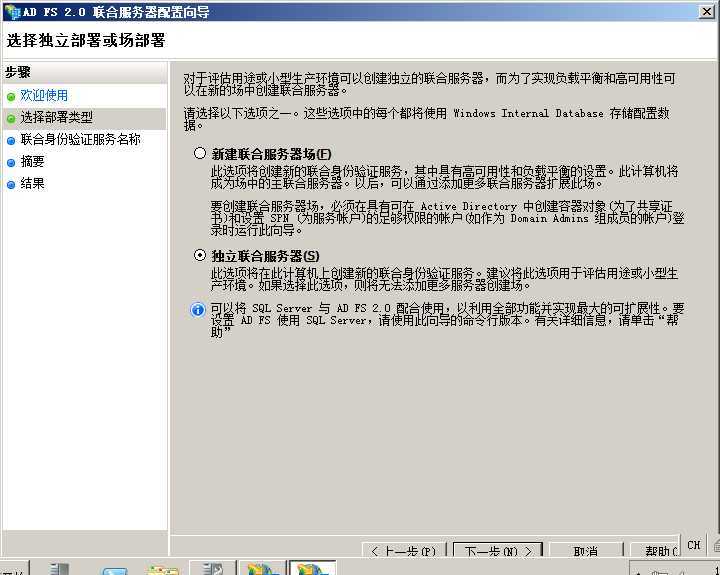
选择 独立联合服务器:
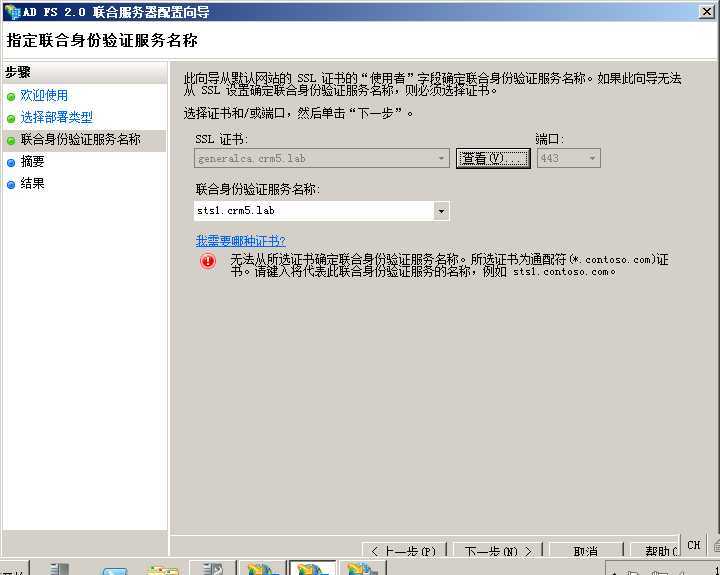
输入 联合验证服务名称 sts1.crm5.lab,机器名sts1不能与crm服务的机器名相同。
完成安装。
在dns 添加 计算器 sts1:管理工具-> dns->crm5.lab->新建主机:

在浏览器地址栏输入:
https://sts1.crm5.lab/federationmetadata/2007-06/federationmetadata.xml(这里如果上不去的话可以用机器名+域名)
看到下面的结果:
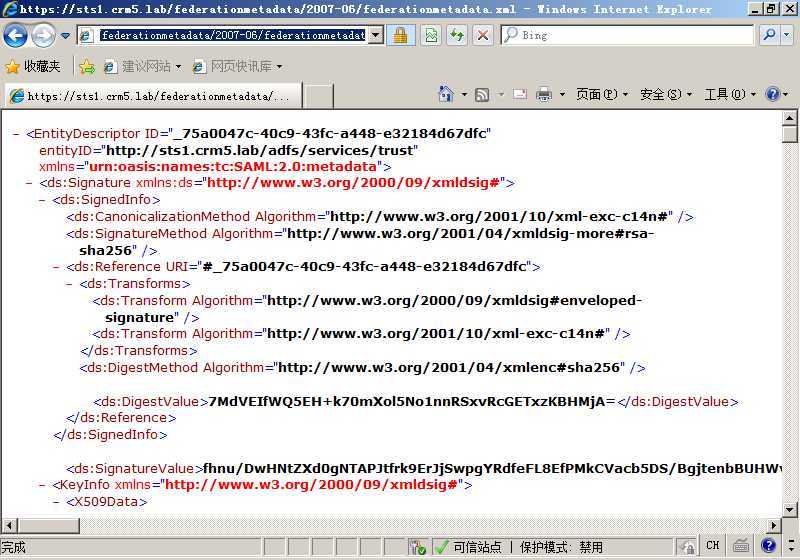
1) 安装sqlserver2008
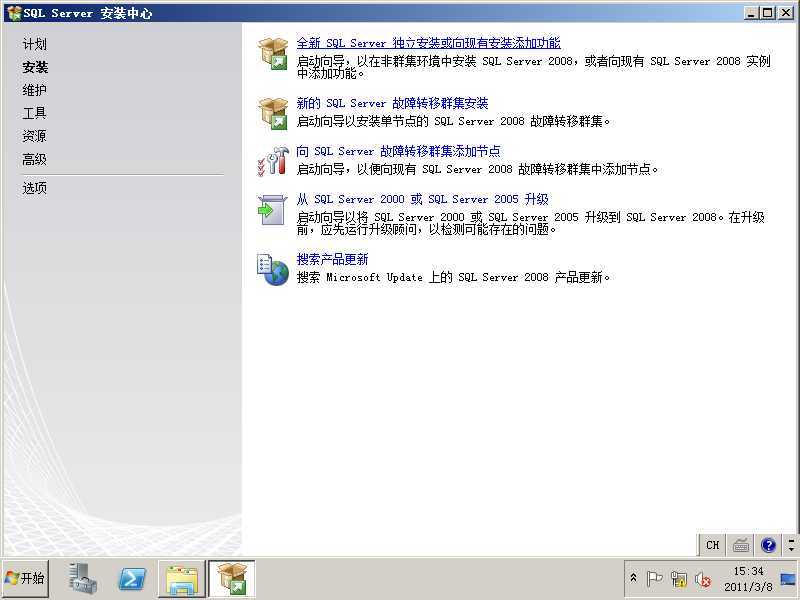
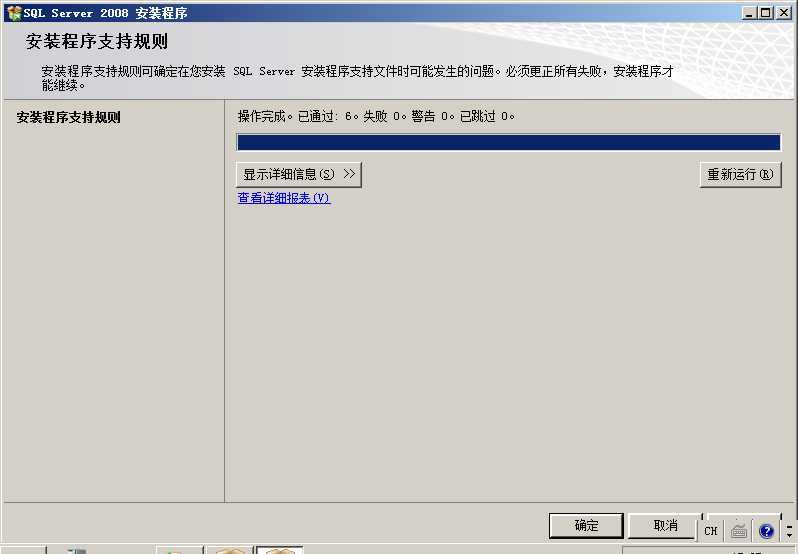
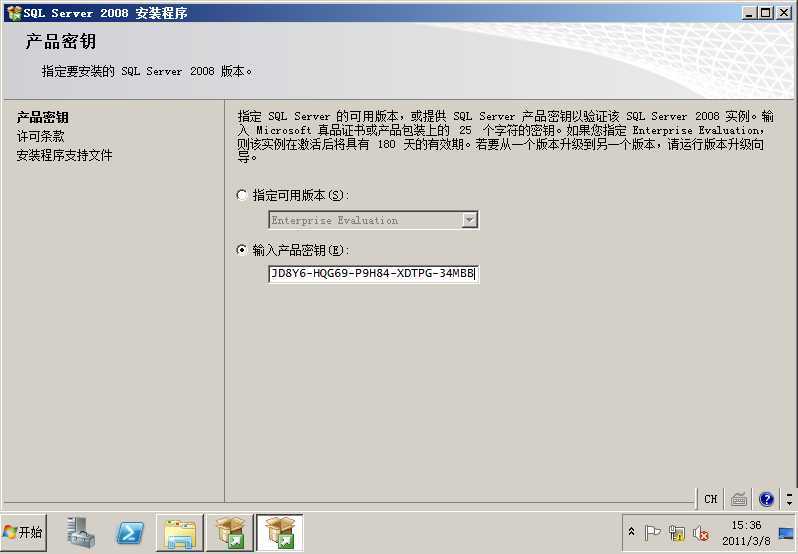
JD8Y6-HQG69-P9H84-XDTPG-34MBB
验证过程提示防火墙,通过控制面板 windows防火墙,把防火墙都关了。
选择组件时全选:
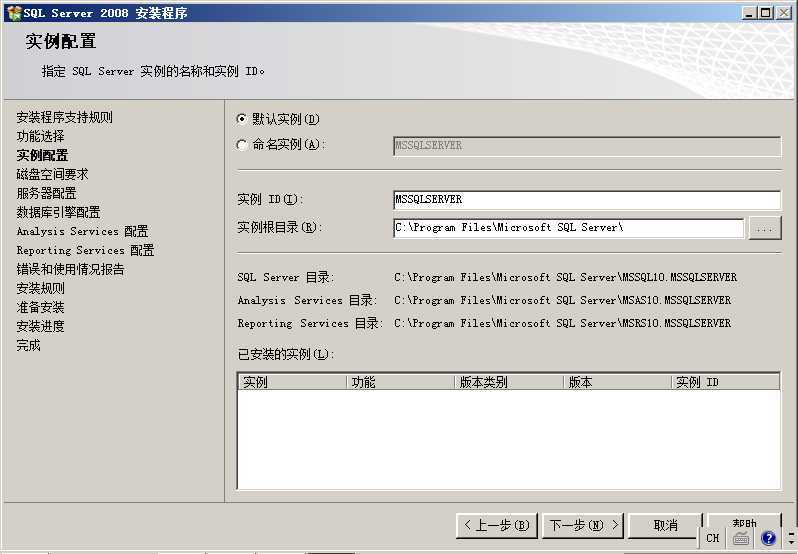
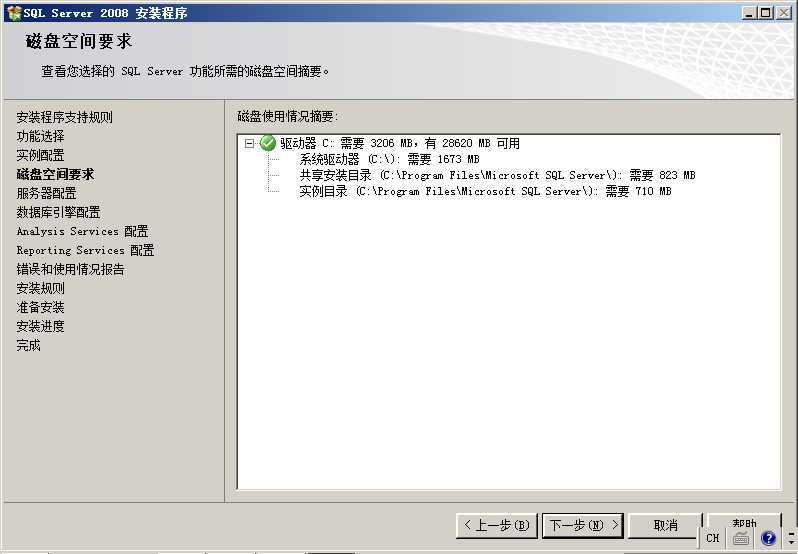
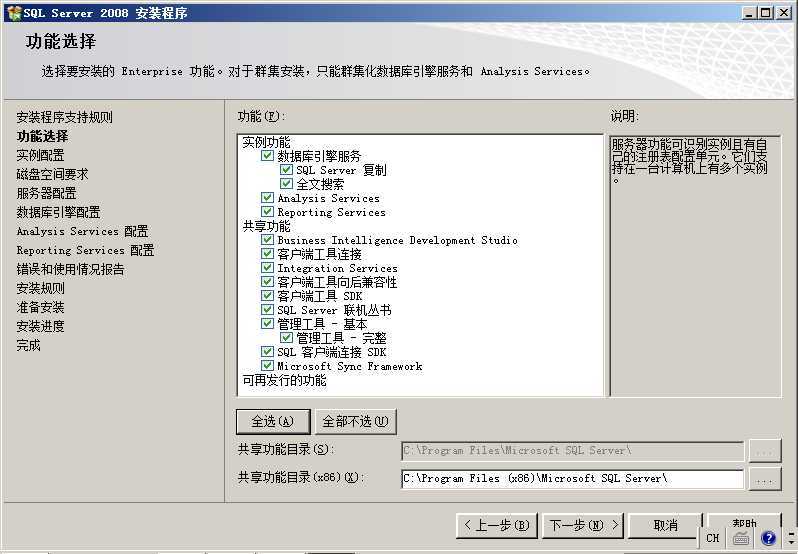
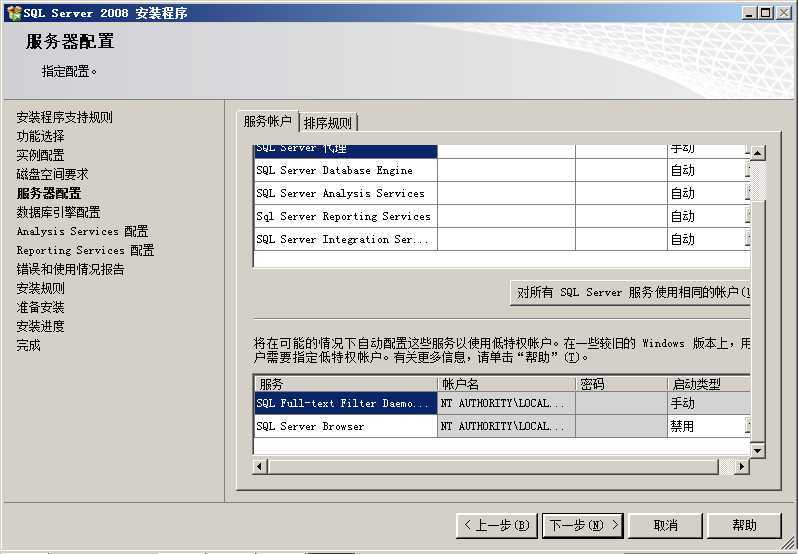
使用相同账户(域管理员)密码:neu@crm123
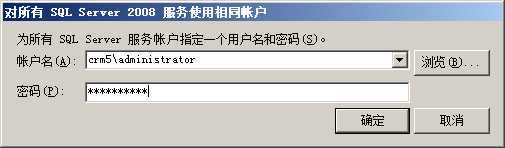
说明补充:
Sql server Reporting services :最好选NET SERVICES
其他的可以选crm5\administrator.
或者都选NET SERVICES。

混合模式,添加当前用户

添加当前用户
选择 安装但不配置报表服务器
安装补丁后,配置报表服务器,如果此时选择安装本本机模式默认配置,在crm2011安装验证会提示reportserver不能通过,估计是sqlserver版本问题。在此处安装报表服务器,报表服务器数据库应该存储了报表服务器的版本,这个版本比打补丁后的版本低。
2) 安装sqlserver2008补丁(SQL Server 2008 Service Pack 1) 下载:http://www.microsoft.com/zh-cn/download/details.aspx?id=20302
3) 配置报表服务器数据库;
Report services 配置管理器
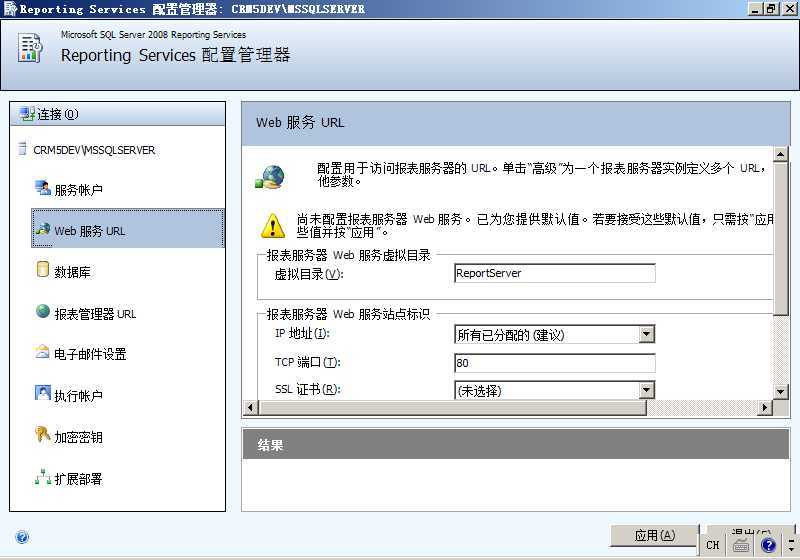
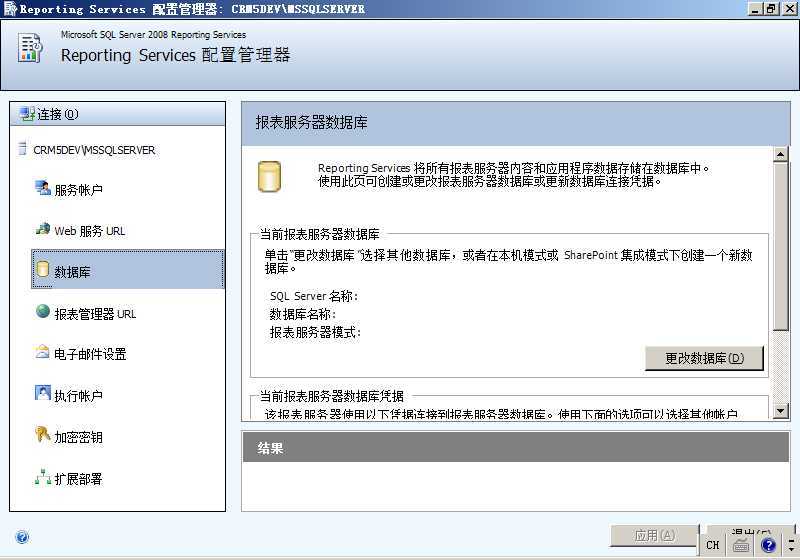
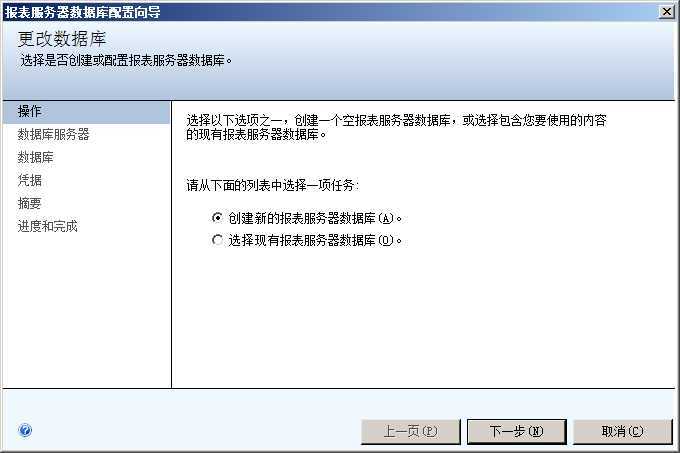
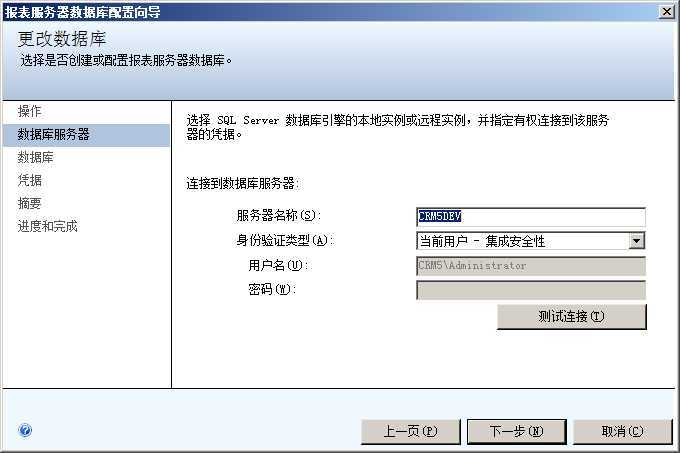
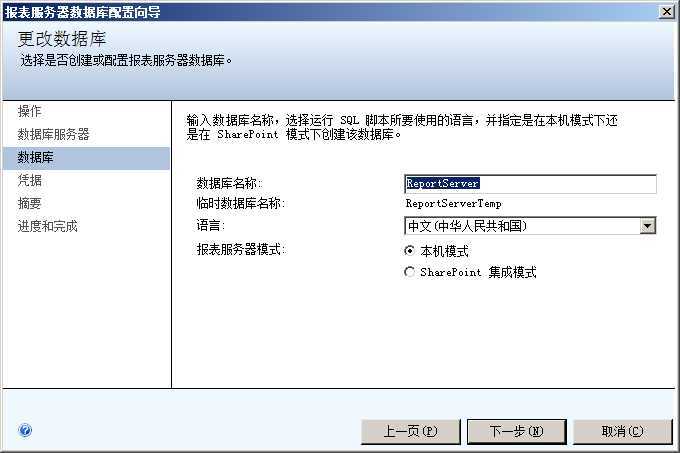
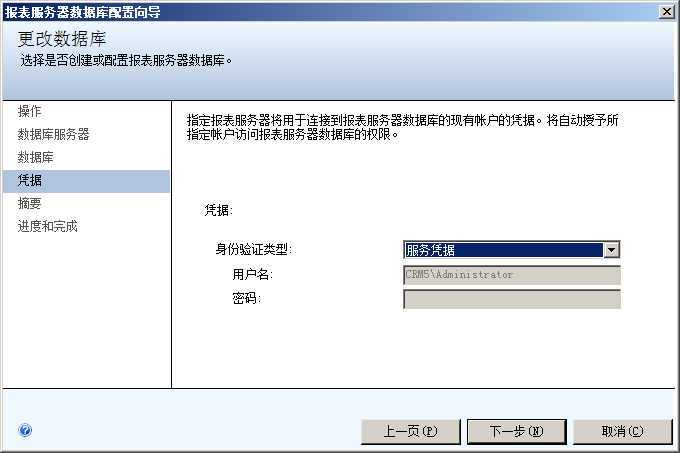
测试报表服务器:
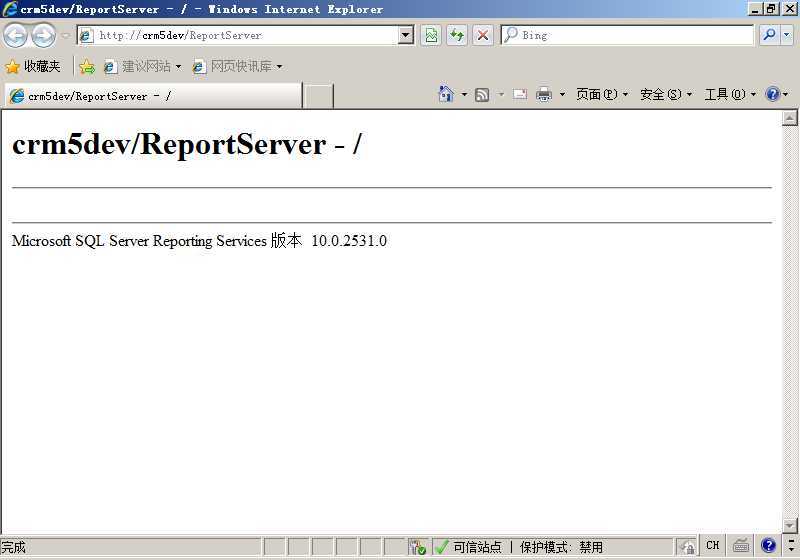
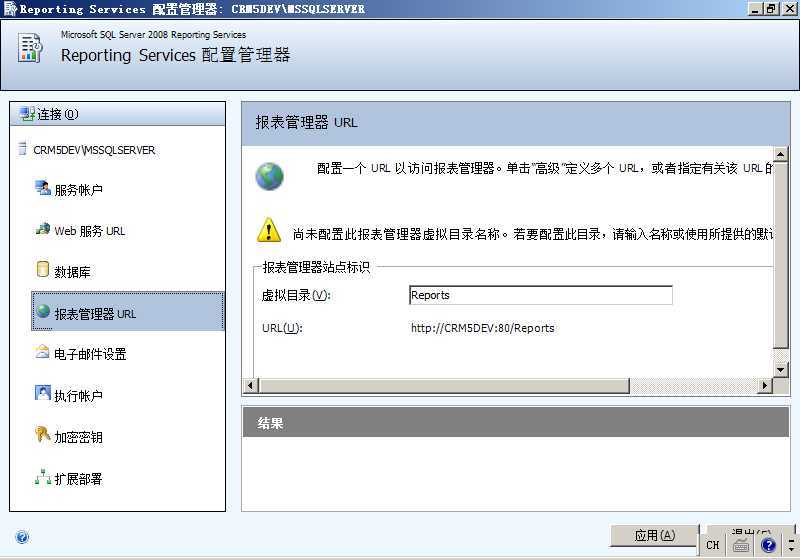
注意:windows sql server 2008 r2 那么可以不需要另外再配置报表服务器。安装的时候选择默认的就OK了。
1) 安装前的准备:
安装 dotnetfx40_full_x86_x64 http://www.microsoft.com/zh-cn/download/details.aspx?id=17718
安装:reportviewer http://www.microsoft.com/zh-cn/download/details.aspx?id=6576
安装:windowsazureappfabricsdk(这个版本可能有点问题,安装crm2011时还是检查未安装,需要联网下载更新)
http://www.microsoft.com/en-us/download/details.aspx?id=27421
2:安装crm2011
安装时要保证虚拟机能直接访问外网,以便检查并下载更新
MQM2H-JYYRB-RRD6J-8WBBC-CVBD3
36D7J-FR6QG-JXPF6-H449P-2P6RR
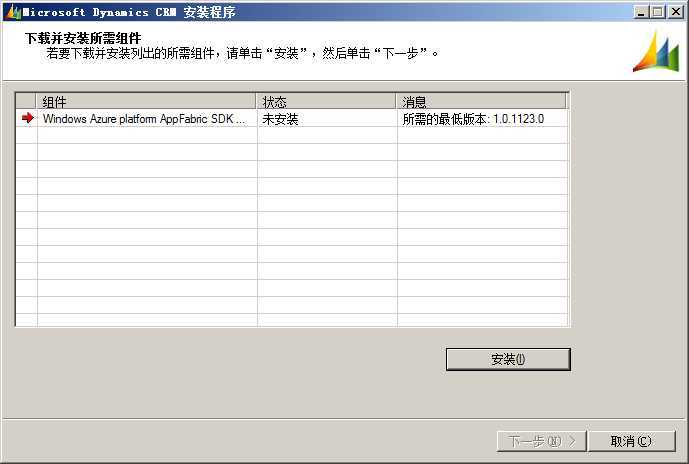
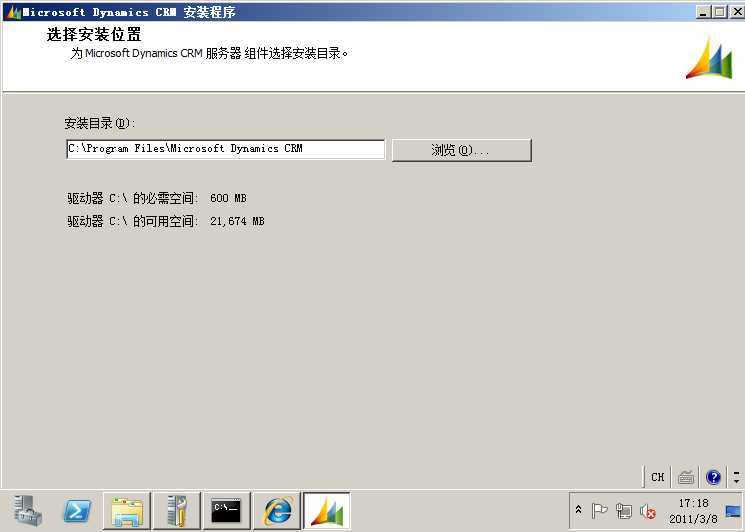
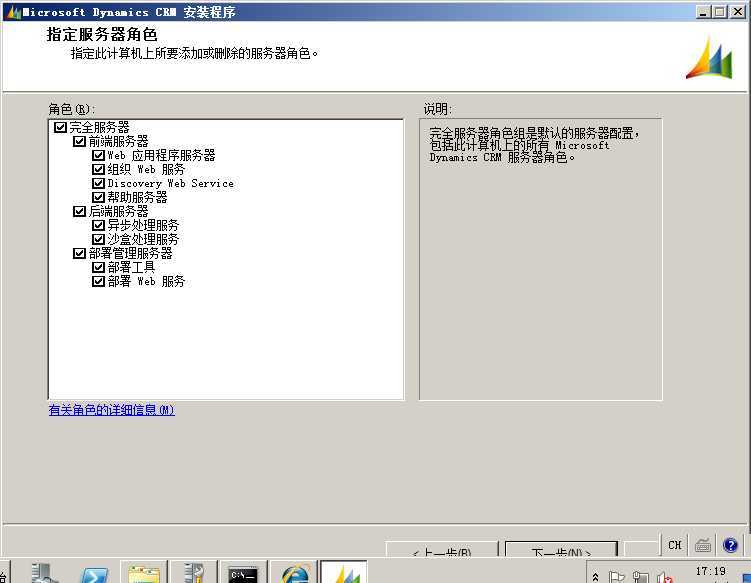
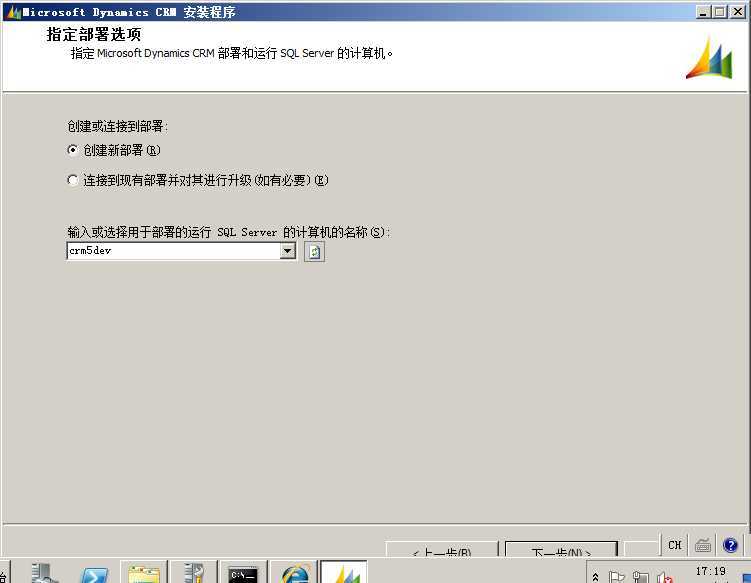
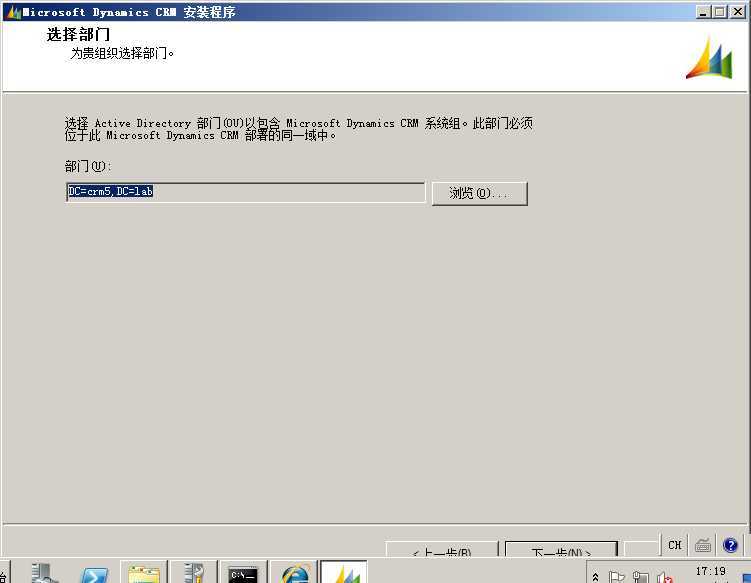
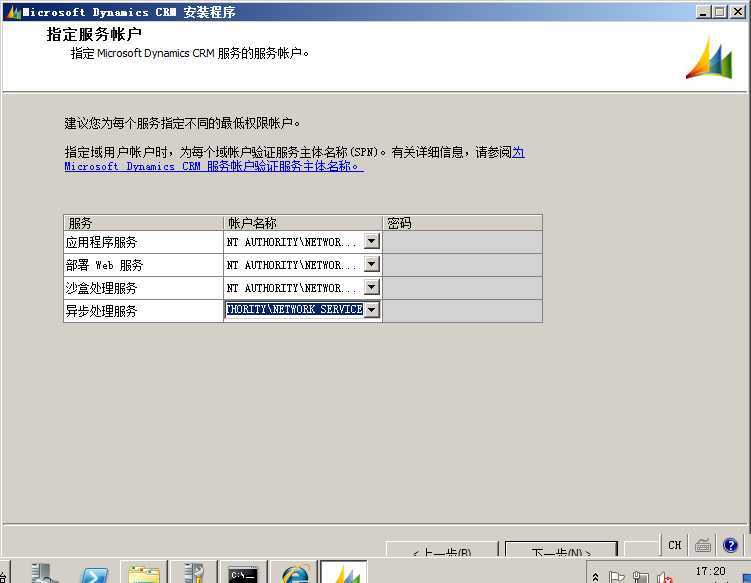
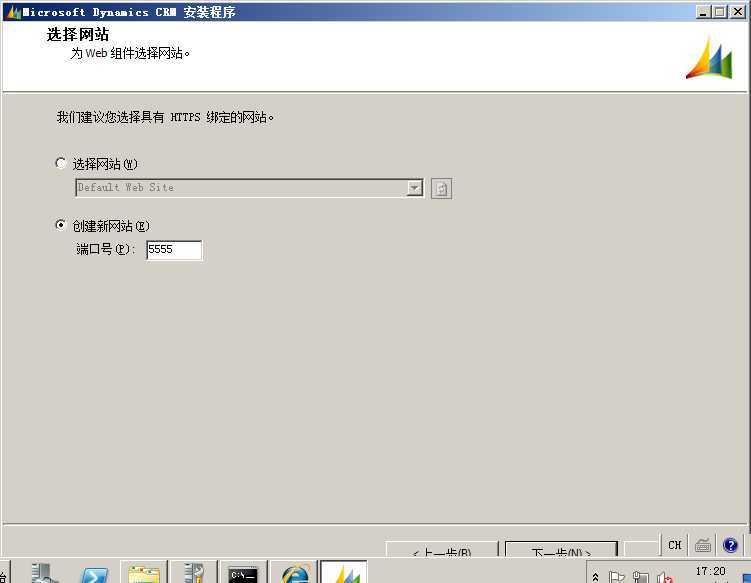
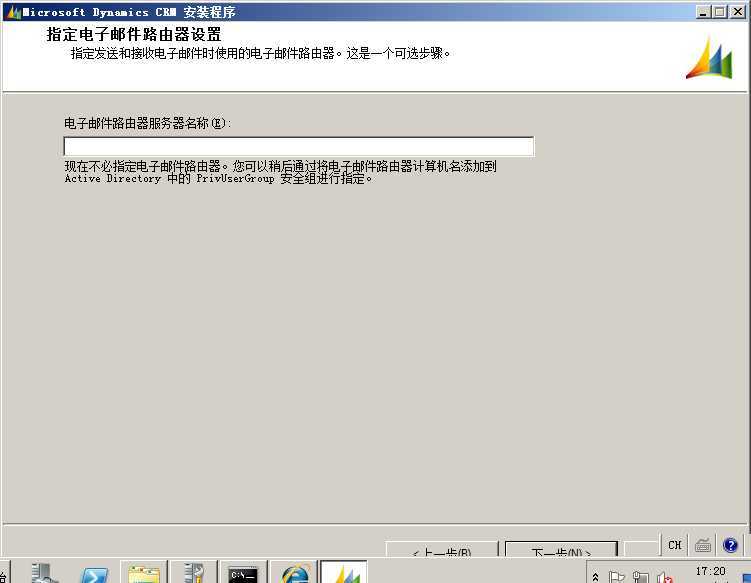
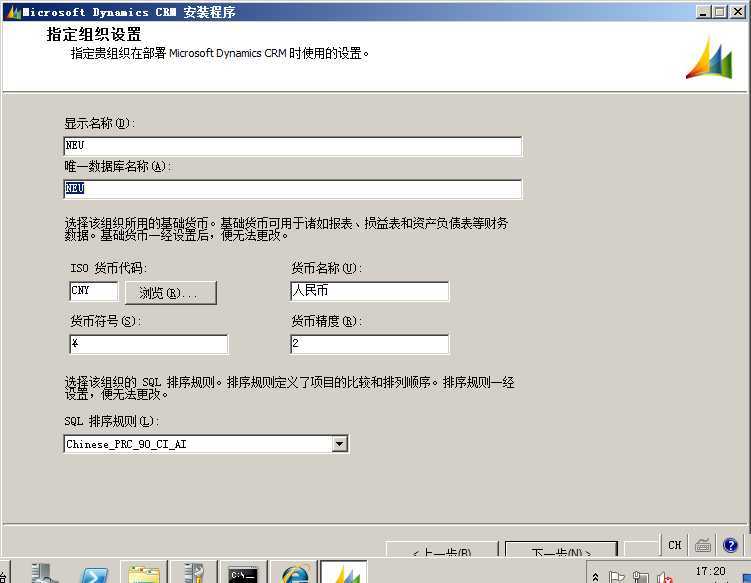
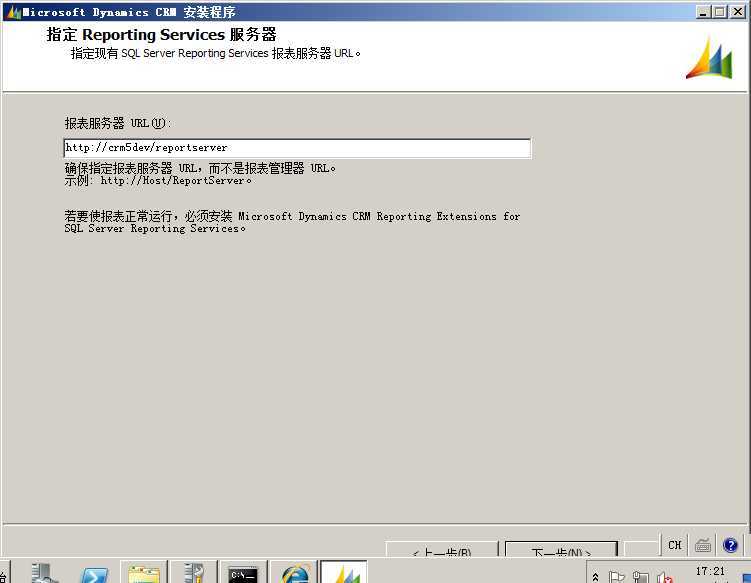
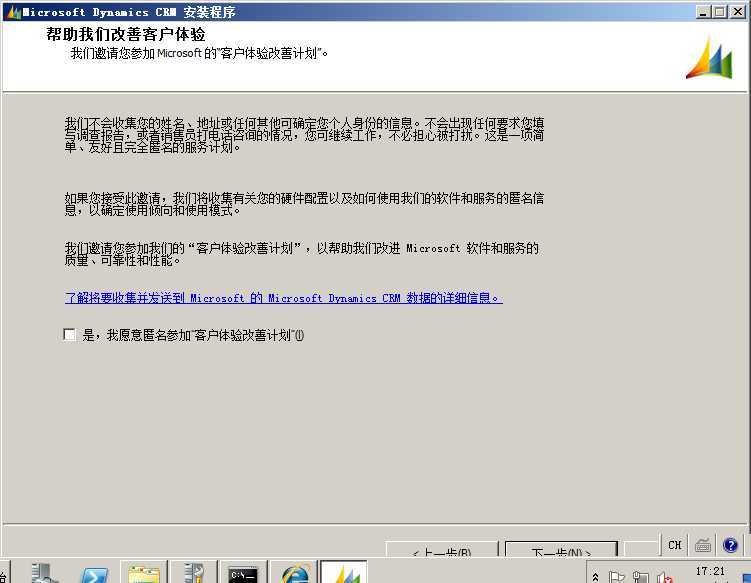
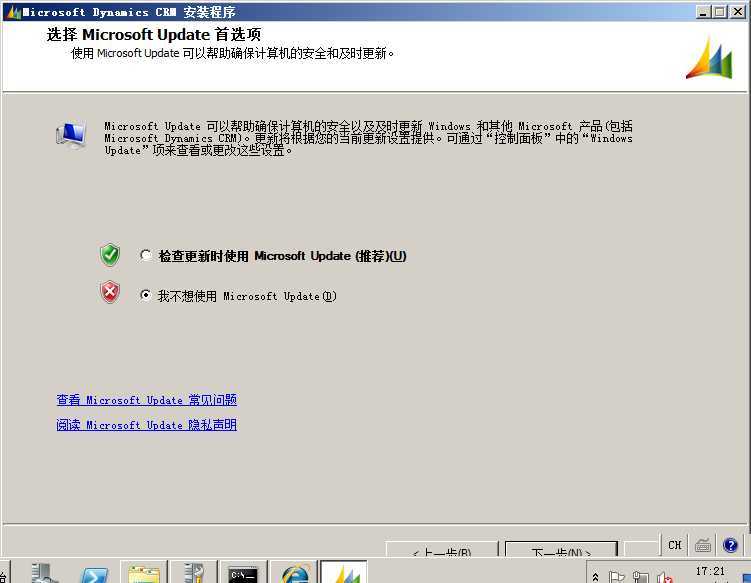
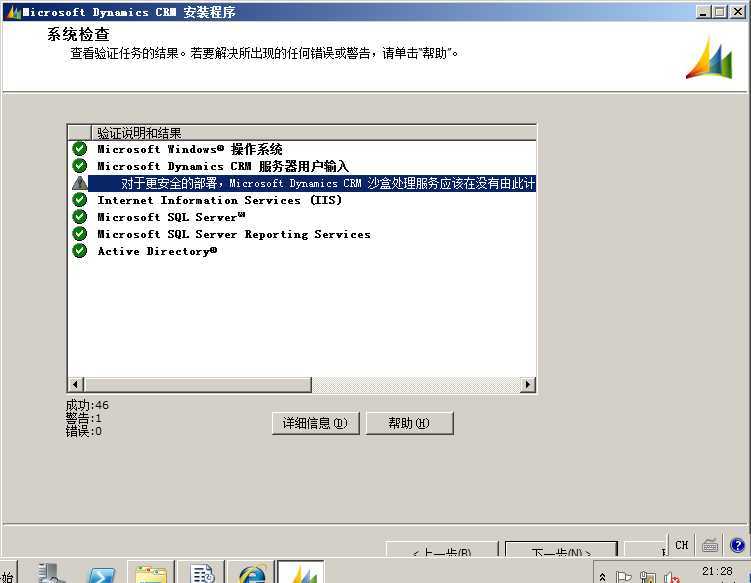
安装完成
安装reporting extensions
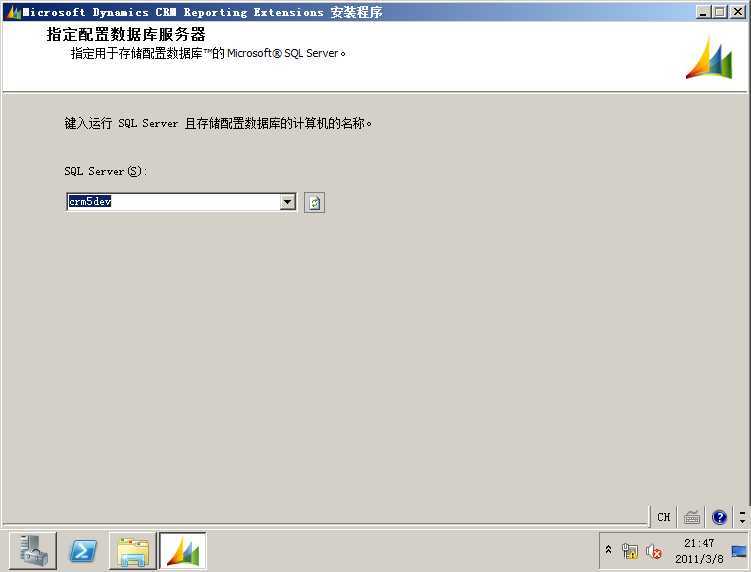
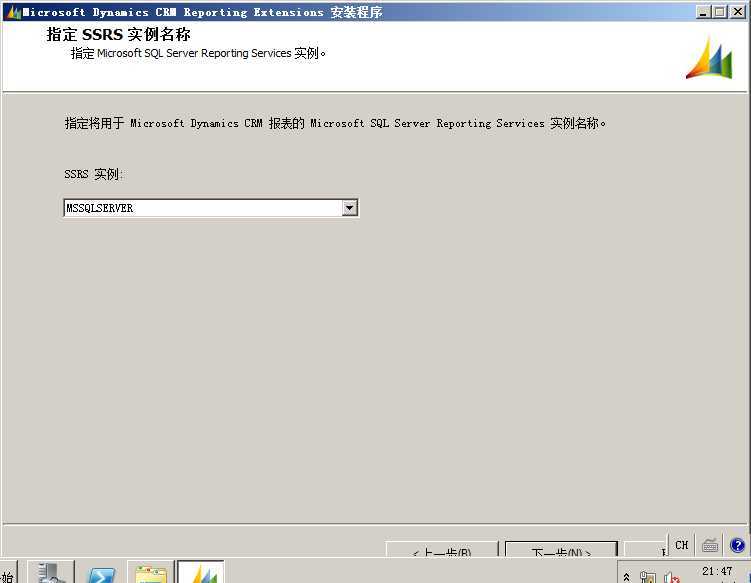
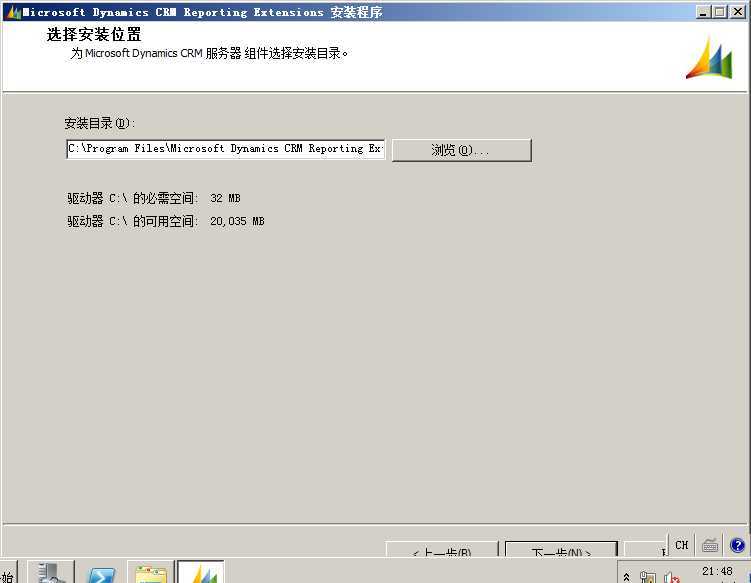
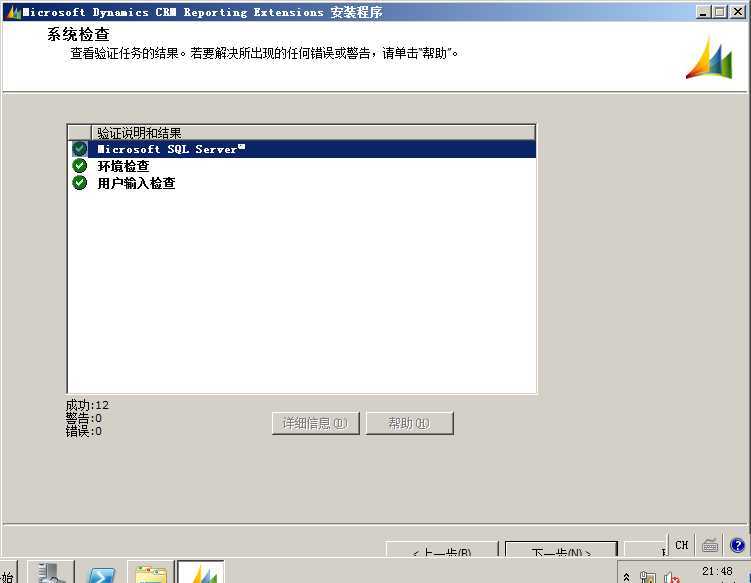
安装完成
通过crm 部署管理器:
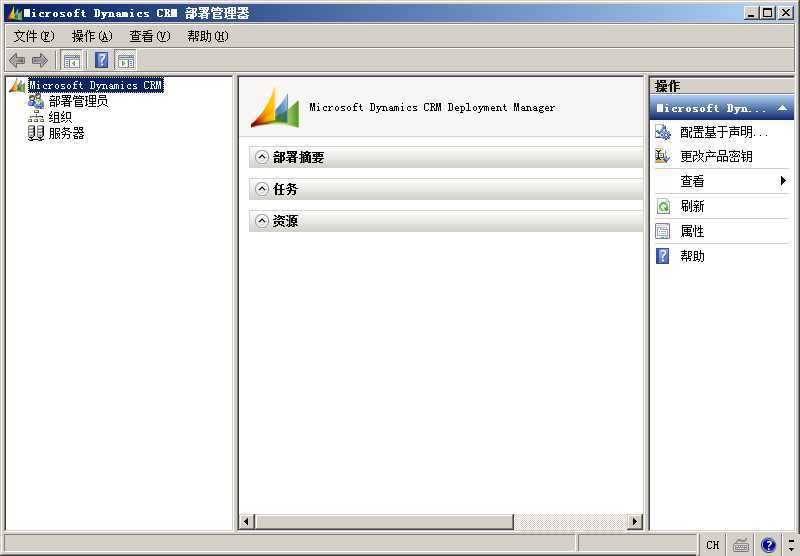
选择站点“miscrosoft dynamics crm,右键 “属性”,选择 web地址:
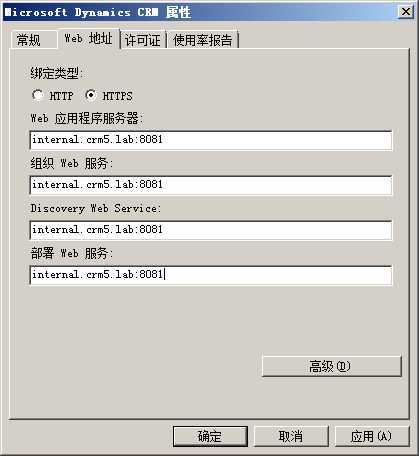
选择绑定类型为https,
在各服务栏输入:internal.crm5.lab:8081(注意:最好用带域名的方式),端口号不要用默认的https端口 。
另外,通过 iis管理器为 crm 站点添加 https 绑定:

证书选择 前面申请的通配符证书 generalca.crm5.lab
注意需要在dns 添加计算机 internal:

在crm部署管理器,操作菜单栏选择:配置基于声明的身份验证:
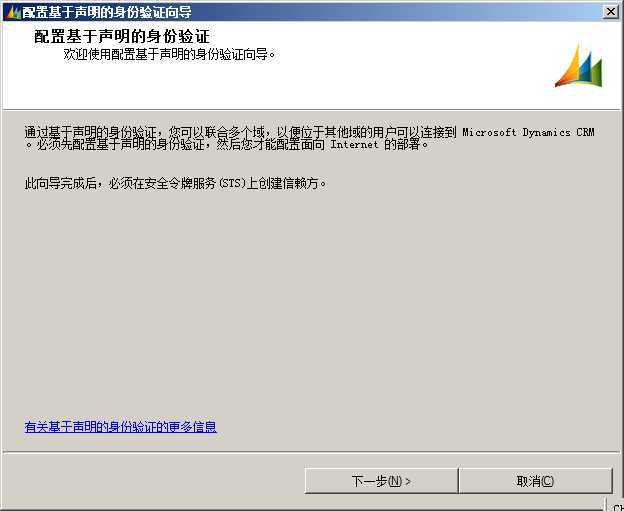
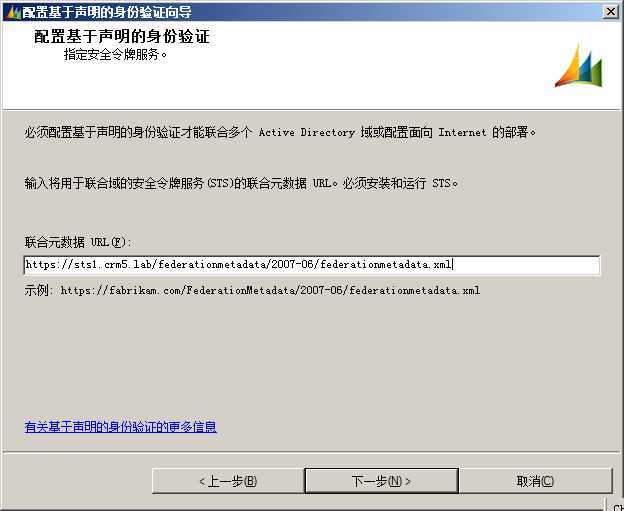
在联合元数据栏输入:
https://sts1.crm5.lab/federationmetadata/2007-06/federationmetadata.xml(注意https://sts1.crm5.lab/ 为 adfs服务器名)
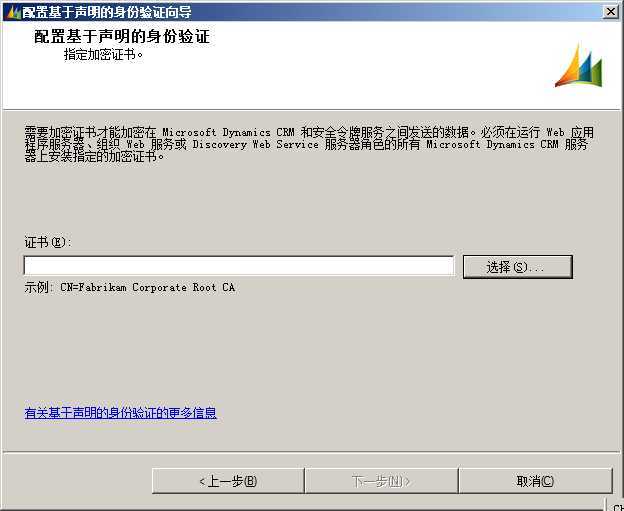
选择证书:
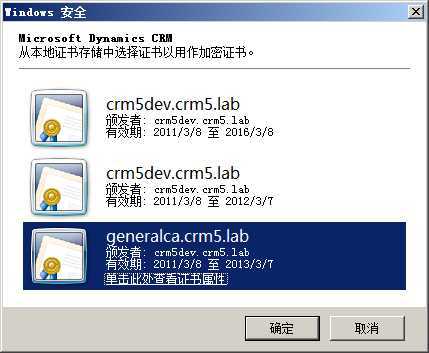
选择 generalca.crm5.lab (与 adfs https 证书相同的证书)
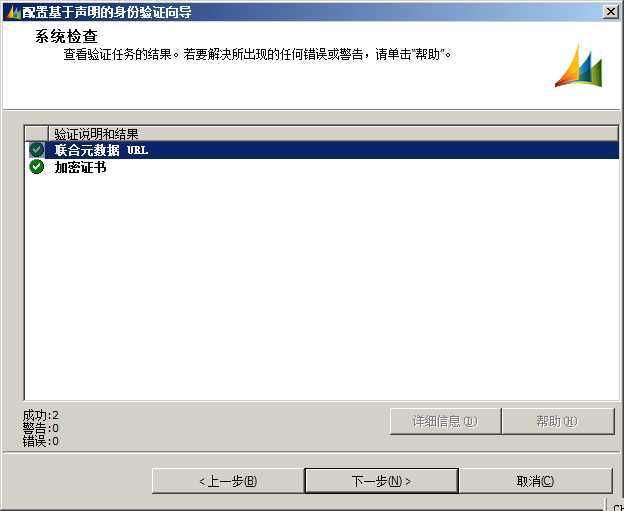
3)
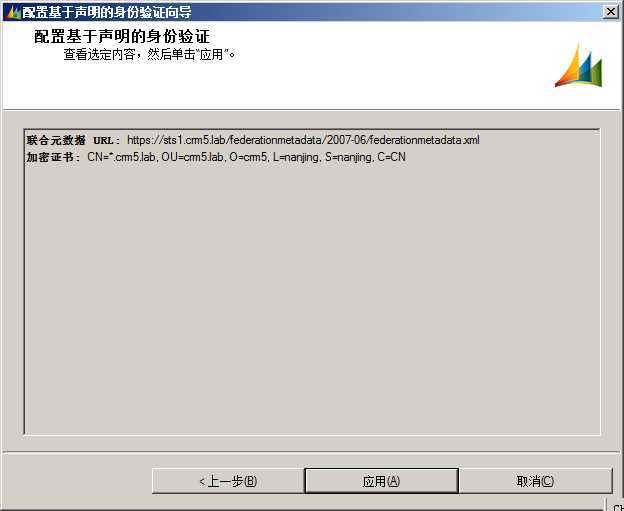
完成。
通过 adfs2.0 管理
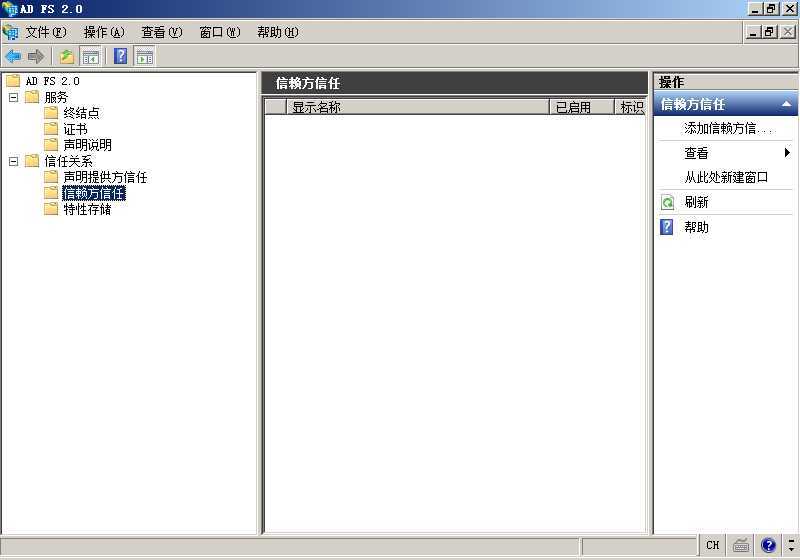
选择信赖方信任,右键 添加信赖方信任:
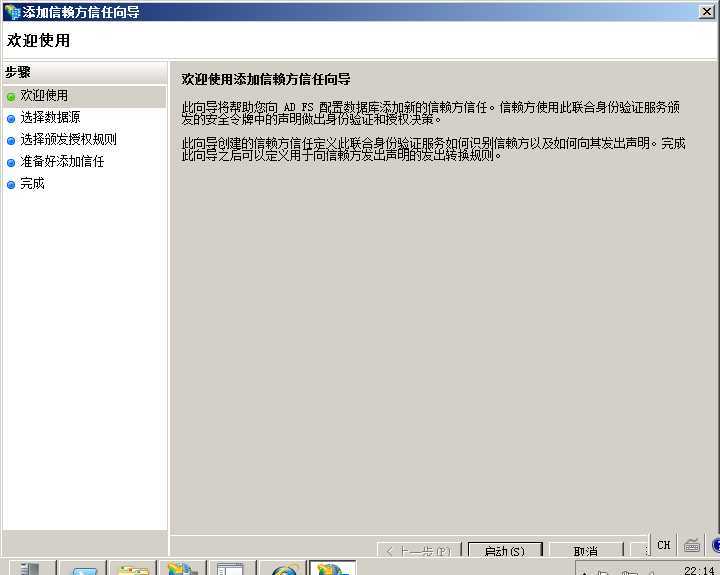
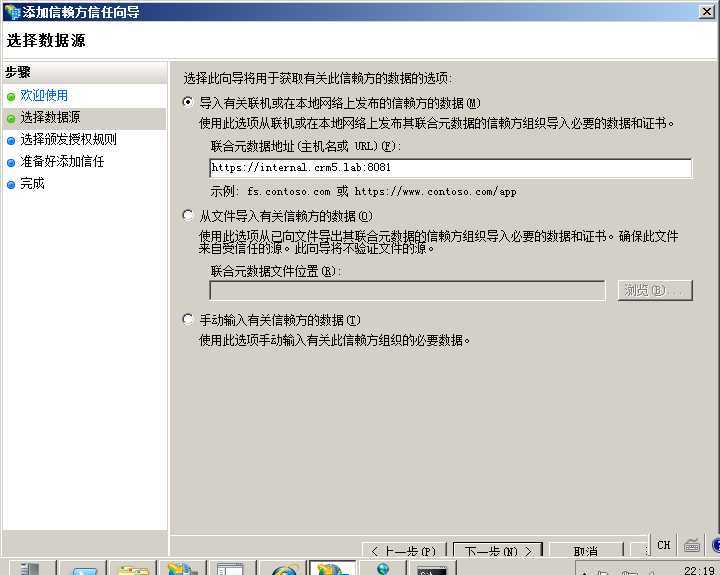
https://internal.crm5.lab:8081
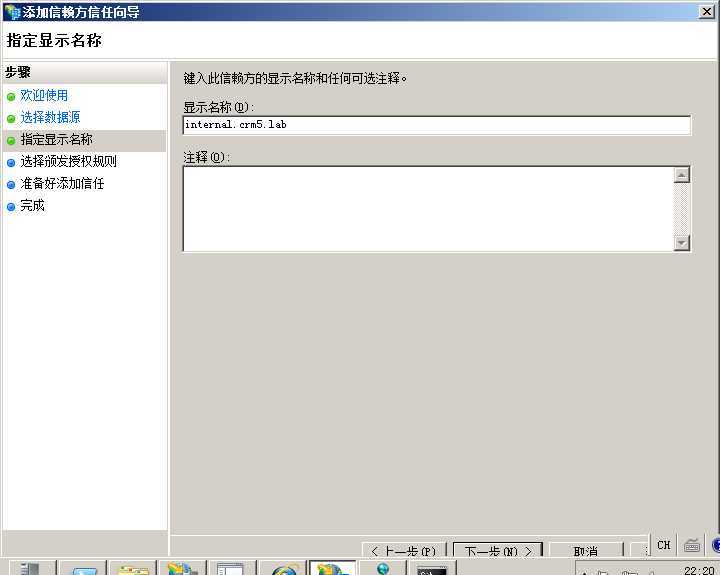
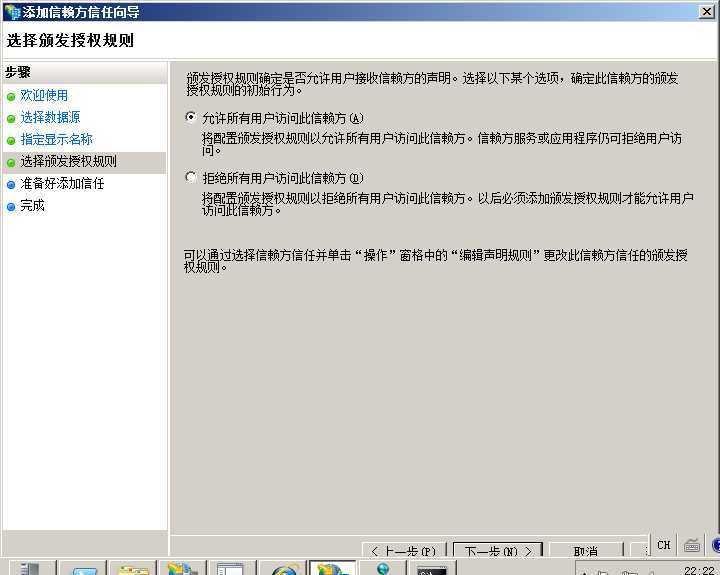
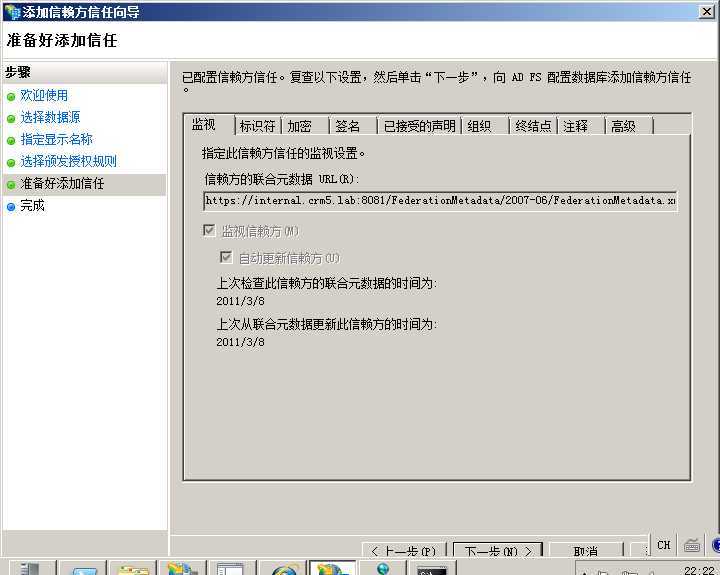
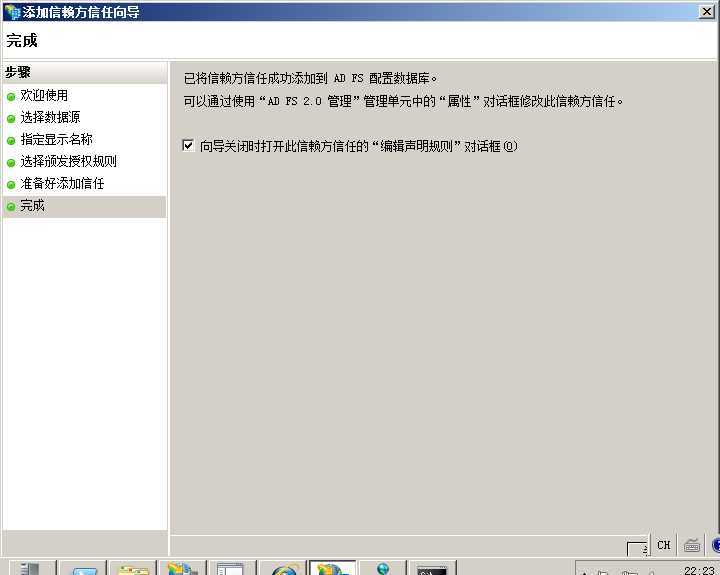
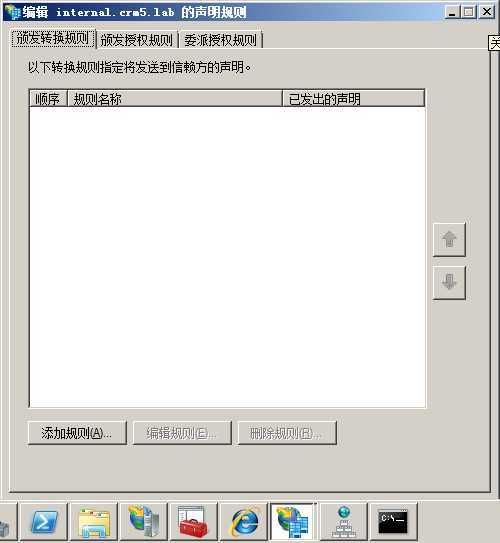
添加转换规则:
1)
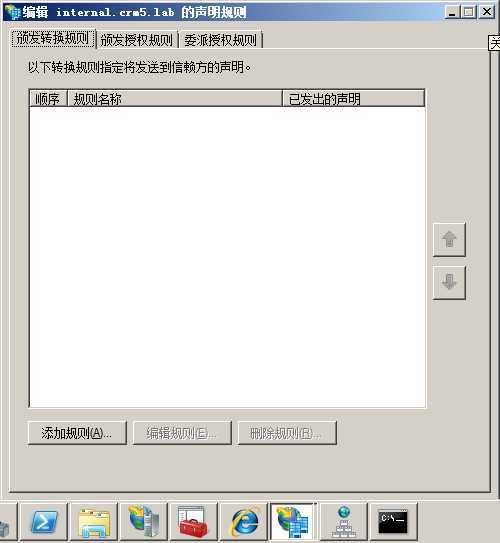
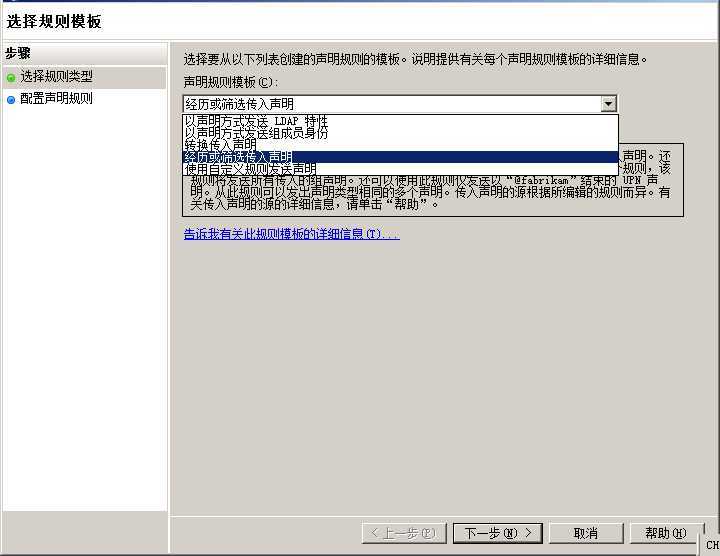
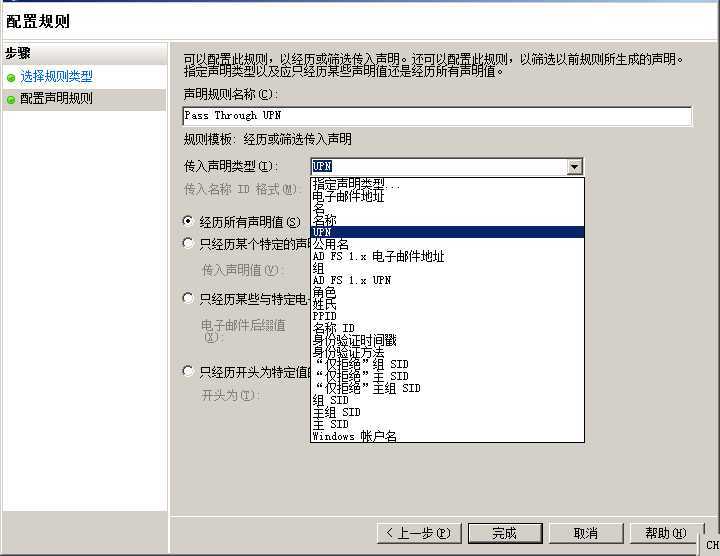
2)
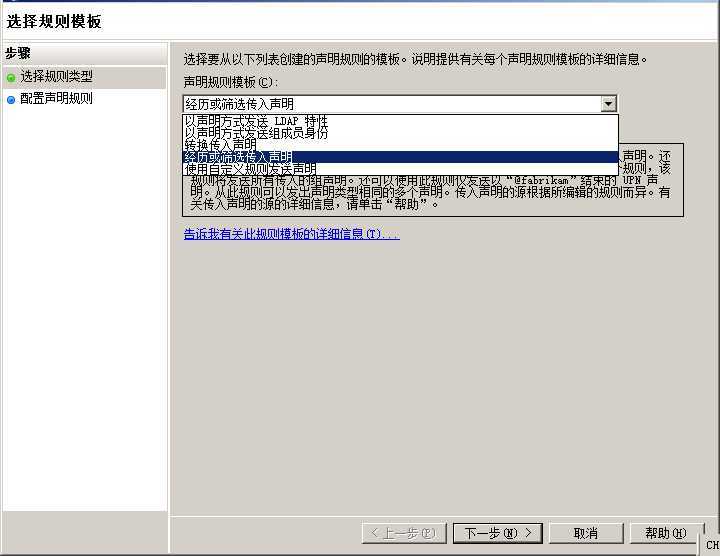
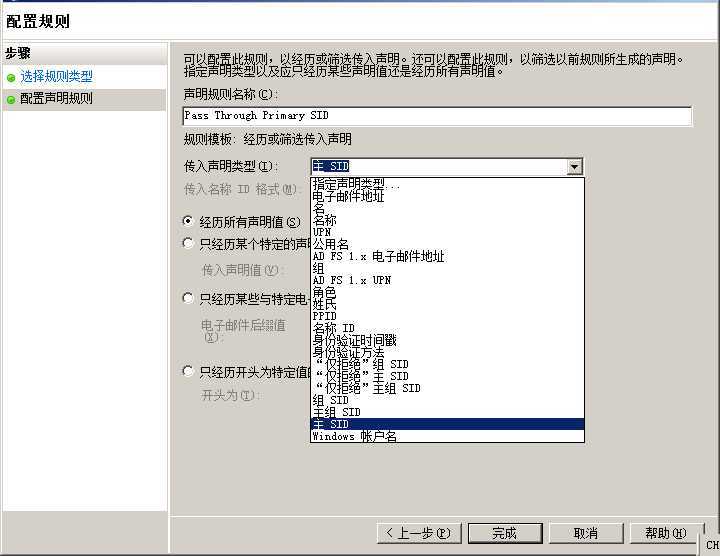
3)
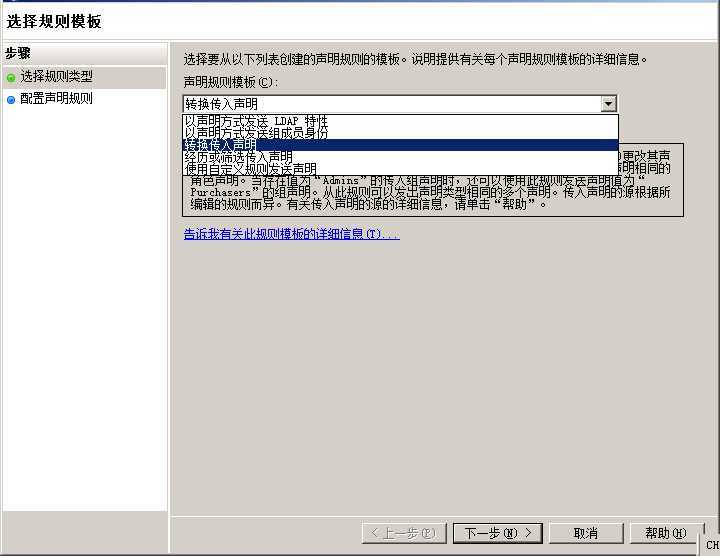
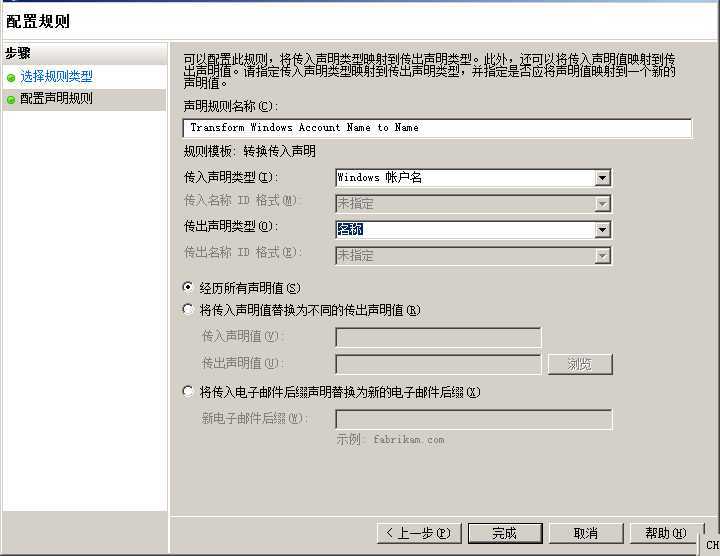
三个规则完成后;
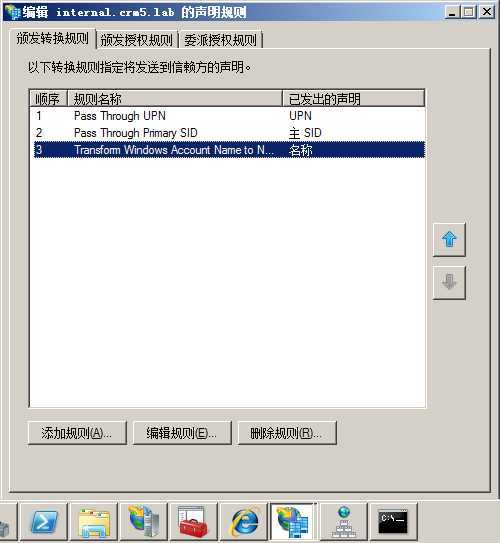
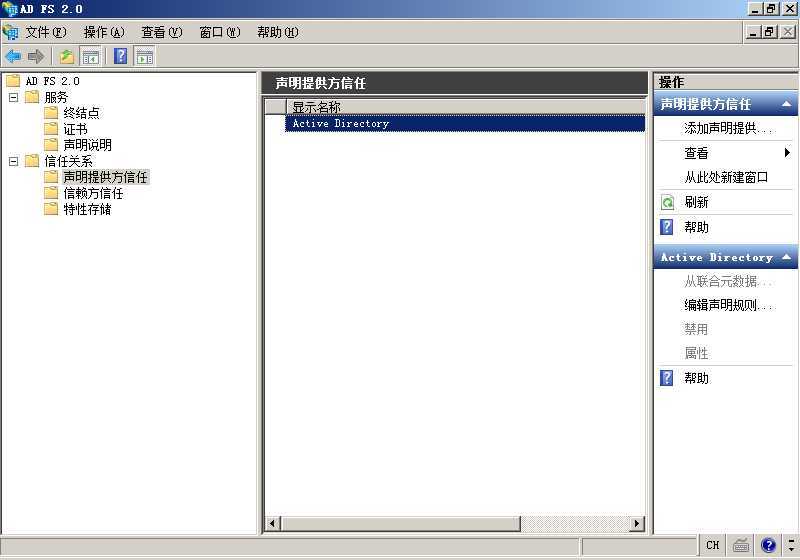
选择 active directory ,右键编辑 申明规则:
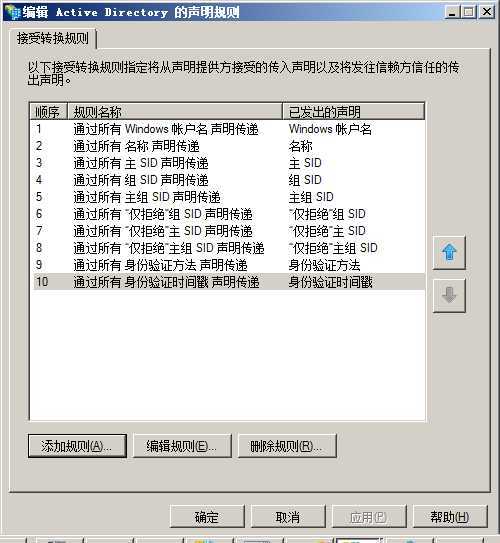
点击 添加规则:
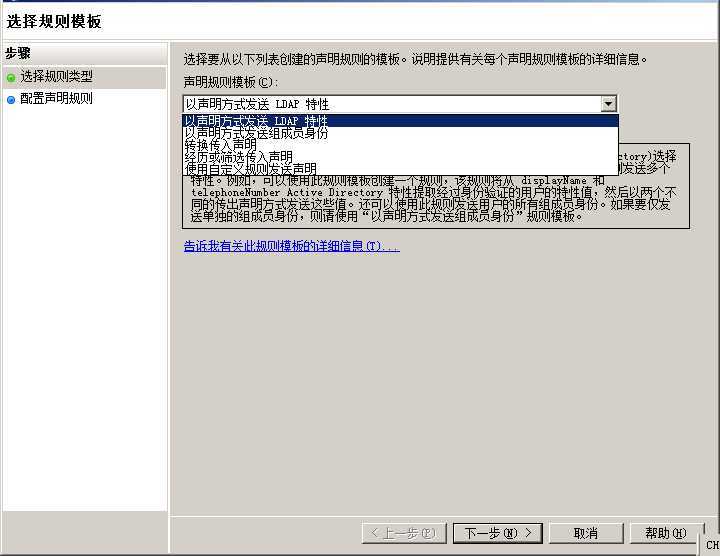
输入名称,选择特性存储 以及 特性到传出声明类型的映射:
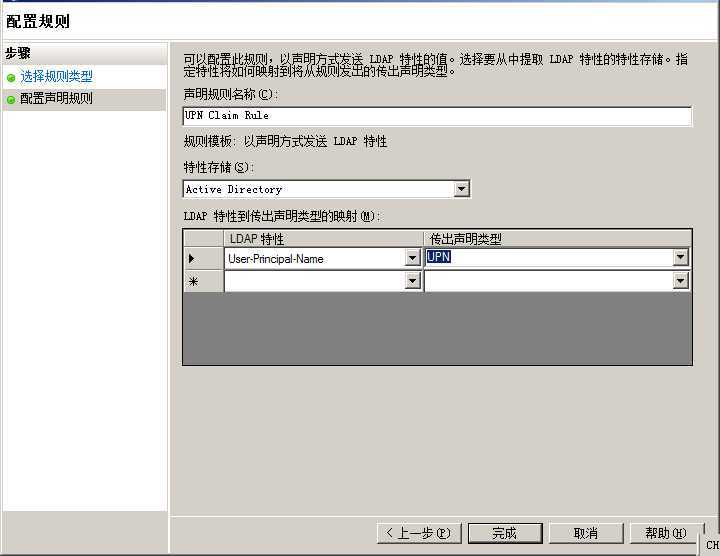
you may need register the AD FS 2.0 server as a ServicePrincipalName (SPN):
setspn -a http/sts1.crm5.lab crm5\crm5dev (这一步不能少)
其中 sts1.crm5.lab为adfs服务名,crm5为域名,crm5dev为crm服务器名
iisreset
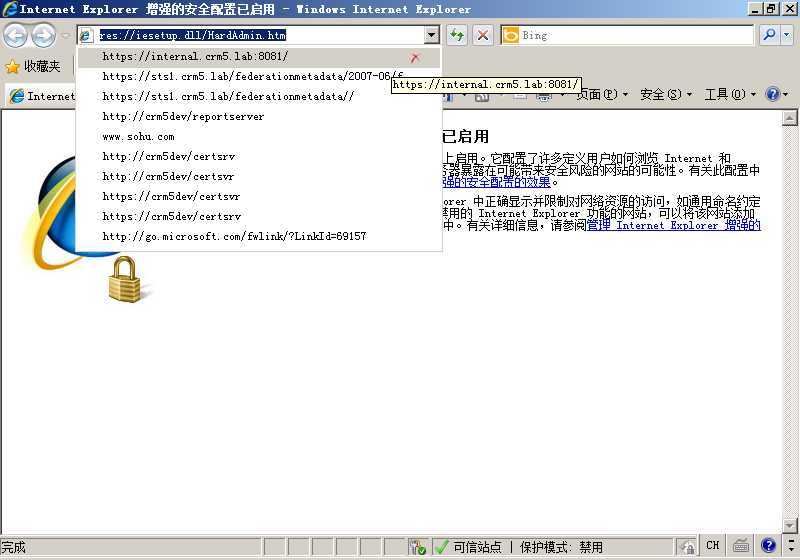
输入地址 https://internal.crm5.lab:8081/
弹出用户密码对话框:(这个地方不清楚为什么还是这种对话框方式)
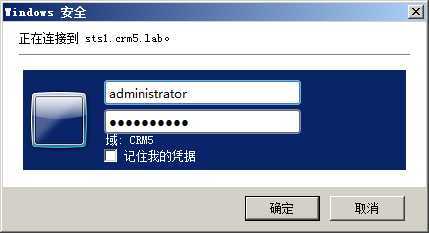
输入管理员用户密码,出现crm界面
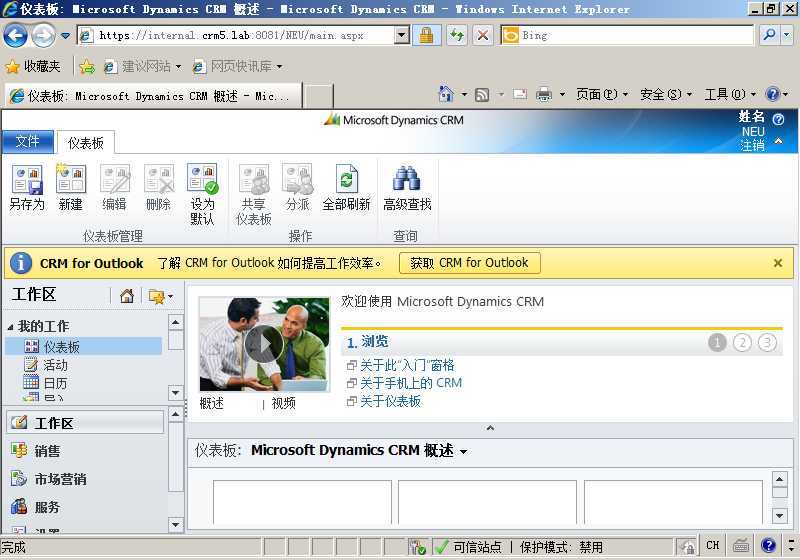
测试基于声明的认证方式的内网访问
配置好内部基于声明的授权模式之后,才可以配置外部的基于声明的授权模式
在crm部署管理器,操作菜单栏选择:配置面向internet的部署
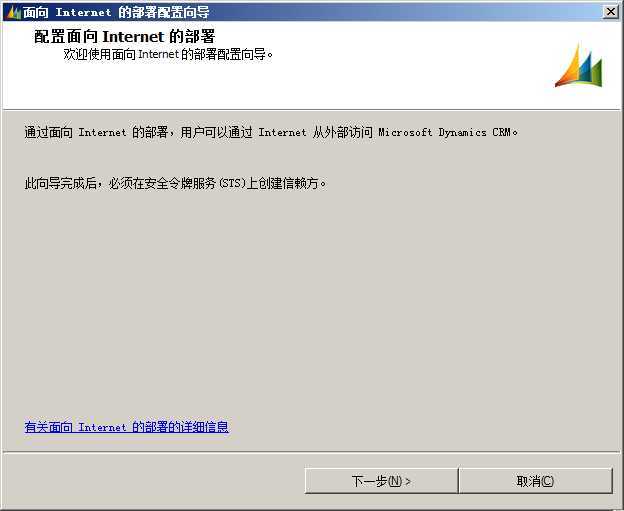
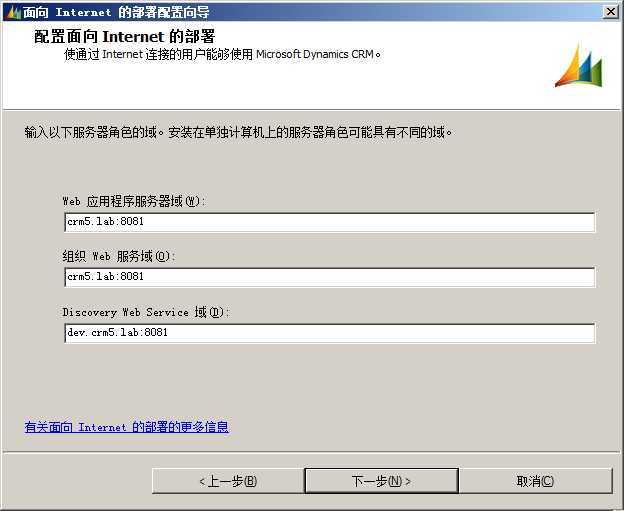
crm5.lab:8081
crm5.lab:8081
dev.crm5.lab:8081
其中 crm5.lab为域名,8081为https绑定端口
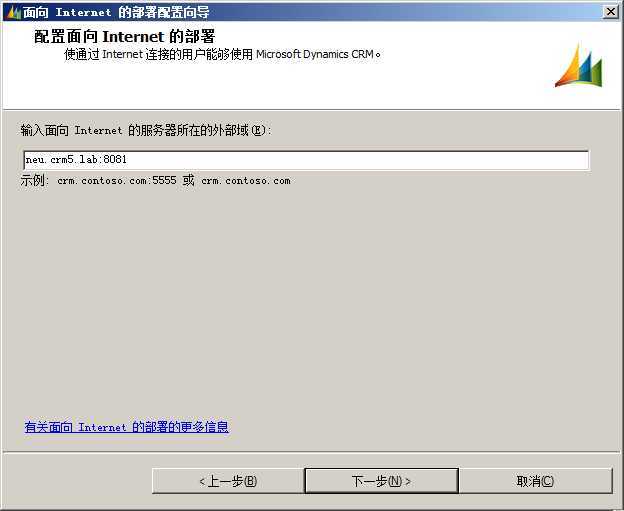
输入:neu.crm5.lab:8081,其中 neu为crm安装配置时的组织名,也就是内部访问时的子路径:
在dns添加主机:dev、neu;
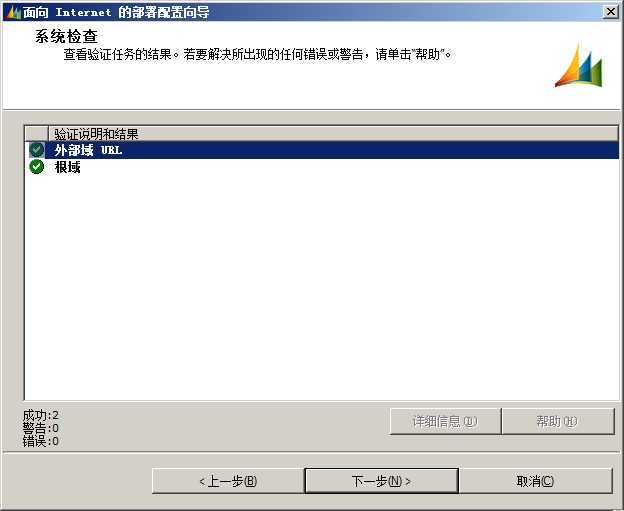
这个过程与配置内部的基于声明的授权模式基本一致,就是信赖方元数据应对应外部访问的url
通过 adfs2.0 管理
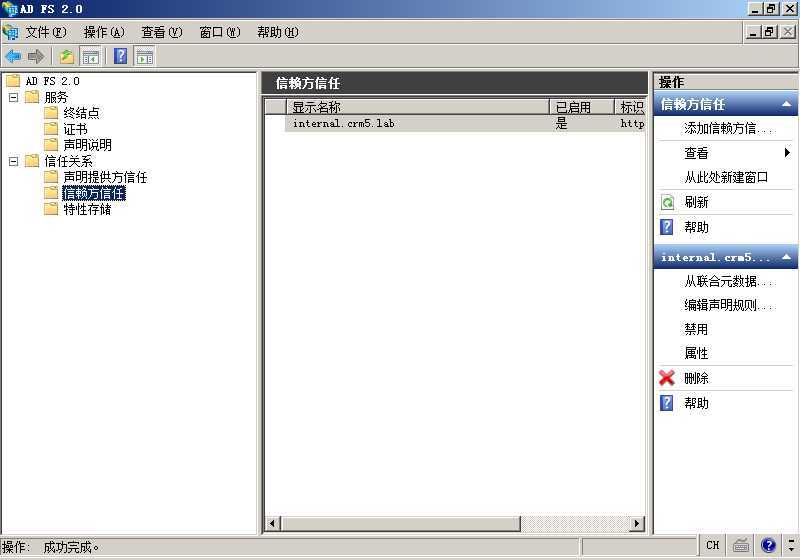
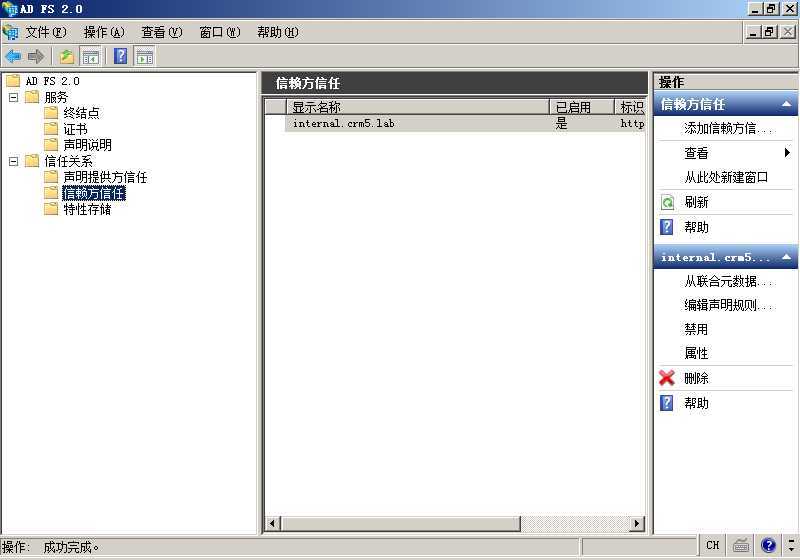
选择信赖方信任,右键 添加信赖方信任:
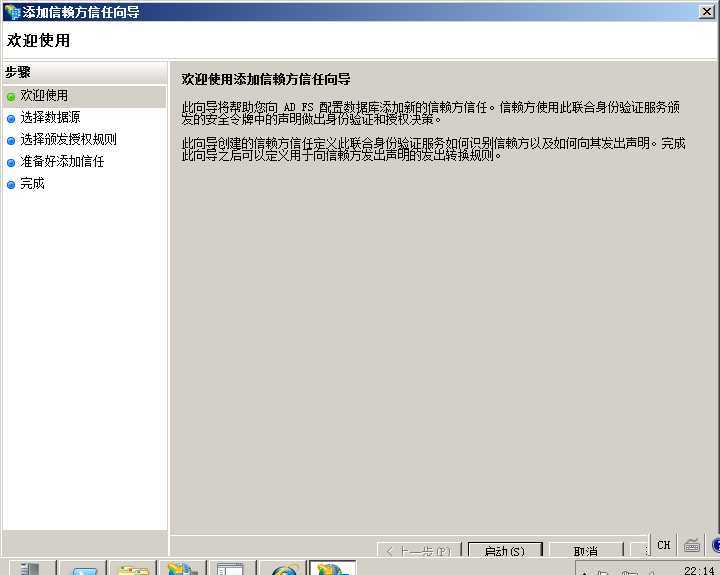
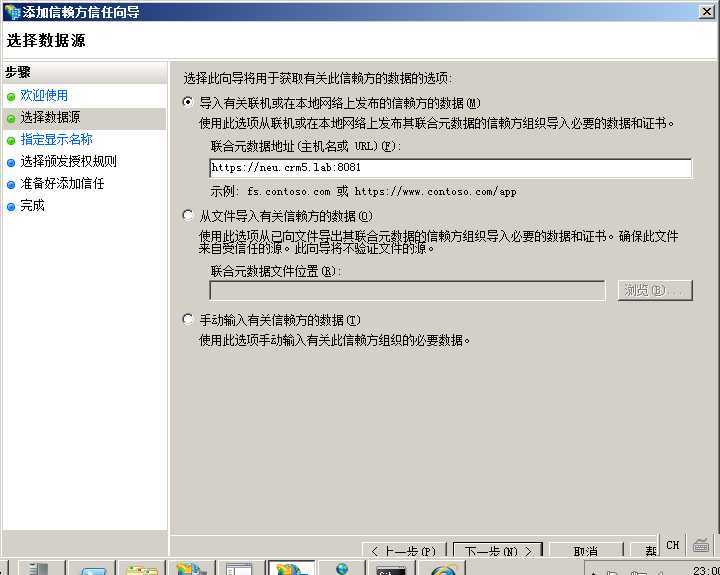
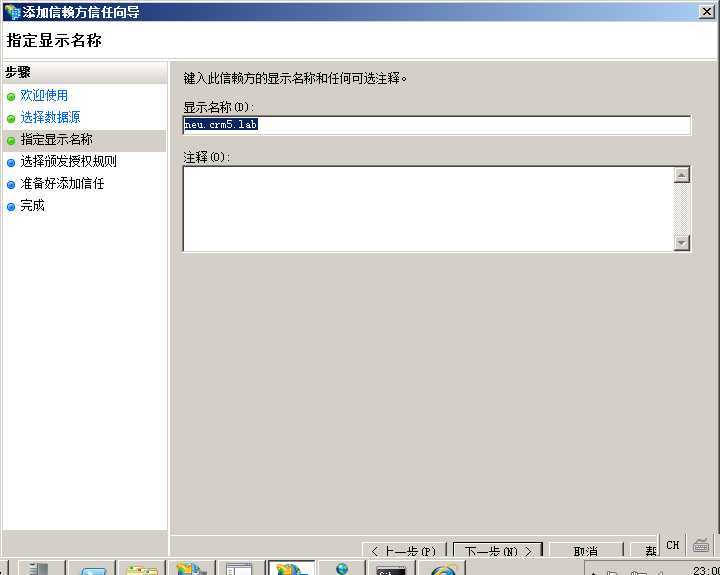
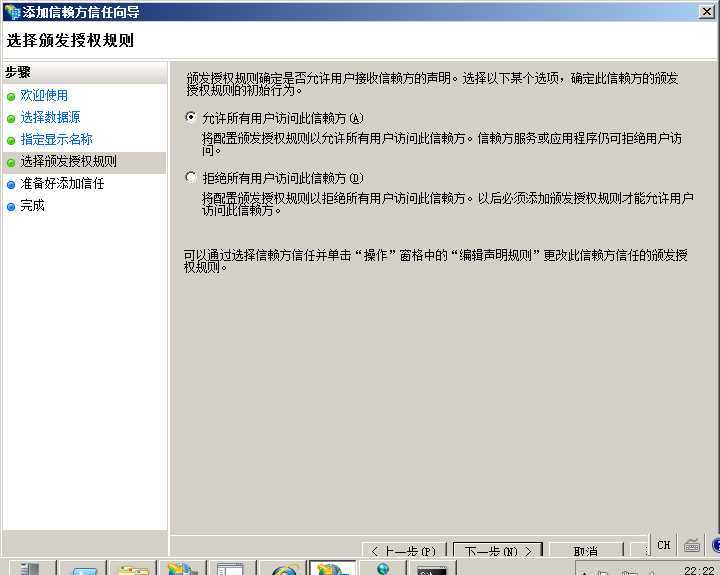
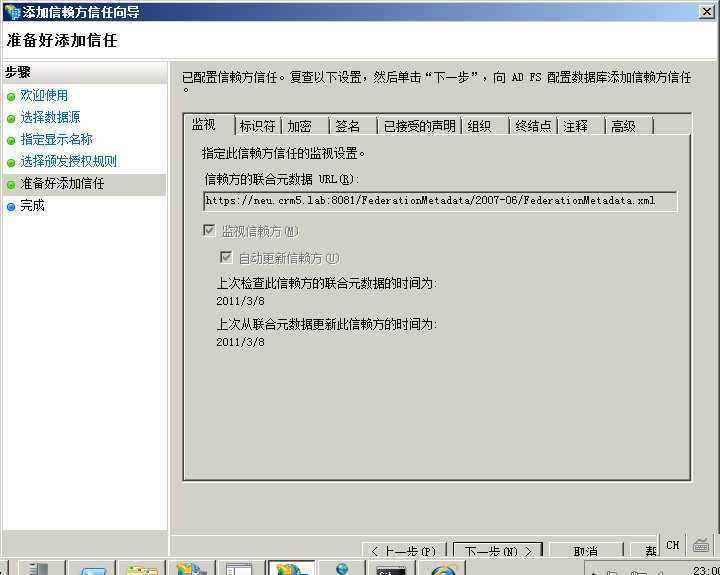
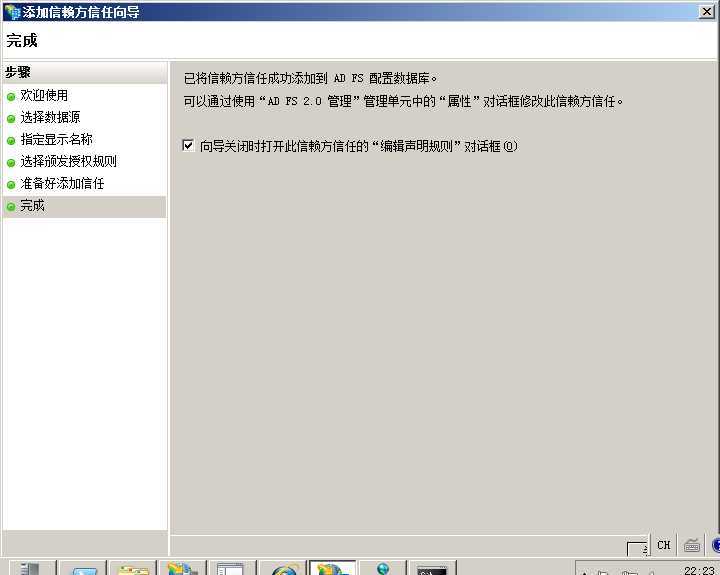
添加转换规则:
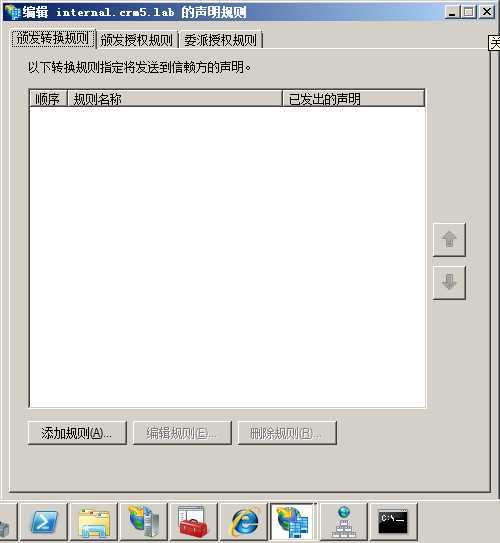
1)
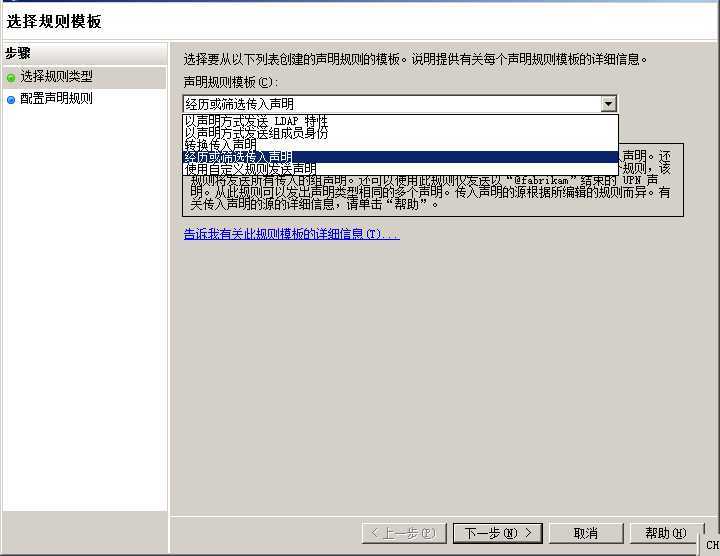
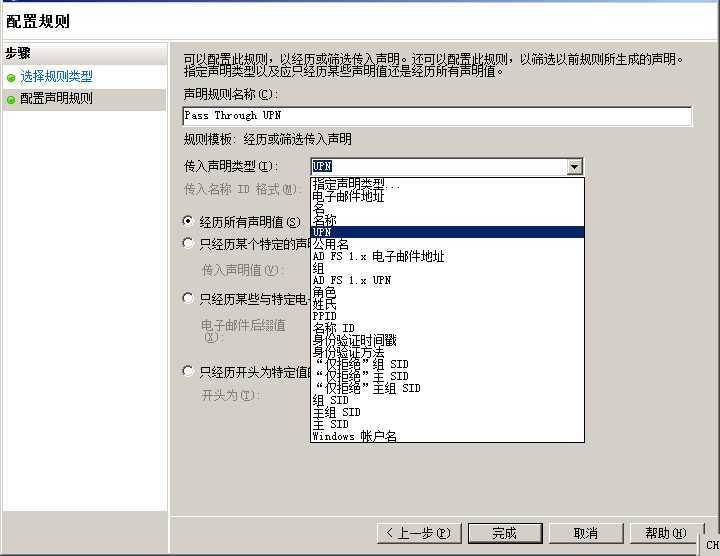
2)
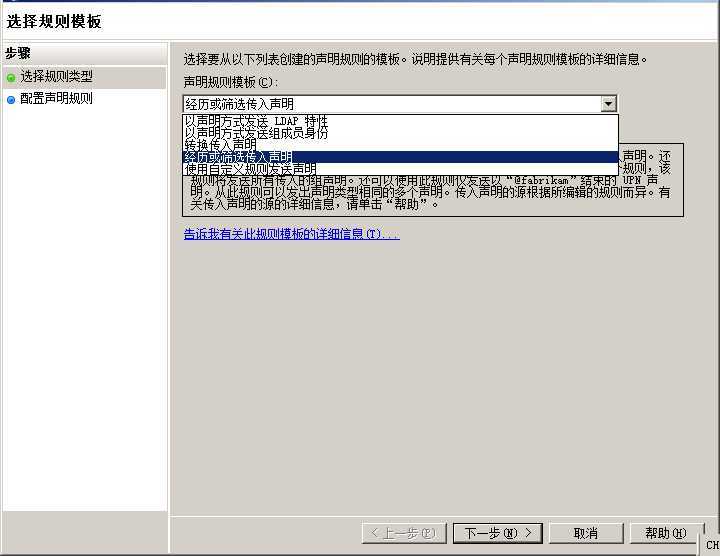
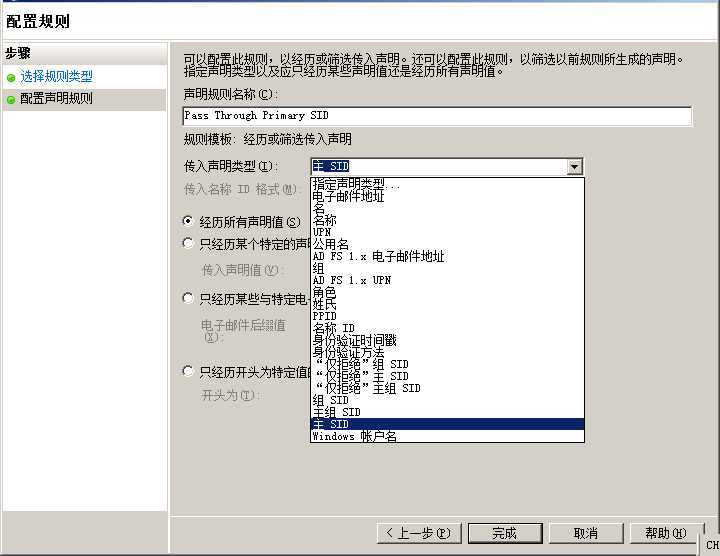
3)
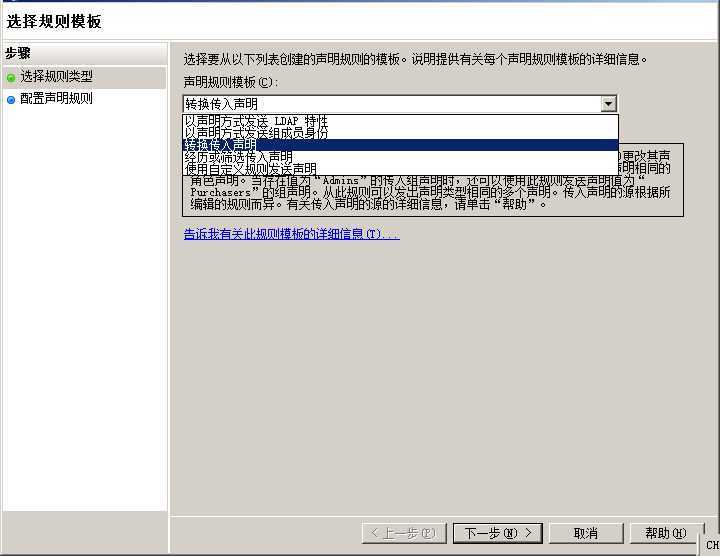
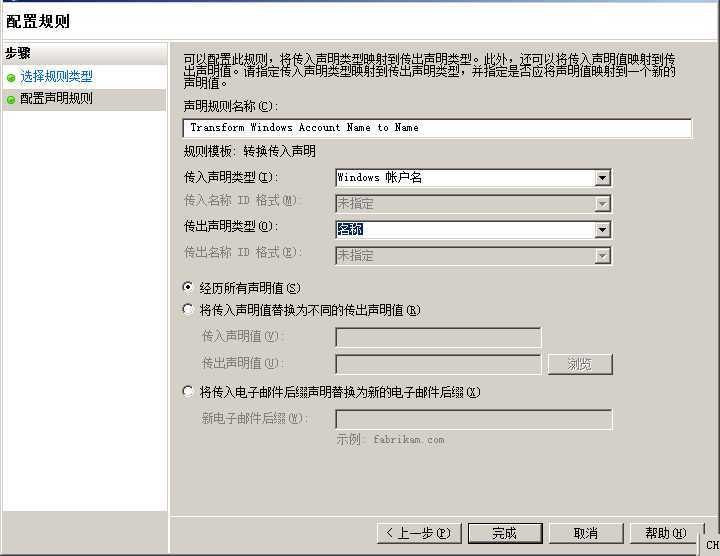
三个规则完成后;
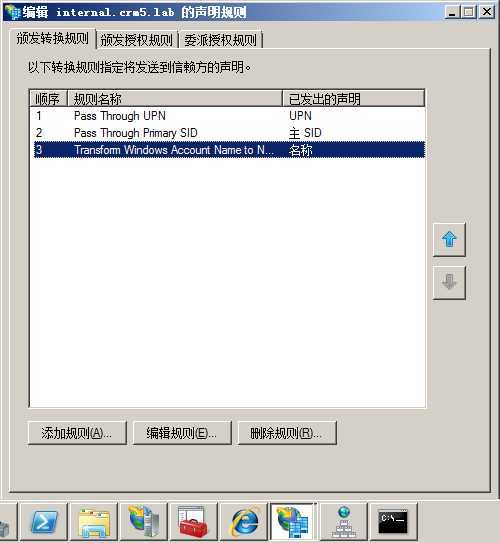
在浏览器地址栏输入:https://neu.crm5.lab:8081后出现如下登录界面:
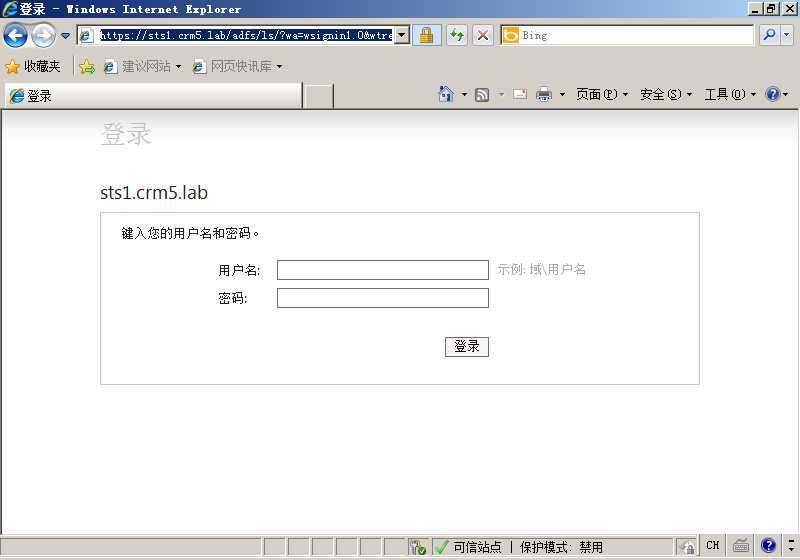
输入域管理员用户名密码后,进入crm界面;
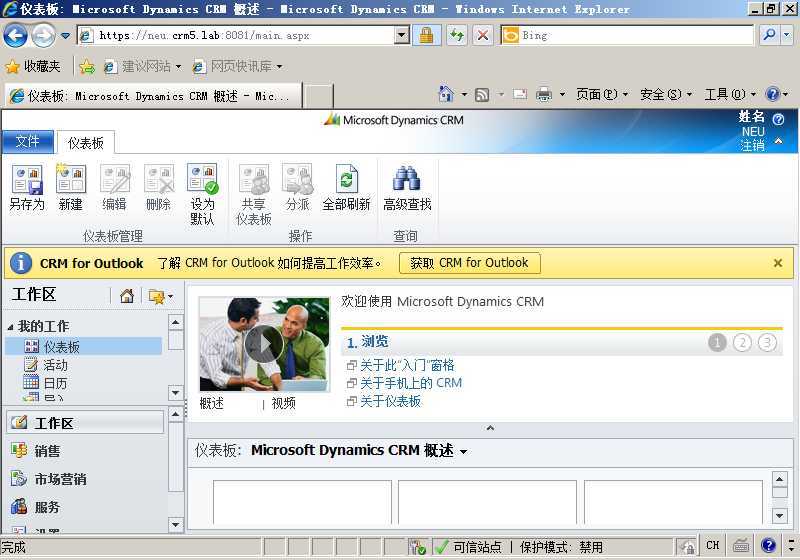
Ok,宣告成功。
配置IFD的关键就是安装ADFS 2.0软件。
?拓展:这里CRM与ADFS装在同一台服务器上,大家可以考虑CRM与ADFS不装在同一台服务器上,安装在多台服务器上,比如CRM安装在一个服务器上,ADFS安装在一台服务器上,分散处理,可以减轻服务器的压力(负载)。
Microsoft Dynamics CRM 2011 面向Internet部署 (IFD) ADFS虚拟机环境搭建的步骤(CRM与ADFS装在同一台服务器上) 摘自网络
标签:style blog http color io os 使用 strong 文件
原文地址:http://www.cnblogs.com/haoliansheng/p/3966226.html