标签:编写 包含 过程 board targe edit 技术分享 下载 情况
安装过程取决于您的操作系统:
运行.exe您已下载的文件,并按照PyCharm安装向导的说明进行操作。
打开.dmg您已下载的软件包,并将PyCharm拖到Applications文件夹。
.tar.gz将您下载的存档打开包装到任何所需的安装位置。整个过程如下所述:<pycharm-professional or pycharm-community>-*.tar.gz如果您当前的“下载”文件夹不支持文件执行,请将文件解压缩到其他文件夹:
tar xfz <pycharm-professional or pycharm-community>-*.tar.gz -C <new_archive_folder>根据文件系统层级标准(FHS),推荐的安装位置为 /opt。例如,可以输入以下命令:
sudo tar xf <pycharm-professional or pycharm-community>-*.tar.gz -C /opt/切bin目录:
cd <new archive folder>/<pycharm-professional or pycharm-community>-*/bin以来2016.1 PyCharm使用Java 1.8。如果要更改JDK PyCharm正在运行,请使用该操作切换启动JDK。要调用此操作,请使用 搜索无处不在或查找动作。
如果在安装期间选择在桌面上创建快捷方式,请双击该快捷方式。
否则,转到<PyCharm>\bin文件夹(如C:\Program Files (x86)\JetBrains\PyCharm 2017.1\bin)并运行pycharm.exe,pycharm64.exe或pycharm.bat。
在应用程序文件夹中,双击PyCharm图标。
pycharm.sh从bin子目录运行。
当您第一次启动PyCharm时, “完成安装”对话框将打开,您可以从以前的版本导入PyCharm使用首选项和许可信息。
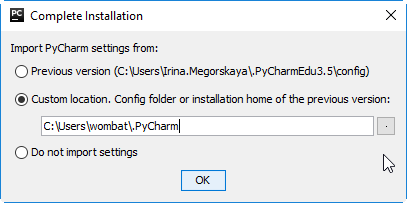
安装好PyCharm后,简单介绍下使用方法:MAC版本
1. 打开安装好的PyCharm,新建项目,第一行路径后面可以修改名称,第二行可以勾选你想使用的Python版本,然后create。
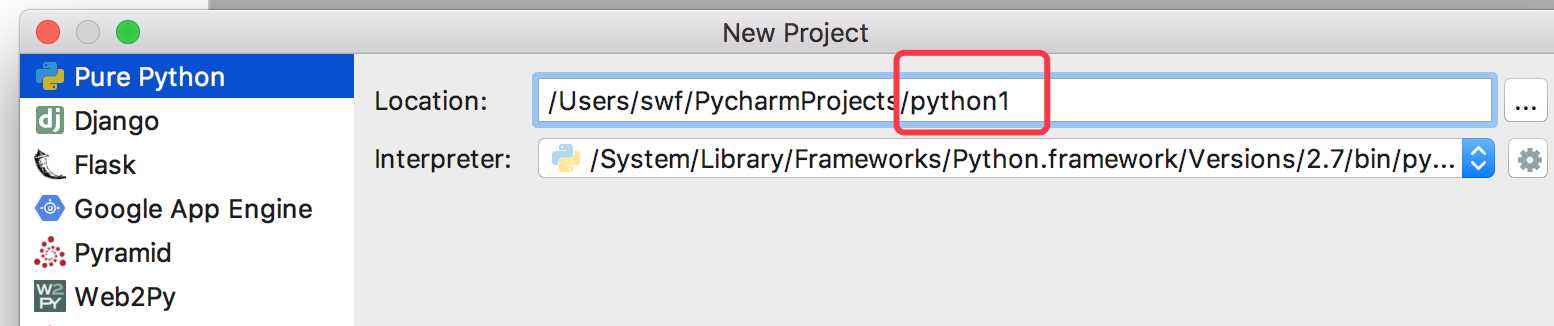
2. 新建完后单击右键(我将自己的Mac设置了和Windows类似的操作习惯),新建一个Python文件后就可以编译了。
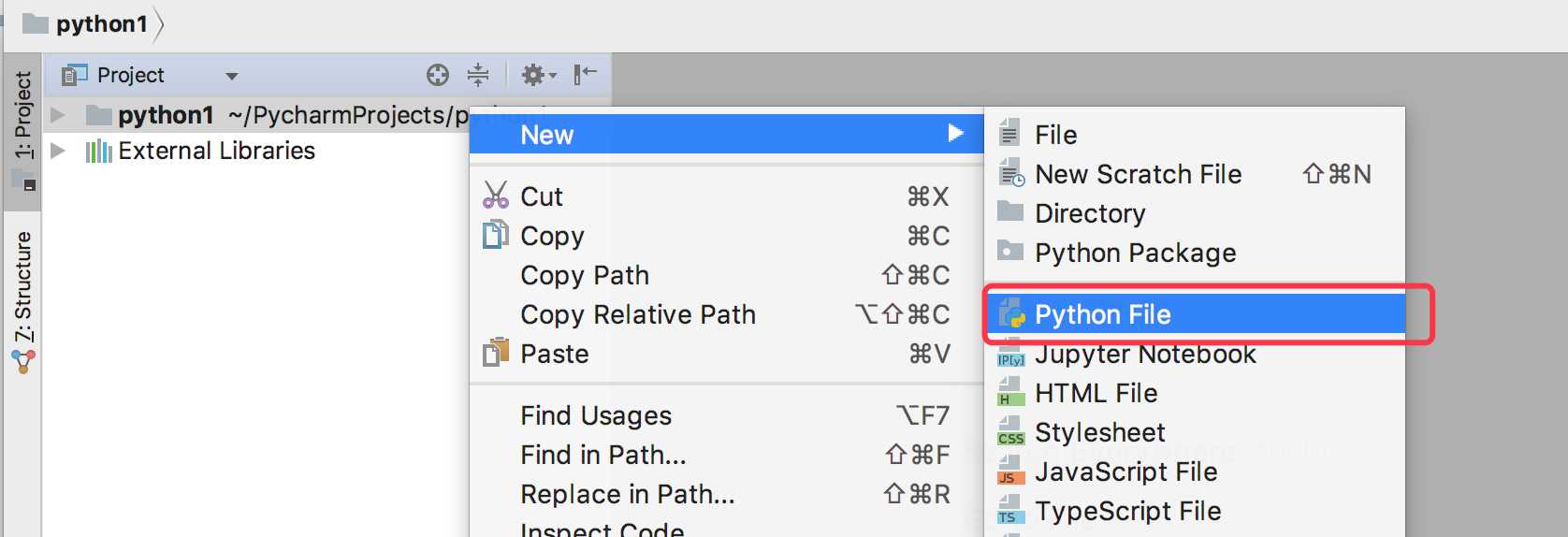
3. 默认的颜色字体等如果觉得不合适,可以在【PyCharm——Preferences——Editor——Colors&Fonts】中进行修改。默认的编辑区域是白色的,如果想改成其他颜色的话可以在【General】中进行更换。
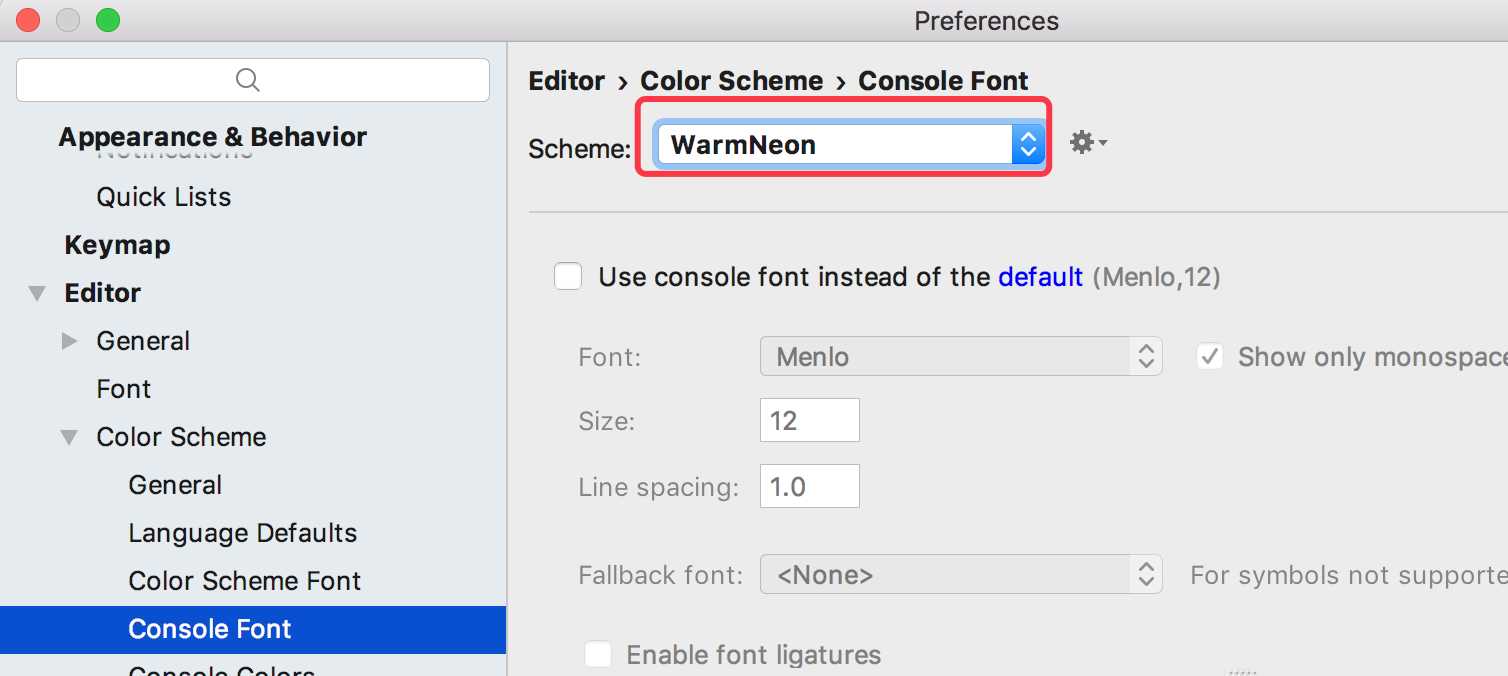
默认的字体比较小,如果需要大一点的话,在【Font】操作界面中是不能修改的,需要先Save As一个自己的字体主题,然后变更大小。
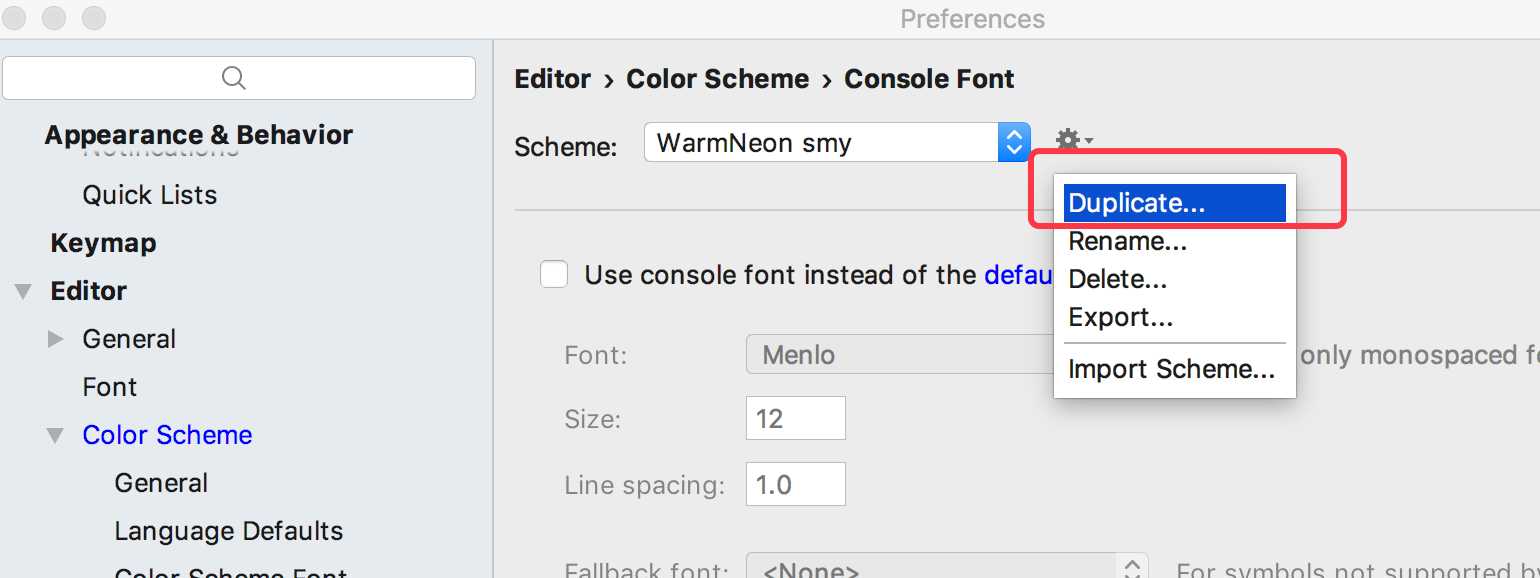
创建文件自动生成脚本的头文件,包括字符集,脚本信息,创建时间:
在:【PyCharm——Preferences——Editor——File and Code Templates】中进行修改
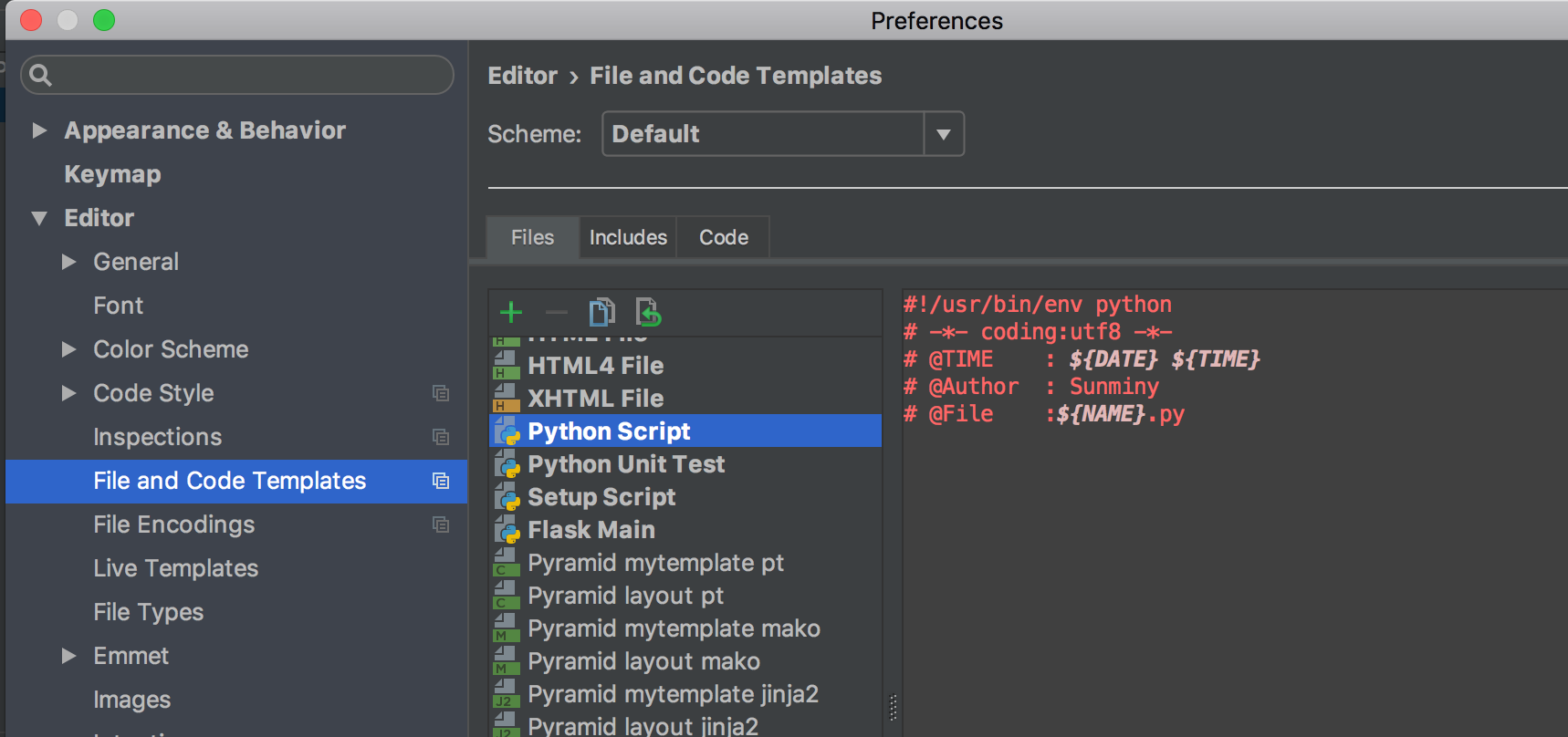
根据自己的喜好设置好后,可以试着编写、运行下。
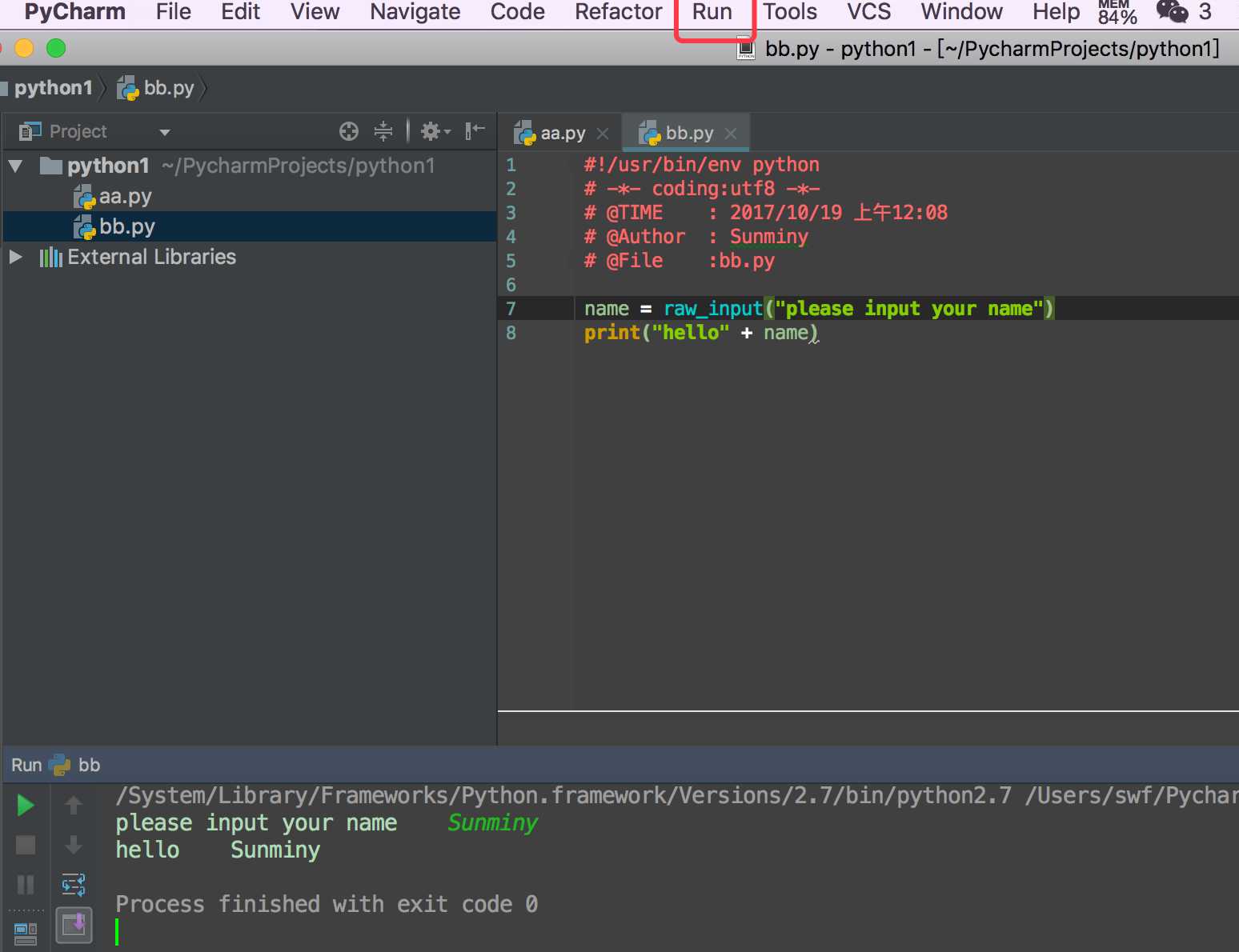
编写好后,点击顶部的【Run】去运行,此时会提示运行哪个,选择自己想要运行的即可。
在第一次运行后,右上角的运行符号会变为可点击,后续可以直接用快捷键control+R或点击运行按钮运行即可。
标签:编写 包含 过程 board targe edit 技术分享 下载 情况
原文地址:http://www.cnblogs.com/sunminy/p/7689994.html