标签:vi编辑 过程 min 地址 通过 war 宽带 vmware 编辑网卡
VMware虚拟机安装CentOS 7 Minimal 详细全过程记录,并进行CentOS7 的网络配置,本次安装的CentOS镜像版本为官方网站下载的 CentOS-7-x86_64-Minimal-1708.iso
打开VMware,新建虚拟机向导
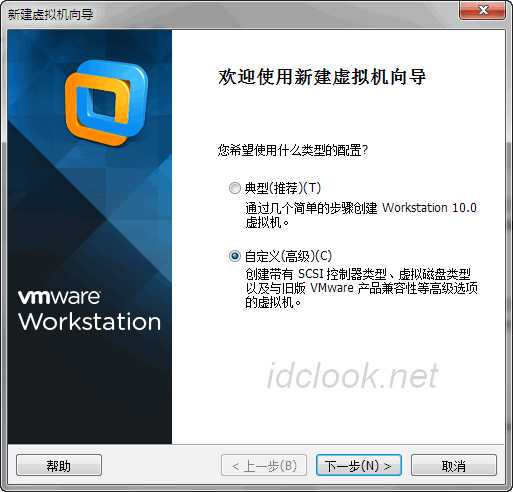
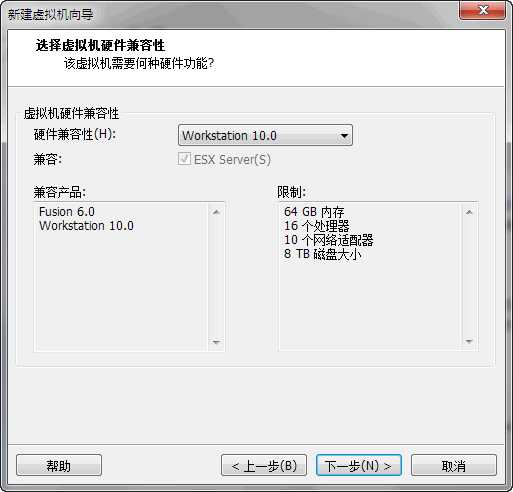
选择稍后安装ISO镜像文件
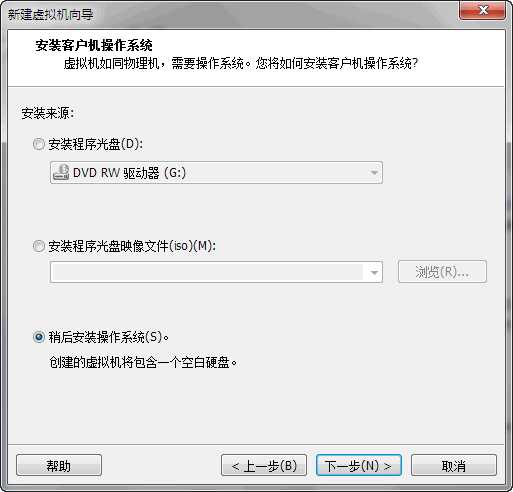
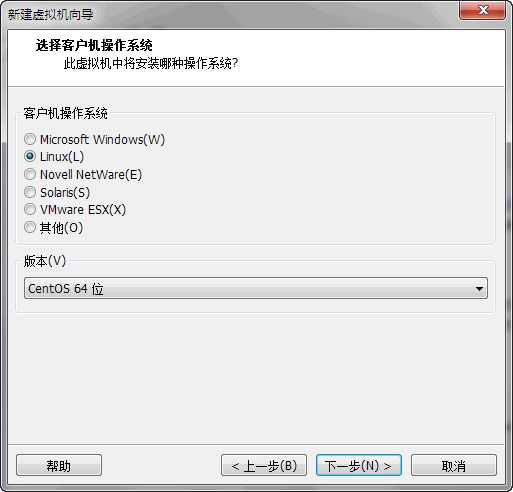
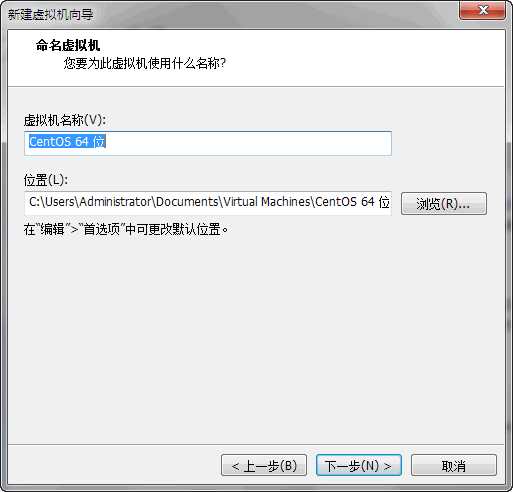
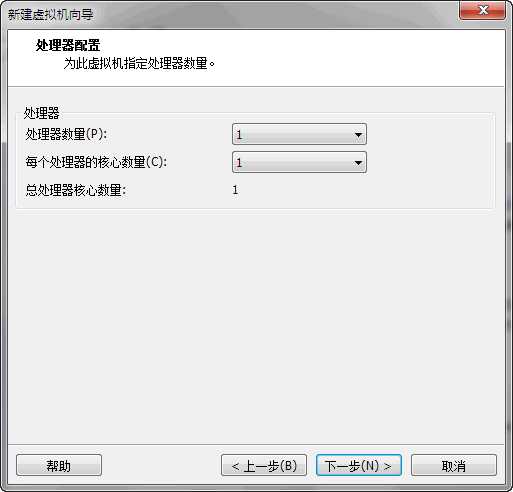
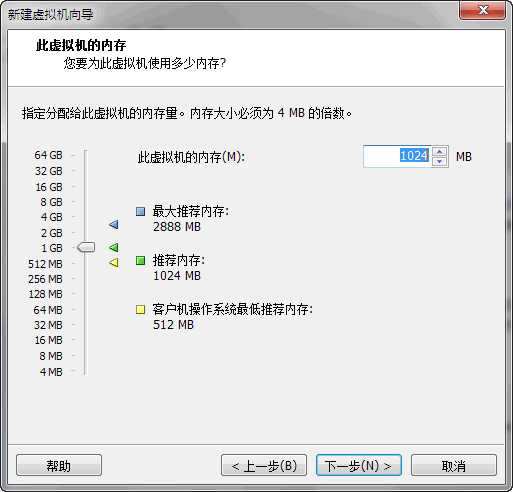
物理机使用宽带拨号上网,物理机是多个宽带用户共享IP的。这里的网络类型选择NAT方式,访问外网时与物理机有相同的IP。
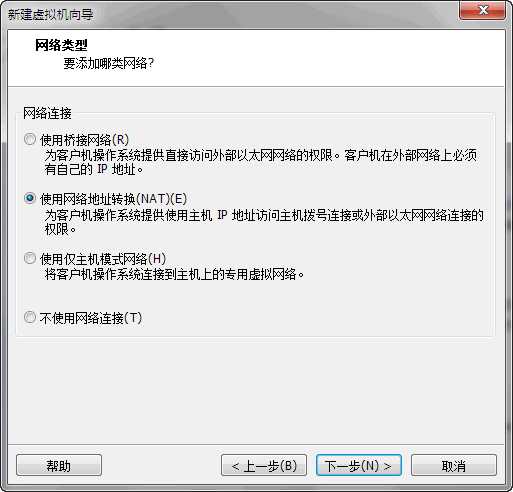
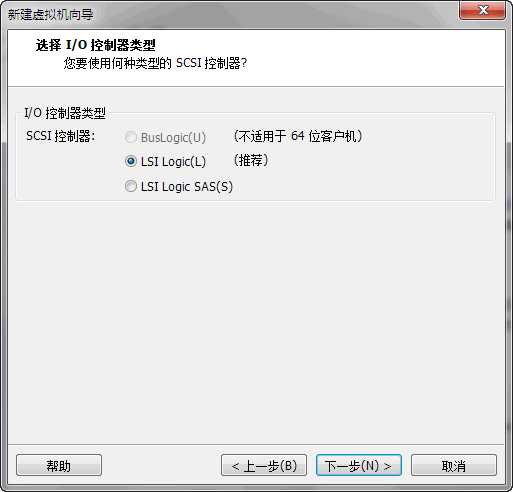
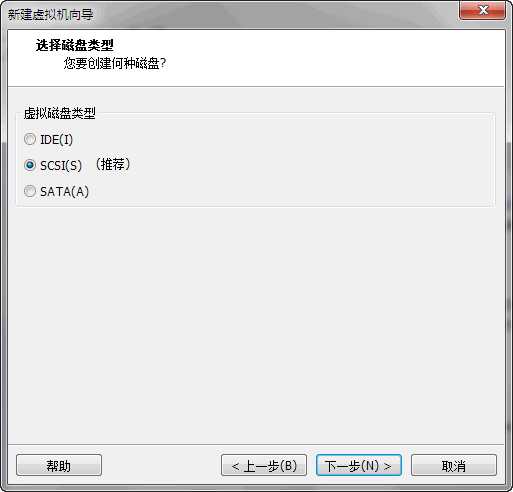
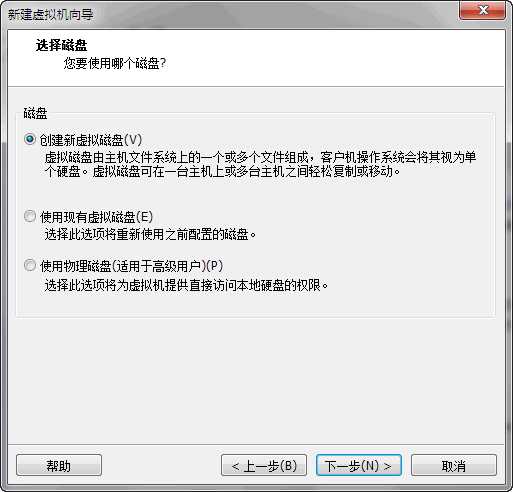
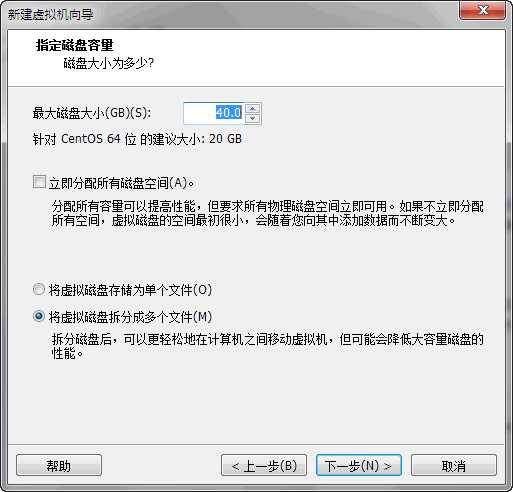
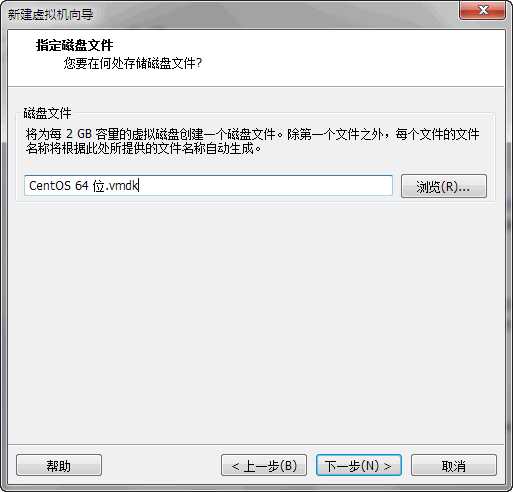
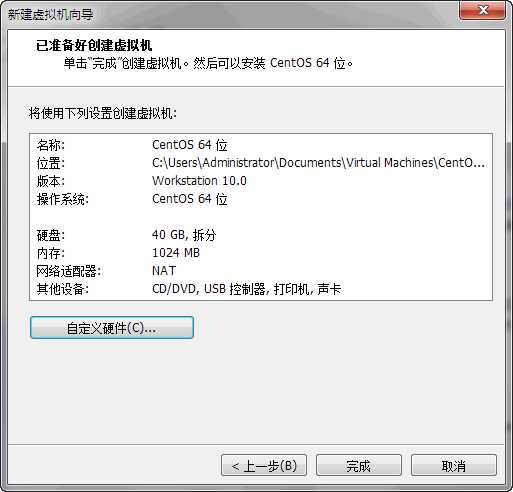
点完成。刚开始稍后安装ISO文件,到这里就可以选择ISO文件的位置了
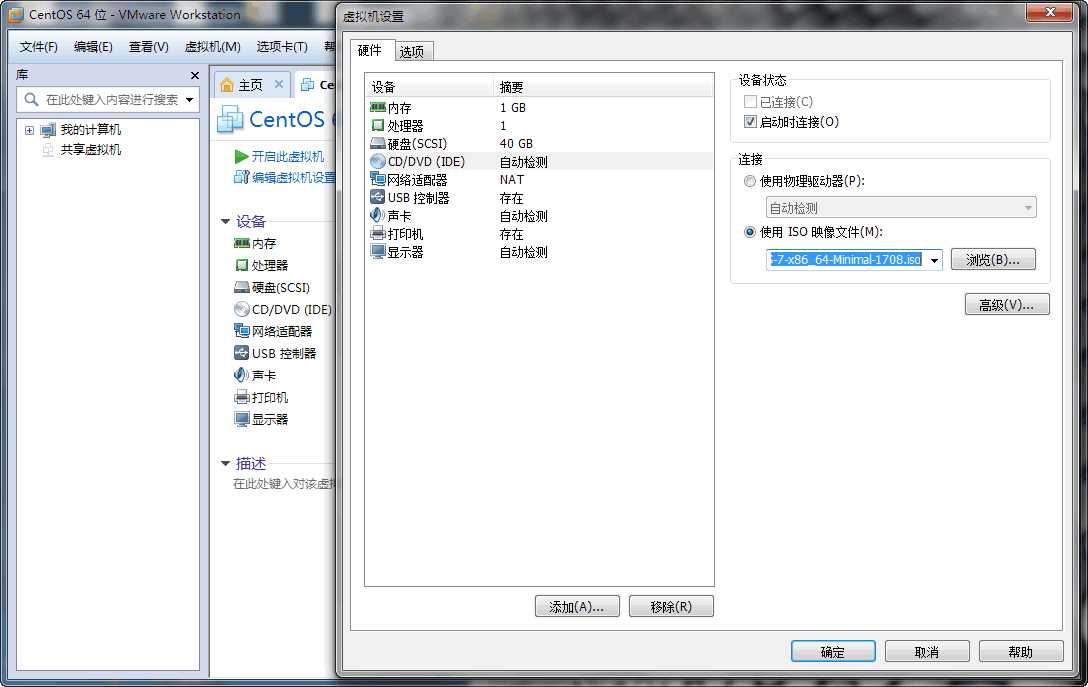
点确定之后,到此完成配置,可以开启虚拟机。
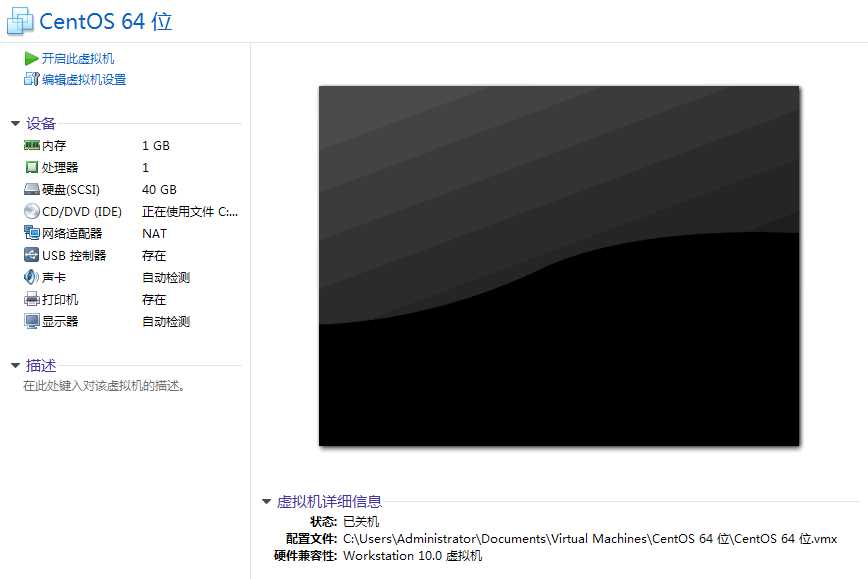
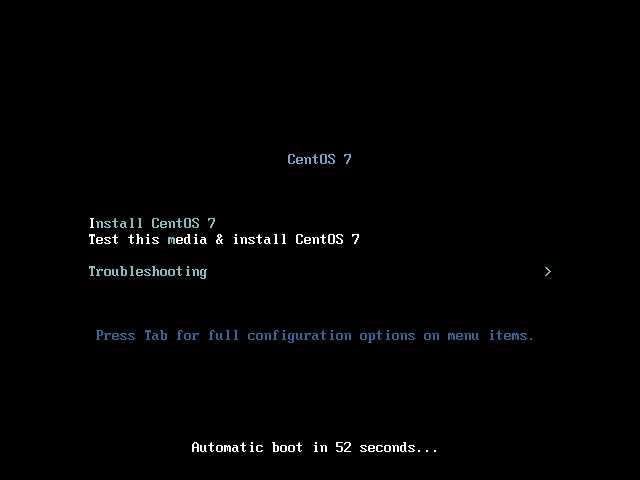
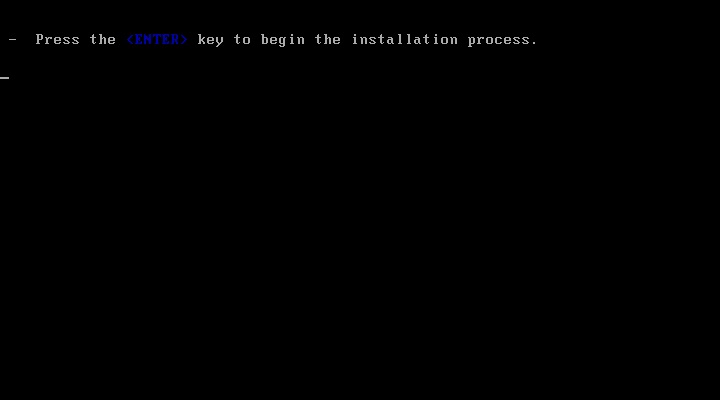
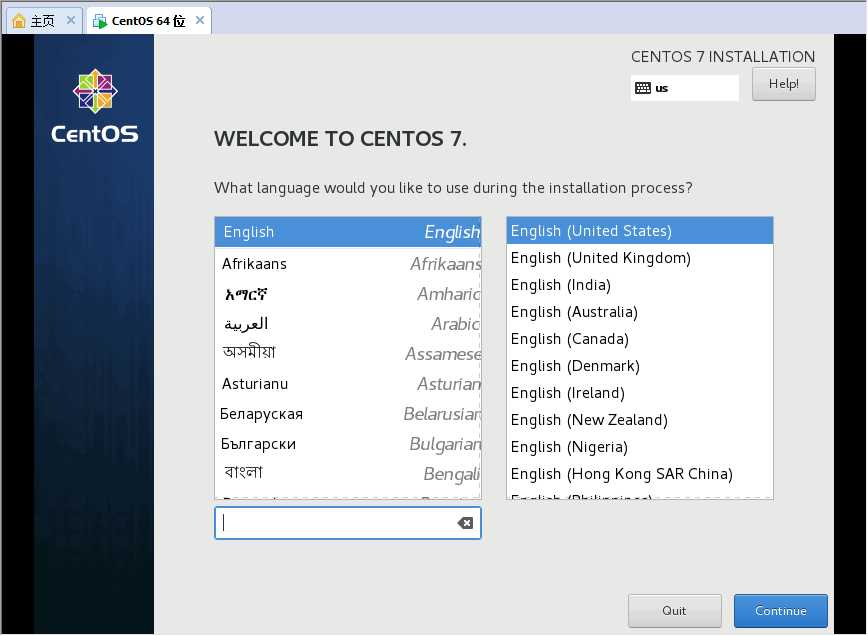
到这里可以进行分区等设置,不熟悉可以跳过
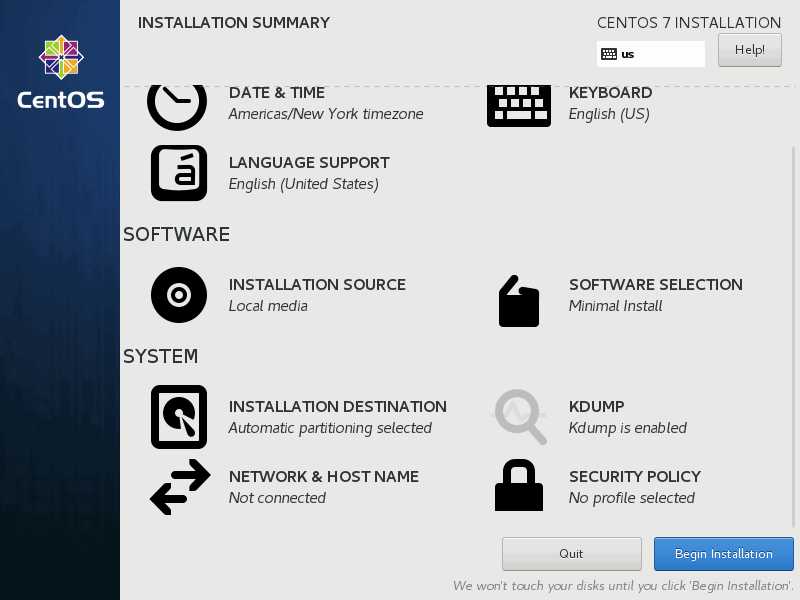
设置密码
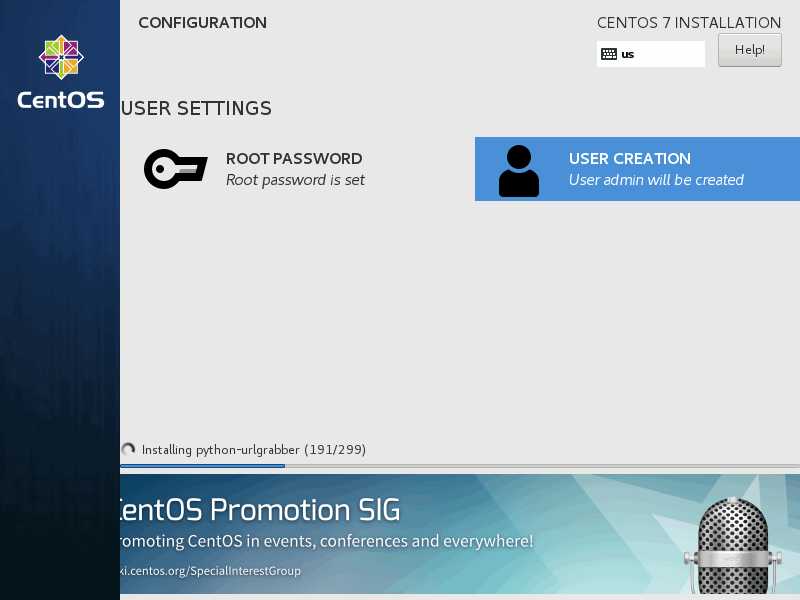
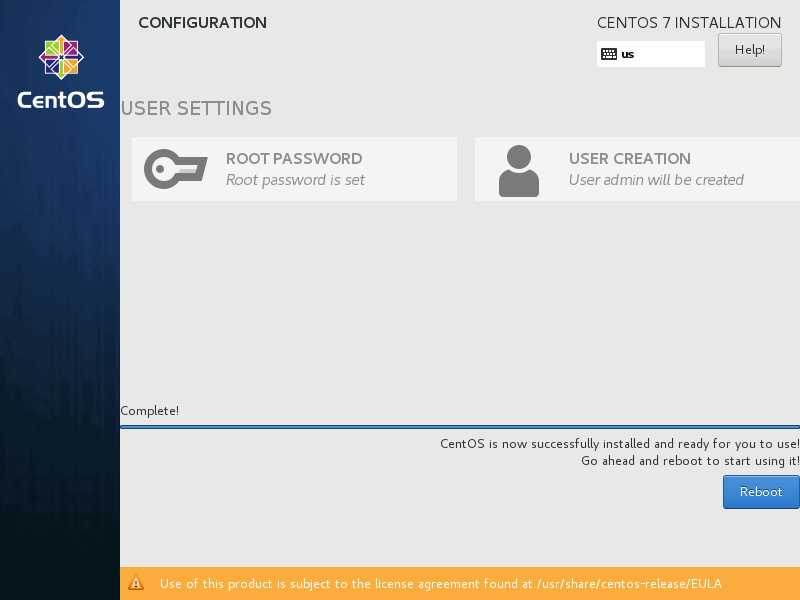
centos安装完成,重启进行网络连接等配置。
物理机网络连接如下:

在虚拟机网络编辑器中的设置如下:
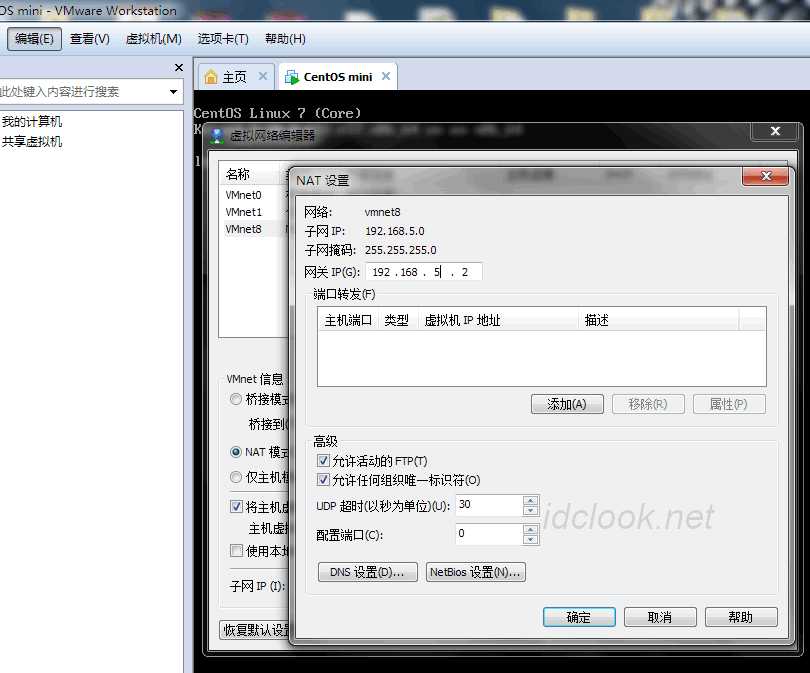
登录centos后查看网卡信息:
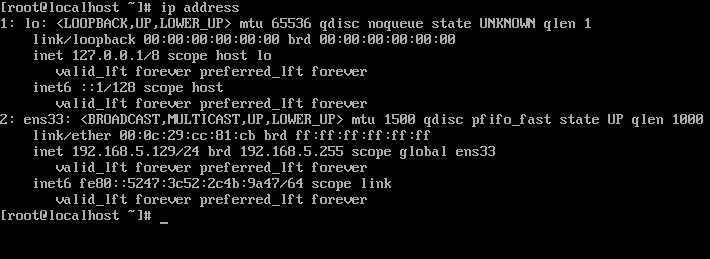
通过vi编辑网卡信息,保存退出,启用网卡
网卡具体配置信息如下:
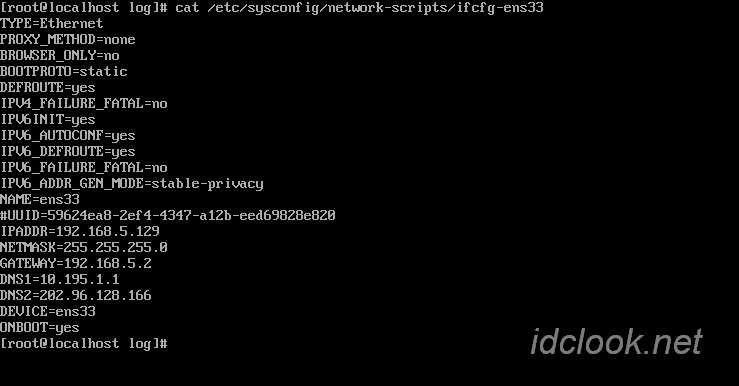
最后看一下能不能ping同外网地址:
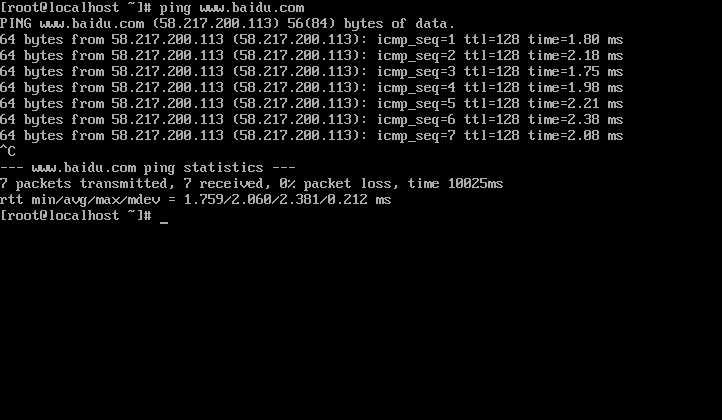
最后VMware虚拟机安装CentOS 7 Minimal 完成,收工。
VMware虚拟机安装CentOS 7 Minimal 详细全过程
标签:vi编辑 过程 min 地址 通过 war 宽带 vmware 编辑网卡
原文地址:http://www.cnblogs.com/tocode/p/7707339.html