标签:blog color 磁盘存储 新建 位置 登录 虚拟机 www 点击
1、点击“文件-新建”,如下图
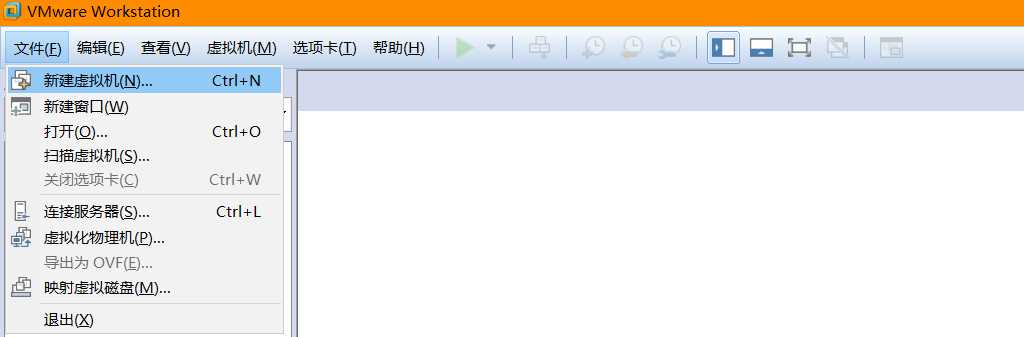
2、选择"典型"。下一步
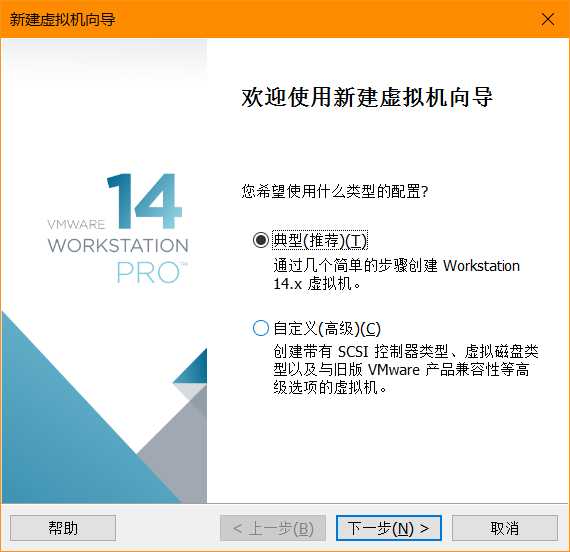
3、选择”稍后安装操作系统”,下一步。
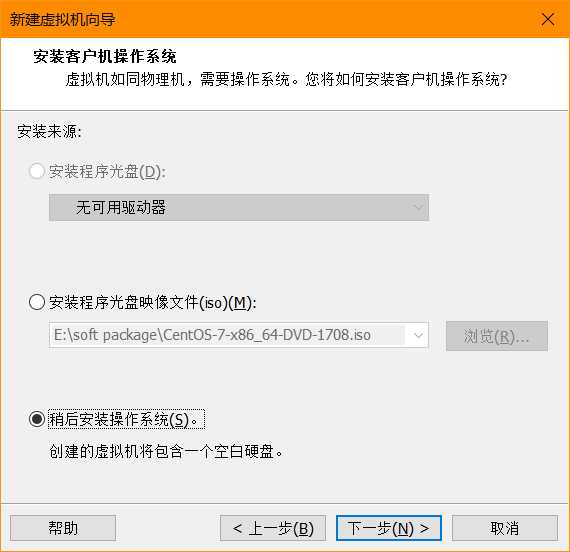
4、选择要安装的操作系统类型,下一步
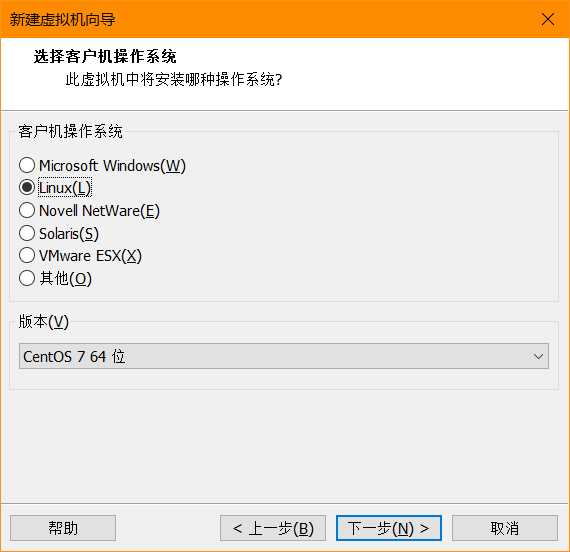
5、填写虚拟机名称,设置虚拟机的存放位置,下一步
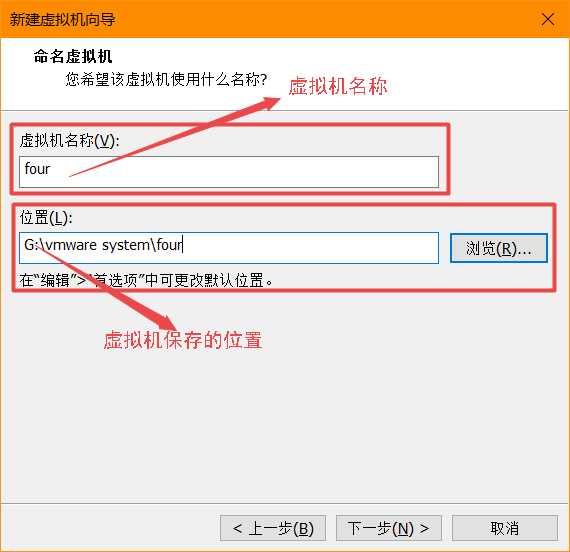
6、设置虚拟机磁盘大小,并将磁盘存储为单个文件(可选),下一步
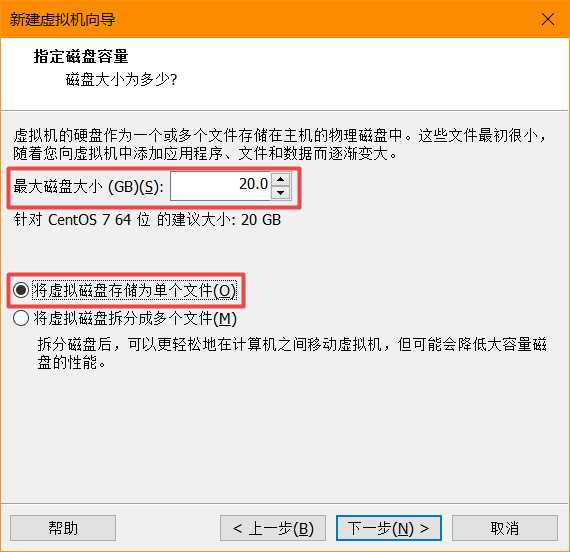
7、设置硬件相关信息。一般设置镜像文件位置,和网络即可。这些后期都是可更改的。完成。
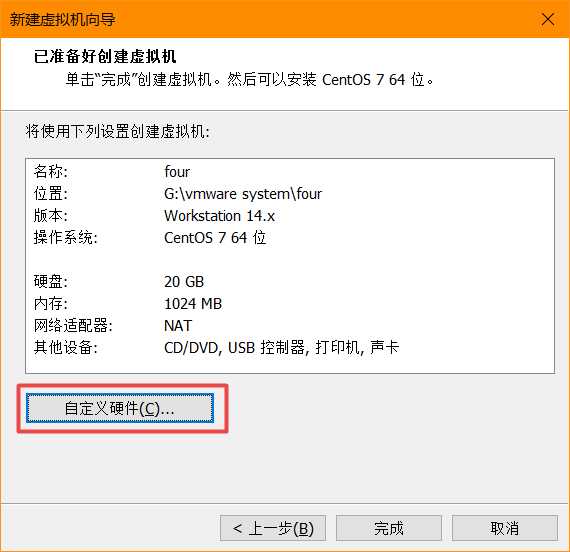
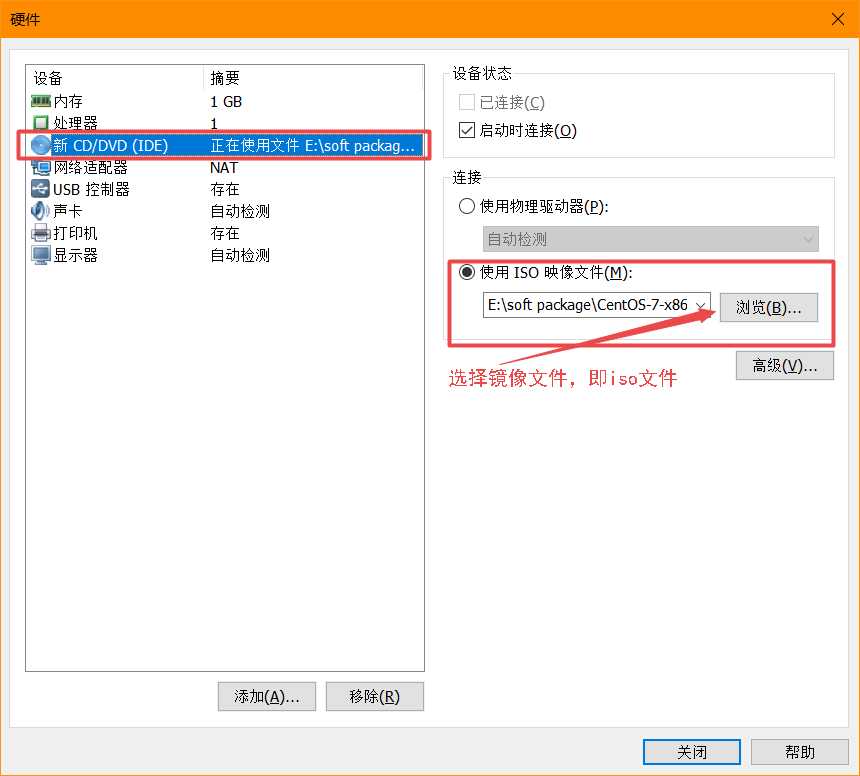
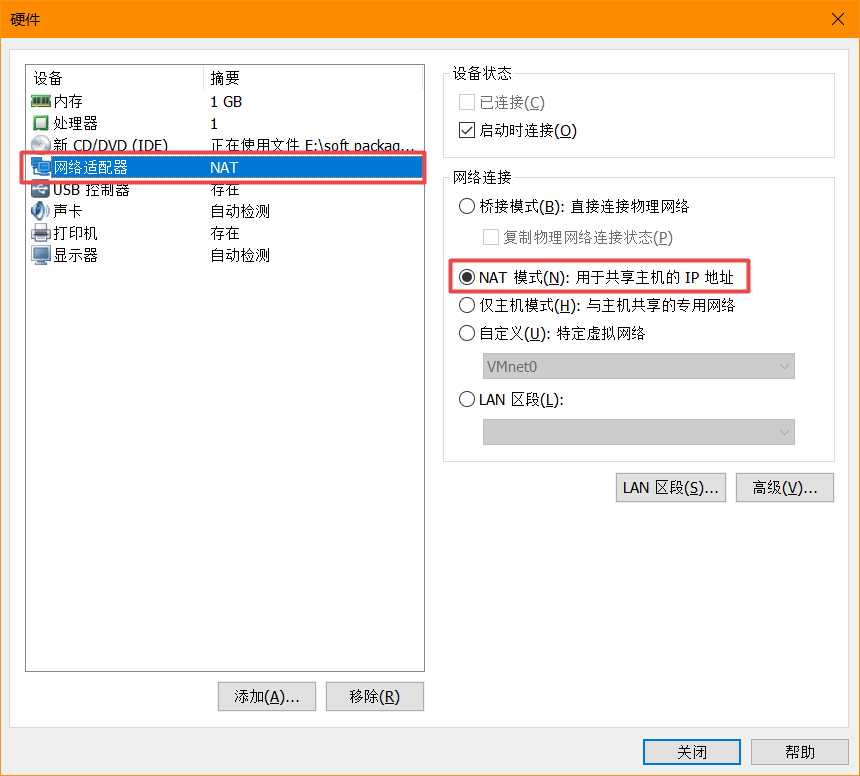
8、点击启动虚拟机。
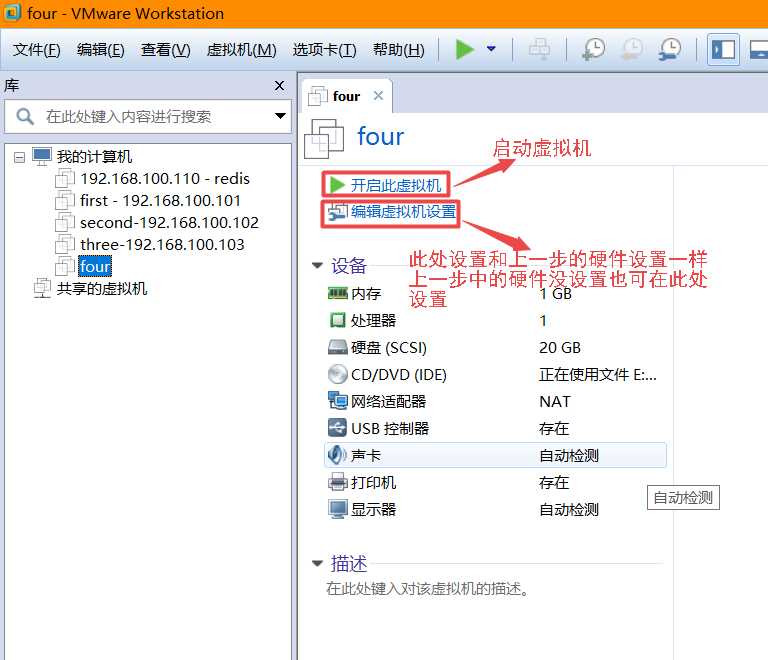
9、安装Centos 7系统,选择安装。
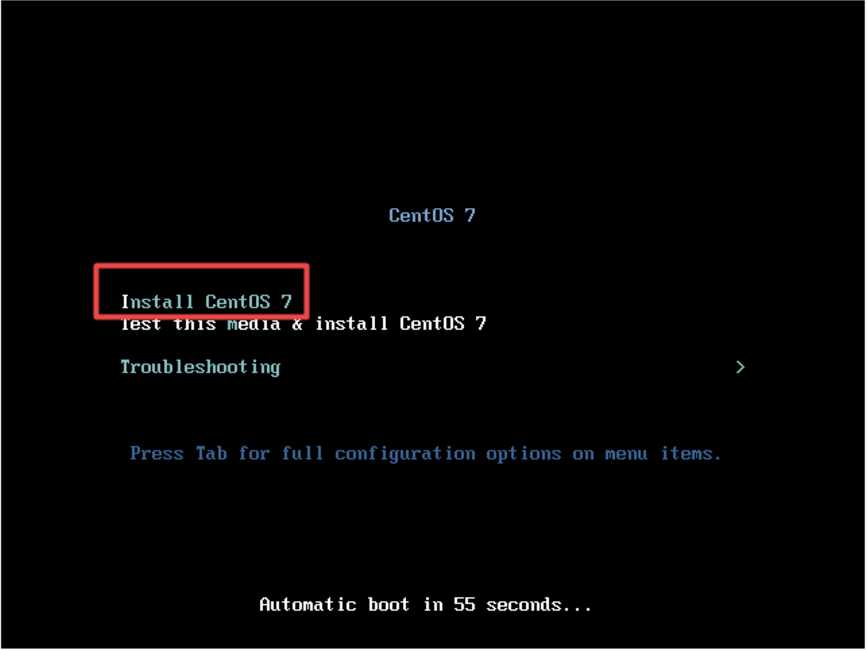
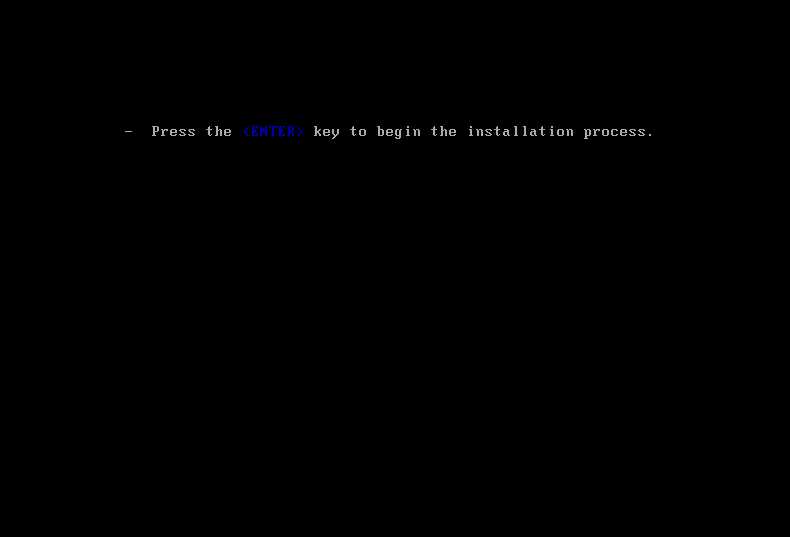
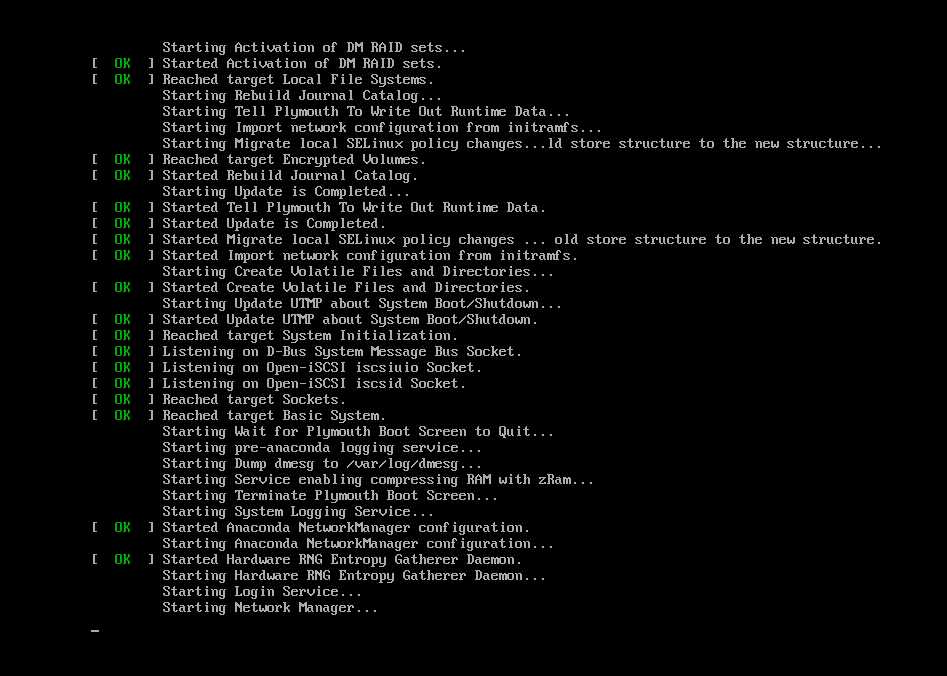
10、经过一些初始化,来到如下界面。如下选择后,点击继续。
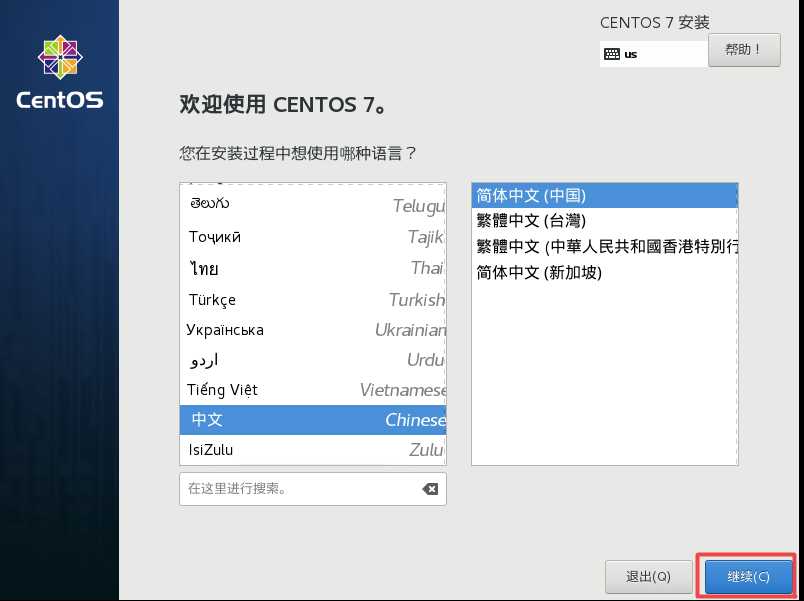
11、点击如图按钮,进入分区。
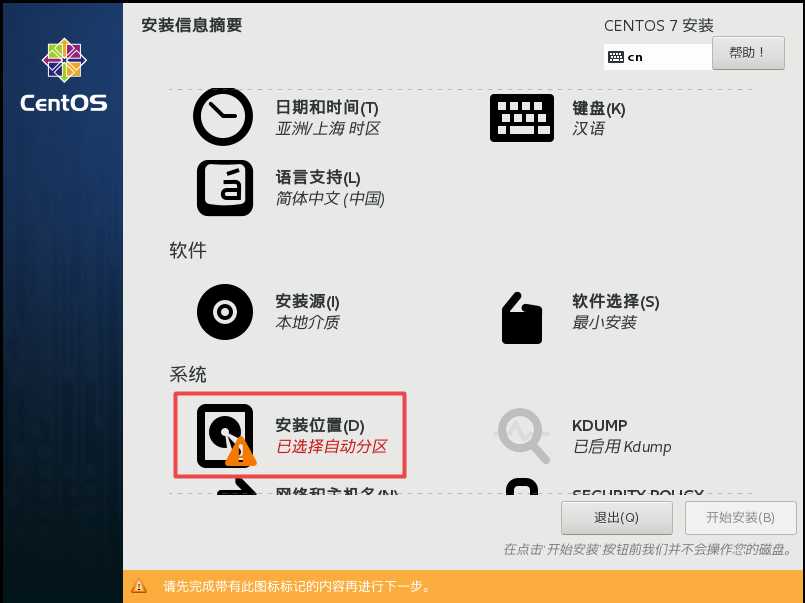
12、选择自己分区,点击完成。
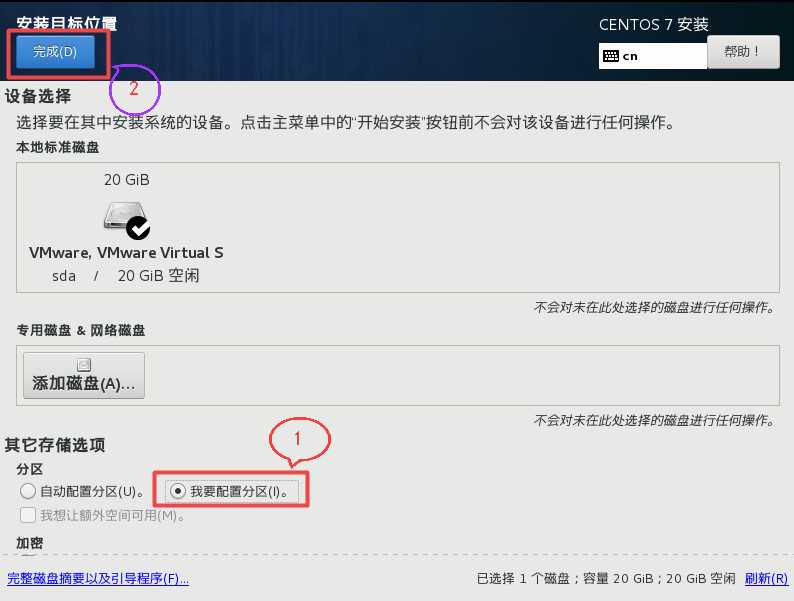
13、选择标准分区。
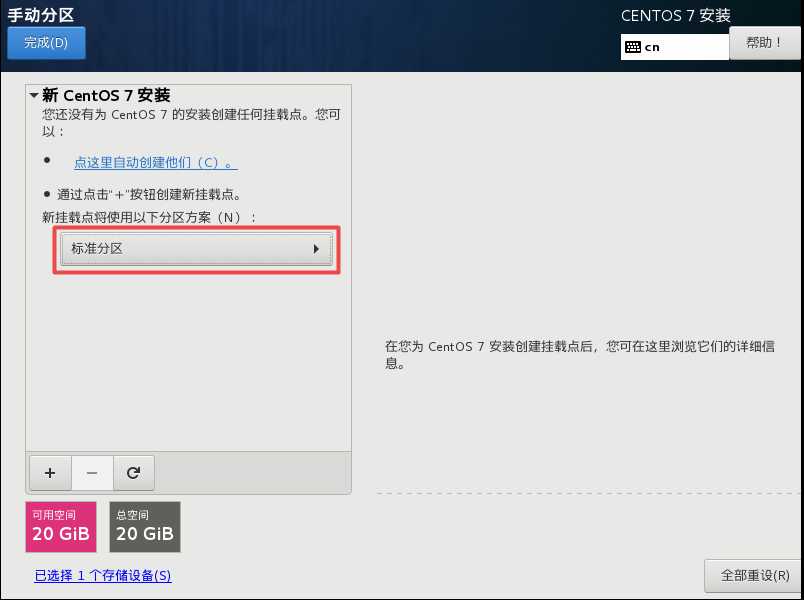
14、设置分区大小。swap-> 2048M, / -> 余下的全分配到根分区。这个可按照个人需求分配。如下图。
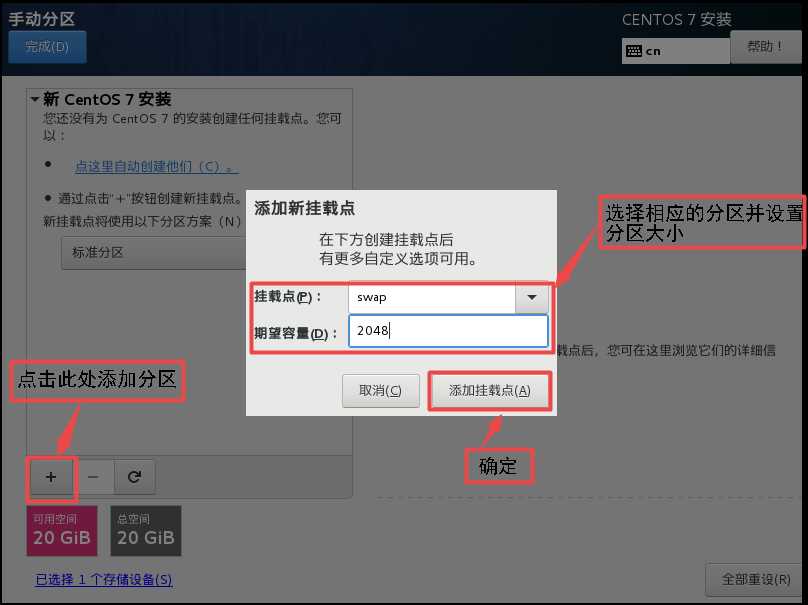
15、设置好分区大小后,点击完成。
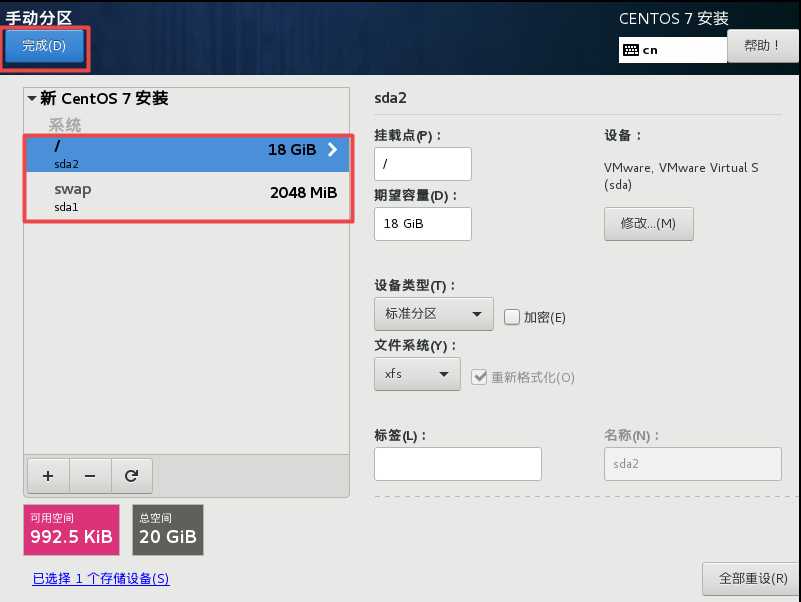
16、点击接受更改。
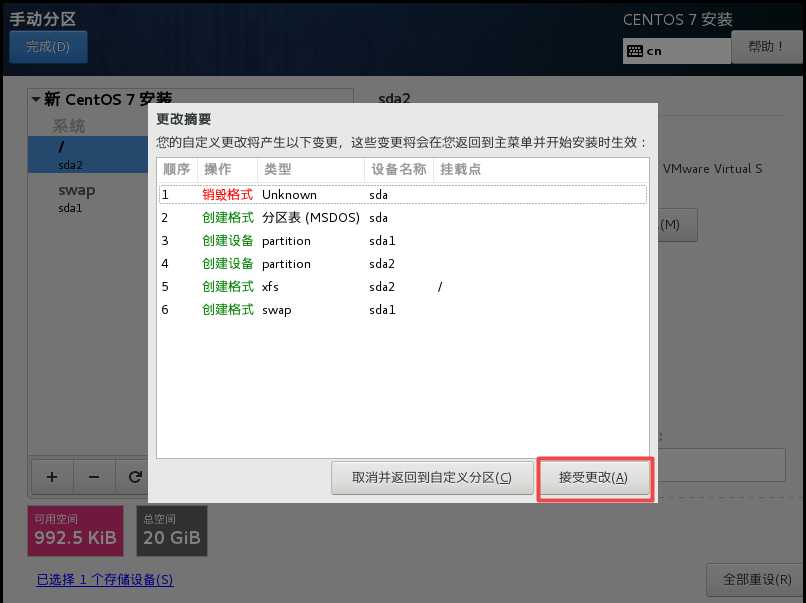
17、点击开始安装。这里可自定义安装。默认是不安装图形界面的。
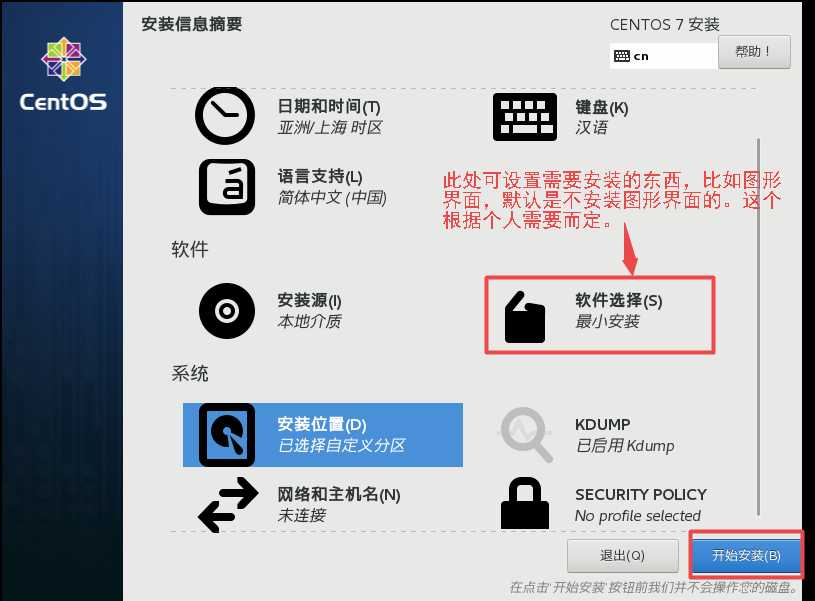
18、设置root用户的密码。
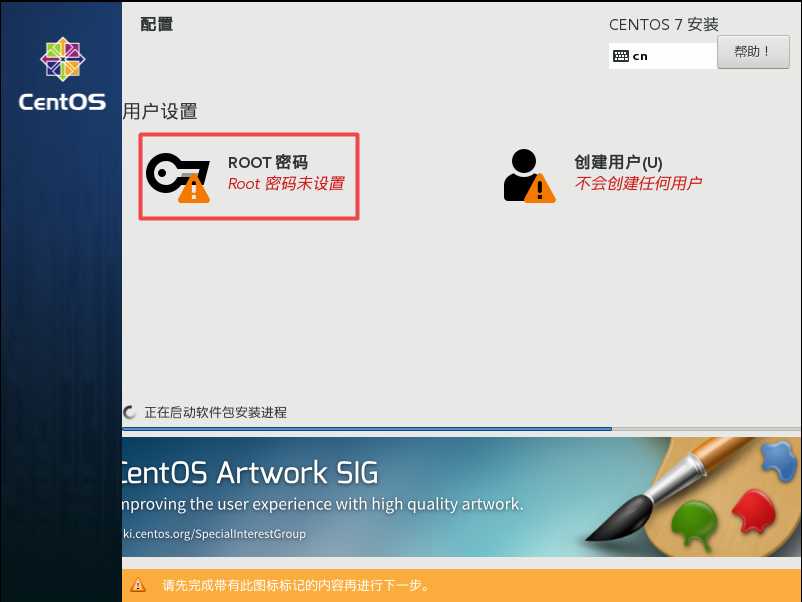
19、填写密码,如果密码过于简单,需要点击两次完成。
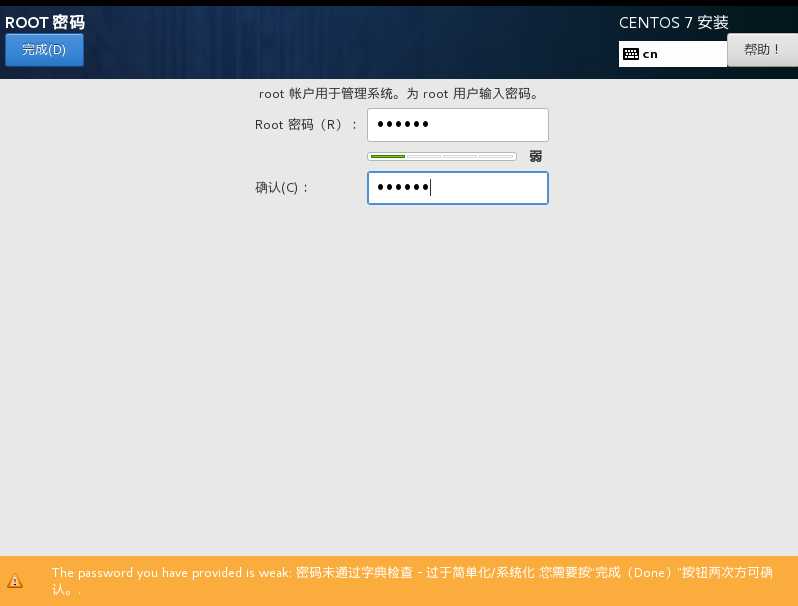
20、等待安装完成。
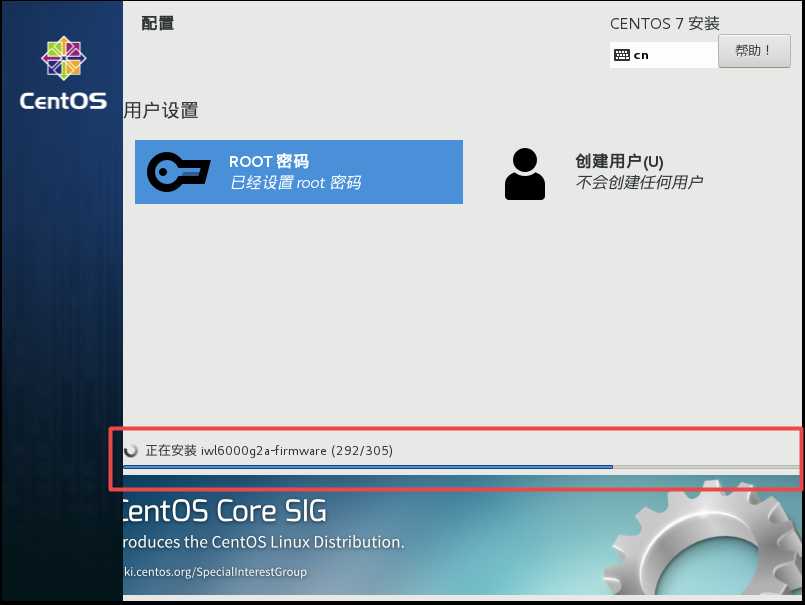
21、点击重启,完成安装。
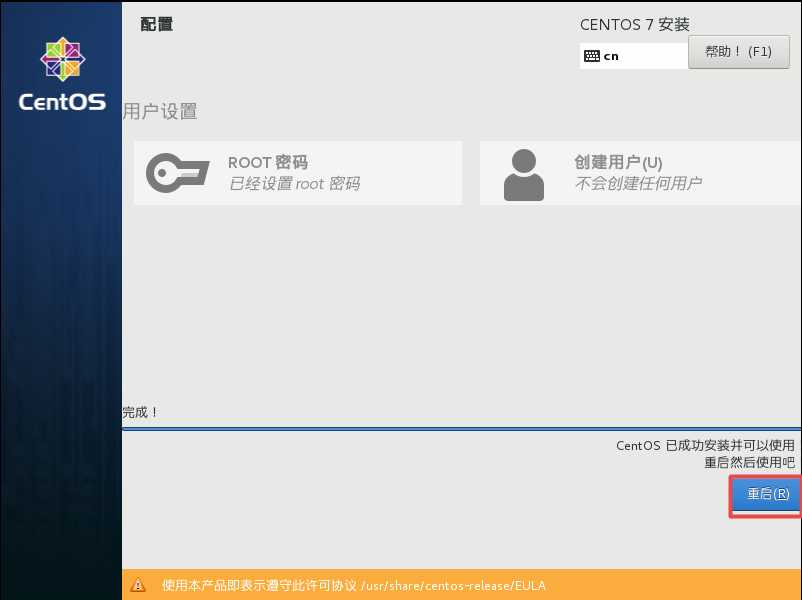
22、成功安装。输入root,密码是之前设置的。登录成功。
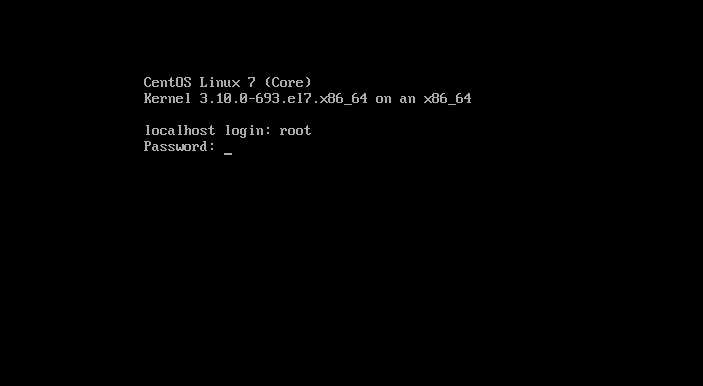
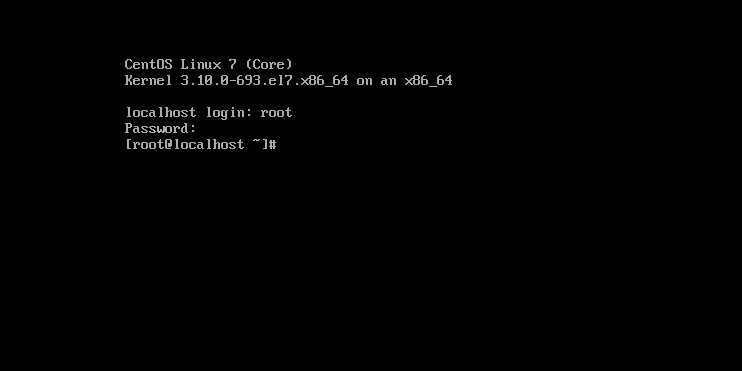
到此安装成功了。至于如何联网,可查看我的这篇博客。--> 点击这里
标签:blog color 磁盘存储 新建 位置 登录 虚拟机 www 点击
原文地址:http://www.cnblogs.com/wangmingshun/p/7709804.html