标签:org 文件存储 root密码 rect 内存 密码 存储位置 product 回车
需要的工具:win10系统的电脑一台
VMware Workstation 14.0.0 Pro
CentOS 7镜像文件
第一步:下载VMware Workstation 14.0.0 Pro 网址:https://my.vmware.com/web/vmware/details?downloadGroup=WKST-1400-WIN&productId=686&rPId=18497
先去官网下载免费试用版
以下是LZ找的一些key,亲测可用:
AG352-4YED3-0852Q-LPXXT-MGKG4
FC1R0-2EX4M-H854Y-2NWGE-Q2KXA
ZU3EH-0YXD4-4819Q-CFWQZ-MZHX4
UF3H2-0ME0J-M8EAY-CMNNT-NZ0ZA
GU38K-DJW07-488MY-85YXT-P3HU4
YU1R2-8RZ16-4816Y-WYNET-WQUFD
VV140-2ZFD1-H88YY-N5X5C-PF8Z6
FF7N0-DEX81-H85HP-4ZXZX-YYRU4
CU14H-AEZDM-081MZ-RPXQT-WFKG6
AA1T2-2KE13-088JQ-JEY7C-WUHT0
第二步:安装并激活VMware Workstation 14.0.0 Pro ,这个就和平常安装文件一样(建议不要装到C盘),安装好后,打开虚拟机如下图:
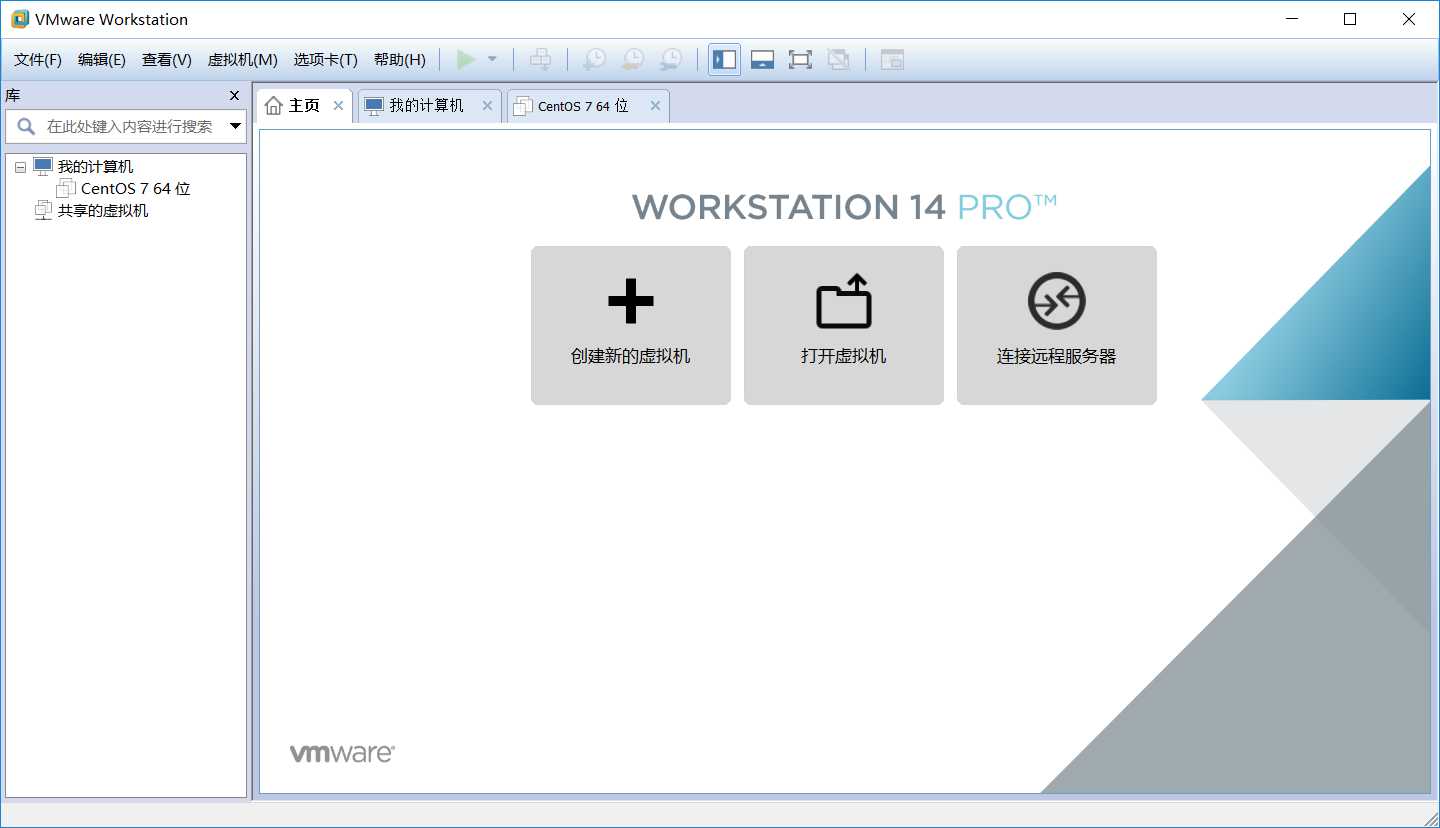
第三步:创建一个虚拟机
1.点击创建新的虚拟机
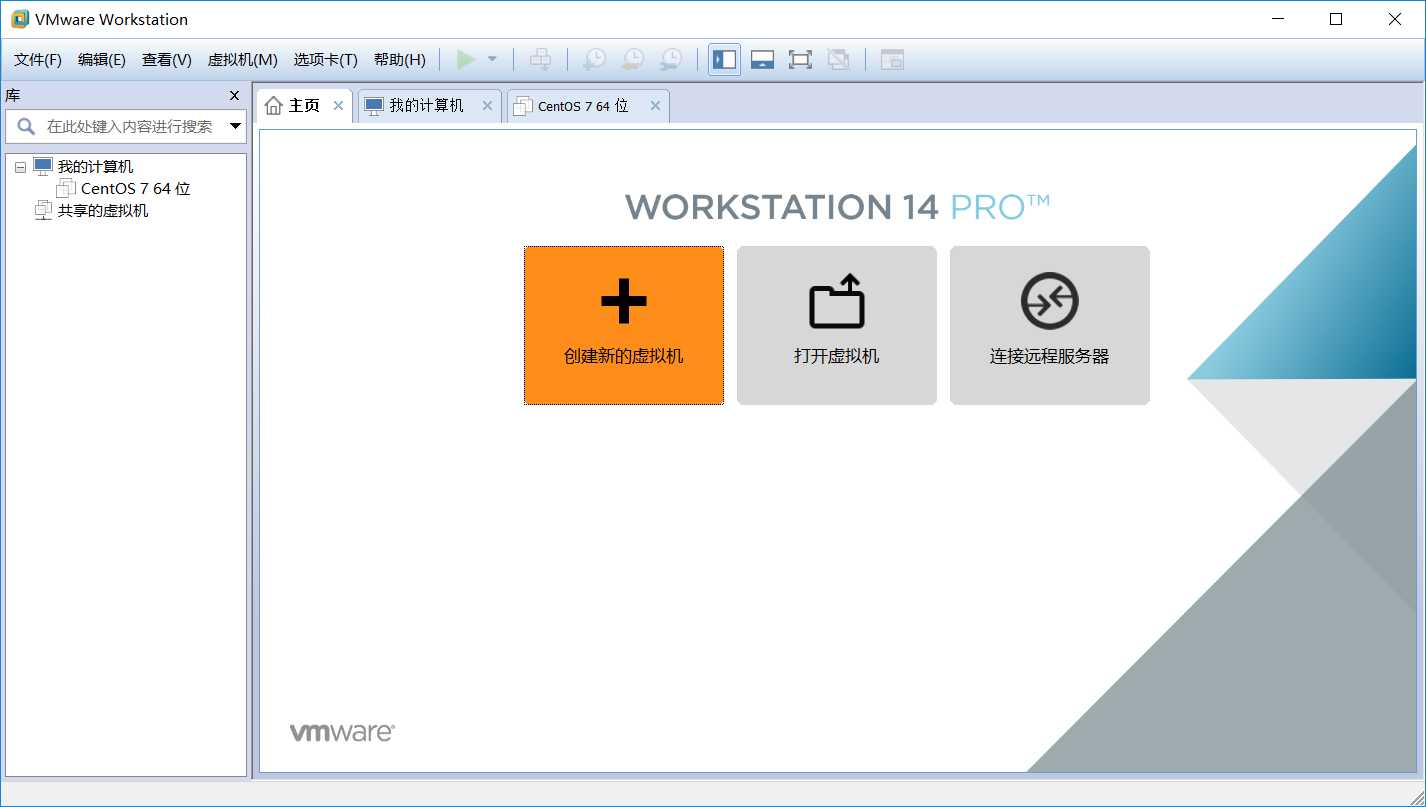
2.选择自定义(高级)
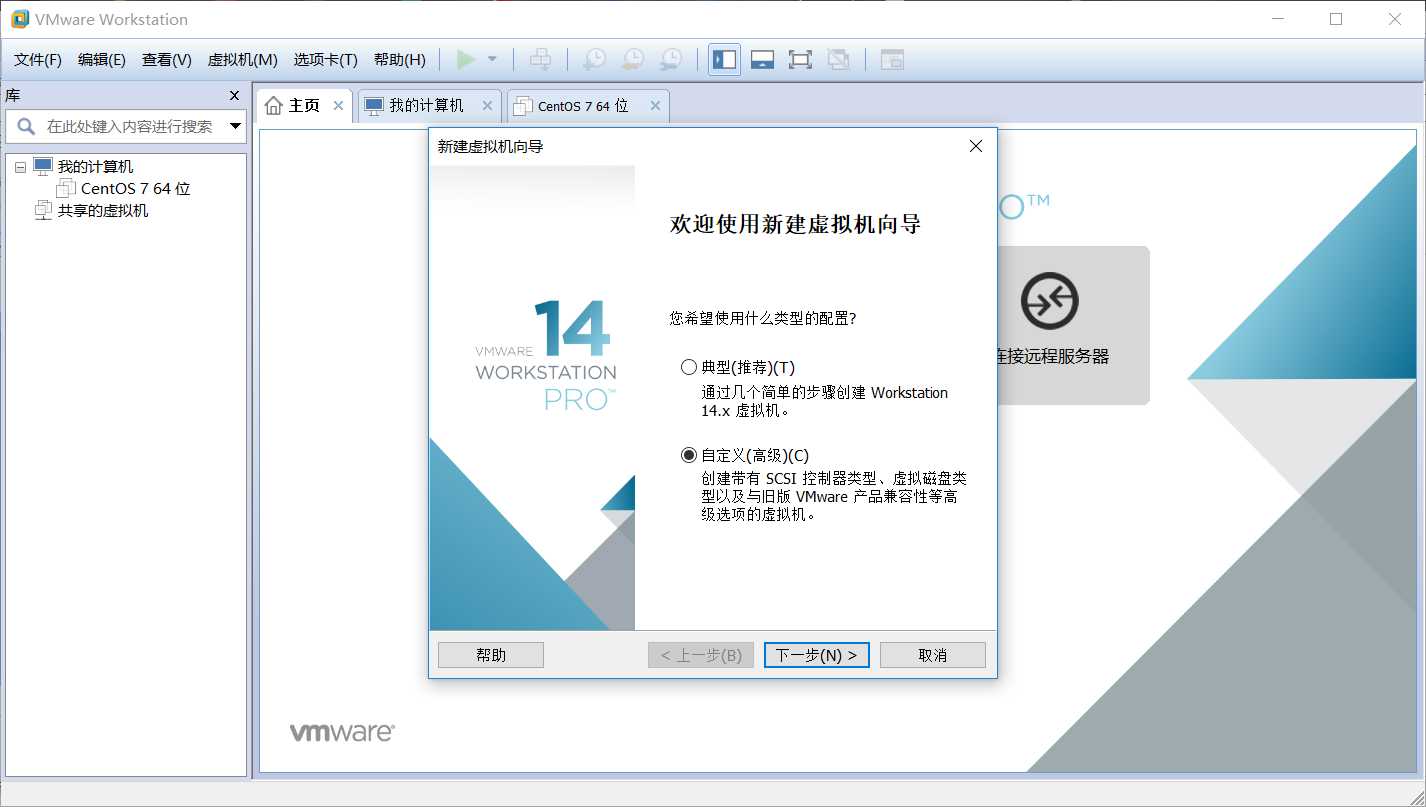
3.Workstation 14.X
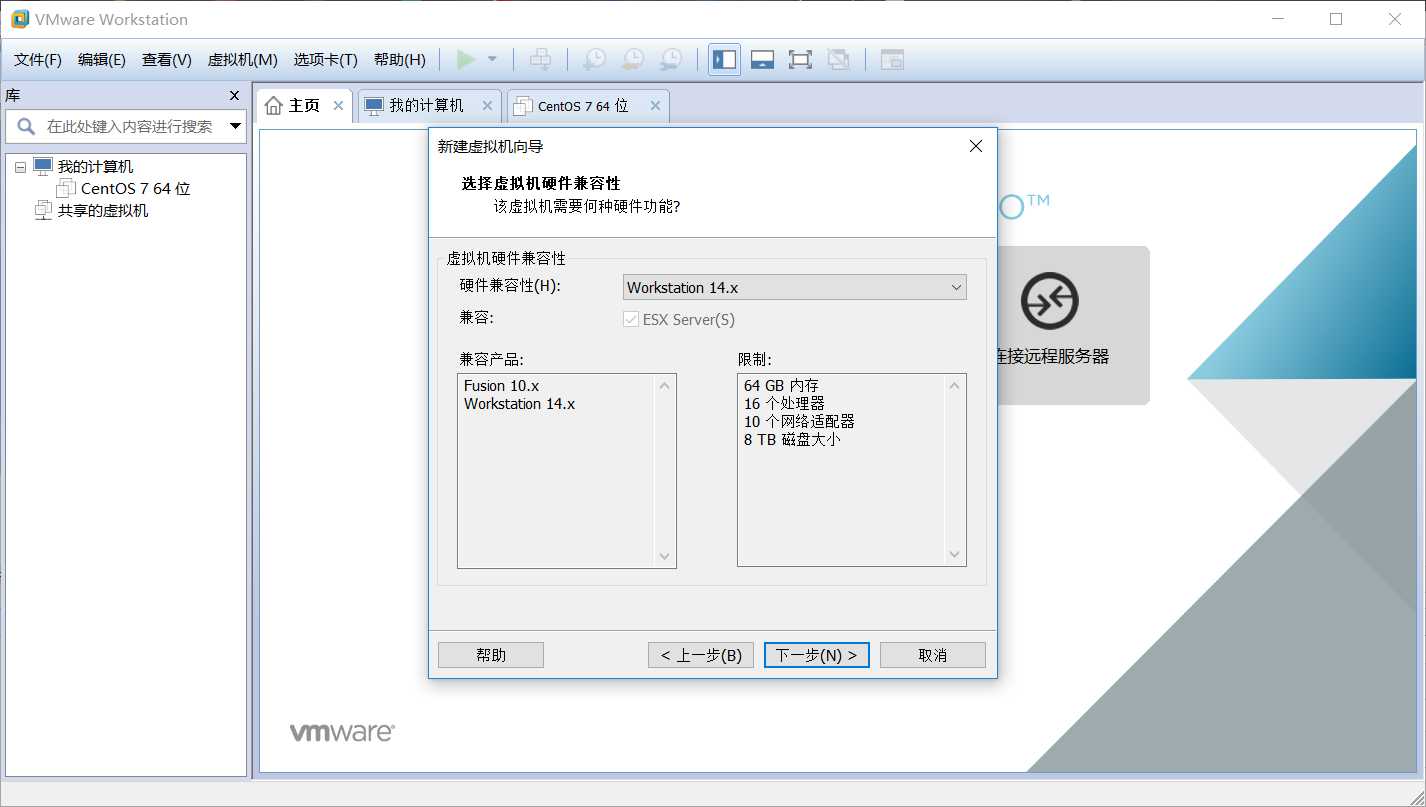
5.选择稍后安装操作系统
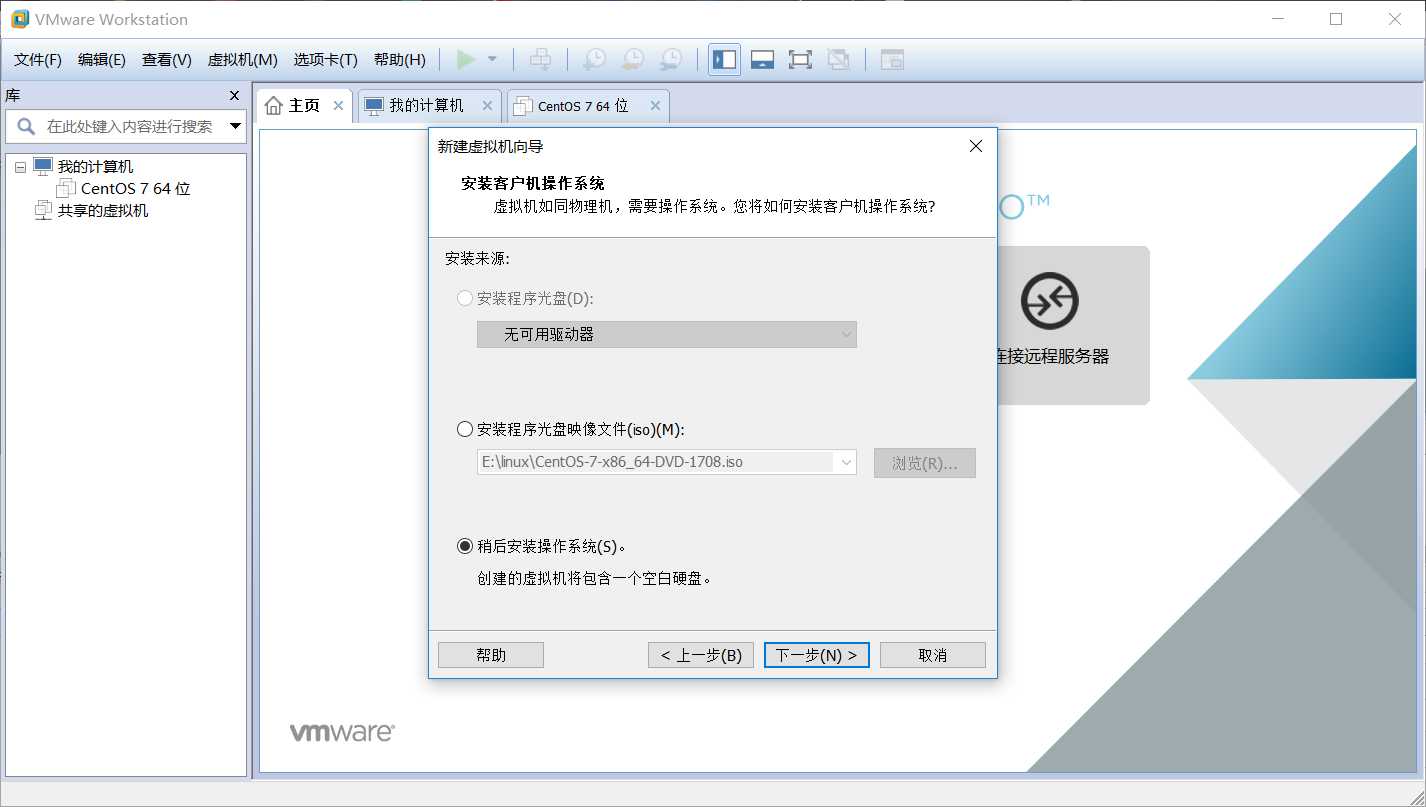
6.选择你想要安装的系统版本
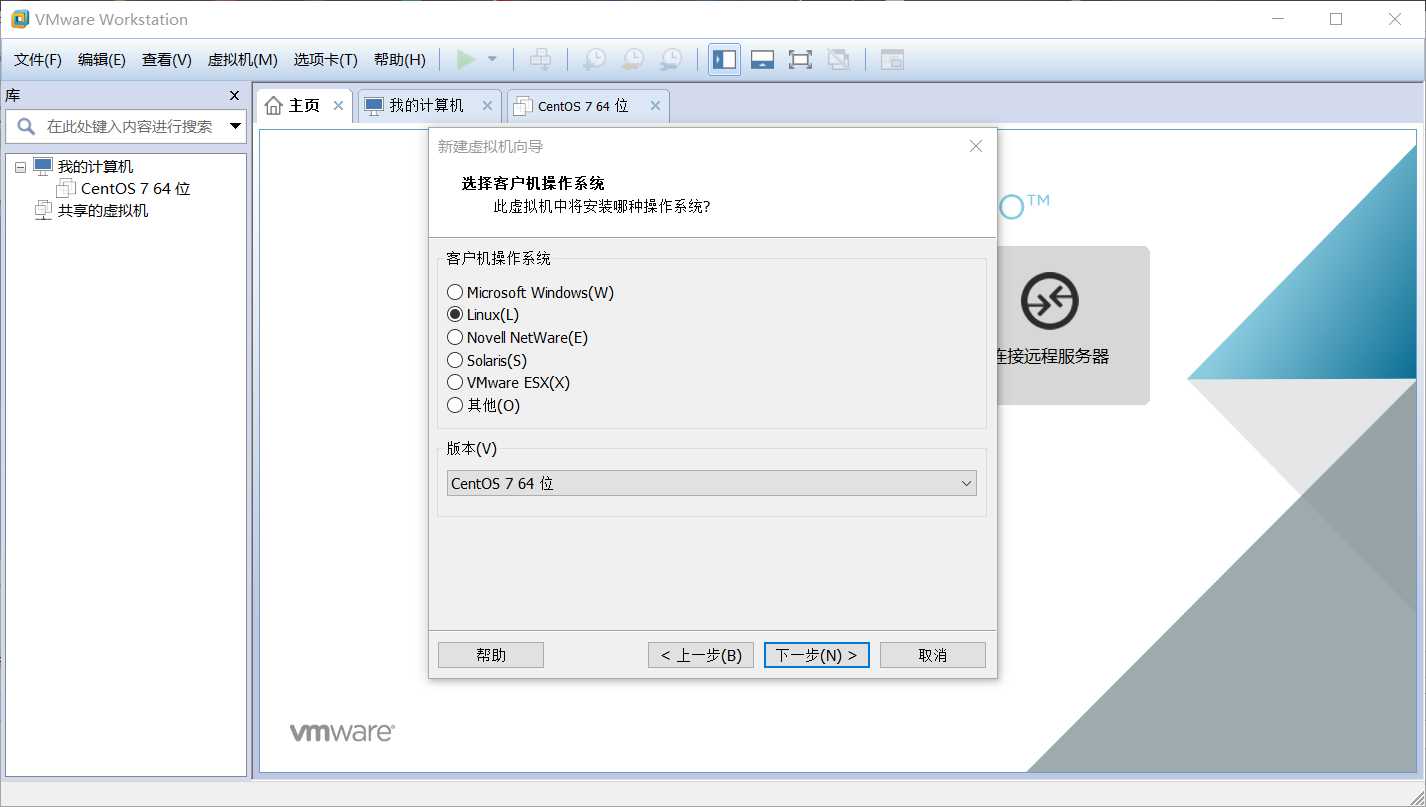
7.确定虚拟机名称及位置,位置可以自定义
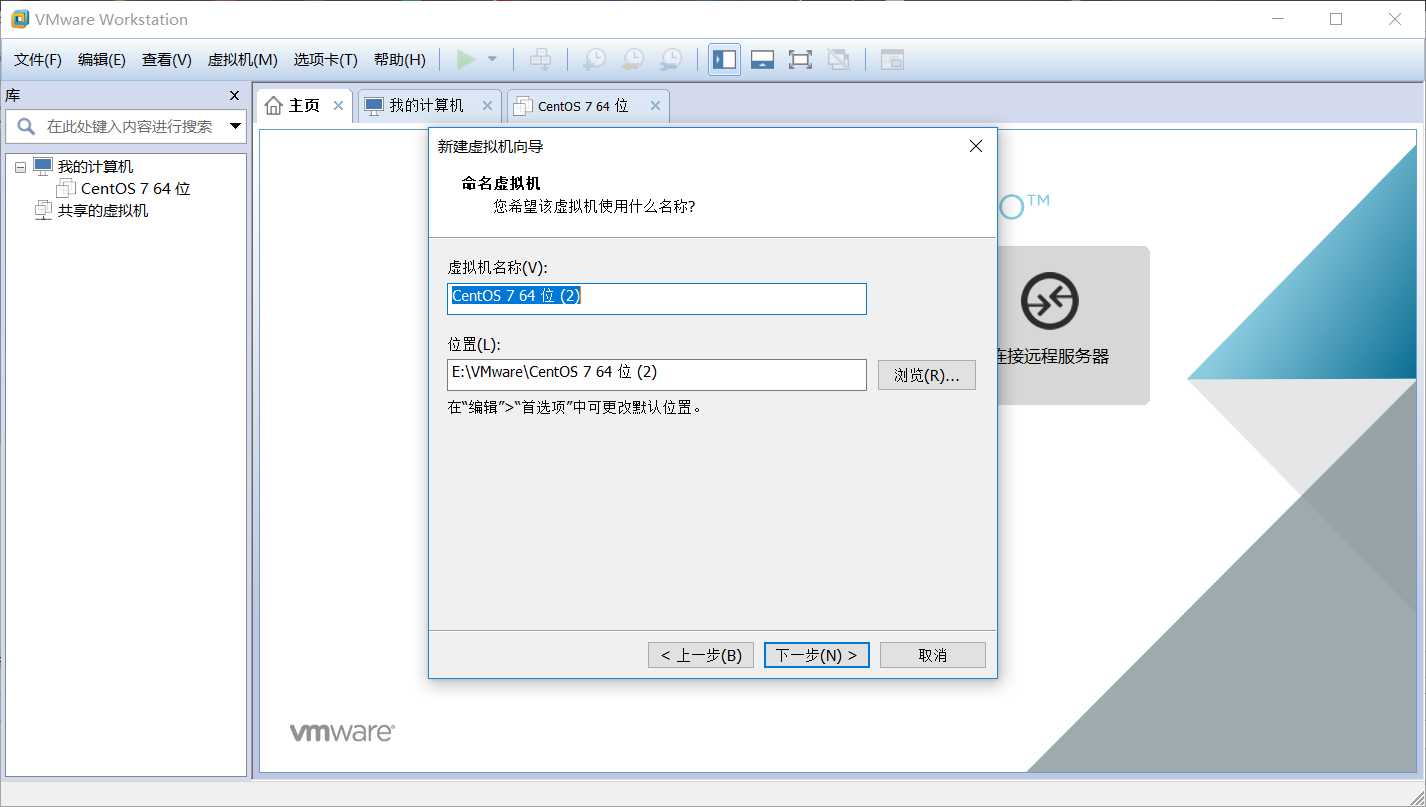
8.为虚拟机确定核心数量,根据本机配置决定,一般为 2 2
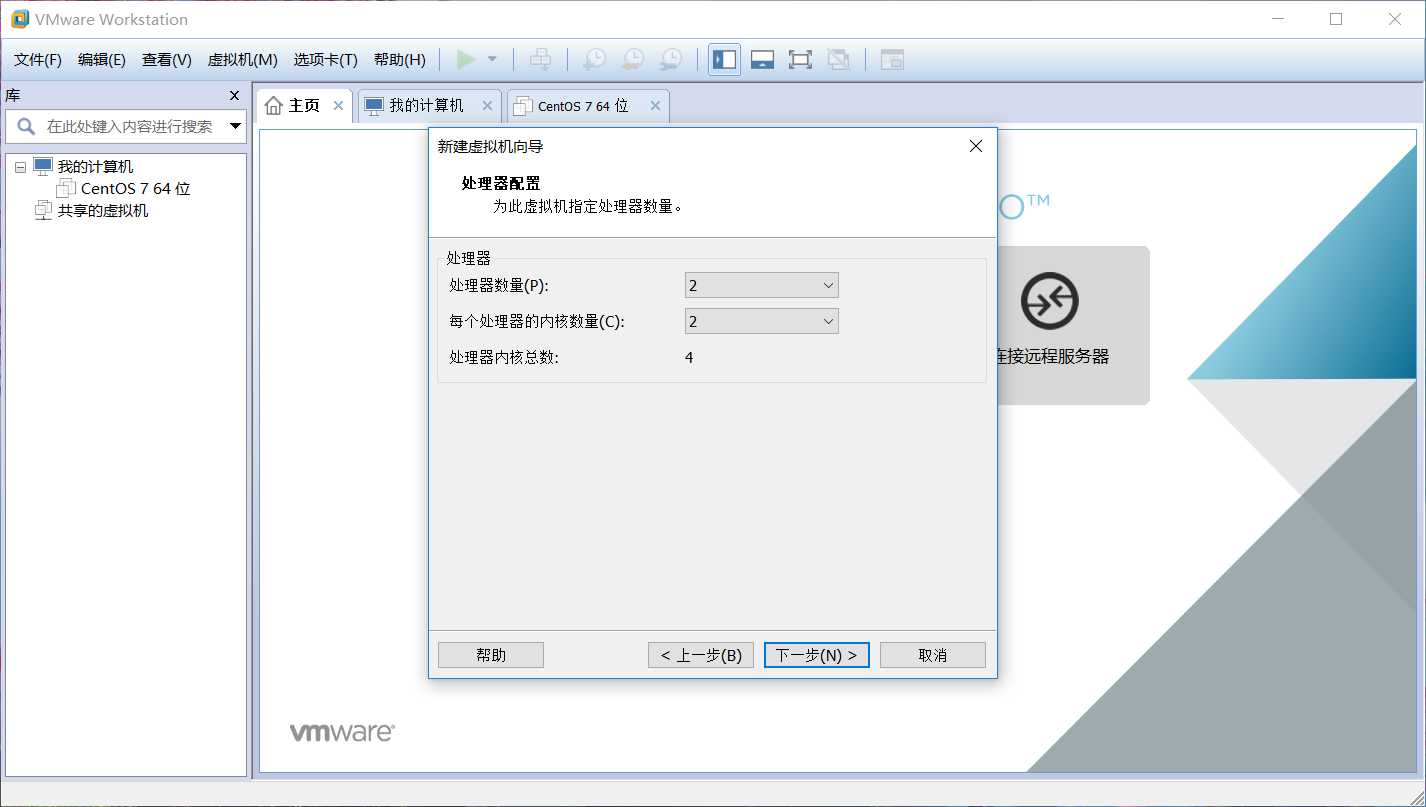
9.为虚拟机确定虚拟内存(一般学习使用1024M即可)
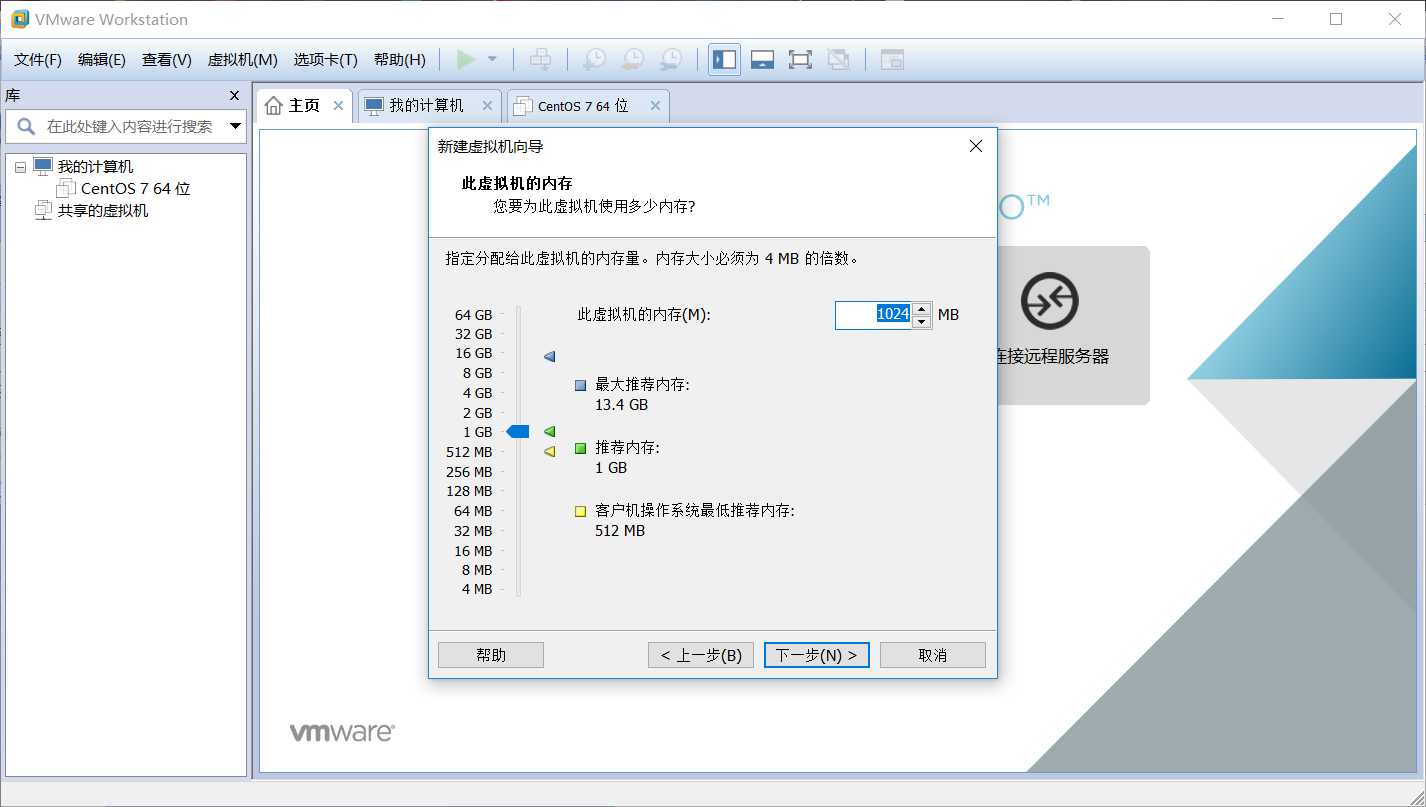
10.确定网络类型(一般选择 使用网络地址转换)
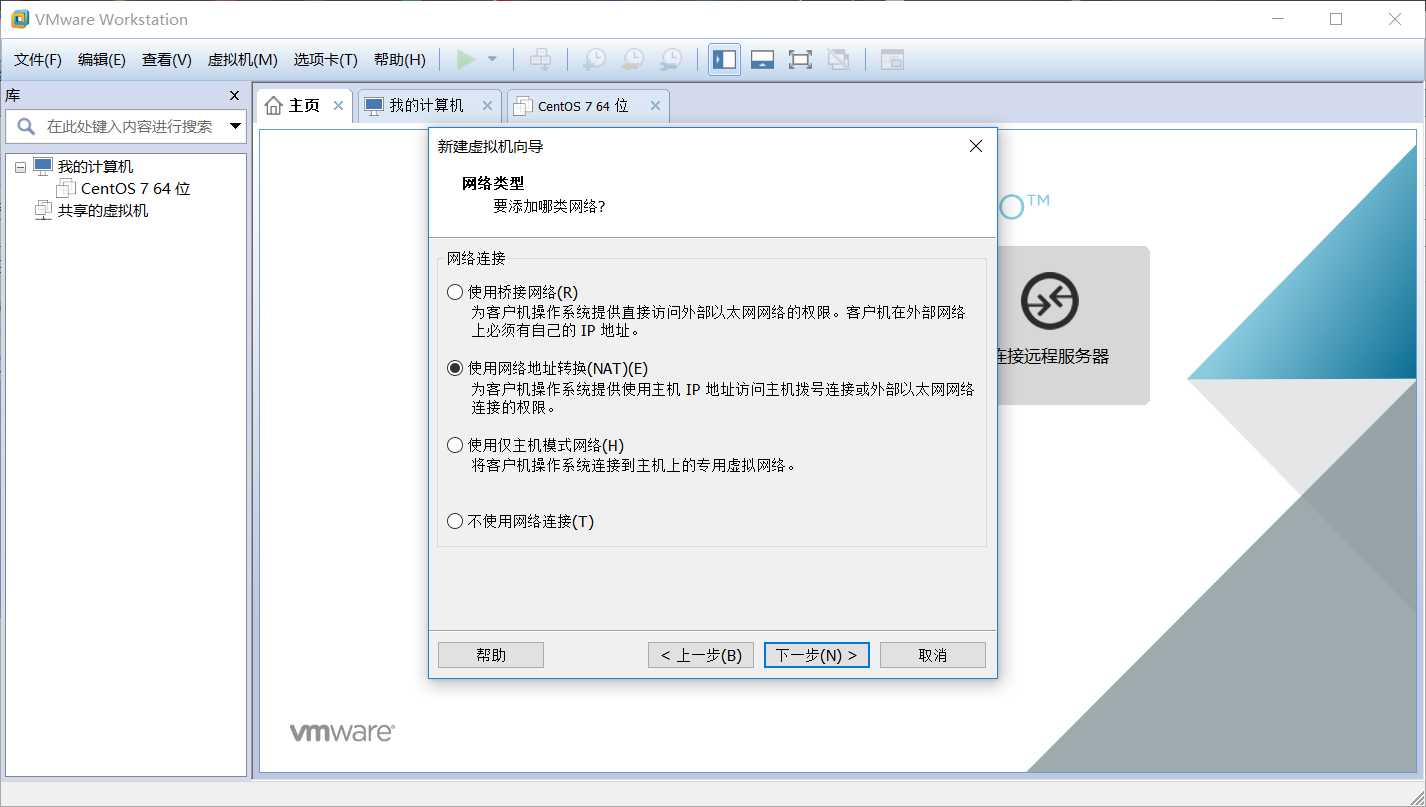
11.选择I/O控制器类型
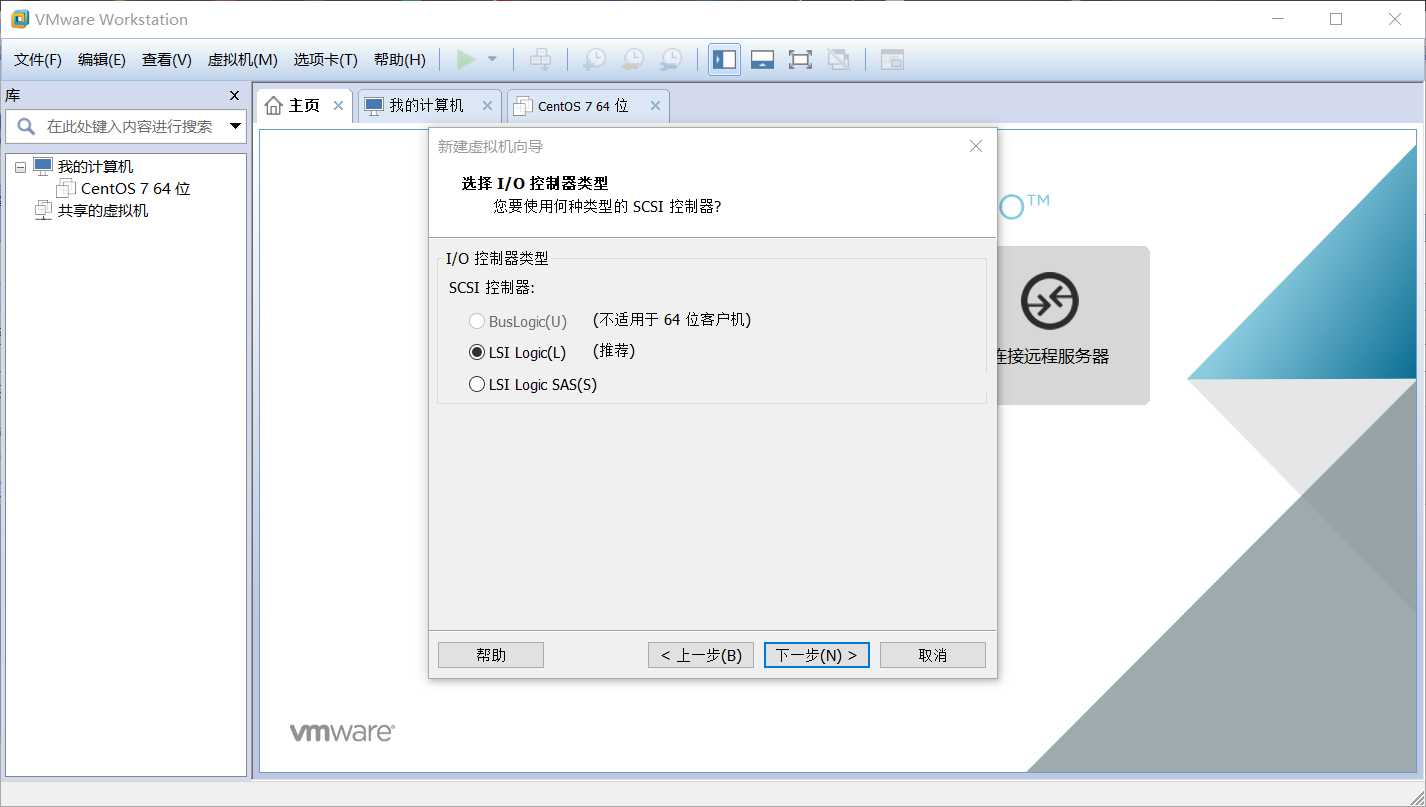
12.选择磁盘类型
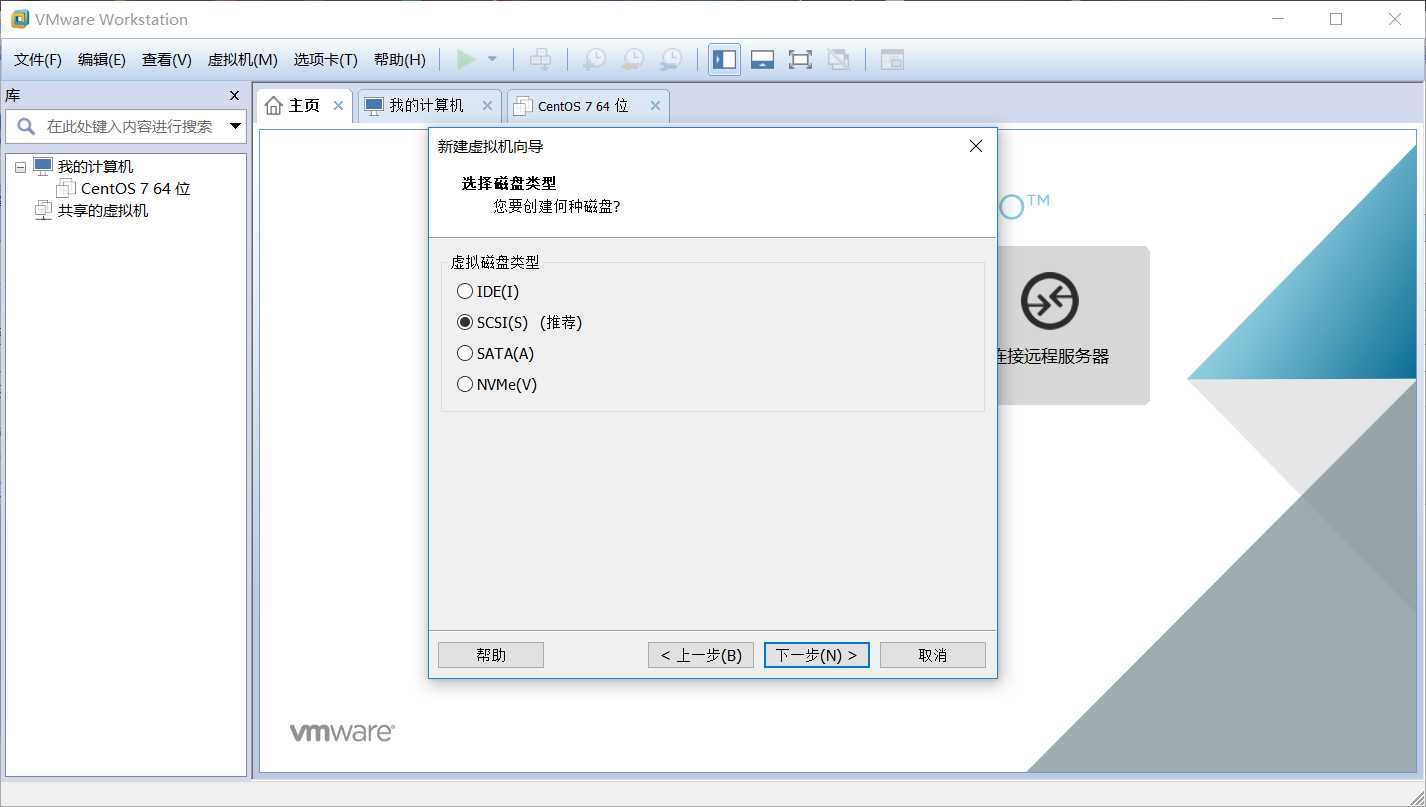
13.选择磁盘
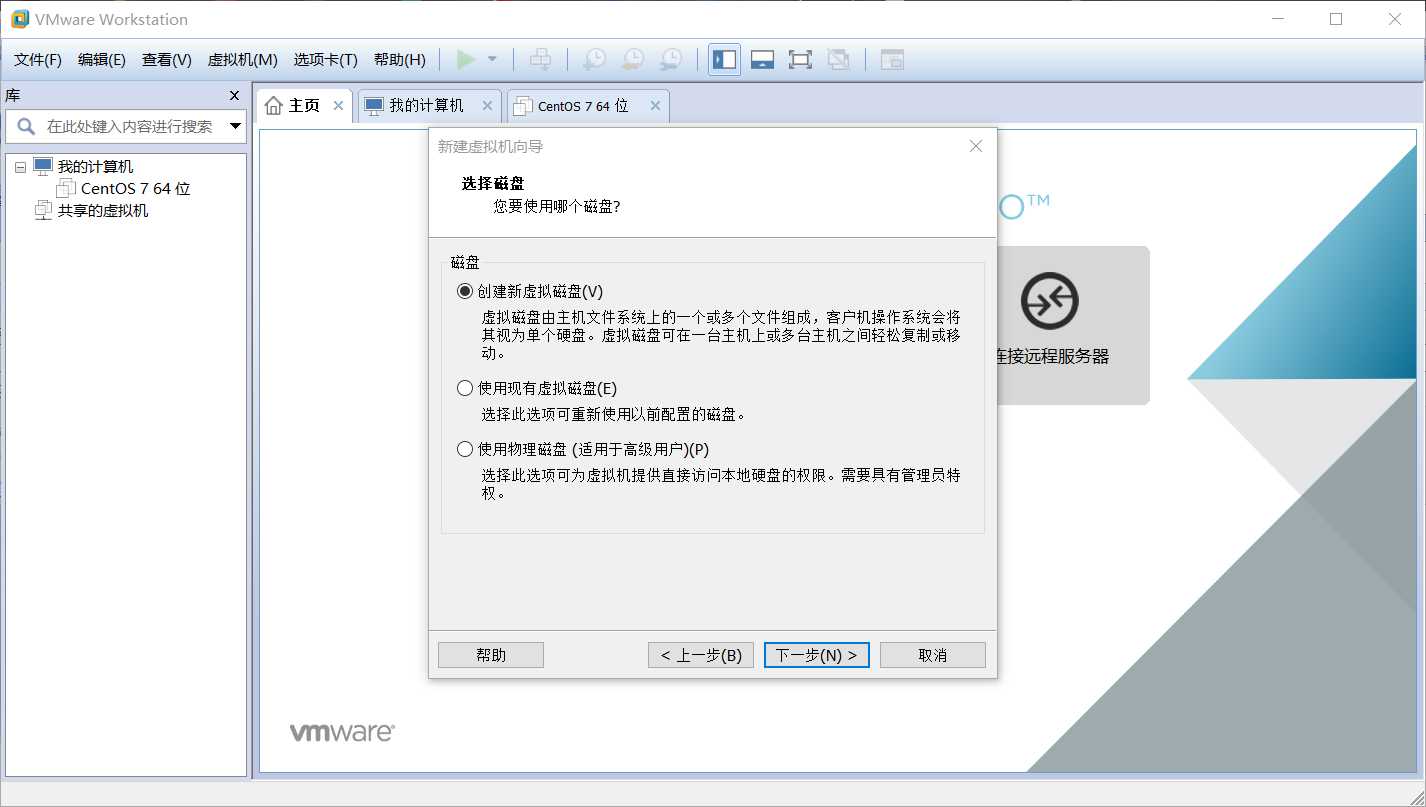
14.指定磁盘容量
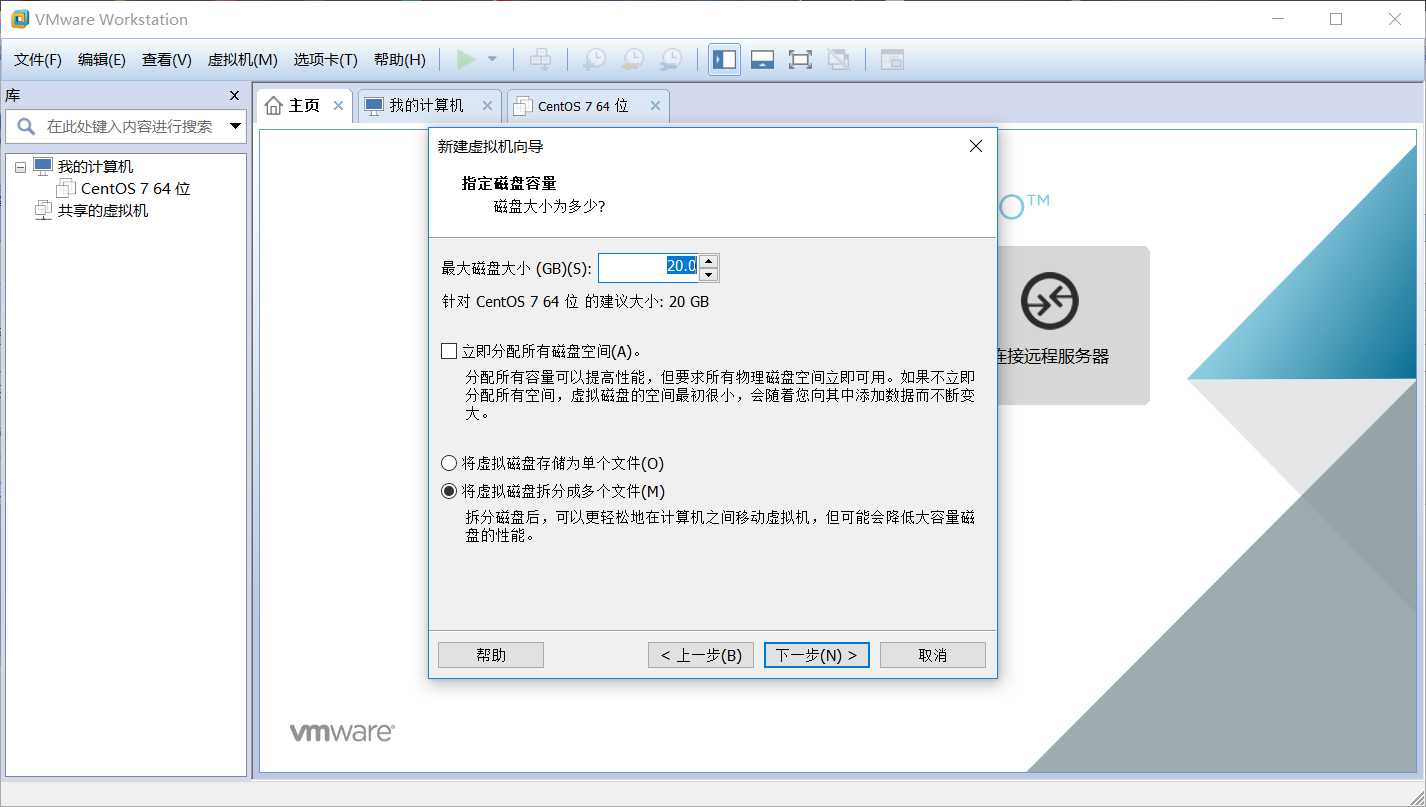
15.选择磁盘文件存储位置(自定义)

16.点击“完成”创建虚拟机
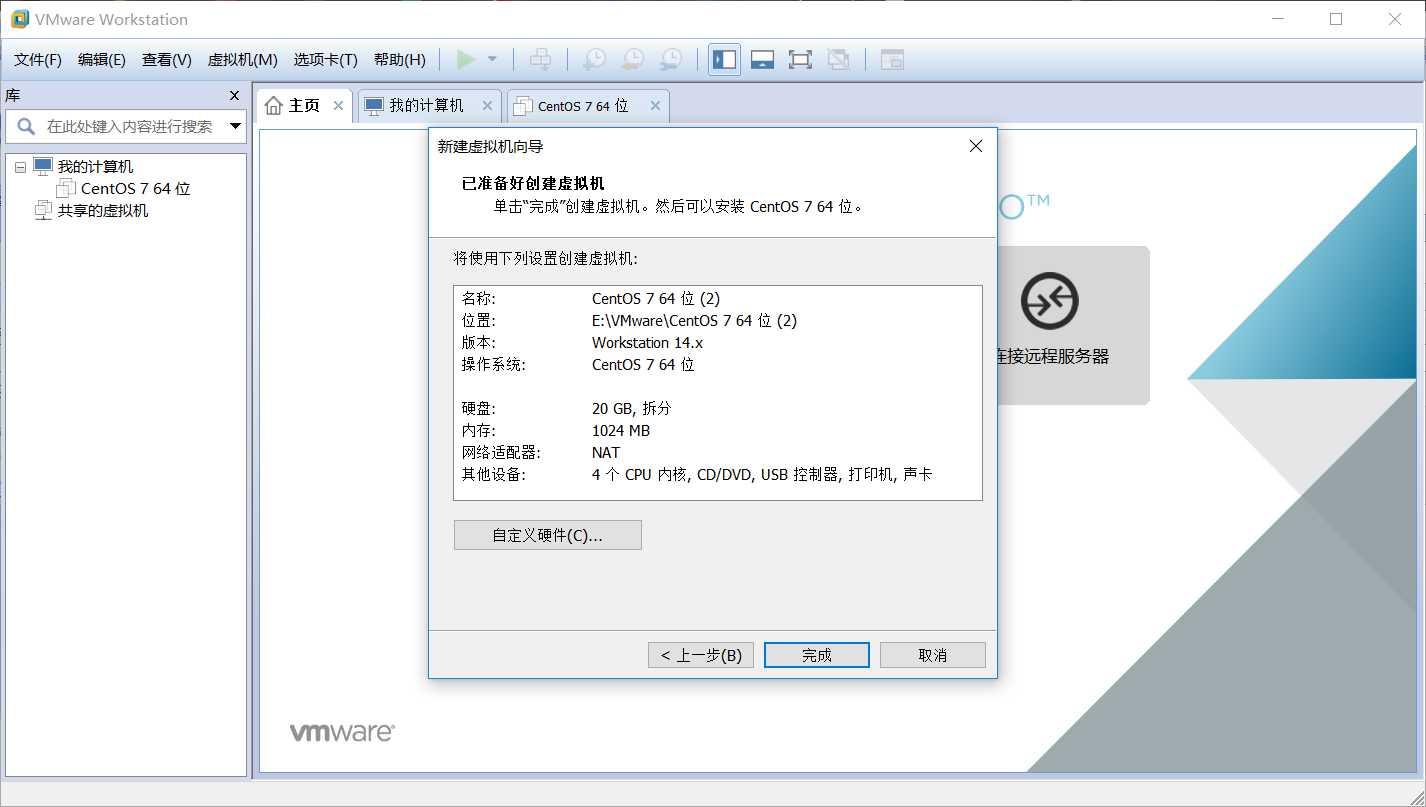
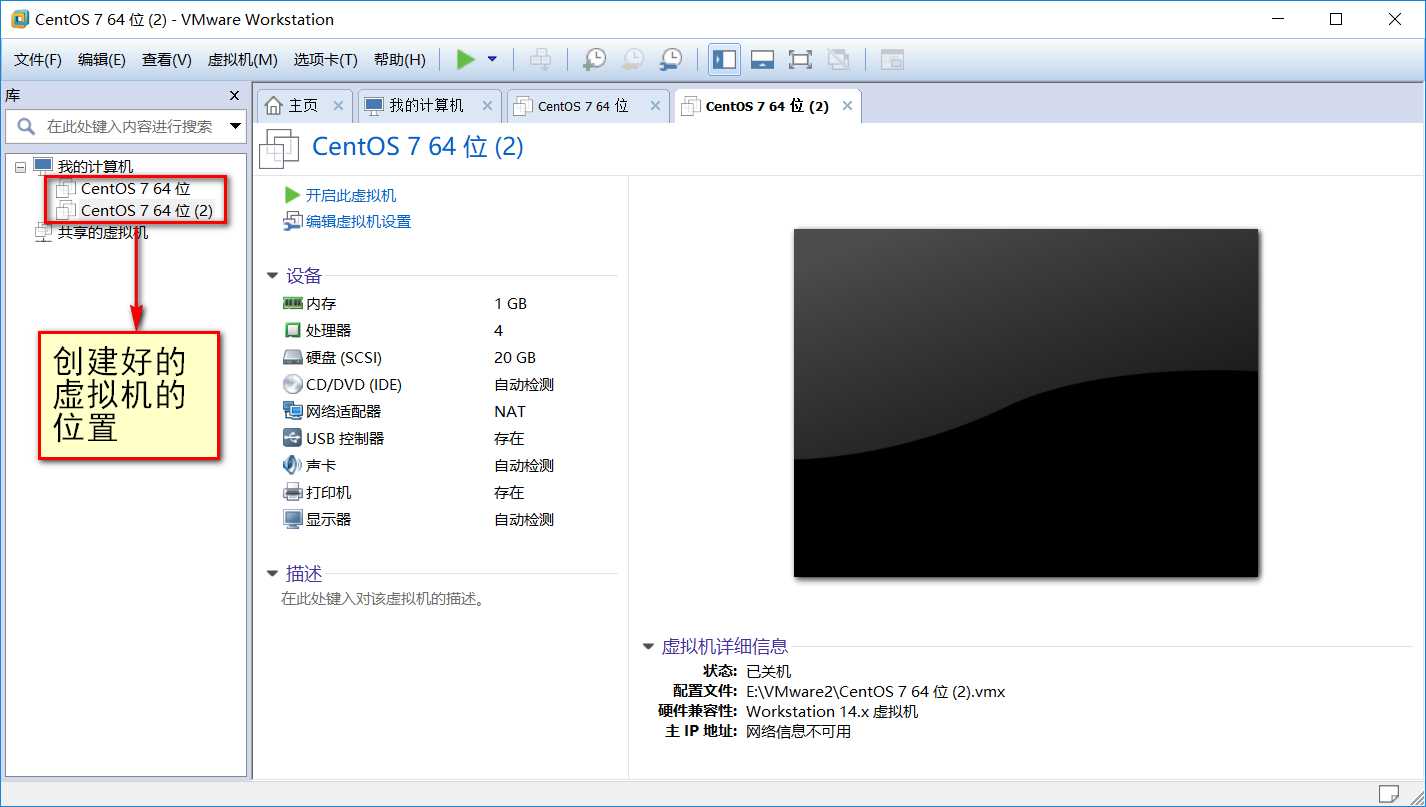
第四步.安装系统
1.去CentOS官网下载镜像文件,网址:http://isoredirect.centos.org/centos/7/isos/x86_64/CentOS-7-x86_64-DVD-1708.iso
2.匹配镜像文件
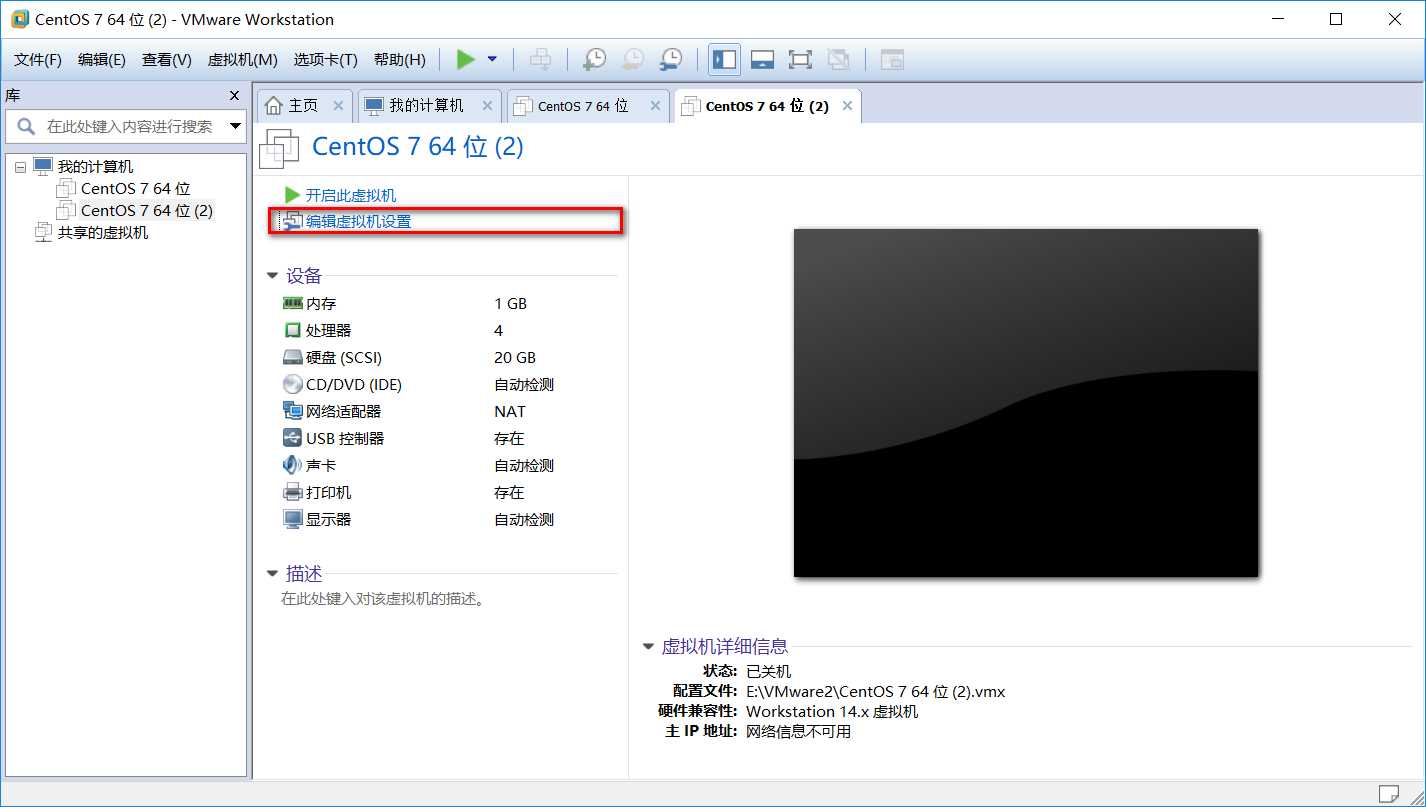
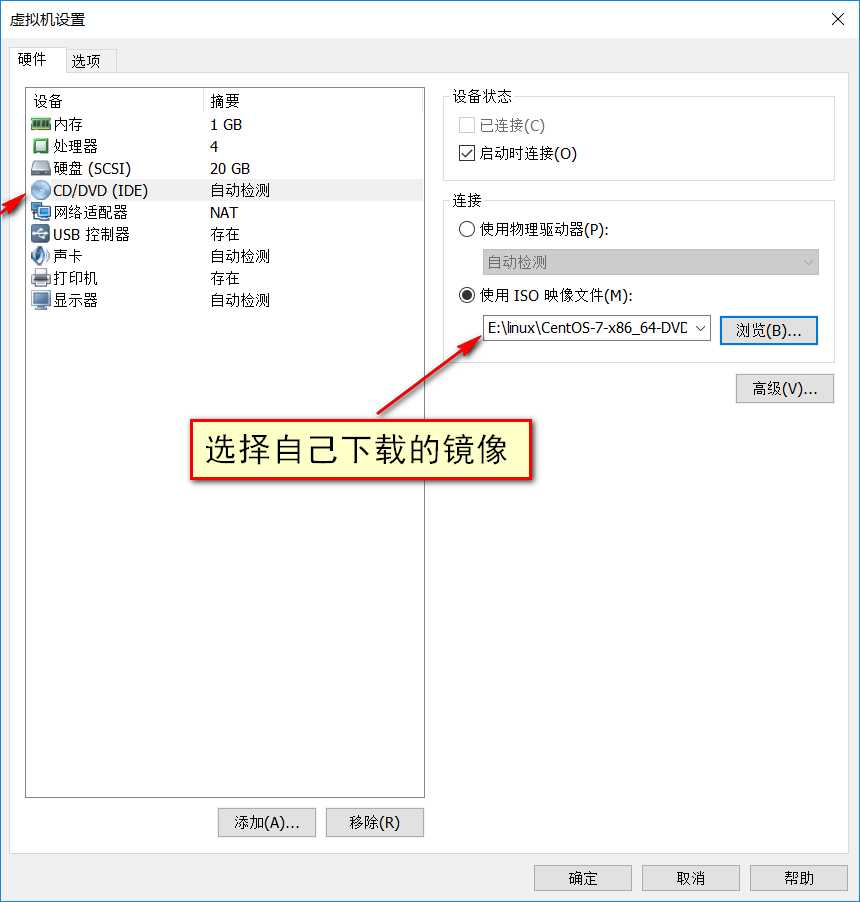
其他相关配置也可以自定义修改
3.开启此虚拟机
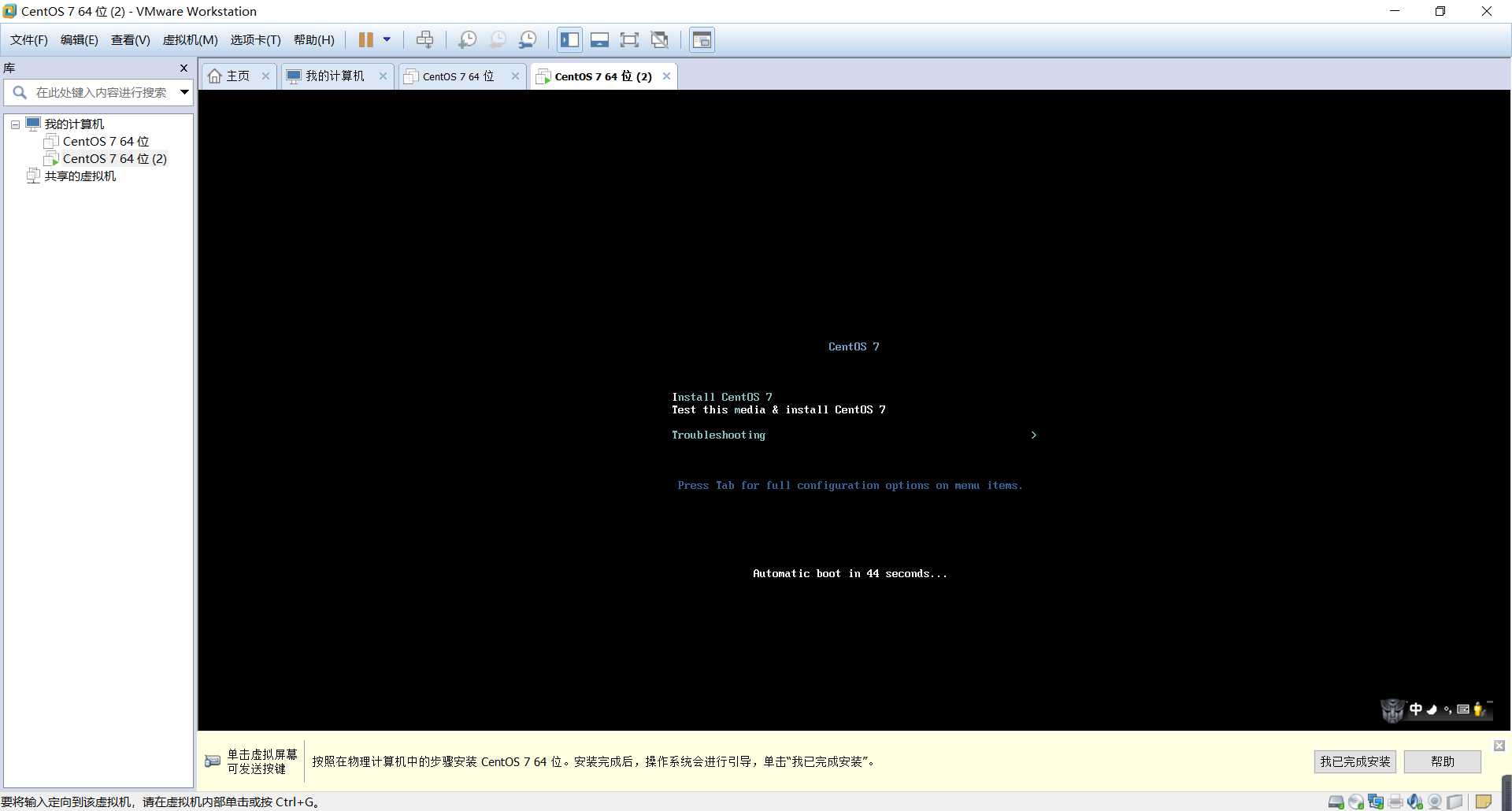
将光标点击进虚拟机,然后直接回车,等待加载完成
4.选择语言
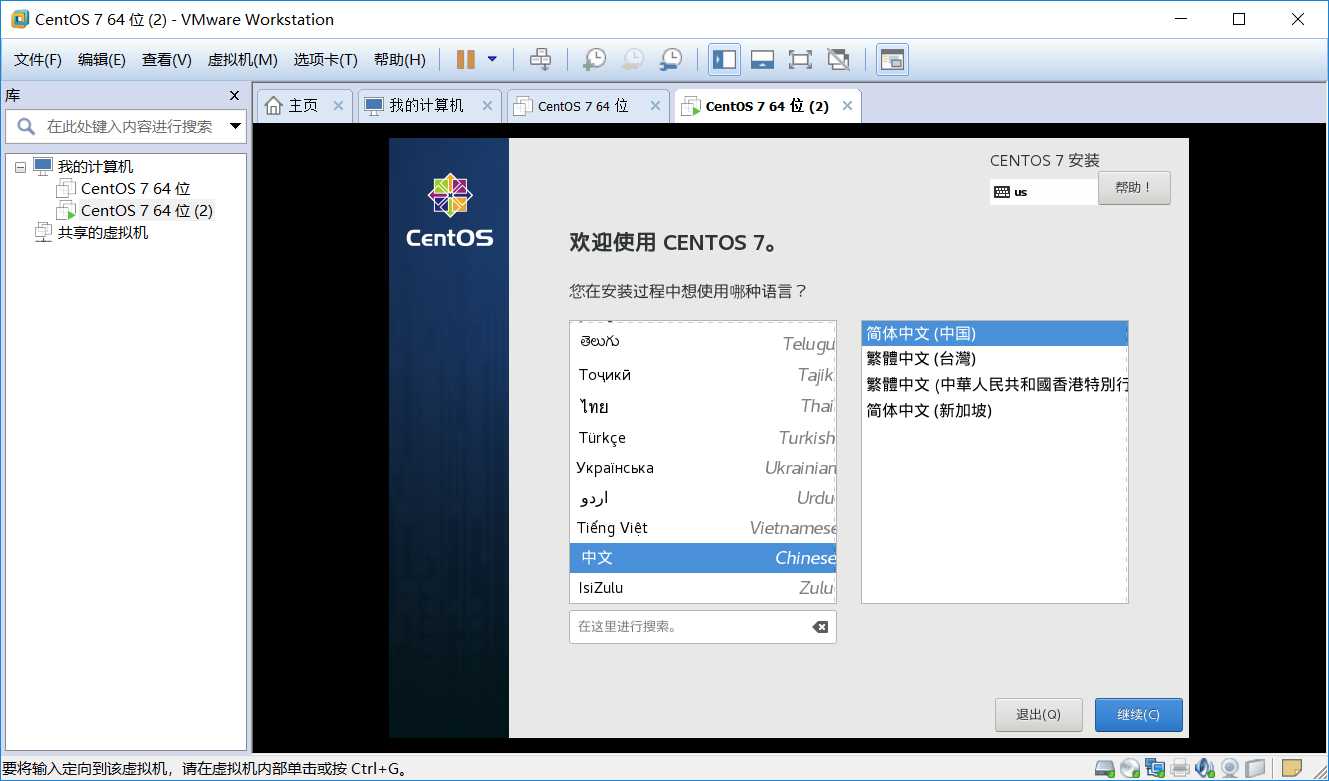
5.点击软件选择
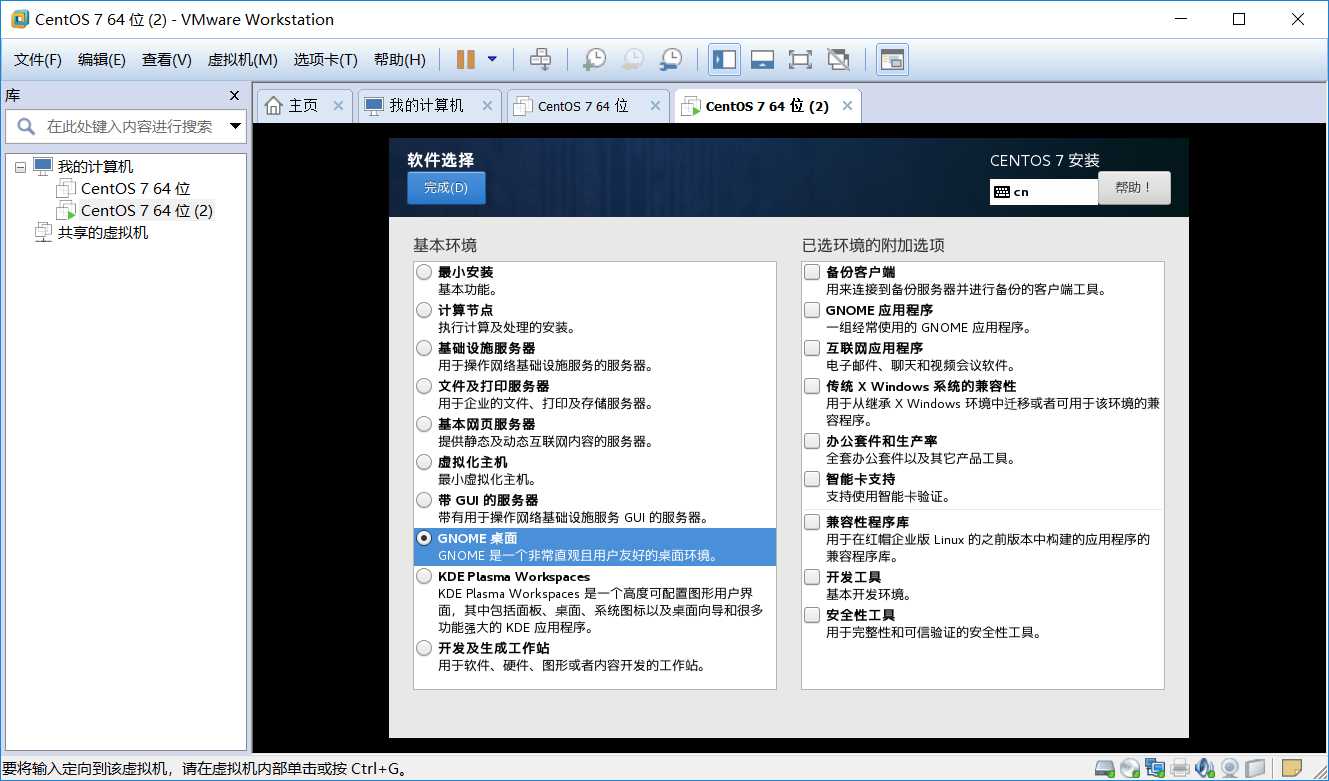
6.点击网络和主机名(点击打开 在下方可自定义主机名)
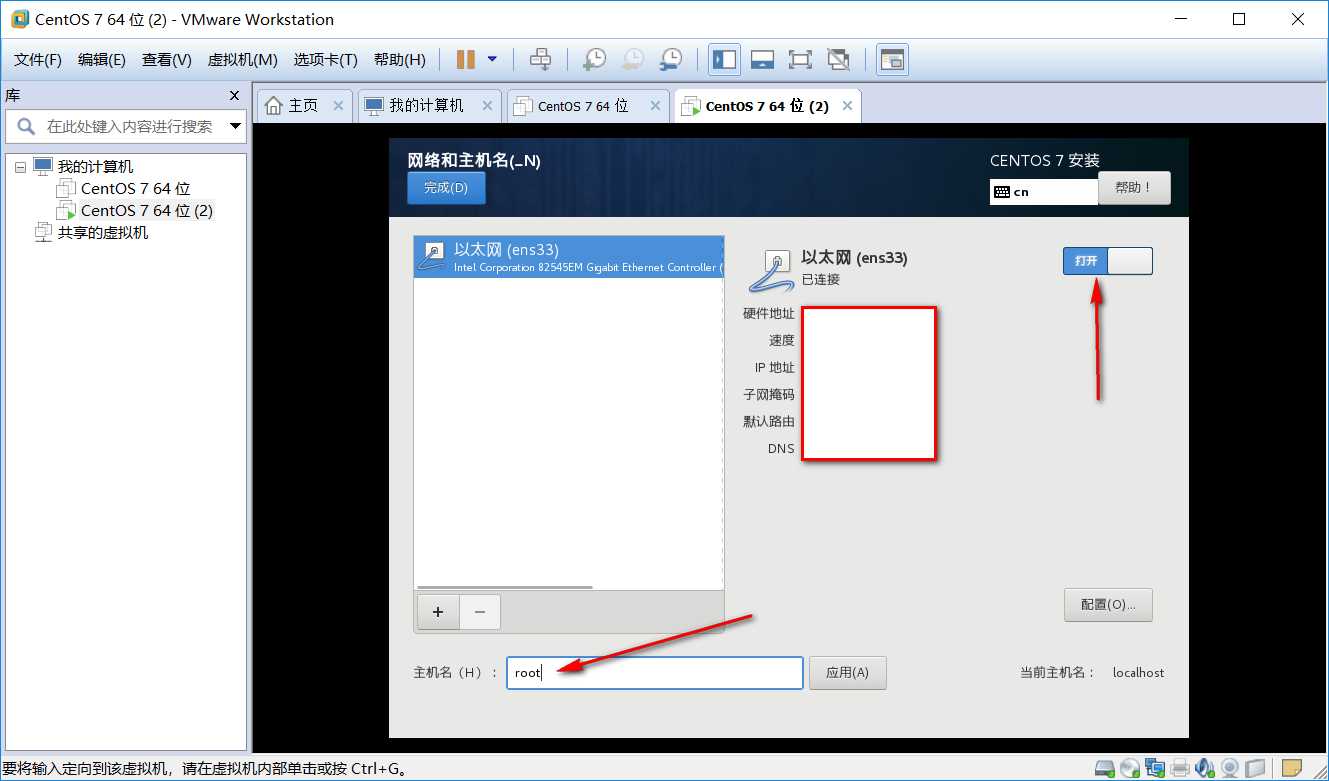
7.点击安装位置(可自定义也可自动,此处我们选择自动分区)然后点击开始安装
8.点击ROOT密码(安装的同时,我们可以设置管理员密码)
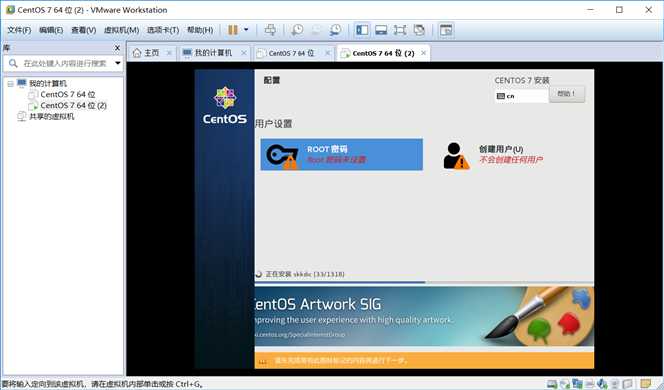
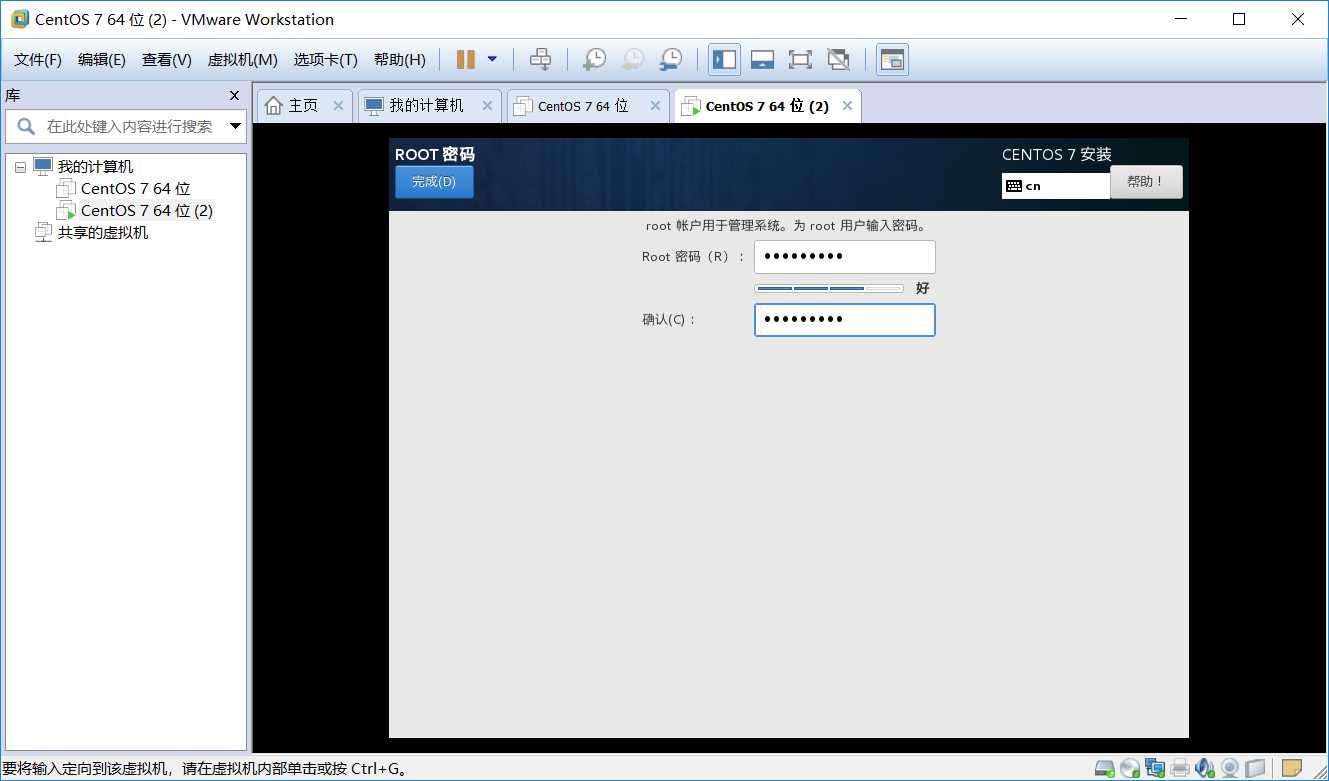
9.点击重启即可。
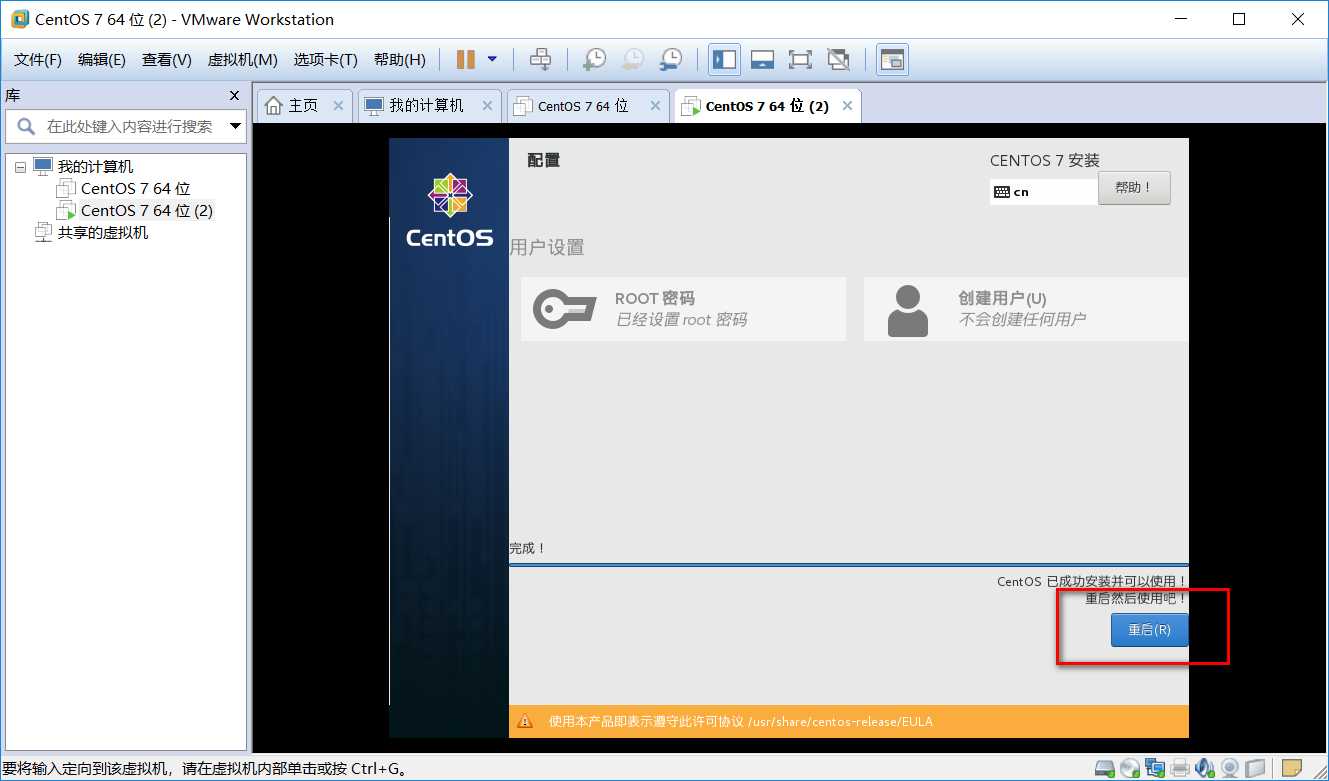
10.点击接受许可证
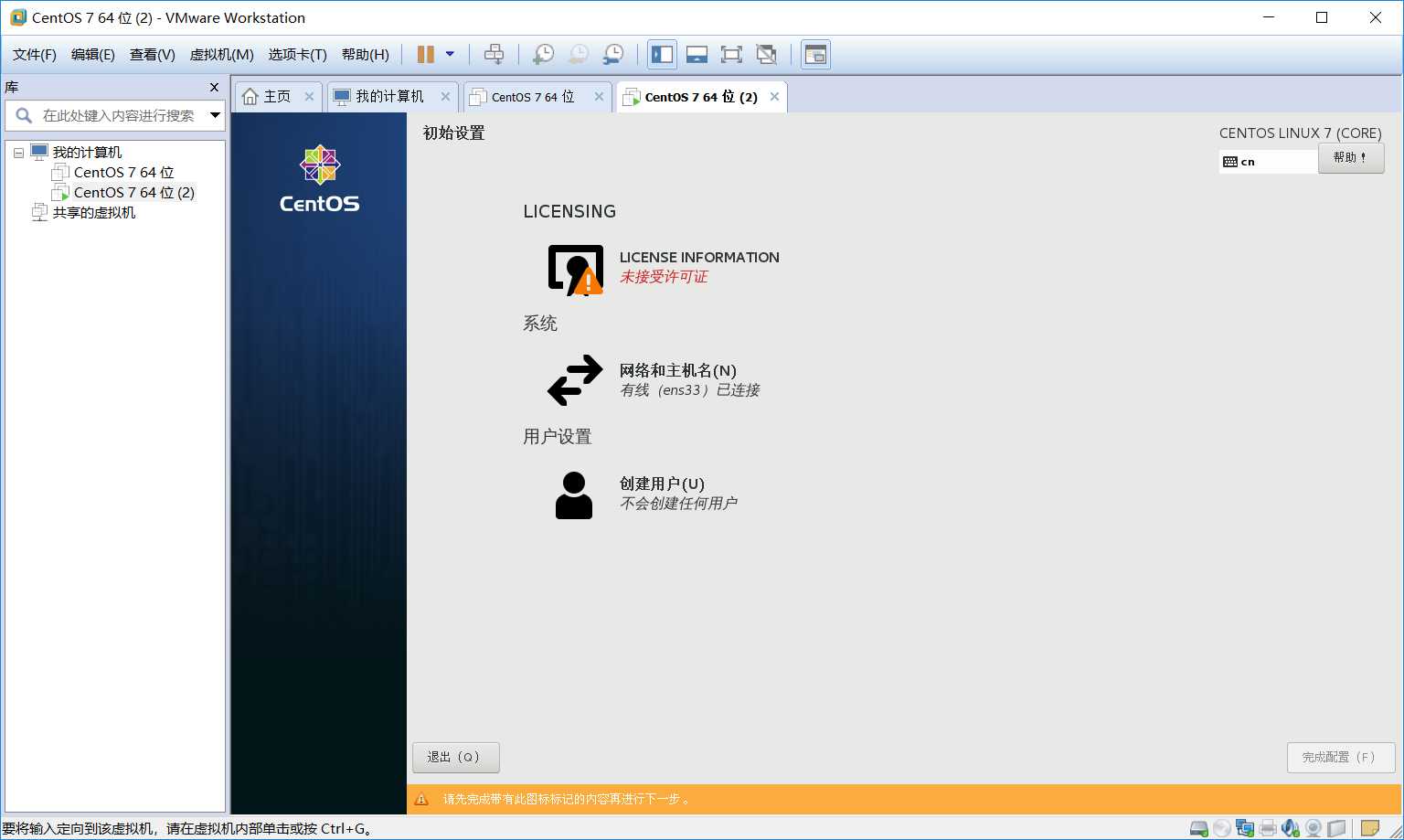
在一系列的选择之后,系统就安装好了
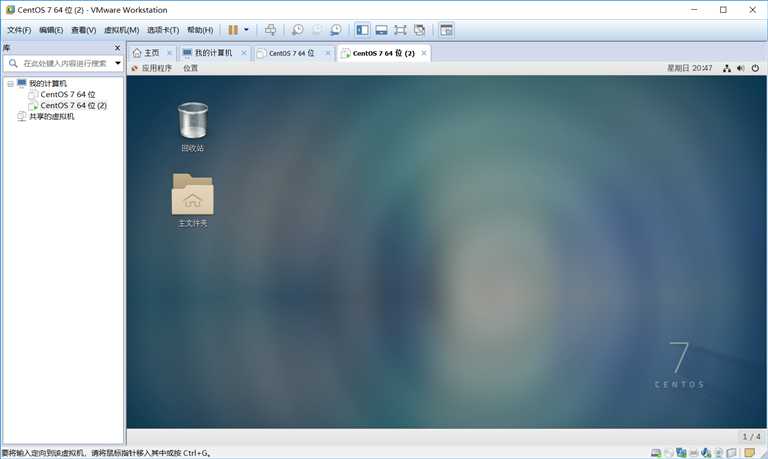
接下来你就可以体验最新的CentOS 7系统了
CentOS的初步学习,将在下周揭晓!
【Linux】基于win10 在 VMware 14 Pro上安装 CentOS 7
标签:org 文件存储 root密码 rect 内存 密码 存储位置 product 回车
原文地址:http://www.cnblogs.com/ieybl/p/7822846.html