标签:es2017 python程序 text 文件名 代码执行 其他 win 打印 初学者
现在,了解了如何启动和退出Python的交互式环境,我们就可以正式开始编写Python代码了。
在写代码之前,请千万不要用“复制”-“粘贴”把代码从页面粘贴到你自己的电脑上。写程序也讲究一个感觉,你需要一个字母一个字母地把代码自己敲进去,在敲代码的过程中,初学者经常会敲错代码,所以,你需要仔细地检查、对照,才能以最快的速度掌握如何写程序。
在交互式环境的提示符>>>下,直接输入代码,按回车,就可以立刻得到代码执行结果。现在,试试输入100+200,看看计算结果是不是300:
>>> 100+200
300
很简单吧,任何有效的数学计算都可以算出来。
如果要让Python打印出指定的文字,可以用print()函数,然后把希望打印的文字用单引号或者双引号括起来,但不能混用单引号和双引号:
>>> print(‘hello, world‘)
hello, world
这种用单引号或者双引号括起来的文本在程序中叫字符串,今后我们还会经常遇到。
最后,用exit()退出Python,我们的第一个Python程序完成!唯一的缺憾是没有保存下来,下次运行时还要再输入一遍代码。
请注意区分命令行模式和Python交互模式。
看到类似C:\>是在Windows提供的命令行模式:
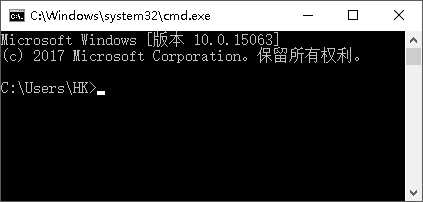
在命令行模式下,可以执行python进入Python交互式环境,也可以执行python hello.py运行一个.py文件。
看到>>>是在Python交互式环境下:
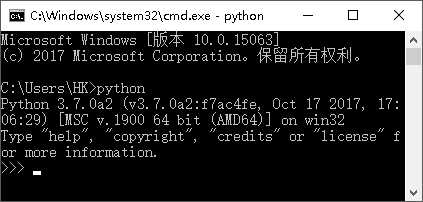
在Python交互式环境下,只能输入Python代码并立刻执行。
此外,在命令行模式运行.py文件和在Python交互式环境下直接运行Python代码有所不同。Python交互式环境会把每一行Python代码的结果自动打印出来,但是,直接运行Python代码却不会。
例如,在Python交互式环境下,输入:
>>> 100 + 200 + 300
600
直接可以看到结果600。
但是,写一个calc.py的文件,内容如下:
100 + 200 + 300
然后在命令行模式下执行:
C:\work>python calc.py
发现什么输出都没有。
这是正常的。想要输出结果,必须自己用print()打印出来。把calc.py改造一下:
print(100 + 200 + 300)
再执行,就可以看到结果:
C:\work>python calc.py
600
在Python交互式命令行下,可以直接输入代码,然后执行,并立刻得到结果。
在Python的交互式命令行写程序,好处是一下就能得到结果,坏处是没法保存,下次还想运行的时候,还得再敲一遍。
所以,实际开发的时候,我们总是使用一个文本编辑器来写代码,写完了,保存为一个文件,这样,程序就可以反复运行了。
现在,我们就把上次的‘hello, world‘程序用文本编辑器写出来,保存下来。
那么问题来了:文本编辑器到底哪家强?
推荐两款文本编辑器:
一个是Sublime Text,免费使用,但是不付费会弹出提示框:
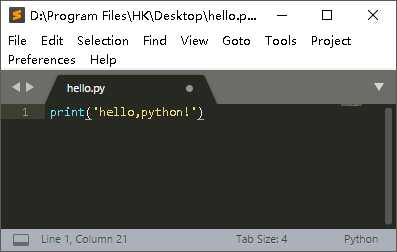
一个是Notepad++,免费使用,有中文界面:
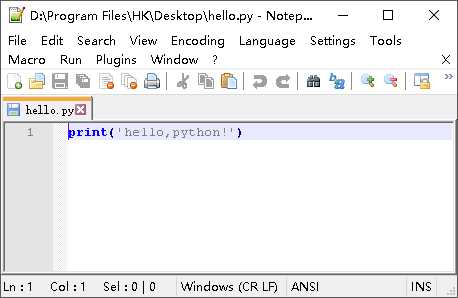
请注意,用哪个都行,但是绝对不能用Word和Windows自带的记事本。Word保存的不是纯文本文件,而记事本会自作聪明地在文件开始的地方加上几个特殊字符(UTF-8 BOM),结果会导致程序运行出现莫名其妙的错误。
安装好文本编辑器后,输入以下代码:
print(‘hello, world‘)
注意print前面不要有任何空格。然后,选择一个目录,例如C:\work,把文件保存为hello.py,就可以打开命令行窗口,把当前目录切换到hello.py所在目录,就可以运行这个程序了:
C:\work>python hello.py
hello, world
也可以保存为别的名字,比如first.py,但是必须要以.py结尾,其他的都不行。此外,文件名只能是英文字母、数字和下划线的组合。
如果当前目录下没有hello.py这个文件,运行python hello.py就会报错:
标签:es2017 python程序 text 文件名 代码执行 其他 win 打印 初学者
原文地址:http://www.cnblogs.com/Chary/p/7834291.html