标签:new 视频通话 false roo ret param 添加 setup stop
关于音视频通话过程中最小化成悬浮框这个功能的实现,网络上类似的文章很多,但是好像还没看到解释的较为清晰的,这里因为项目需要实现了这样的一个功能,今天我把它记录下来,一方面为了以后用到便于自己查阅,一方面也给有需要的人提供一个思路,让大家少走弯路。这里我也是参考了些有关Android悬浮框的文章,再结合自己的理解所实现出来的,可能实现的方法不是最好,但是这或许也是一个可行的方案。
一、实现效果(gif效果可能录制的不是特别好)
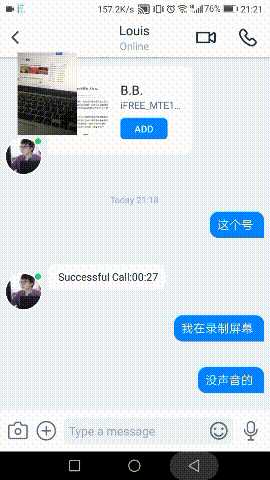
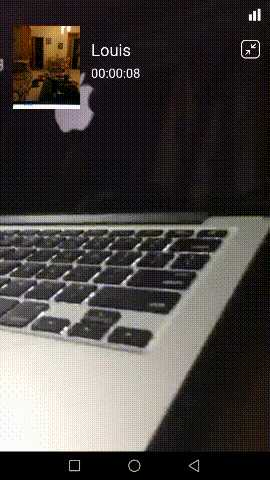
二、实现思路
关于这个功能的实现其实不难,这里我把实现思路拆分为了两步:1、视频通话Activity的最小化。 2、视频通话悬浮框的开启
具体思路是这样的:当用户点击最小化按钮的时候,最小化我们的视频通话Activity(这时Activity处于后台状态),移除原先在Activity的视频画布(因为我用的是网易云信,这里他们只能允许一个视频画布存在,这里看情况要不要移除),于此同时,延时个几百毫秒,开启悬浮框,新建一个新的视频画布然后动态添加到悬浮框里面去,监听悬浮框的触摸事件,让悬浮框可以拖拽移动;监听悬浮框的点击事件,如果用户点击了悬浮框,则移除悬浮框里面新建的那个视频画布,然后重新调起我们在后台的视频通话Activity,紧接着新建一个新的视频画布重新动态的添加到Activity里面去。关于视频画布的添加移除方法,这里要看一下所接入的第三方SDK,如用的若是网易云信的SDK,他们的方法如下(下面摘自他们的SDK说明文档),也就是说移除画布我只需要传入null就行了。
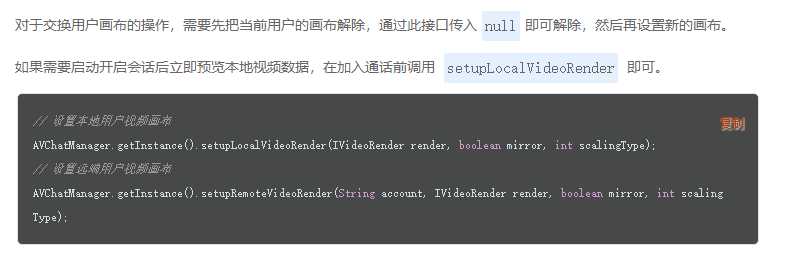
1.Activity是如何实现最小化的?
Activity最小化可能你没有听过,但是只要姿势对的话,其实实现起来非常简单,因为Activity本身就自带了一个moveTaskToBack(boolean nonRoot),如果我们要实现最小化,只需要调用moveTaskToBack(true)传入一个true值就可以了,但是这里有一个前提,就是需要设置Activity的启动模式为singleInstance模式,两步搞定。(注:这里先记住一个小知识点,就是activity最小化后重新从后台回到前台会回调onRestart()方法)
@Override
public boolean moveTaskToBack(boolean nonRoot) {
return super.moveTaskToBack(nonRoot);
}
2.悬浮框是如何开启的?
这里我把悬浮框的实现方法写在一个服务Service里面,将悬浮框的开启关闭与服务Service的绑定解绑所关联起来,开启服务即相当于开启我们的悬浮框,解绑服务则相当于关闭关闭的悬浮框,以此来达到更好的控制效果。
a. 首先我们声明一个服务类,取名为FloatVideoWindowService:
public class FloatVideoWindowService extends Service {
@Nullable
@Override
public IBinder onBind(Intent intent) {
return new MyBinder();
}
public class MyBinder extends Binder {
public FloatVideoWindowService getService() {
return FloatVideoWindowService.this;
}
}
@Override
public void onCreate() {
super.onCreate();
}
@Override
public int onStartCommand(Intent intent, int flags, int startId) {
return super.onStartCommand(intent, flags, startId);
}
@Override
public void onDestroy() {
super.onDestroy();
}
}
b. 为悬浮框建立一个布局文件alert_float_video_layout,这里根据需求去写,如果只是像我上面gif那样,只需要悬浮框显示对方的视频画布,那么布局文件可以如下所示:(其中悬浮框大小我这里固定为长80dp,高110dp,id为small_size_preview的Linearlayout主要是一个容器,可以动态的添加view到里面去,也就是我们的视频画布)
<?xml version="1.0" encoding="utf-8"?>
<LinearLayout xmlns:android="http://schemas.android.com/apk/res/android"
xmlns:app="http://schemas.android.com/apk/res-auto"
android:layout_width="wrap_content"
android:layout_height="wrap_content">
<FrameLayout
android:layout_width="80dp"
android:layout_height="110dp"
android:background="@color/black_1f2d3d">
<LinearLayout
android:id="@+id/small_size_preview"
android:layout_width="match_parent"
android:layout_height="match_parent"
android:background="@color/transparent"
android:orientation="vertical" />
</FrameLayout>
</LinearLayout>
c. 布局定义好后,接下来就要对悬浮框做一些初始化操作了,初始化操作这里我们放在服务的onCreate()生命周期里面执行,因为只需要执行一次就行了。这里的初始化主要包括对:悬浮框的基本参数(位置,宽高等),悬浮框的点击事件以及悬浮框的触摸事件(即可拖动范围)等的设置,代码注释已经很清楚,直接看代码,如下所示:
public class FloatVideoWindowService extends Service { private WindowManager mWindowManager; private WindowManager.LayoutParams wmParams; private LayoutInflater inflater; //constant private boolean clickflag; //view private View mFloatingLayout; //浮动布局 private LinearLayout smallSizePreviewLayout; //容器父布局 @Nullable @Override public IBinder onBind(Intent intent) { return new MyBinder(); } public class MyBinder extends Binder { public FloatVideoWindowService getService() { return FloatVideoWindowService.this; } } @Override public void onCreate() { super.onCreate(); initWindow();//设置悬浮窗基本参数(位置、宽高等) initFloating();//悬浮框点击事件的处理 } @Override public int onStartCommand(Intent intent, int flags, int startId) { return super.onStartCommand(intent, flags, startId); } @Override public void onDestroy() { super.onDestroy(); } /** * 设置悬浮框基本参数(位置、宽高等) */ private void initWindow() { mWindowManager = (WindowManager) getApplicationContext().getSystemService(Context.WINDOW_SERVICE); wmParams = getParams();//设置好悬浮窗的参数 // 悬浮窗默认显示以左上角为起始坐标 wmParams.gravity = Gravity.LEFT | Gravity.TOP; //悬浮窗的开始位置,因为设置的是从左上角开始,所以屏幕左上角是x=0;y=0 wmParams.x = 70; wmParams.y = 210; //得到容器,通过这个inflater来获得悬浮窗控件 inflater = LayoutInflater.from(getApplicationContext()); // 获取浮动窗口视图所在布局 mFloatingLayout = inflater.inflate(R.layout.alert_float_video_layout, null); // 添加悬浮窗的视图 mWindowManager.addView(mFloatingLayout, wmParams); } private WindowManager.LayoutParams getParams() { wmParams = new WindowManager.LayoutParams(); //设置window type 下面变量2002是在屏幕区域显示,2003则可以显示在状态栏之上 wmParams.type = WindowManager.LayoutParams.TYPE_TOAST; //设置可以显示在状态栏上 wmParams.flags = WindowManager.LayoutParams.FLAG_NOT_FOCUSABLE | WindowManager.LayoutParams.FLAG_NOT_TOUCH_MODAL | WindowManager.LayoutParams.FLAG_LAYOUT_IN_SCREEN | WindowManager.LayoutParams.FLAG_LAYOUT_INSET_DECOR | WindowManager.LayoutParams.FLAG_WATCH_OUTSIDE_TOUCH; //设置悬浮窗口长宽数据 wmParams.width = WindowManager.LayoutParams.WRAP_CONTENT; wmParams.height = WindowManager.LayoutParams.WRAP_CONTENT; return wmParams; }
private void initFloating() { smallSizePreviewLayout = mFloatingLayout.findViewById(R.id.small_size_preview); //悬浮框点击事件 smallSizePreviewLayout.setOnClickListener(new View.OnClickListener() { @Override public void onClick(View v) { //在这里实现点击重新回到Activity } }); //悬浮框触摸事件,设置悬浮框可拖动 smallSizePreviewLayout.setOnTouchListener(new FloatingListener()); } //开始触控的坐标,移动时的坐标(相对于屏幕左上角的坐标) private int mTouchStartX, mTouchStartY, mTouchCurrentX, mTouchCurrentY; //开始时的坐标和结束时的坐标(相对于自身控件的坐标) private int mStartX, mStartY, mStopX, mStopY;
//判断悬浮窗口是否移动,这里做个标记,防止移动后松手触发了点击事件 private boolean isMove; private class FloatingListener implements View.OnTouchListener { @Override public boolean onTouch(View v, MotionEvent event) { int action = event.getAction(); switch (action) { case MotionEvent.ACTION_DOWN: isMove = false; mTouchStartX = (int) event.getRawX(); mTouchStartY = (int) event.getRawY(); mStartX = (int) event.getX(); mStartY = (int) event.getY(); break; case MotionEvent.ACTION_MOVE: mTouchCurrentX = (int) event.getRawX(); mTouchCurrentY = (int) event.getRawY(); wmParams.x += mTouchCurrentX - mTouchStartX; wmParams.y += mTouchCurrentY - mTouchStartY; mWindowManager.updateViewLayout(mFloatingLayout, wmParams); mTouchStartX = mTouchCurrentX; mTouchStartY = mTouchCurrentY; break; case MotionEvent.ACTION_UP: mStopX = (int) event.getX(); mStopY = (int) event.getY(); if (Math.abs(mStartX - mStopX) >= 1 || Math.abs(mStartY - mStopY) >= 1) { isMove = true; } break; } //如果是移动事件不触发OnClick事件,防止移动的时候一放手形成点击事件 return isMove; } } }
d. 在悬浮框成功被初始化以及相关参数被设置后,接下来就需要将对方的视频画布添加到悬浮框里面去了,这样我们才能看到对方的视频画面嘛,同样我们是在Service的oncreate这个生命周期完成这个操作的,这里视频画布的添加方式使用的网易云信的SDK,具体的添加方式视不同的SDK而定,代码如下所示:
/**
* 初始化预览窗口
*/
private void initSurface() {
if (smallRender == null) {
smallRender = new AVChatSurfaceViewRenderer(getApplicationContext());
}
addIntoSmallSizePreviewLayout(smallRender);
}
/**
* 添加surfaceview到smallSizePreviewLayout
*/
private void addIntoSmallSizePreviewLayout(SurfaceView surfaceView) {
if (surfaceView.getParent() != null) {
((ViewGroup) surfaceView.getParent()).removeView(surfaceView);
}
smallSizePreviewLayout.addView(surfaceView);
surfaceView.setZOrderMediaOverlay(true);
}
e. 我们上面说到要将服务service的绑定与解绑与悬浮框的开启和关闭相结合,所以既然我们在服务的oncreate()方法中开启了悬浮框,那么就应该在其ondestroy()方法中对悬浮框进行关闭,关闭悬浮框的本质是将相关view给移除掉,接着清除我们的视频画布,在服务的ondestroy()方法中执行如下代码:
@Override
public void onDestroy() {
super.onDestroy();
if (mFloatingLayout != null) {
// 移除悬浮窗口
mWindowManager.removeView(mFloatingLayout);
}
//清除视频画布
AVChatManager.getInstance().setupRemoteVideoRender(account, null, false, 0);
}
f. 服务的绑定方式有bindService和startService两种,使用不同的绑定方式其生命周期也会不一样,已知我们需要让悬浮框在视频通话activity finish掉的时候也顺便关掉,那么理所当然我们就应该采用bind方式来启动服务,让他的生命周期跟随他的开启者,也即是跟随开启它的activity生命周期。
intent = new Intent(this, FloatVideoWindowService.class);//开启服务显示悬浮框
bindService(intent, mVideoServiceConnection, Context.BIND_AUTO_CREATE);
ServiceConnection mVideoServiceConnection = new ServiceConnection() {
@Override
public void onServiceConnected(ComponentName name, IBinder service) {
// 获取服务的操作对象
FloatVideoWindowService.MyBinder binder = (FloatVideoWindowService.MyBinder) service;
binder.getService();
}
@Override
public void onServiceDisconnected(ComponentName name) {
}
};
三、完整的流程
现在我们将上面所说的给串联起来,思路会更加清晰一点,假设现在我正在进行视频通话,点击视频最小化按钮,我们应该按顺序执行如下步骤:(如果你姿势对的话,现在应该是会出现个悬浮框了)
public void startVideoService() {
moveTaskToBack(true);//最小化Activity
intent = new Intent(this, FloatVideoWindowService.class);//开启服务显示悬浮框
bindService(intent, mVideoServiceConnection, Context.BIND_AUTO_CREATE);
}
当我们点击悬浮框的时候,可以使用startActivity(intent)来再次打开我们的activity,这时候视频通话activity会回调onRestart()方法,我们在onRestart()生命周期里面unbind解绑掉悬浮框服务,并且重新设置新的视频画布到activity上
@Override
protected void onRestart() {
super.onRestart();
unbindService(mVideoServiceConnection);//不显示悬浮框
//从悬浮窗进来后重新设置画布(判断是不是接通了)
if (isCallEstablished) {
//如果接通,先清除所有画布
avChatUI.clearAllSurfaceView(avChatUI.getAccount());
//延迟重新加载远端和本地的视频画布
mHandler.postDelayed(new Runnable() {
@Override
public void run() {
avChatUI.initAllSurfaceView(avChatUI.getAccount());
}
}, 800);
} else {
//如果没接通,直接初始化所有画布
avChatUI.initLargeSurfaceView(IMCache.getAccount());
}
}
已经很久没有写过博客了,写着写着可能有点乱( ̄_ ̄|||)
如果有什么疑问或者有更好的实现思路的,欢迎给我留言~
联系方式:471497226@qq.com
Android音视频通话过程中最小化成悬浮框的实现(类似Android8.0画中画效果)
标签:new 视频通话 false roo ret param 添加 setup stop
原文地址:http://www.cnblogs.com/cxk1995/p/7824375.html