标签:电脑 步骤 存储设备 制作u盘启动盘 打开 src 计算机 地址 u盘启动盘
在正式介绍linux安装教程之前,先声明一下本人也是刚开始接触linux,所以教程只以成功安装linux为目标,里面的具体步骤我都是参考网上的教程自己操作实现的,至于为什么要这么做就不多做解释,大家想弄清楚的话还是自行了解linux的相关知识吧。(注:因为我在写教程时已经装好linux,所以就不再重新在安装向导中截图了,下面的截图都是直接用网上的)
现在就开始讲重点了!
准备工作:
1.centos6.5镜像文件,下载地址:http://www.xitongzhijia.net/linux/201603/69281.html
2.UltraISO软件,用于制作U盘启动盘
3.U盘,最好8g以上
具体步骤:
分区,制作启动盘
1.先在win7环境下分出一定的空间,我给出的是20g空间,当然硬盘够大的话分多点更好:
右击“计算机” - “管理” - “存储” - “磁盘管理”,如下图:

2.在你想要安装linux的盘右击,选择“压缩卷”,这里我选择的是最后一个盘,然后选择大小,我选的是20000M(约等于20G),点击“压缩”

3.分好空间之后,就开始制作U盘启动盘了,右击下载好的centos镜像文件,选择用UltraISO打开,点击“启动” - “写入硬盘映像”,在弹出框中把“刻录校验”一项打钩,方式为USB-HDD+,然后点击写入,写入过程大概几分钟吧。(制作启动盘会格式化U盘,记得备份!)

U盘启动盘弄好之后,可以开始安装centos了
1.重启电脑,在进入windows之前按f12(根据自己的电脑而定,有可能是按f2或者其他键),选择以USB方式启动
2.接下来会进入centos的安装界面,选择第一项,按enter

3.选择语音,选简体中文,然后会弹出一个提示框,点ok即可
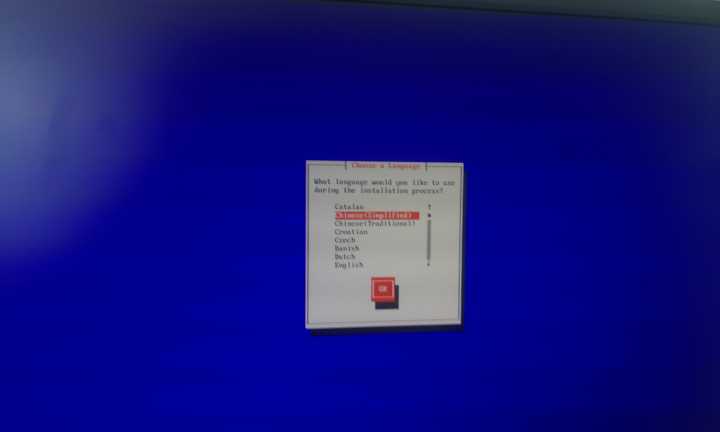
4.选择键盘类型us
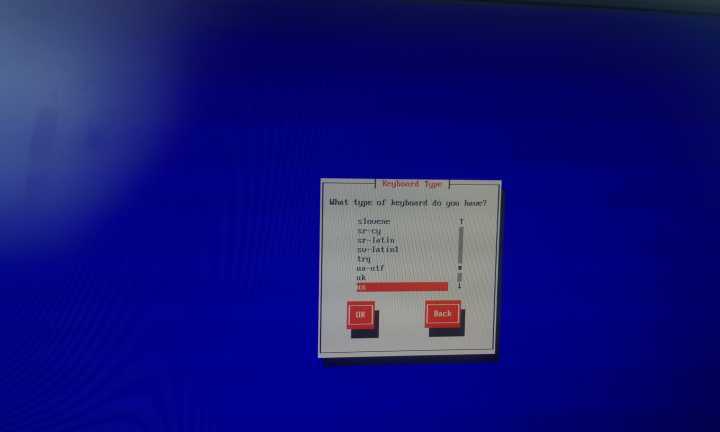
5.选择Hard Drive,点击OK
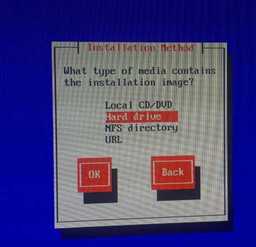
6.下面的选择要注意一下,关于sda和sdb的选择,后来我在笔记本和台式机都装过centos,发现在笔记本上要选择sda,在台式机上选择sdb,具体情况自己可以每个都试一下,如果不是装有系统的会弹出提示的,只有选择正确的那个才会进入下一步
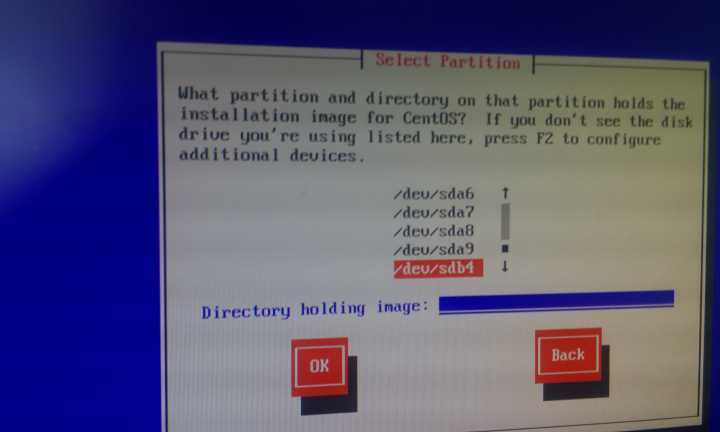
7.进入如下界面,点击下一步
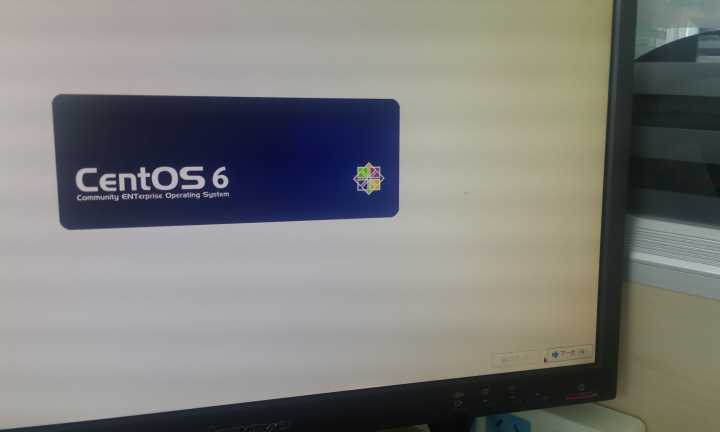
8.选择“基本存储设备” - 点击“下一步”
9.选择全新安装
10.接下来为你的主机选择一个主机名,自己输入
11.选择时间,选亚洲上海
12.为根用户创建密码,这个密码很重要,因为在linux系统上只有根用户才有权限进行某些操作
13,.选择“创建自定义布局”
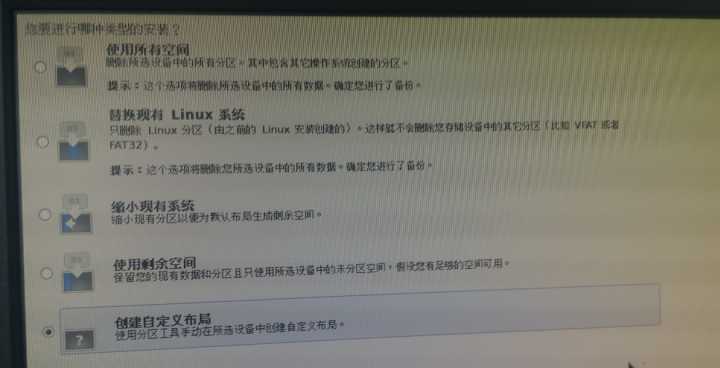
14.接下来进行分区,这一步很重要,千万要谨慎操作,否则可能会让win7下面的东西丢失。点击选择标有“空闲”的盘,然后点击右下角的创建
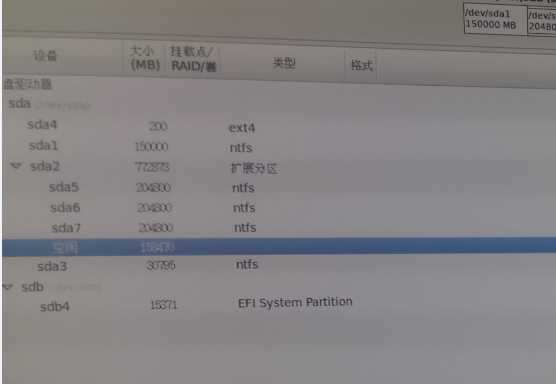
15.在弹出框中选择“标准分区”,点击创建,创建挂载点“/”,为其分配10240M空间,在“允许的驱动器”选择一项,这个貌似也和笔记本台式机有关,我在笔记本上是选sdb,在台式机选sda
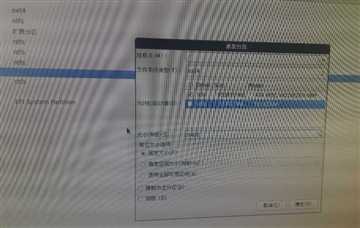
16.按照相同的方法创建swap空间和/home空间,swap分配1024M,/home分配剩下的空间
17.下面的步骤涉及到开机的问题,十分重要,点击更换设备

18.选择MBR,BIOS驱动那个根据具体情况,笔记本第一个选择sdb,第二个选择sda,台式机相反
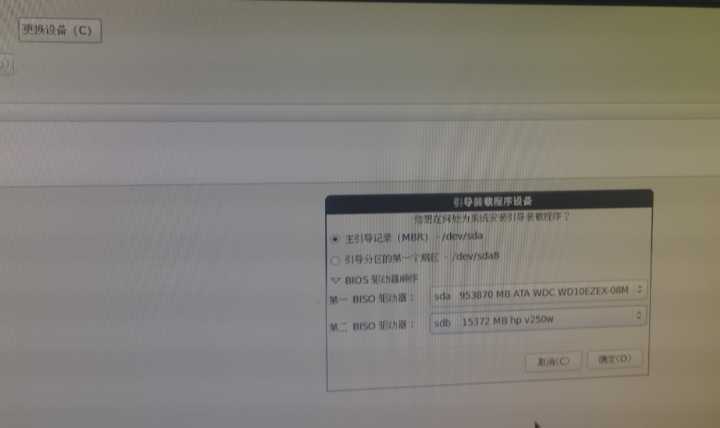
19.centos改为other

20.进入如下界面,按照默认设置点击下一步即可
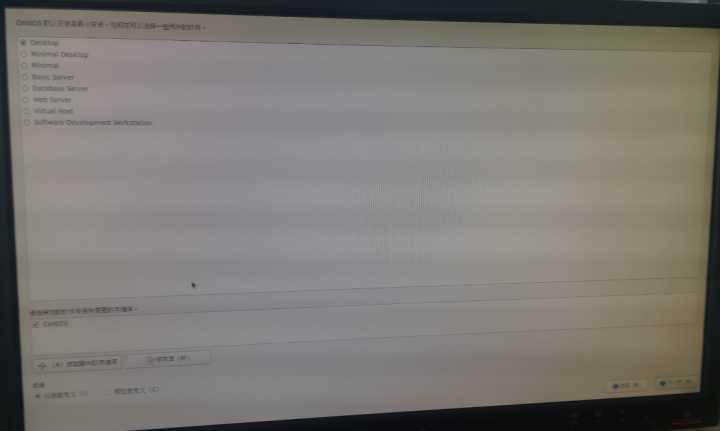
21.最后就是等待安装过程了,整个过程也算比较快的

22.安装成功后会有提示界面,这时你可以拔出U盘,重新启动电脑试试新系统了,进入系统前会有2到4秒时间让你选择系统,点击enter进入选择界面,默认是进入other(也就是win7),选择centos
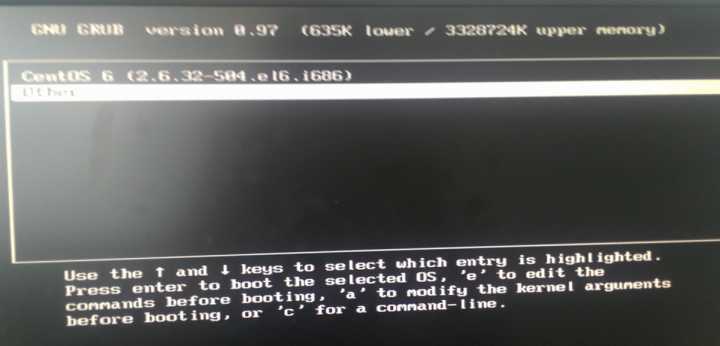
23.首次安装还需要一些初始设置,主要就是创建一个用户,其他设置根据自己情况而定

23.然后就可以体验一下新系统了!
win7下安装linux(centos6.5)双系统详细小白教程
标签:电脑 步骤 存储设备 制作u盘启动盘 打开 src 计算机 地址 u盘启动盘
原文地址:http://www.cnblogs.com/NickyLi/p/7901105.html