标签:des style blog http color io os 使用 java
WebSphere Application Server 是IBM企业级应用服务器,与WAS6,WAS7相比较而言 WAS8发生了很大的改变,其安装介质和以前截然不同,该篇章中对于不同的安装过程有了详细的
描述,内容可能有点长,但基本都是一些流程性的东西.
自WAS8以后安装包不再区别OS,指针对Installation Manager 进行了操作系统的区分 ,进入IBM的官网http://www.ibm.com/us/en/进行下载
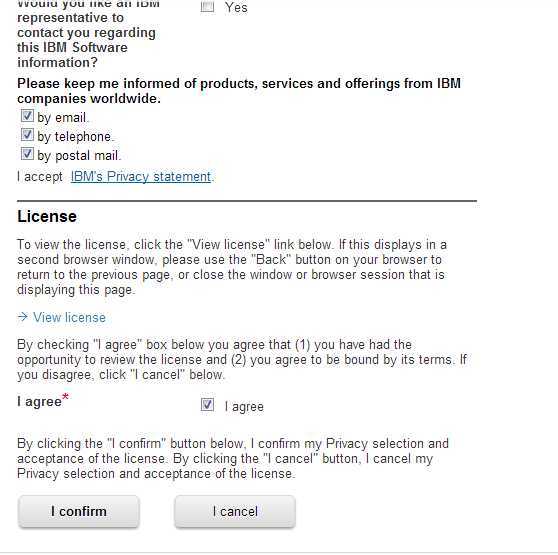
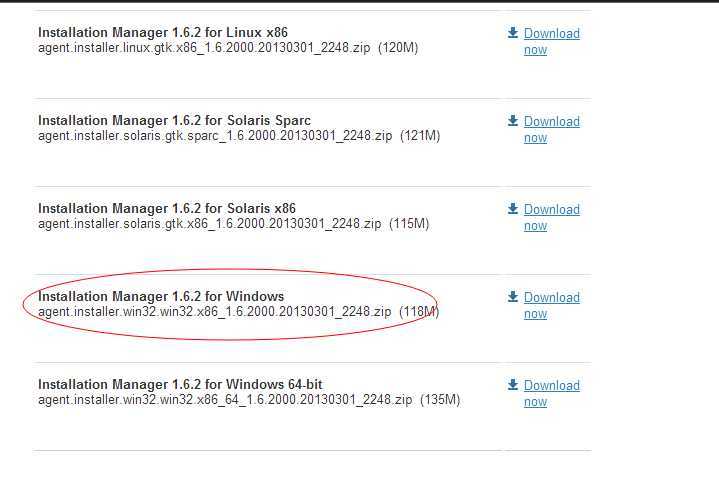
下载对应OS下的安装包后解压

点击install.exe安装
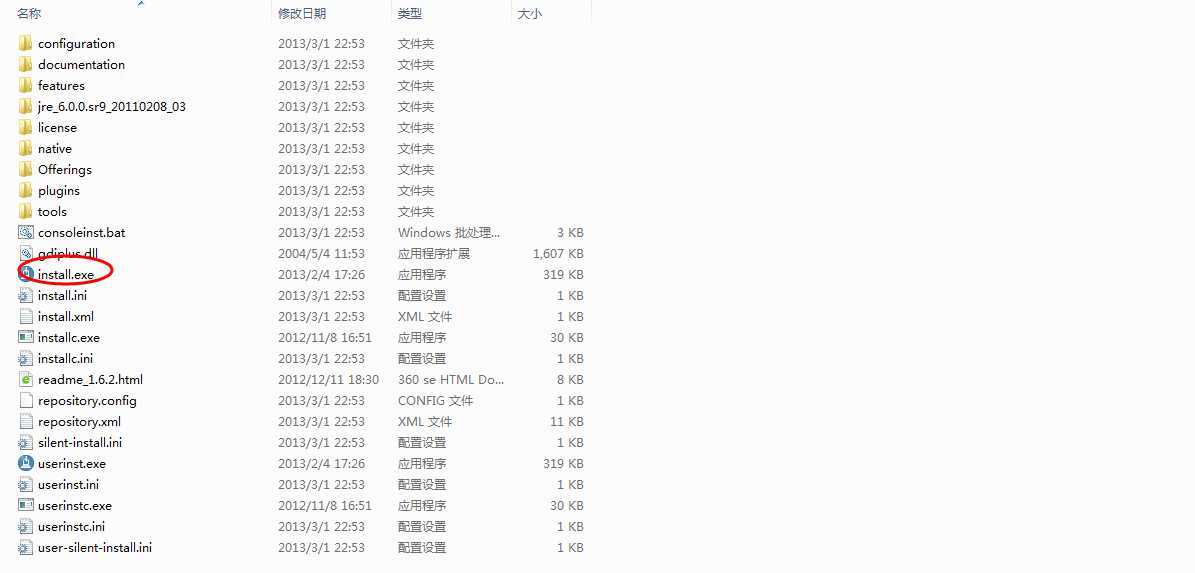
选择Next
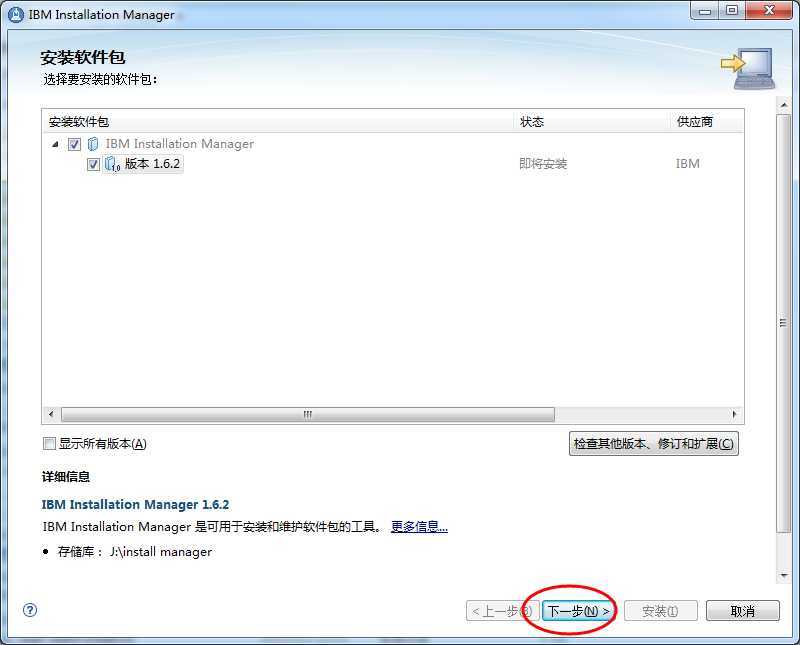
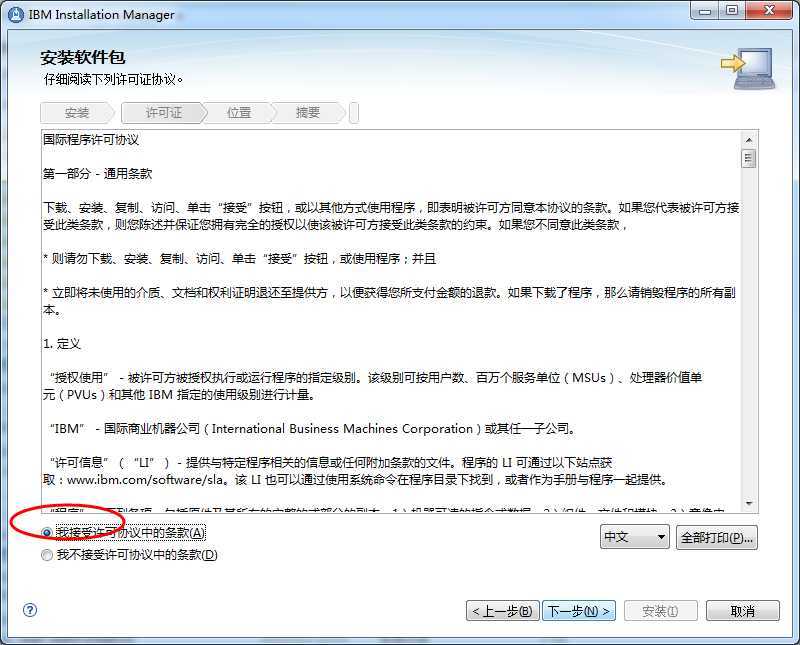
配置安装目录
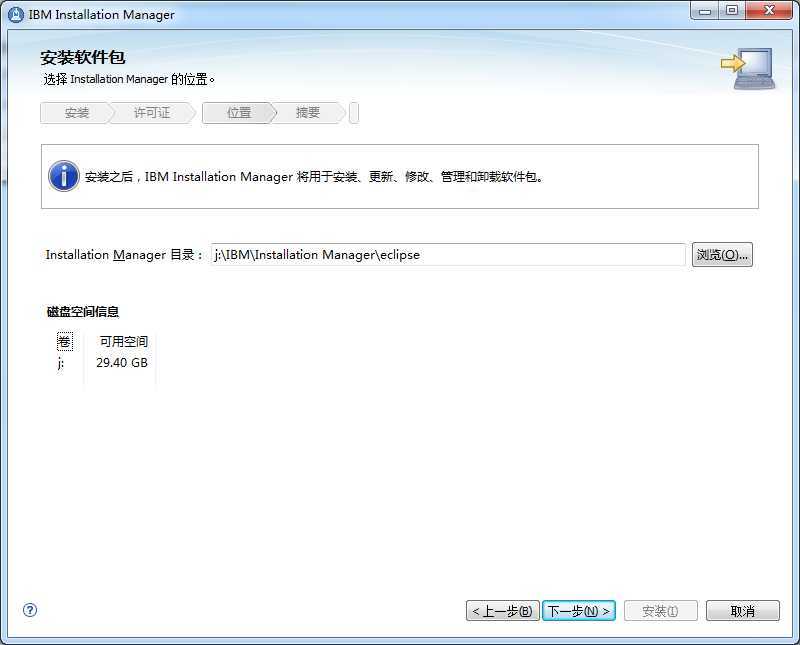
点击安装以后开始安装
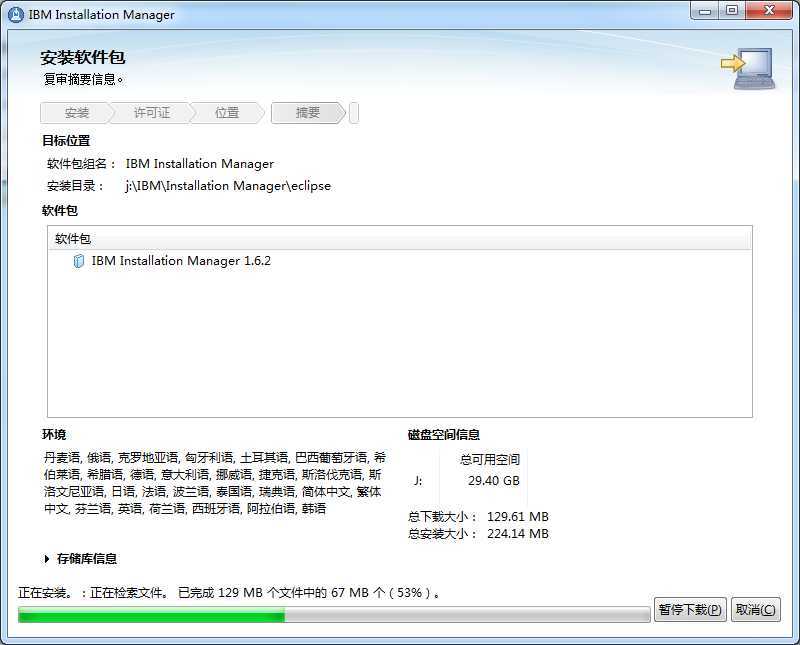
此过程需要等待一段时间 安装成功以后显示
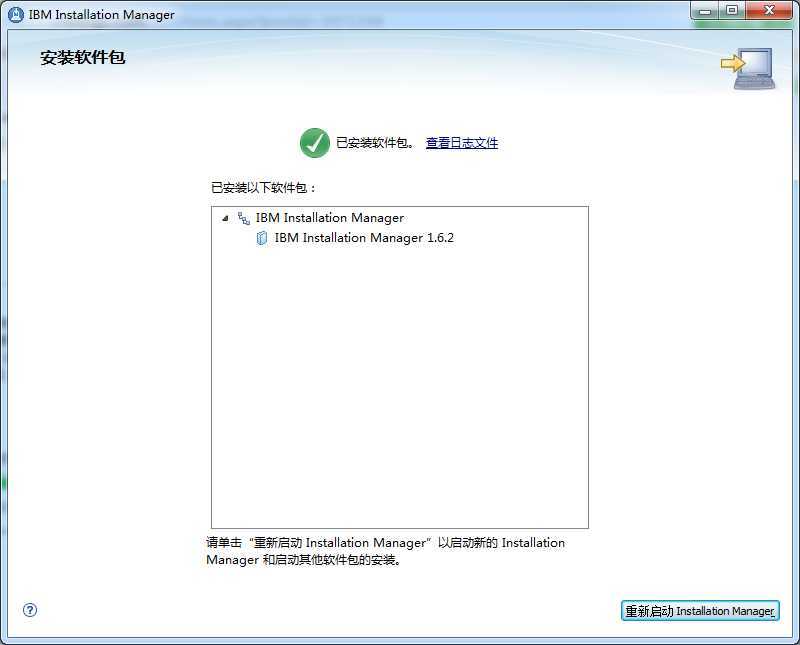
在开始菜单看到
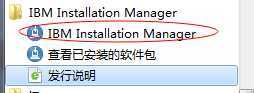
下载WAS安装包
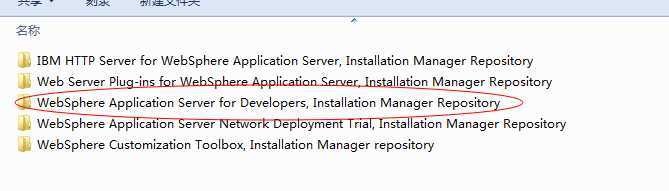
安装包中存在三个压缩文件

解压到J:\was目录下
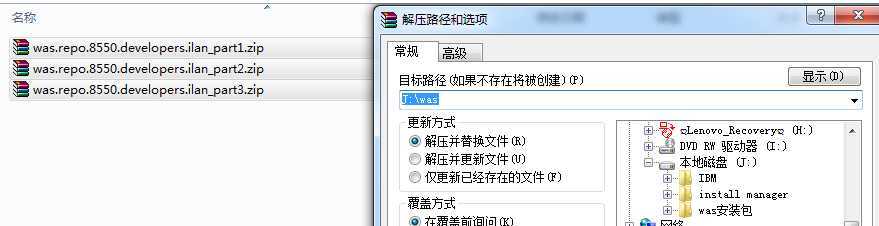
解压后目录如下
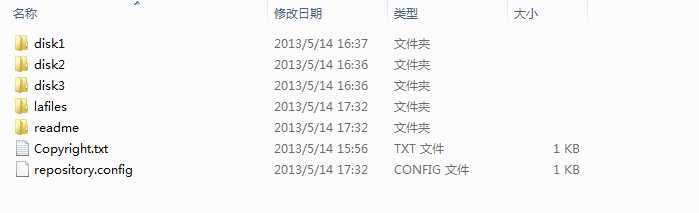
启动Installation Manager(IM)
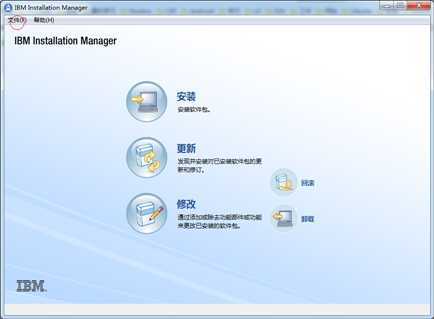
选择 文件--> 首选项
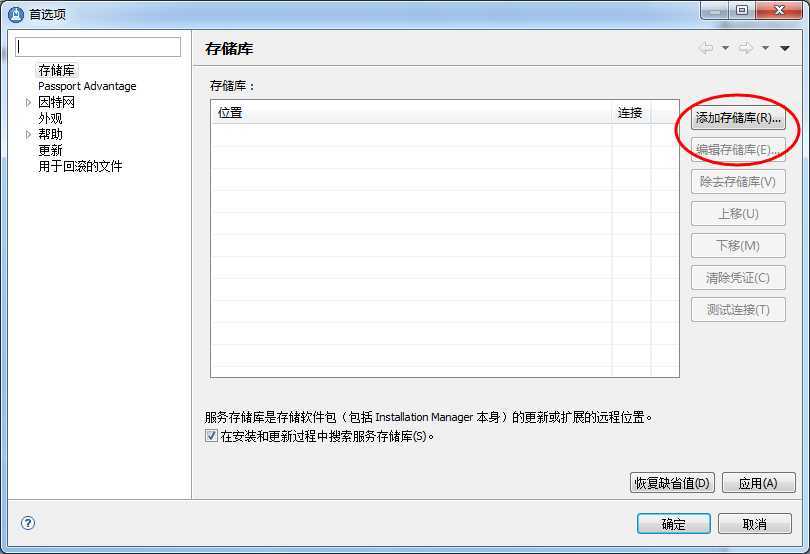
添加存储库
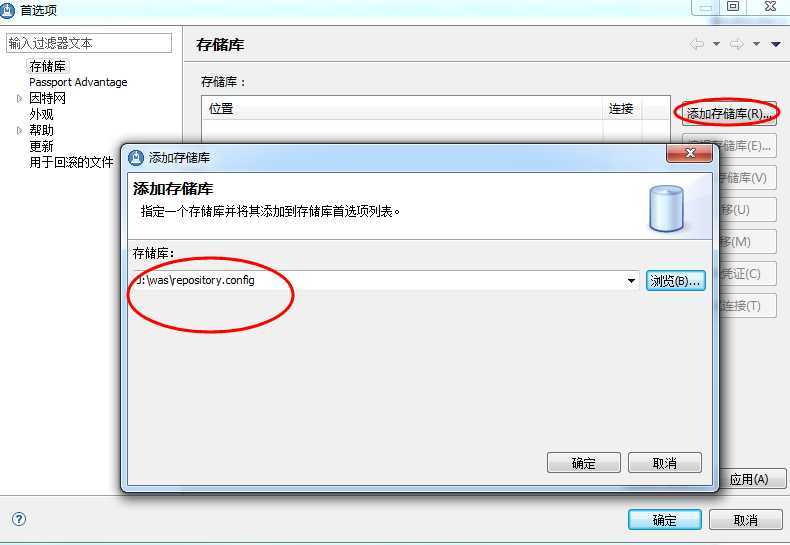
注意这里选择的是WAS解压路径中的 repository.config (这和WAS6 7 安装双击exe截然不同)
测试连接
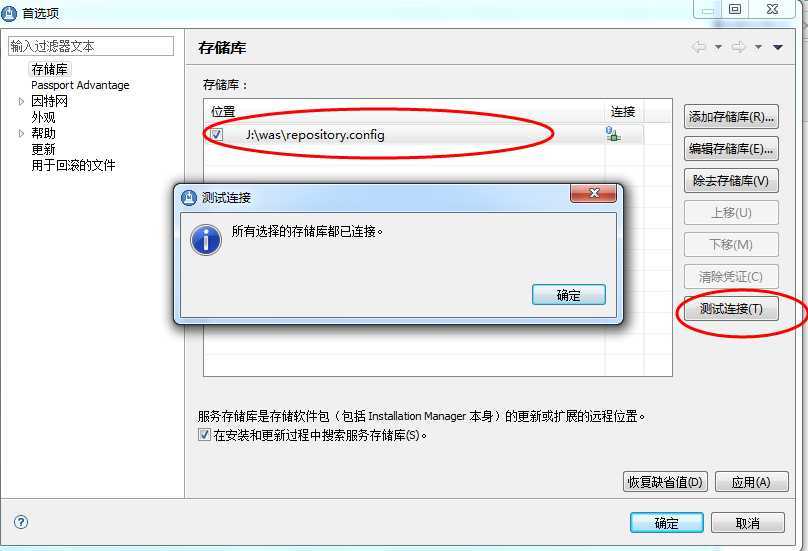
成功后确定 回到IM界面 点击安装
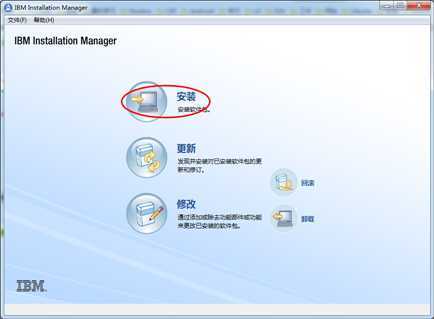
选中复选框
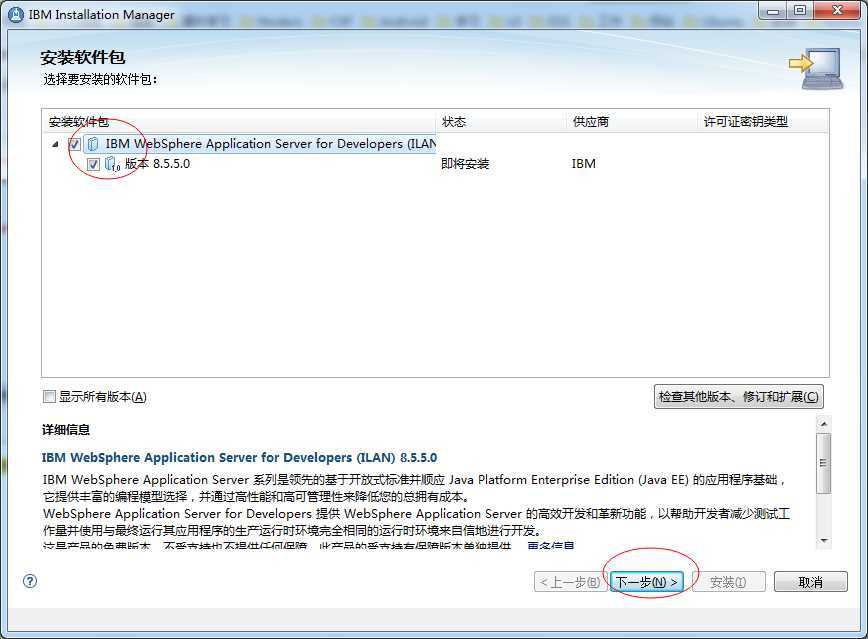
Next
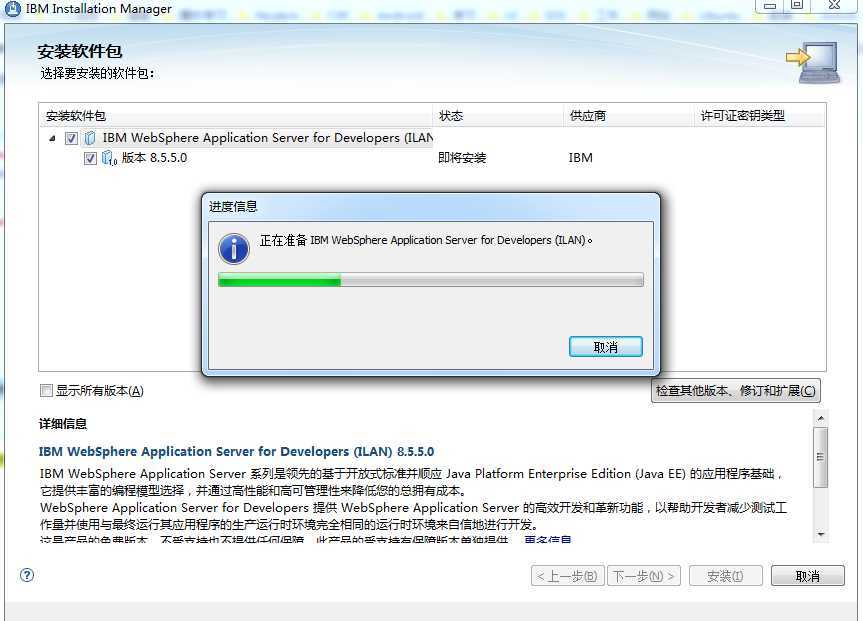
继续Next,
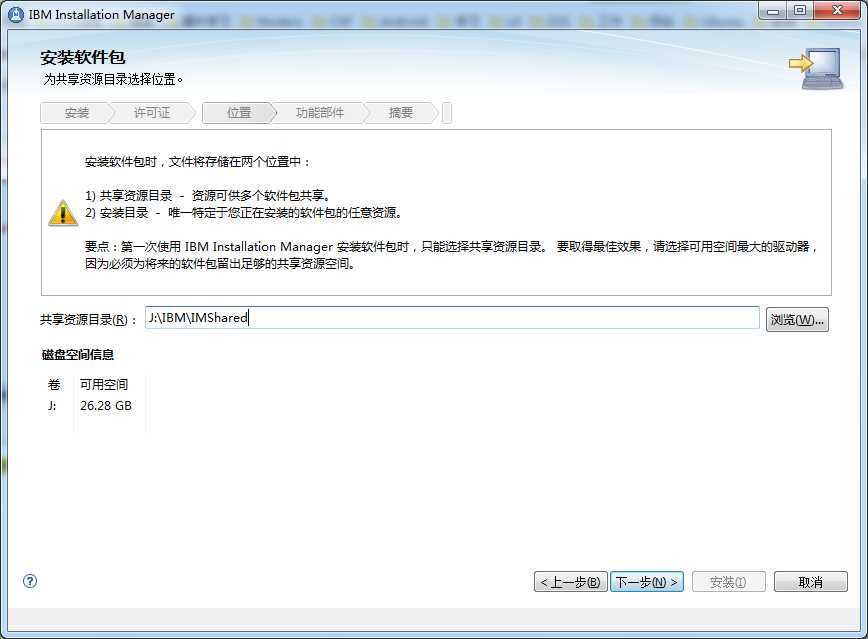
注意修改安装路径
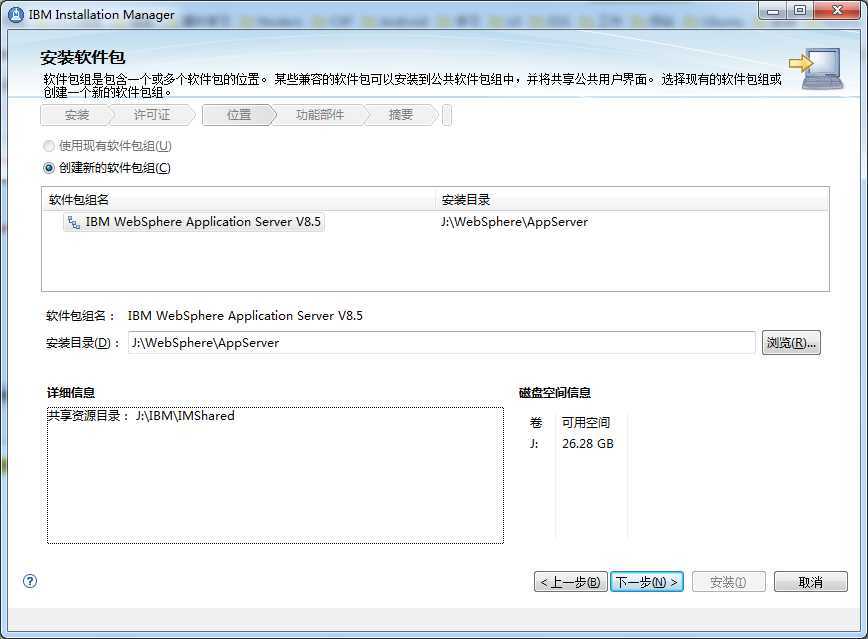
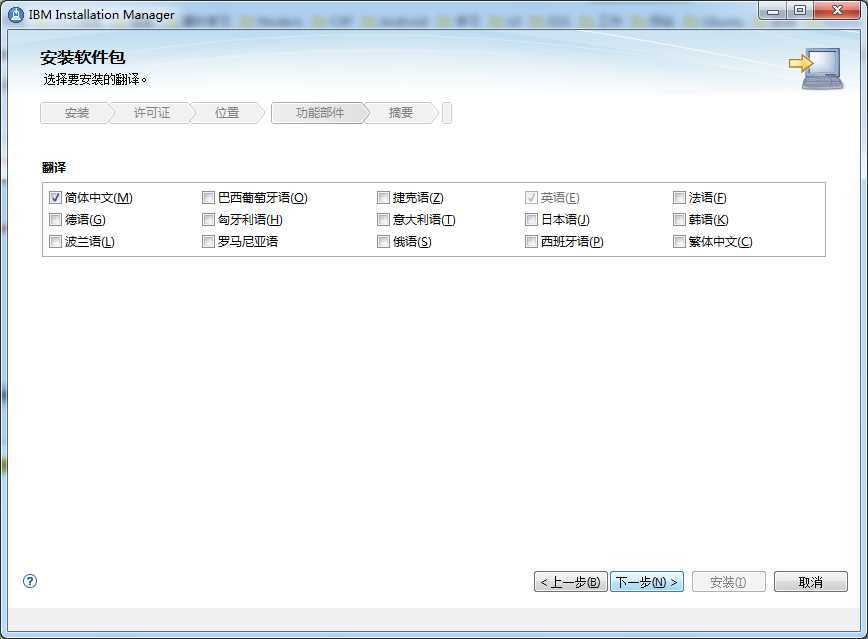
选择语音安装包
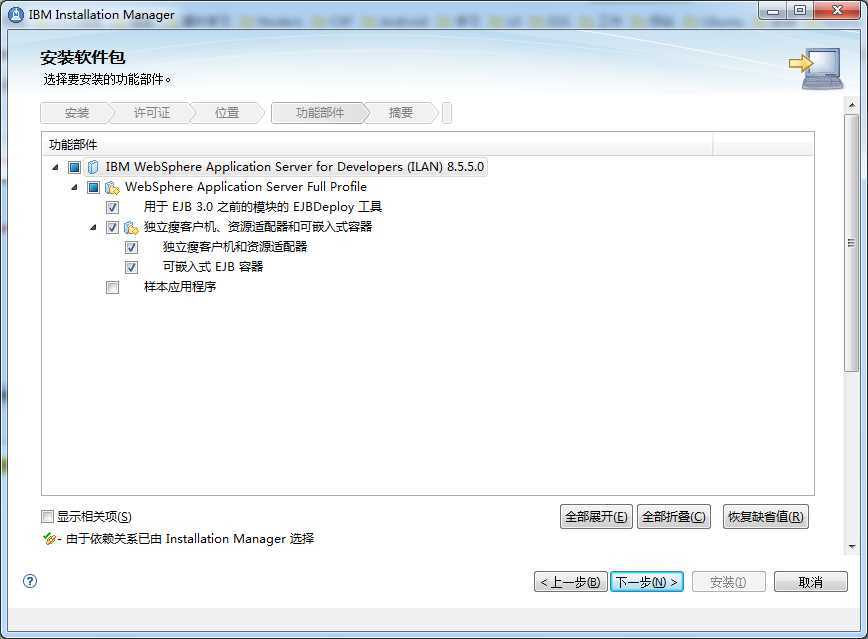
不要选择样本应用程序 ,我们用不到
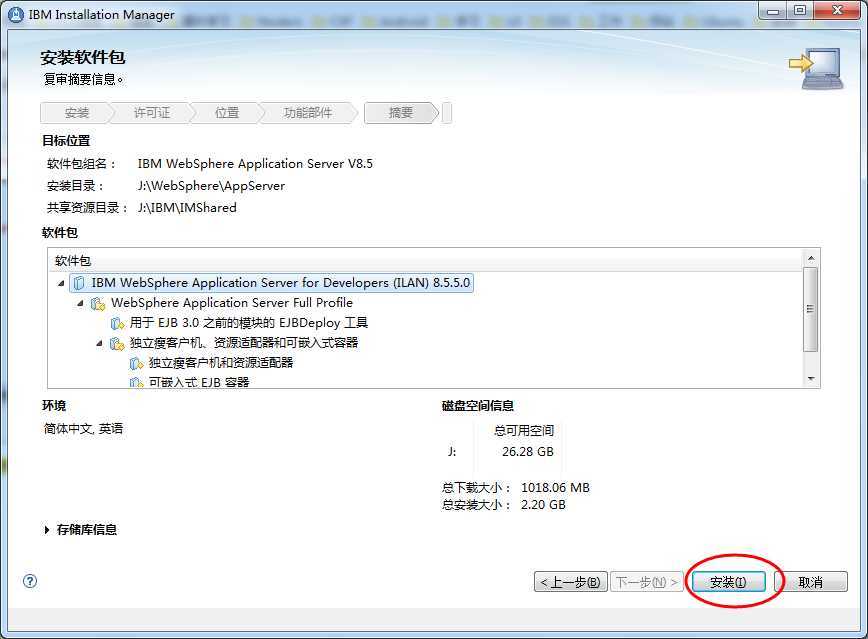
点击开始安装
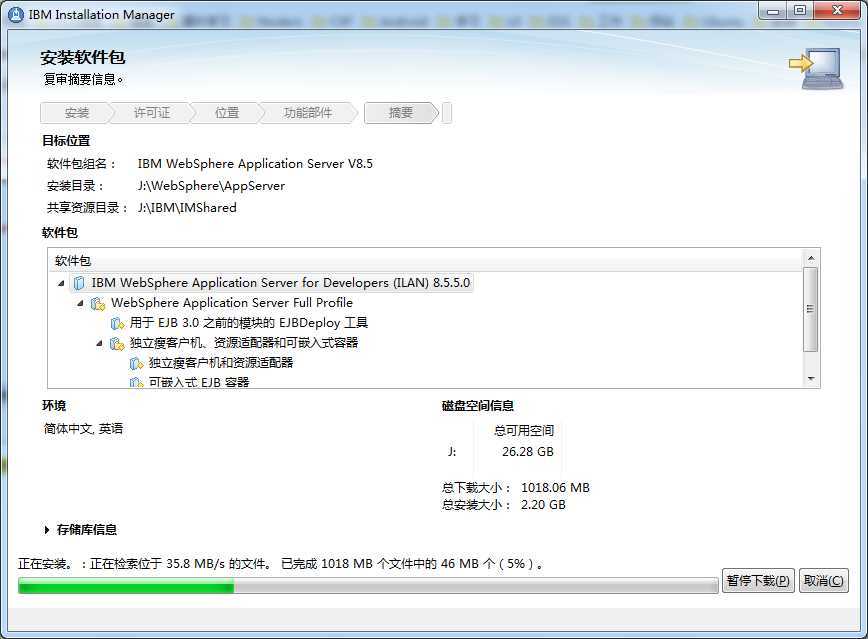
安装中...
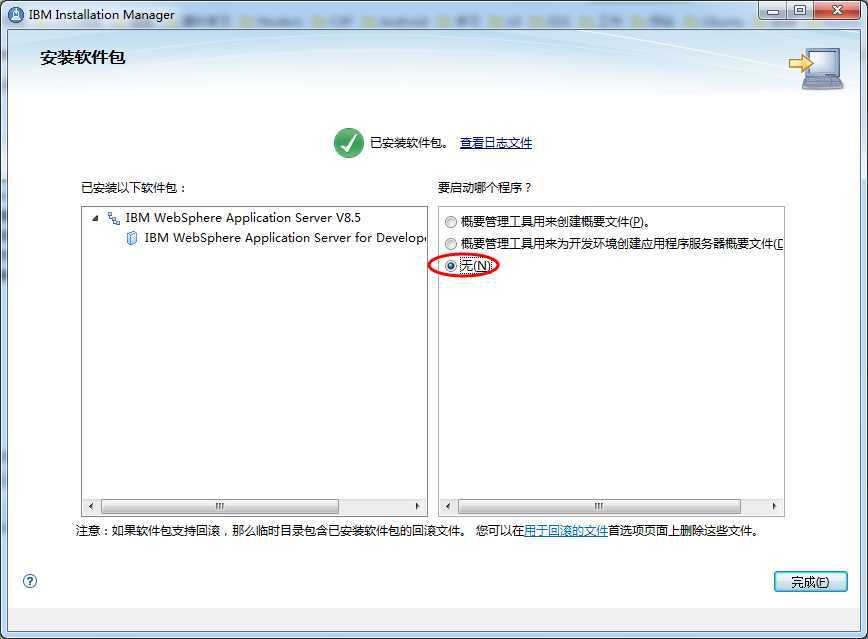
安装成功以后选择 无 然后完成完成 。
在开始菜单中看到
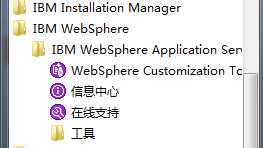
WAS中的概要文件和WebLogic中的domain类似,是WAS中的服务 。
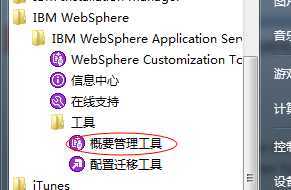
点击 【概要管理工具】
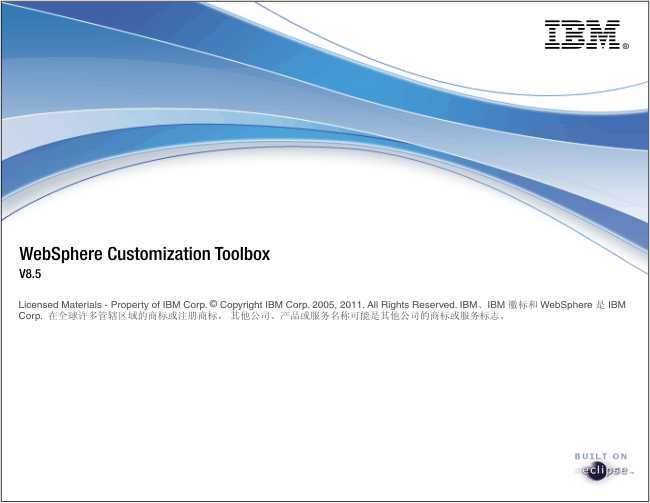
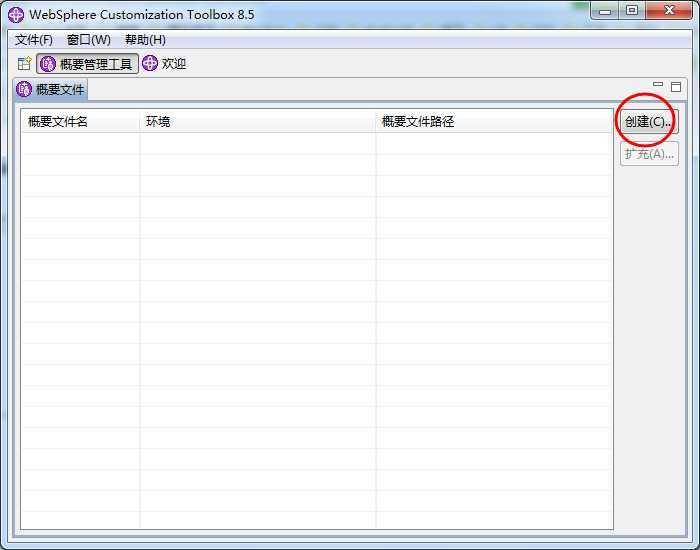
点击 【创建】 来建立一个概要文件
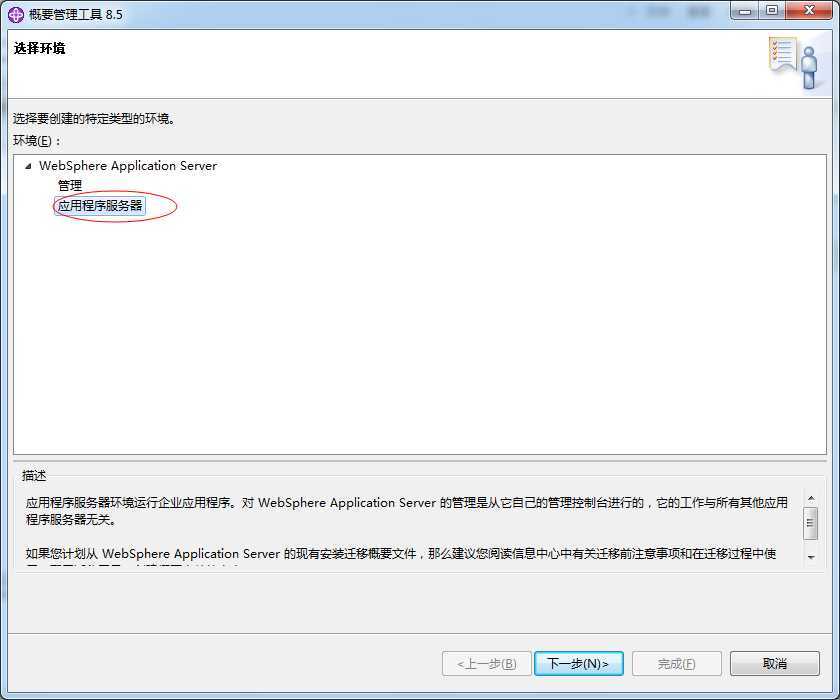
选择【应用程序服务器】 后Next
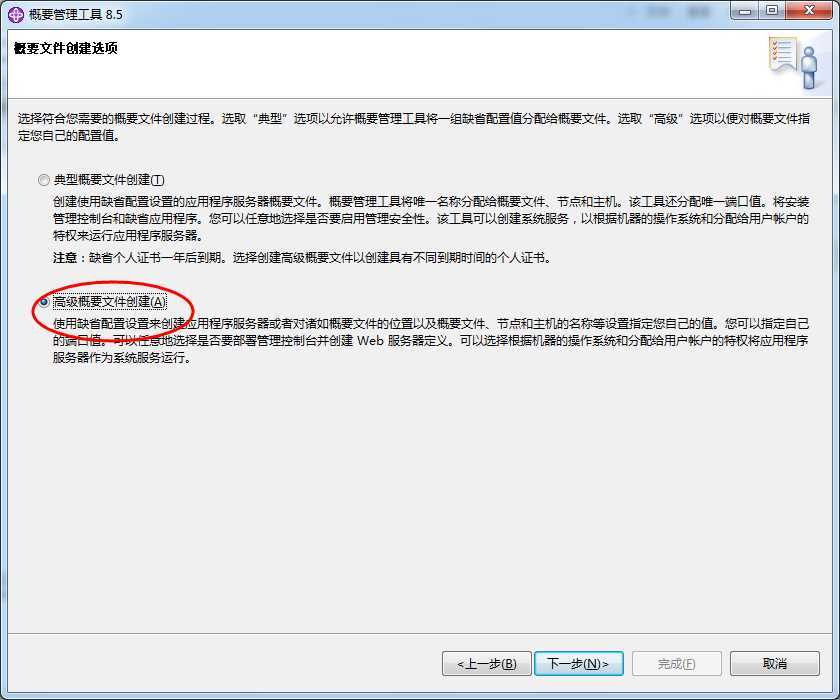
选择【高级概要文件创建】
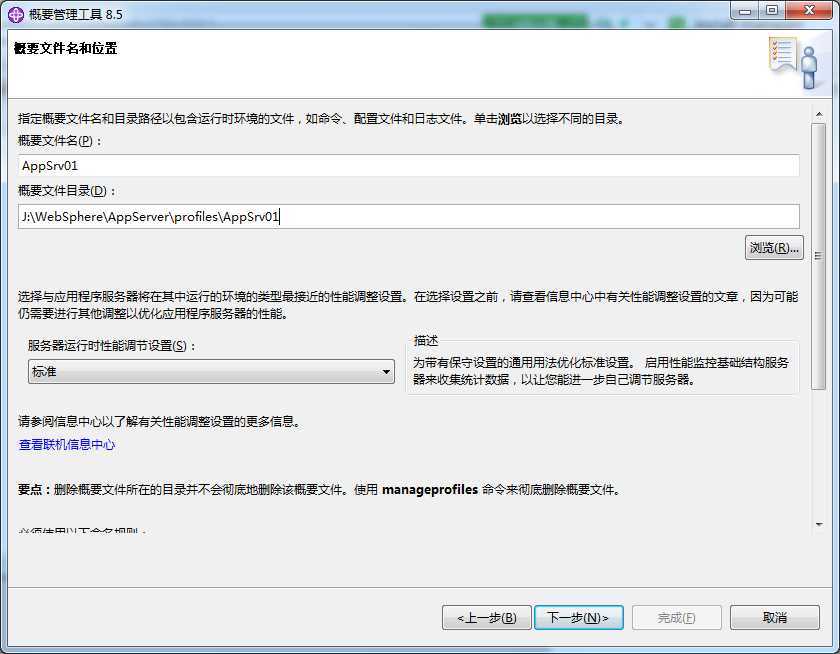
配置【概要文件名】已经对应的目录 ,默认走就可以
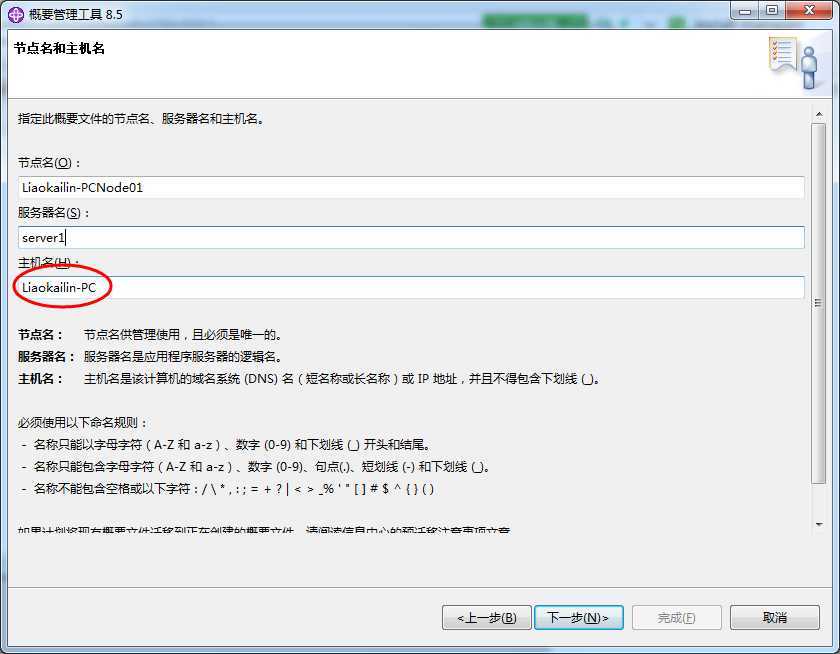
这里要注意【主机名】的配置 为本机计算机名次 (保证能Ping通) 在实际生产中配置服务器的IP地址
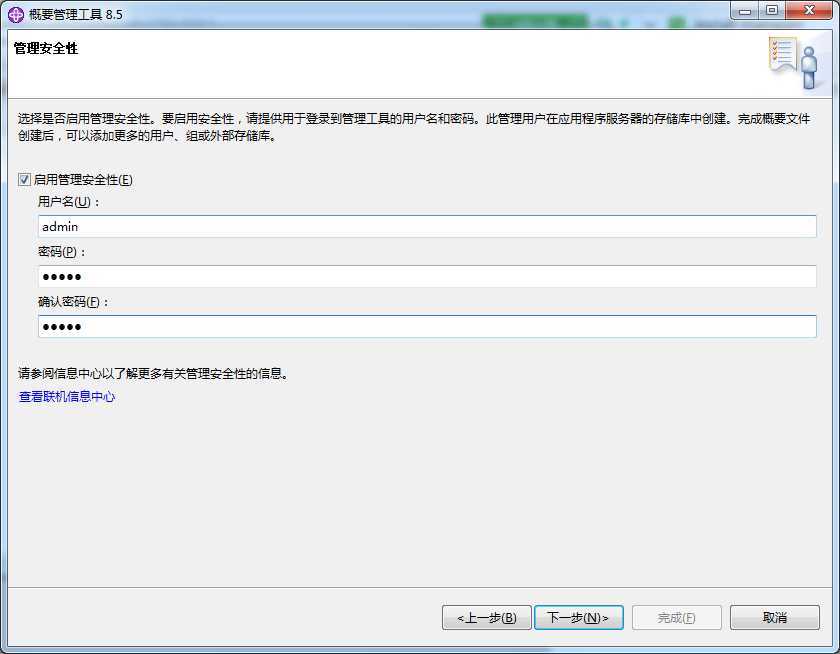
输入用户名和密码 admin/admin
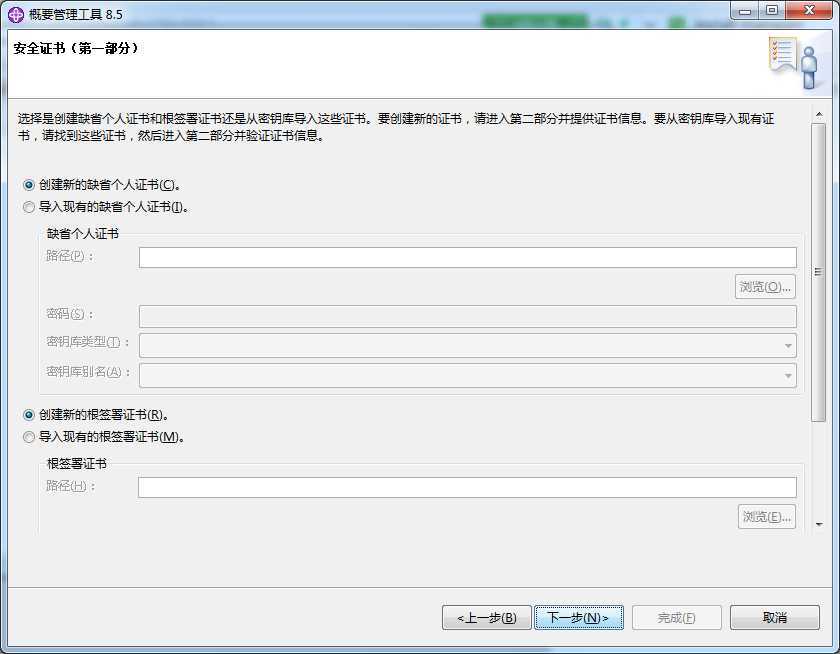
默认走
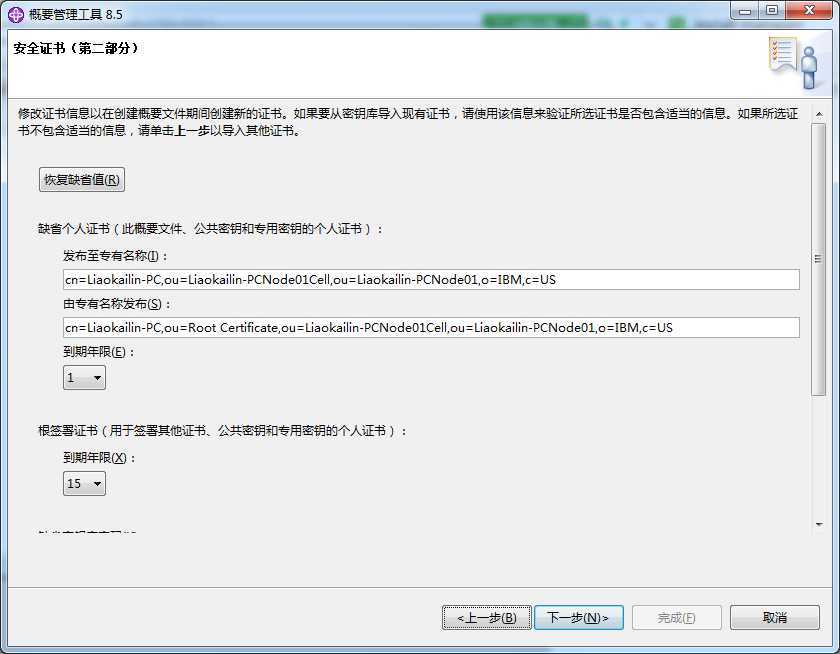
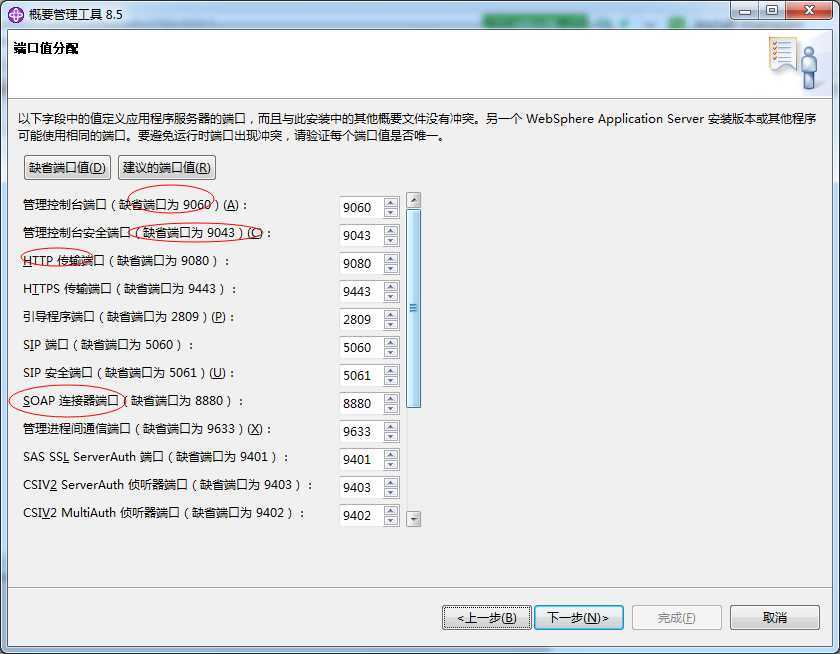
默认端口信息 注意我圈红圈的信息 以后需要用到
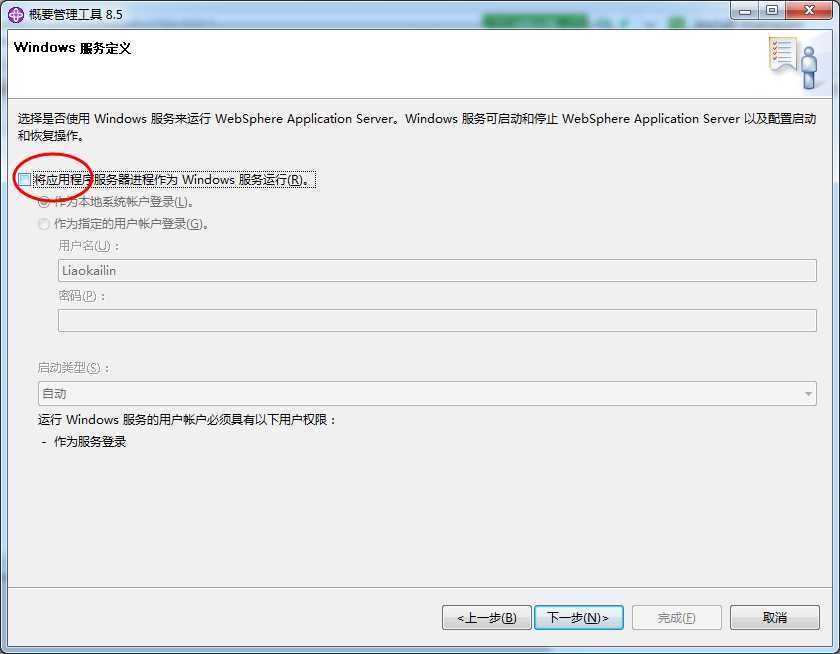
将复选框中的勾去掉,不需要添加到系统服务中
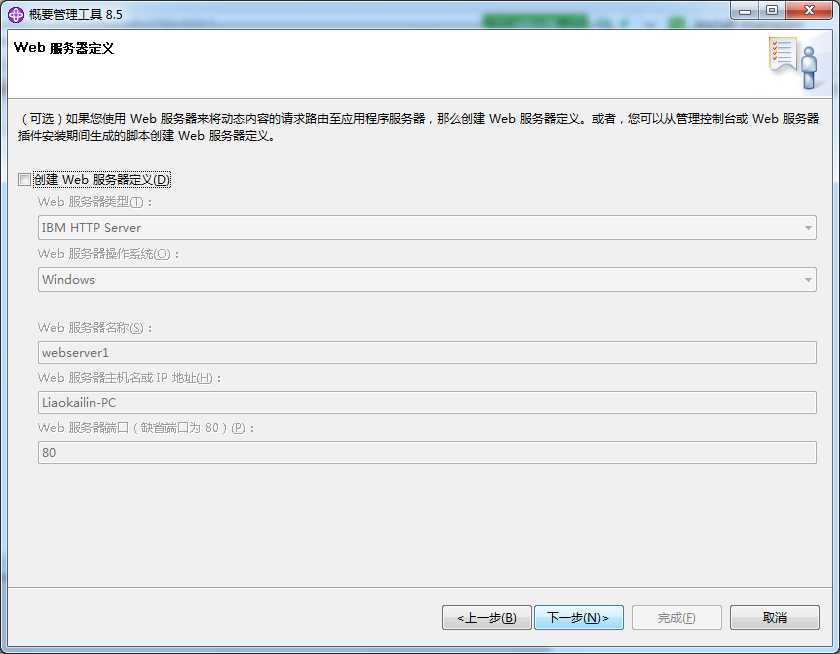
默认走 这里的Web服务在以后手动创建
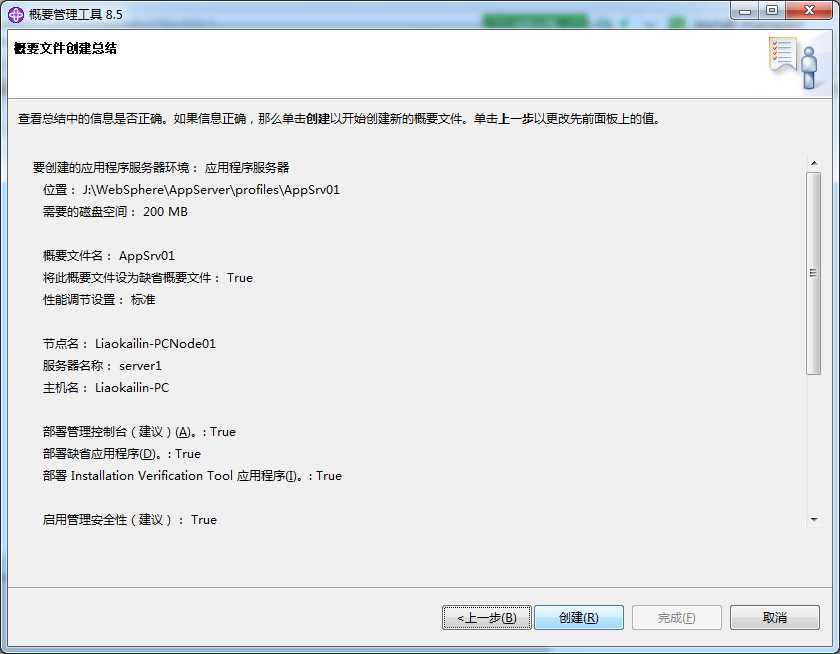
最后预览一下配置 后点击【创建】
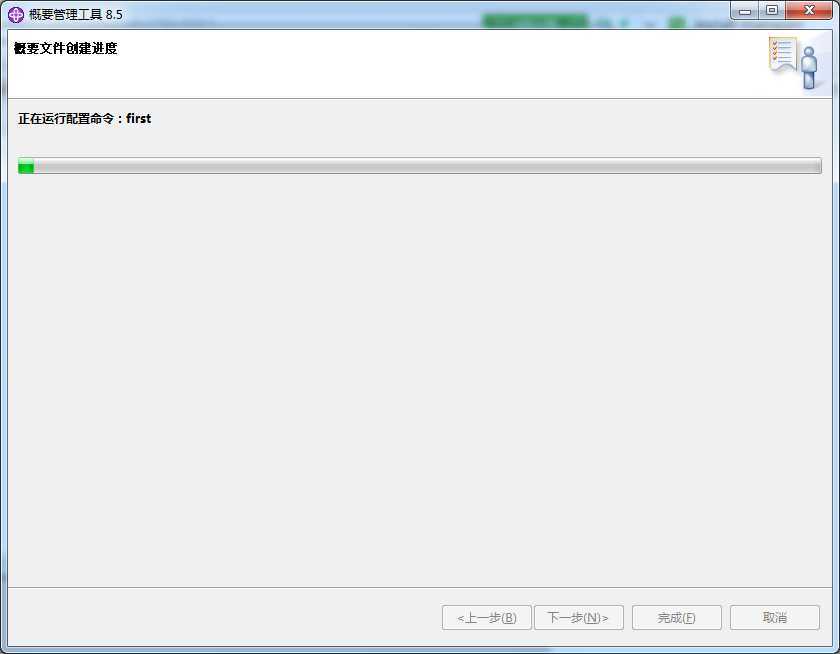
概要文件开始创建
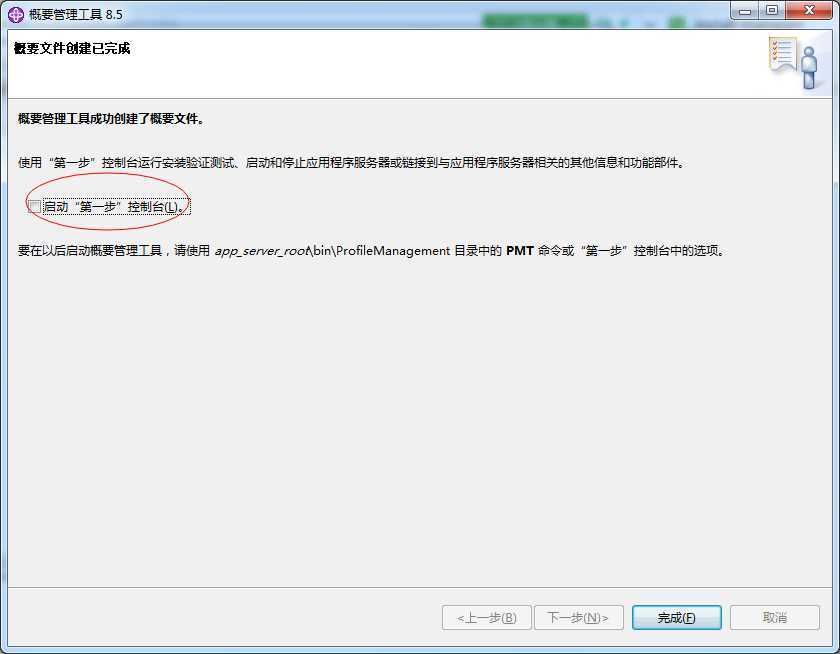
去掉对勾后点完成
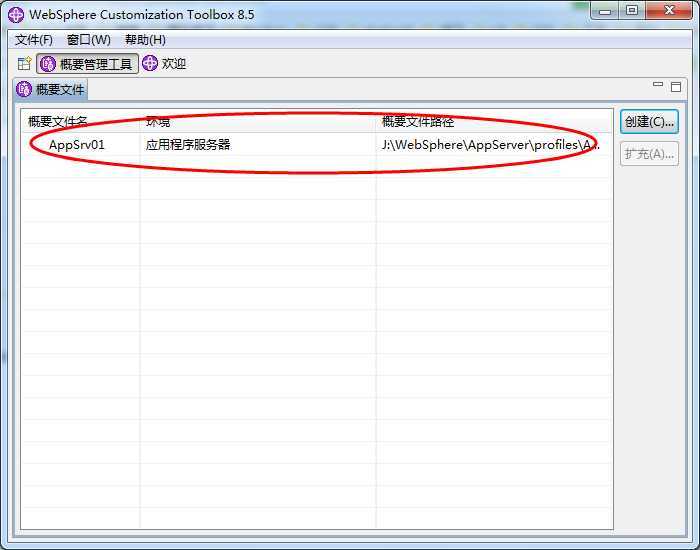
至此概要文件配置完成.
概要文件配置完成以后其目录结构如下:
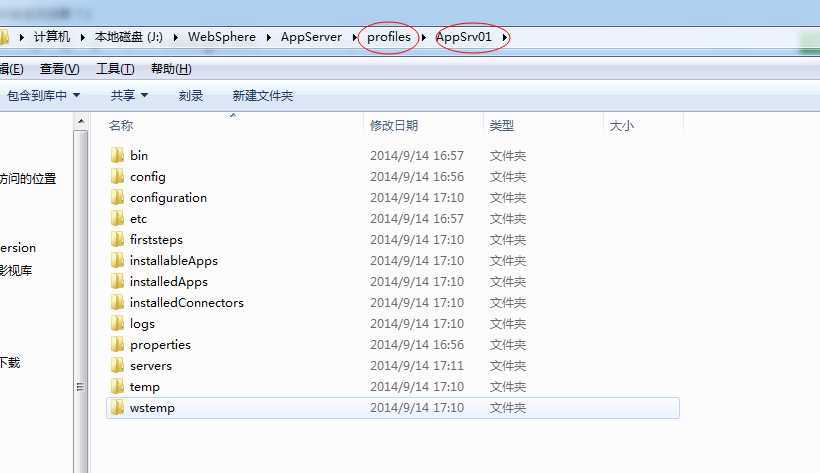
命令行进入概要文件目录下的bin目录,执行 startServer -help 查看该命令对应的帮助(其他命令的用法也可通过同样的操作得到)
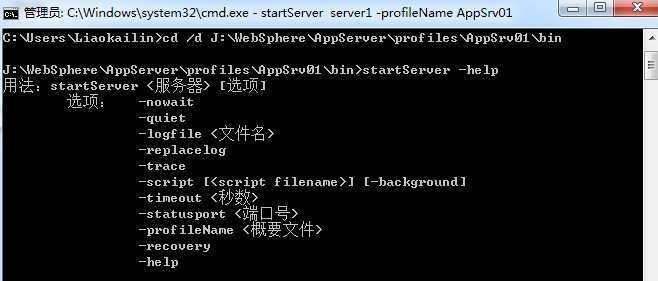
执行命令启动WAS
startServer server1 -profileName AppSrv01
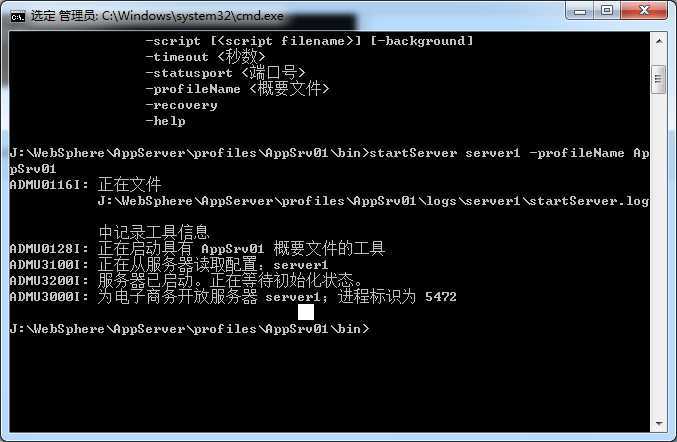
表示WAS成功启动 (可通过stopServer命令来停止)
打开浏览器输入 http://localhost:9060/ibm/console
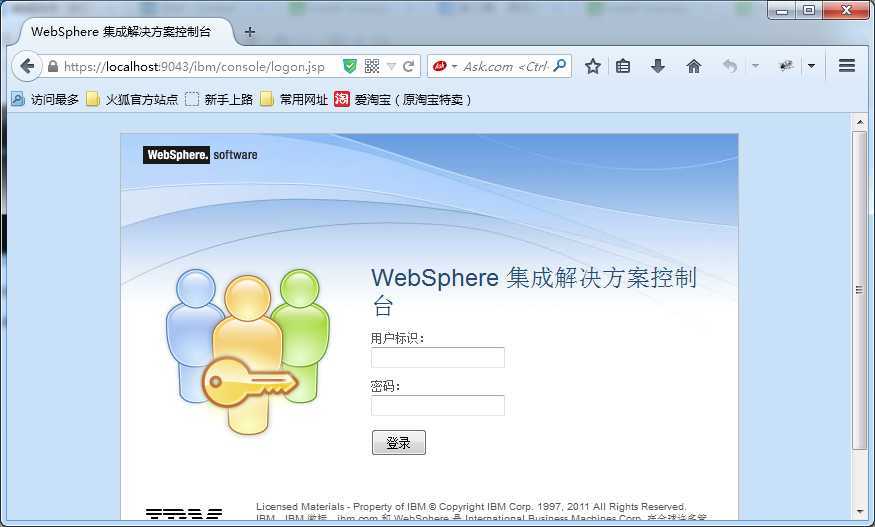
输入用户名和密码登录进入管理控制台
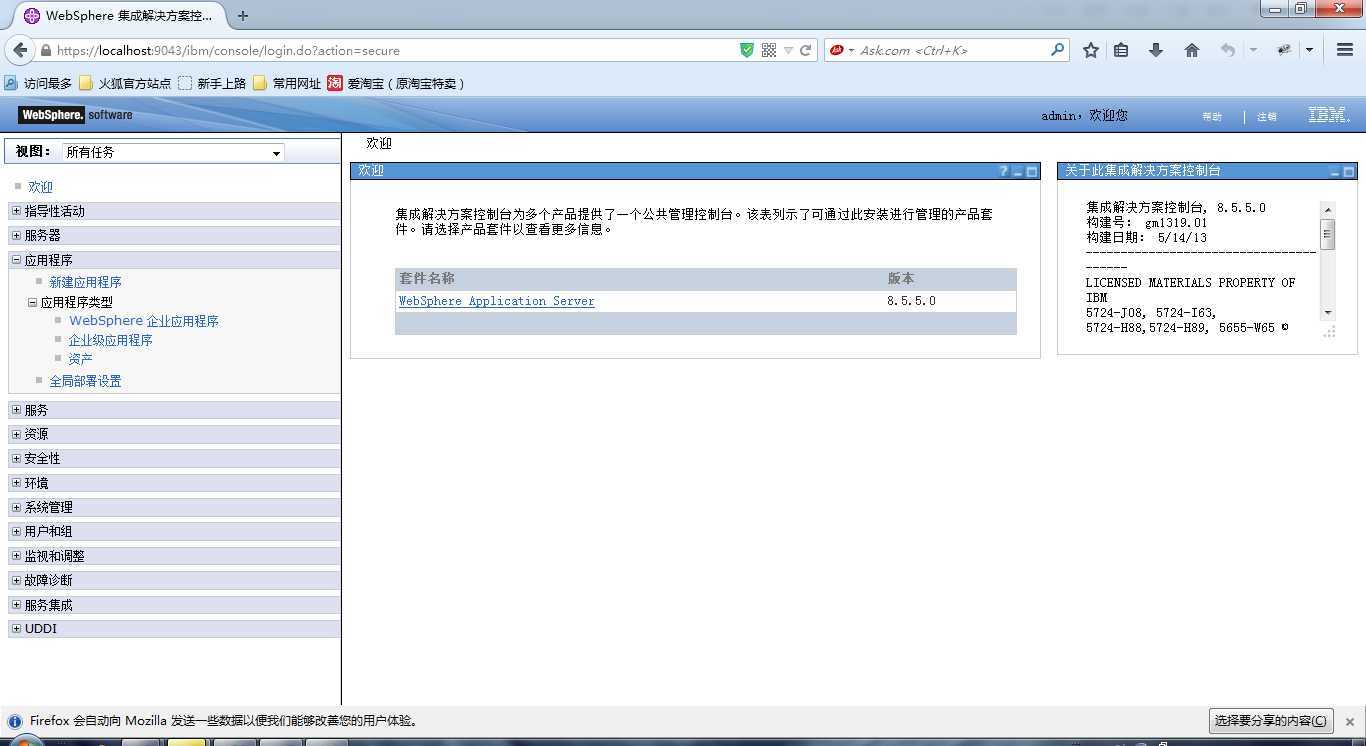
和tomcat控制台一比较,WAS控制台就是高大上啊.
WAS配置数据源过程:
⊙ 建立JDBC提供程序
⊙ 创建数据源
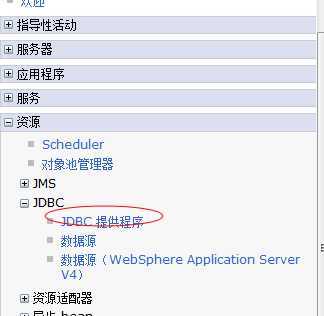
点击【JDBC提供程序】链接
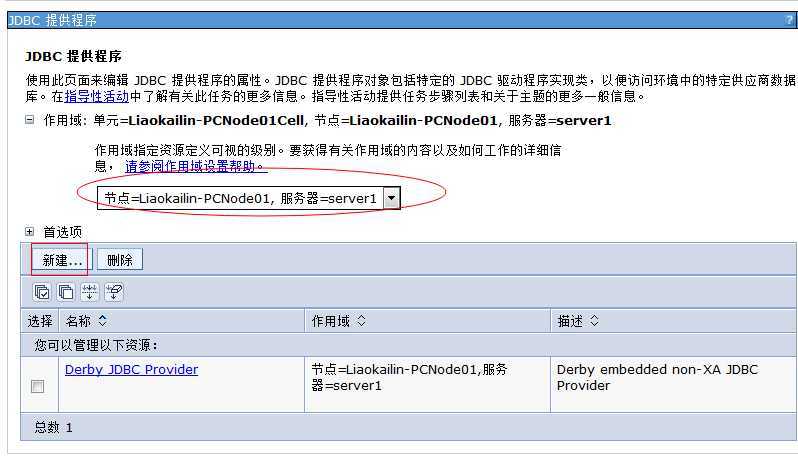
选择作用域以后点击【新建】按钮
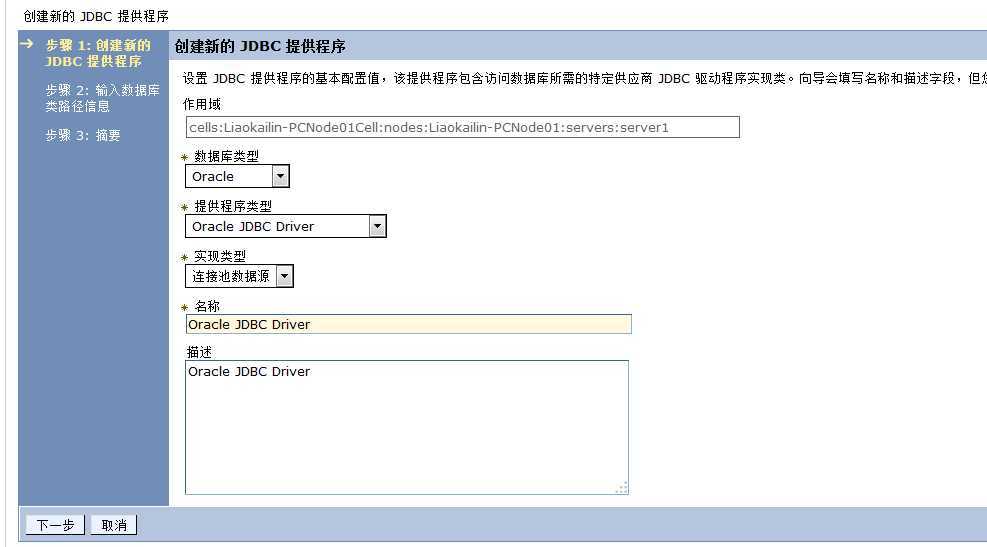
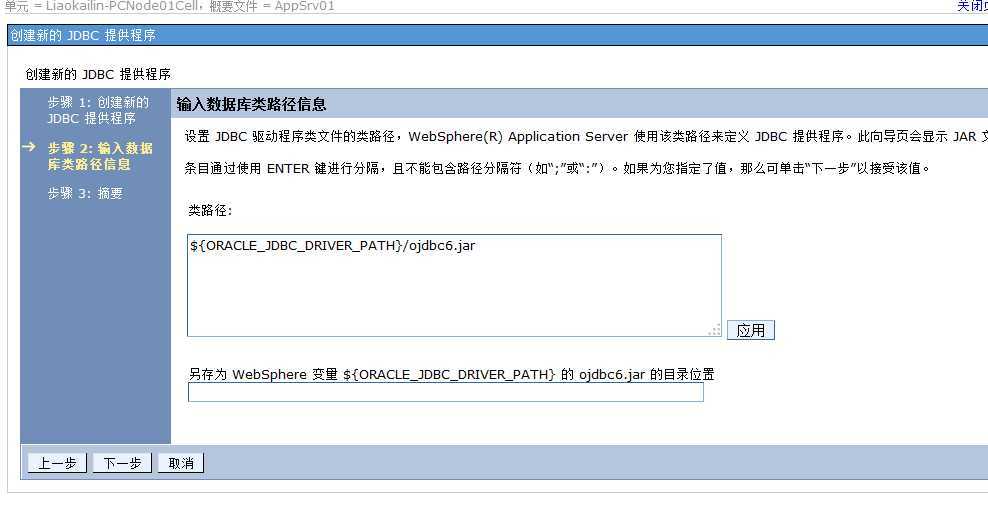
这里需要修改驱动jar的位置:
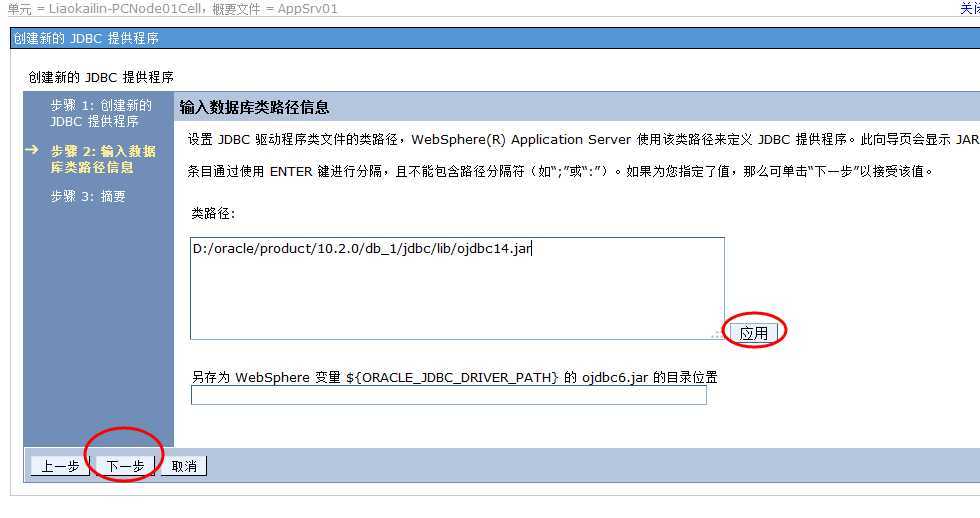
得到
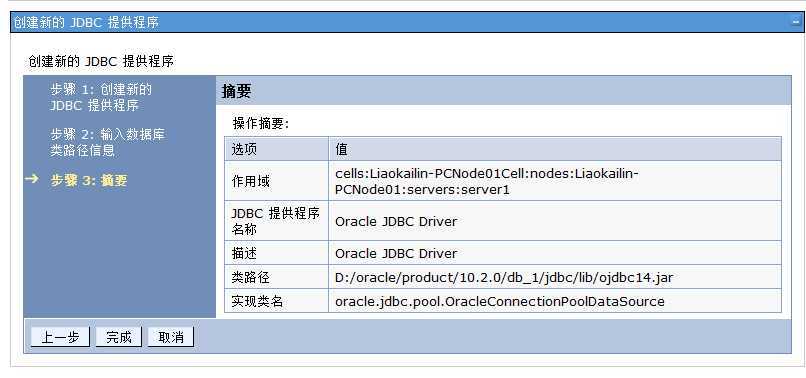
完成以后记得保存操作
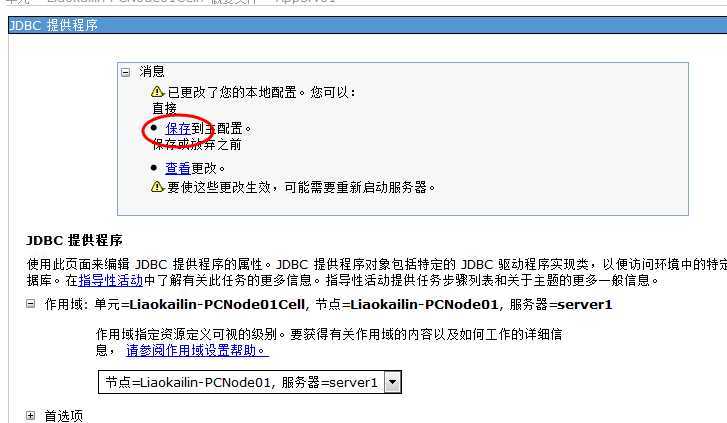
查看列表
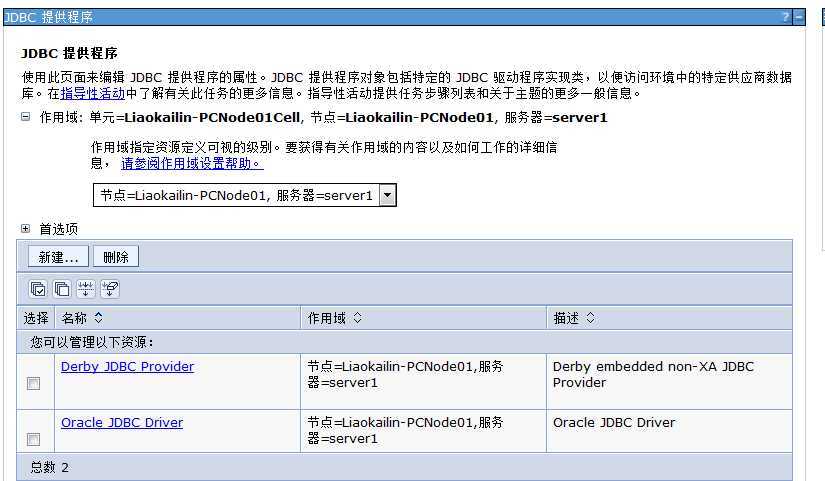
3.1.2 配置数据源
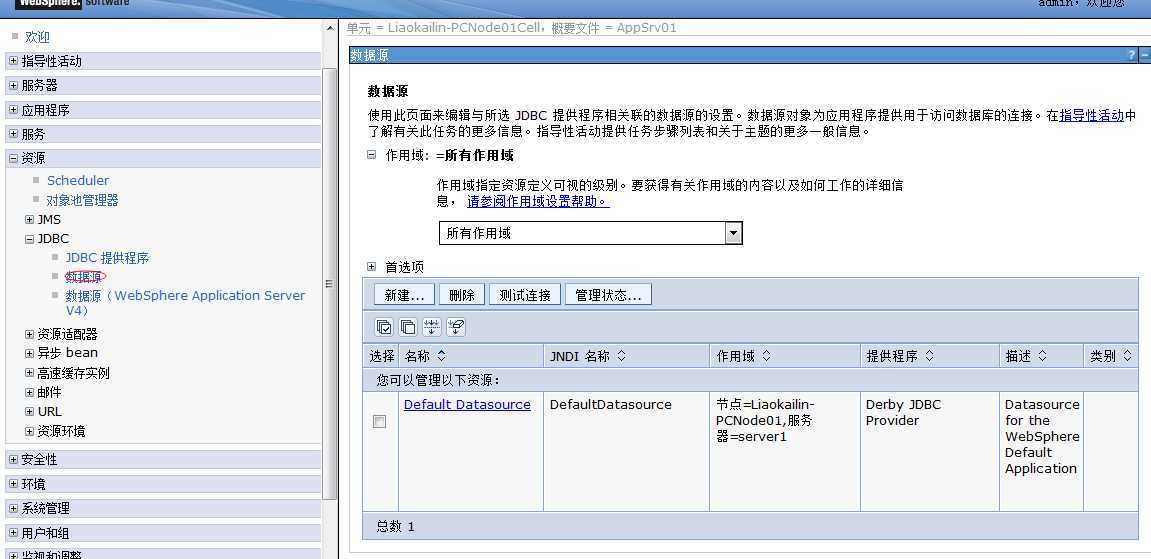
选择作用域后新建
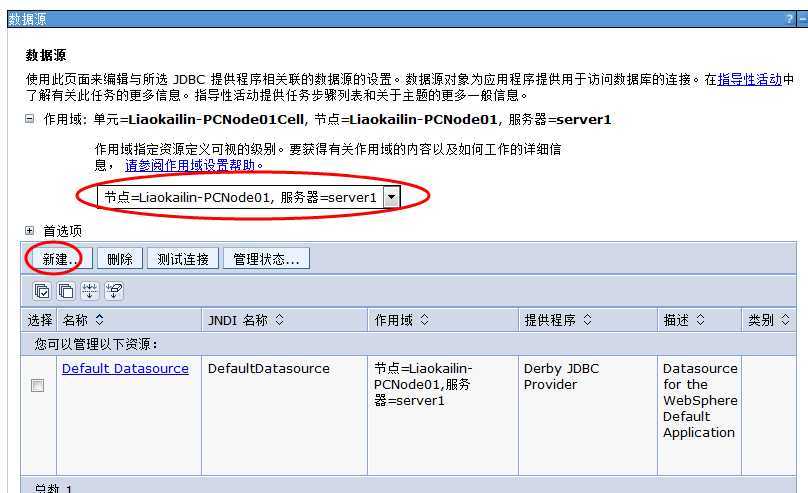
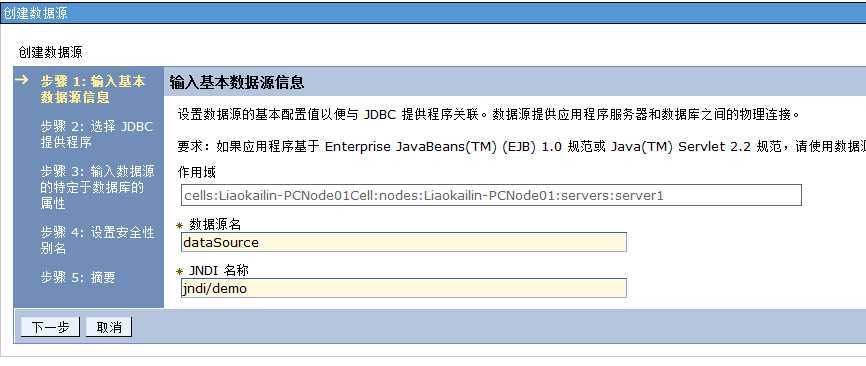
输入数据源名 和JNDI名
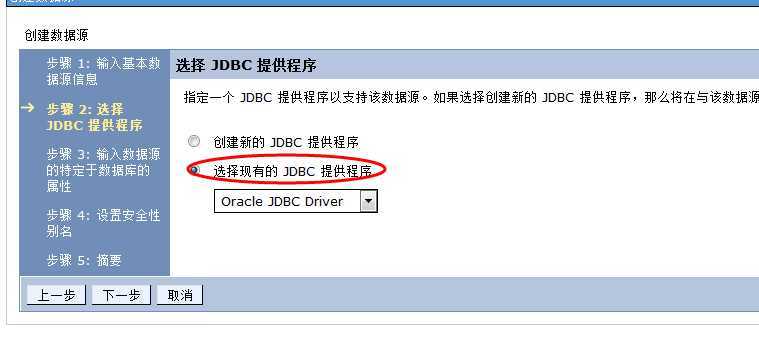
选择现有的JDBC提供程序 (刚才创建的)
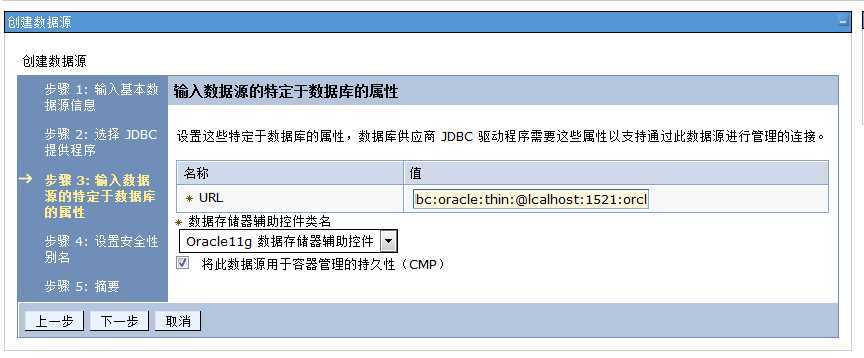
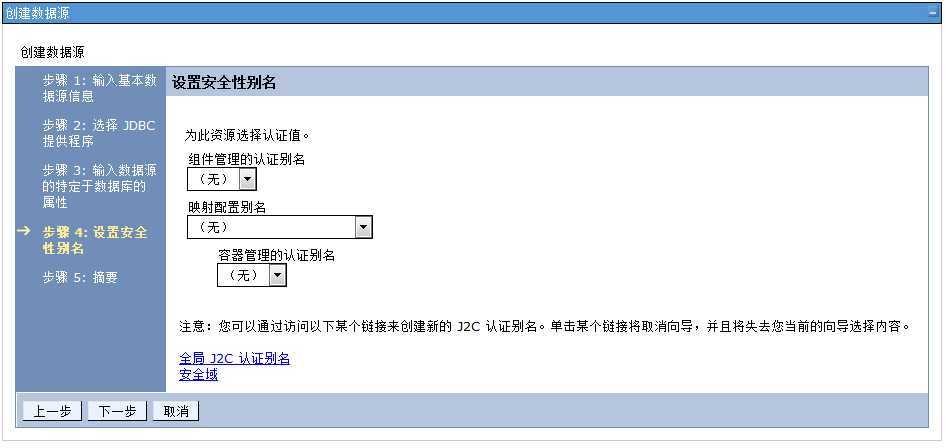
Next
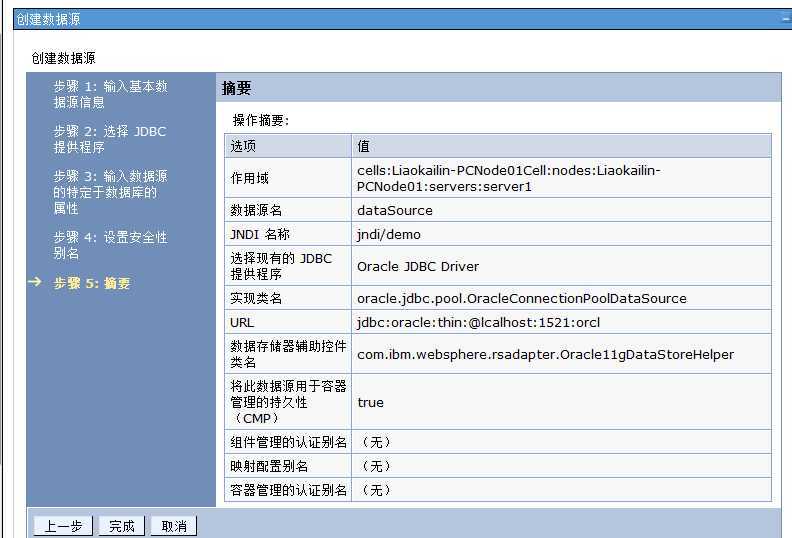
完成后保存配置
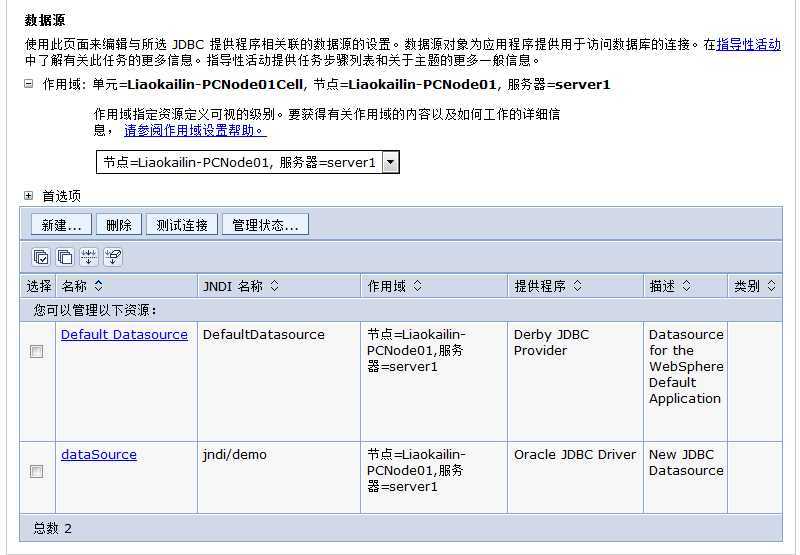
点击刚配置的 dataSource
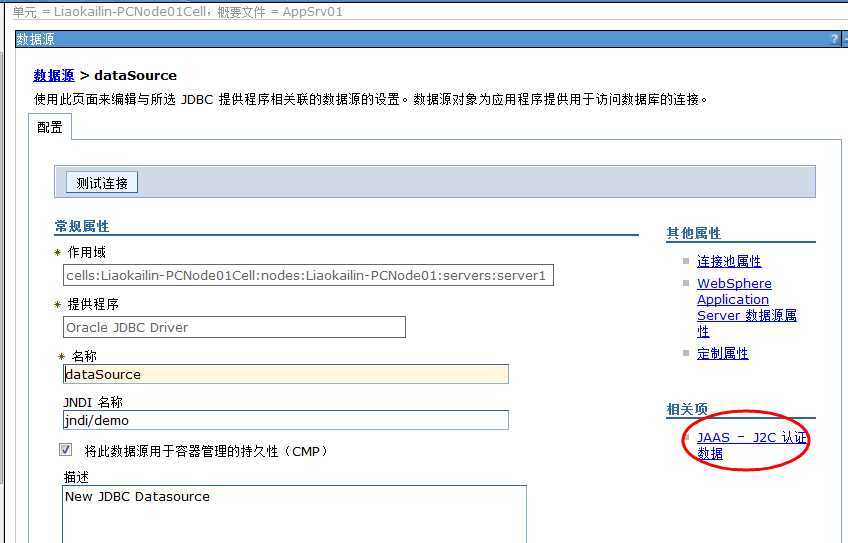
选择相关性下面的【JAAS - J2C 认证数据】
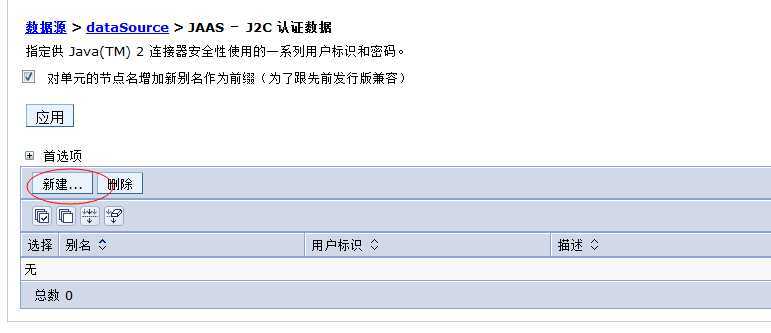
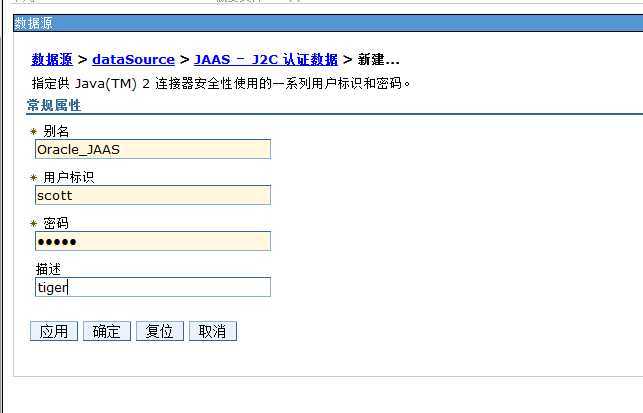
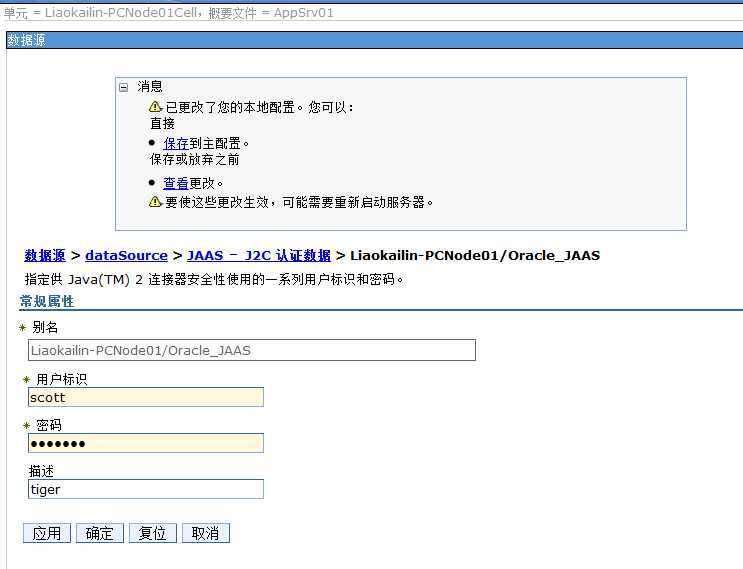
保存配置后 回到dataSource界面
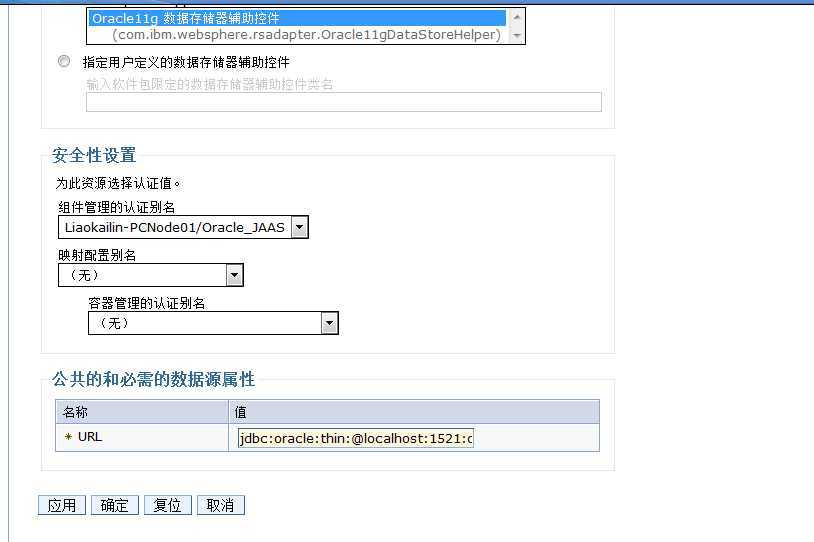
在【安全性设置】-【组件管理的认证别名】 选择刚配置的认证别名。 操作完成后回到列表界面测试连接
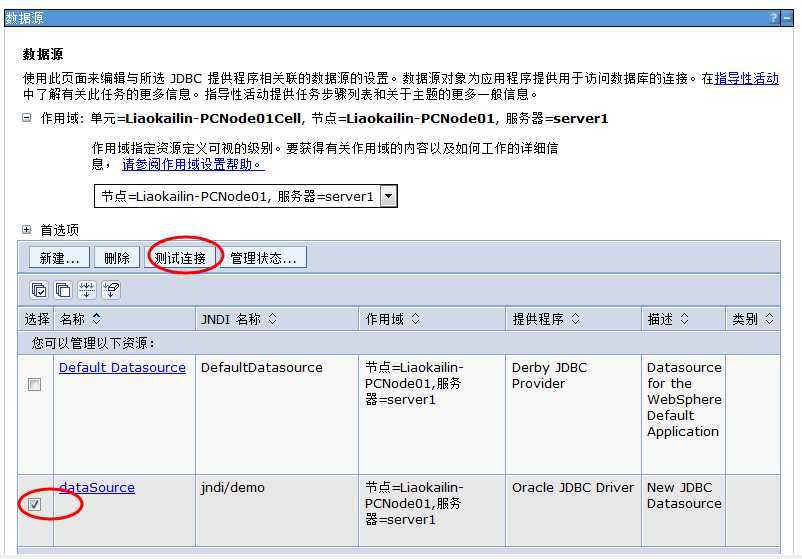
选中后测试连接 得到
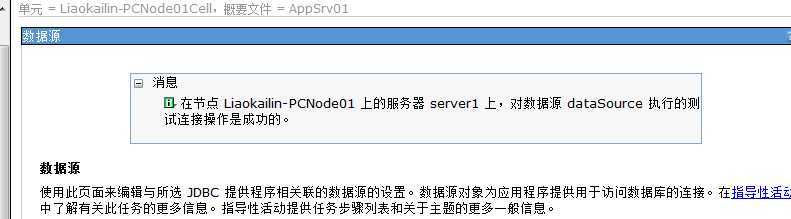
以上表明数据源配置完成 。
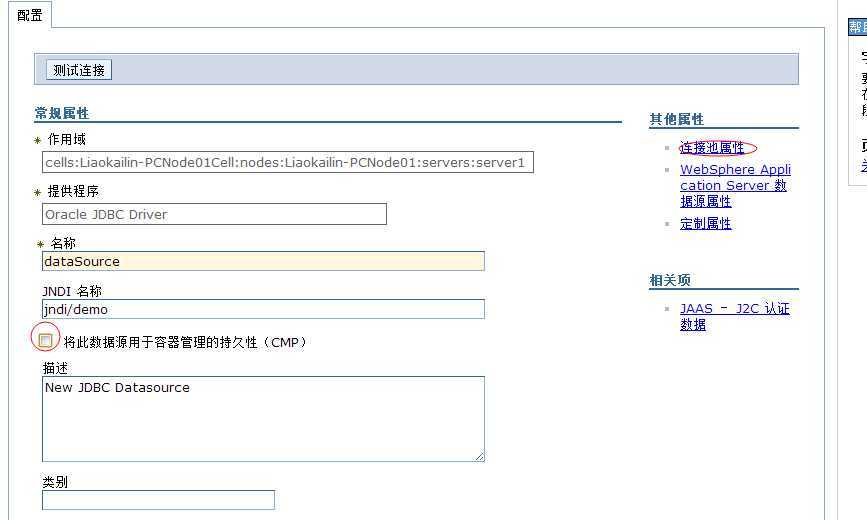
去掉 对钩 ,然后点击连接池属性
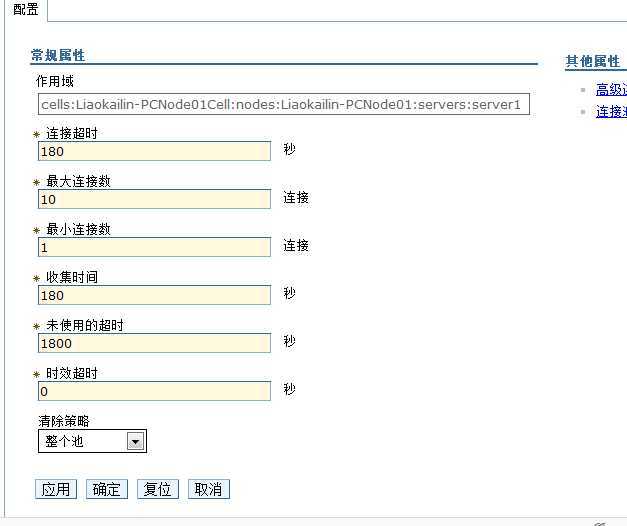
· 连接超时 180秒可适当降低
· 最大连接数和最小连接数保持一致,防止数据库连接数大起大落,依据服务器性能调整对应数值
· 其他可默认走
回到dataSource界面点击【WebSphere Application Server 数据源属性】
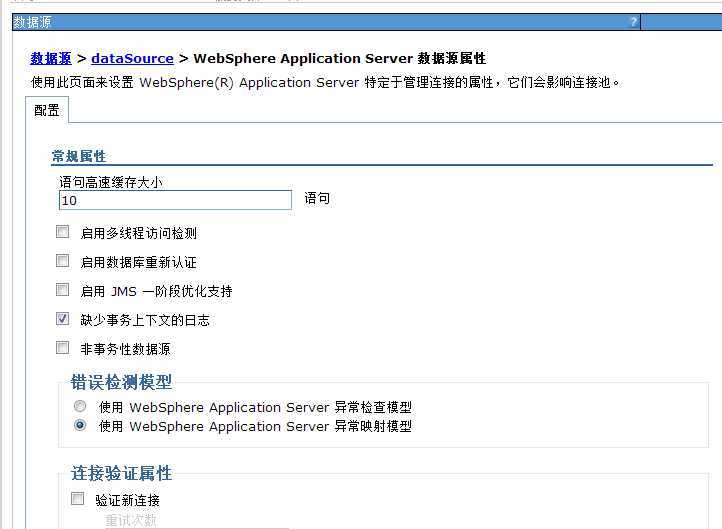
语句高速缓存大小: 其大小应该不超过 数据库最大游标数/最大连接数 .
查看数据库最大游标数:
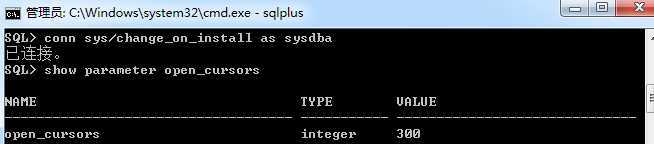
这里设置的最大连接数为10,股语句高速缓存大小可设置为 300/10 = 30 ;
在生产机上数据库游标数绝对不只300,但在设置该缓存大小的时候不要调太大,适中即可.
调整游标大小 alter system set open_cursors=游标数目 scope=both ;
本地为测试用,数据都默认走.
对以前的WebDemo工程进行修改,使其连接到WebSphere数据源来操作数据库,其核心代码修改如下:
/** * * @return获取数据源 * @throws Exception */ private int getWebSphereDataSource() throws Exception{ System.out.println("---------getWebSphereDataSource------"); int result = 0 ; Context ctx = new InitialContext(); DataSource ds= (DataSource) ctx.lookup("jndi/demo") ; Connection conn = ds.getConnection() ; System.out.println("conn:=" +conn); PreparedStatement pstmt = conn.prepareStatement("select count(1) from emp ") ; ResultSet rs = pstmt.executeQuery() ; if(rs.next()){ result = rs.getInt(1) ; } return result ; }
通过JNDI来连接数据源。
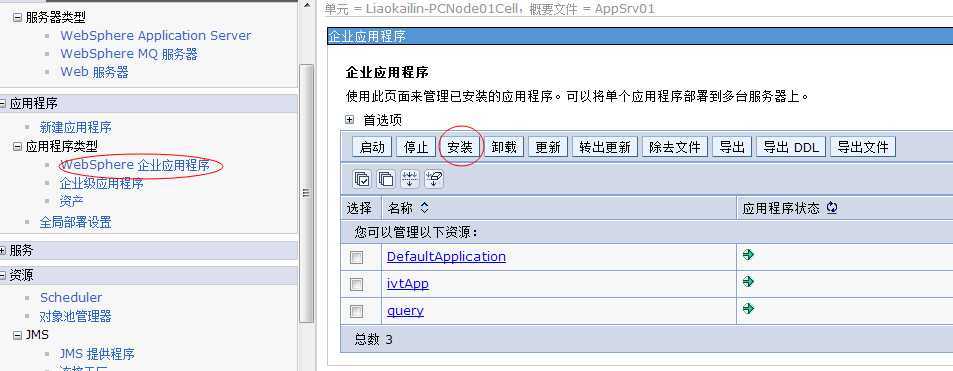
点击安装
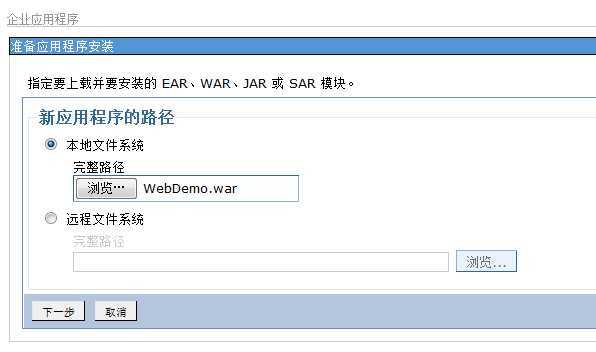
选择要安装的war包或者ear包
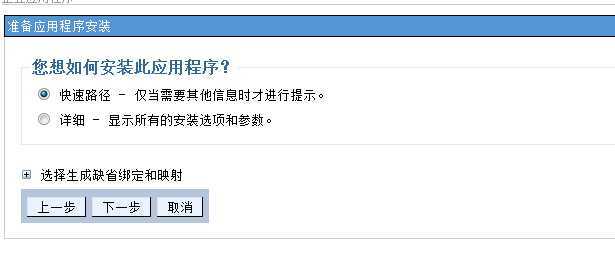
Next
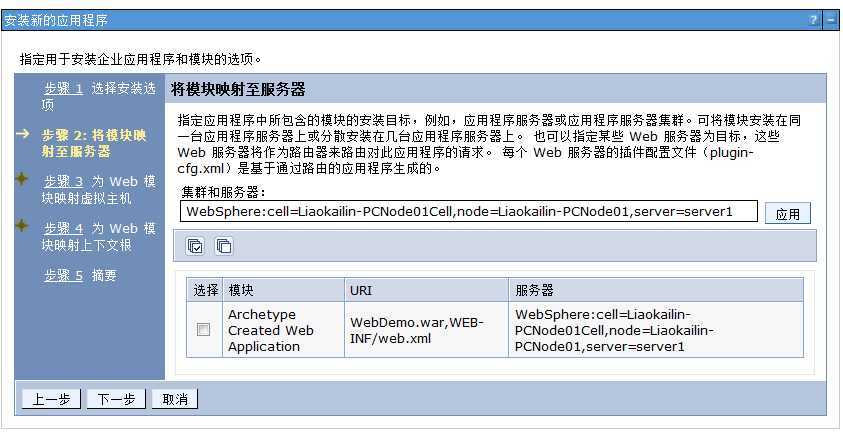
默认走下去
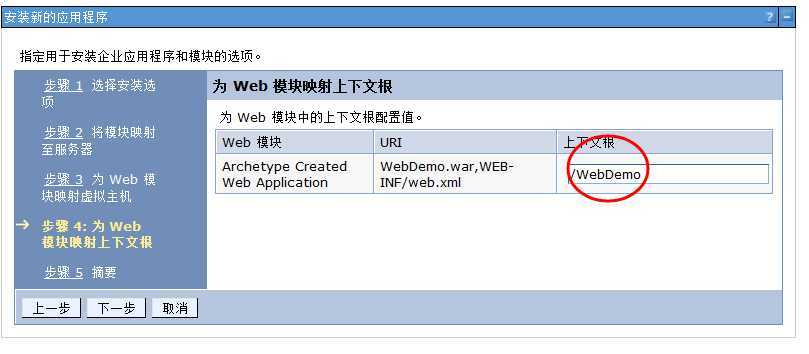
配置上下文根
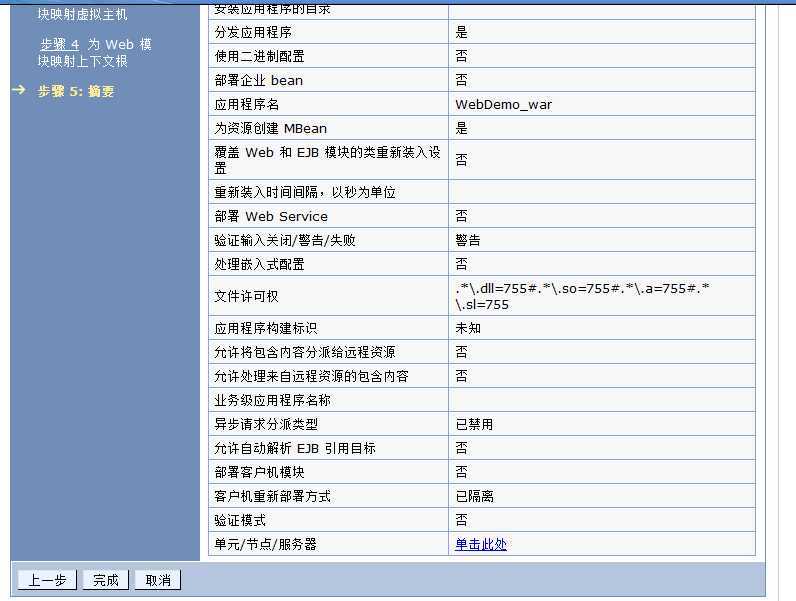
点击完成以后开始发布war包
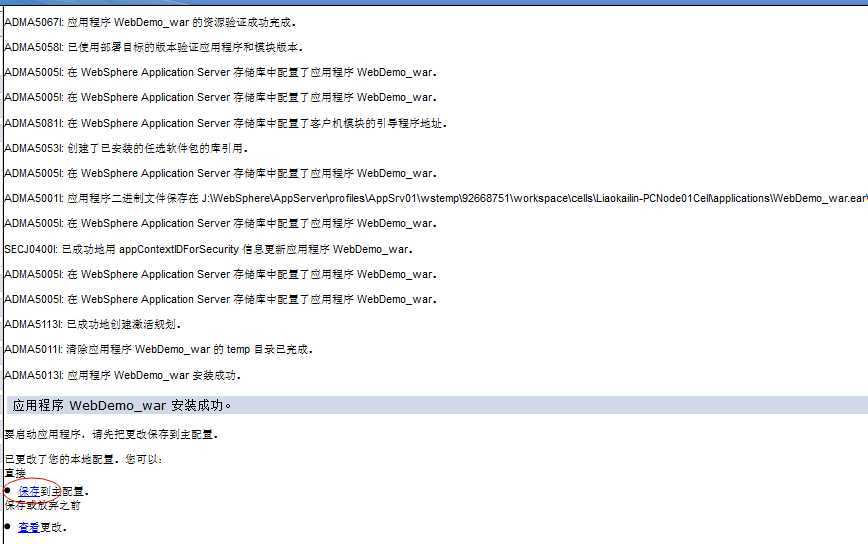
保存后应用成功发布,然后启动应用
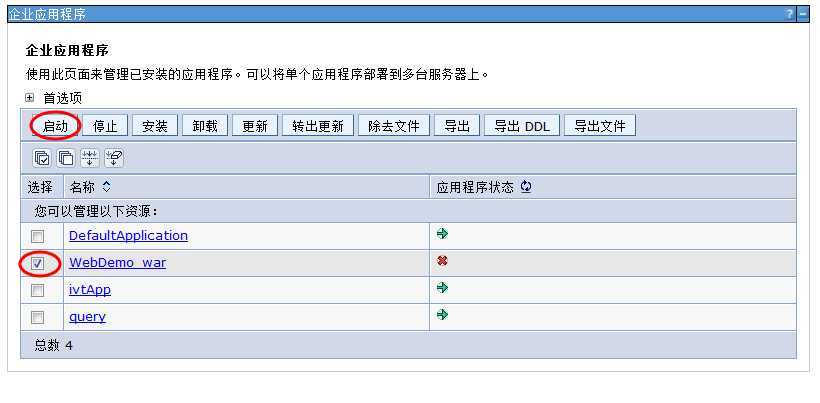
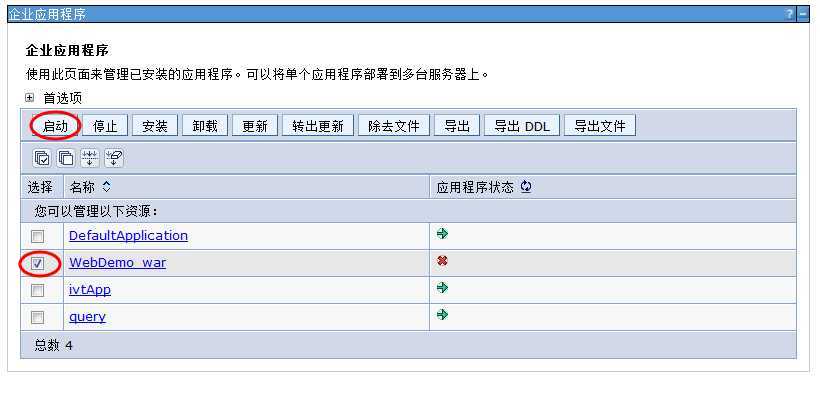
应用成功启动以后输入 http://localhost:9080/WebDemo 来访问得到
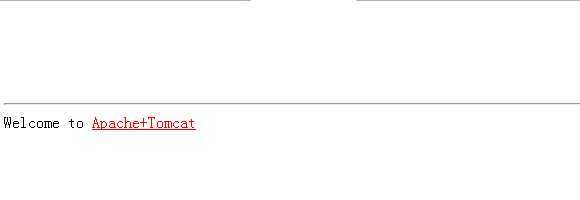
点击连接
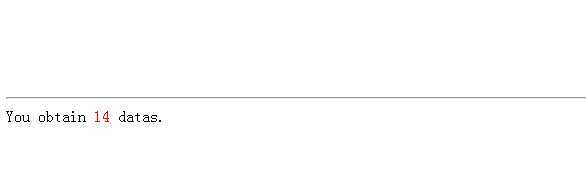
和数据库中对比一下
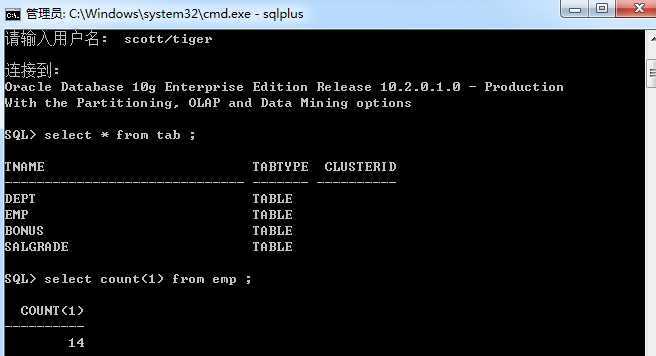
正确访问。
至此 WAS上发布应用完成... 那么此篇是否完结呢?
No No... 还有一点没有说到,如何对WAS本身进行调优 ?
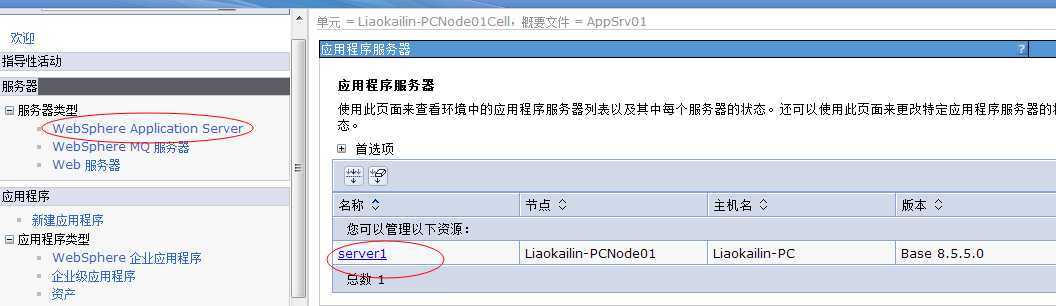
进入server1
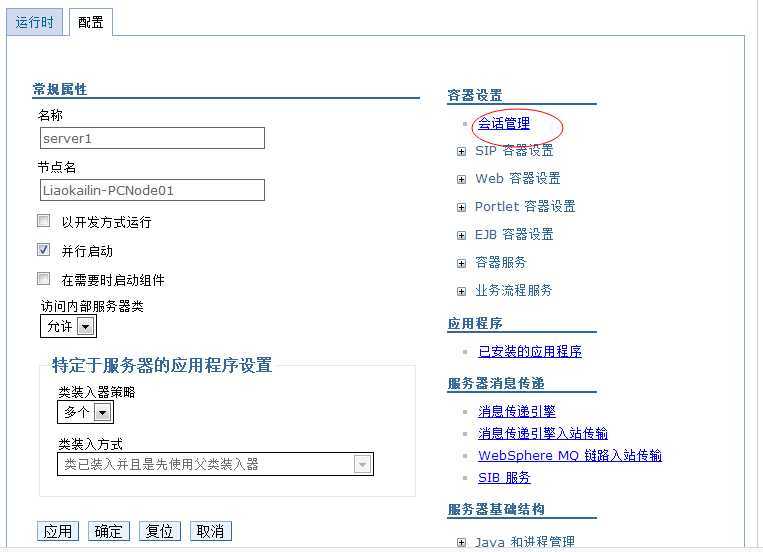
点击【会话管理】
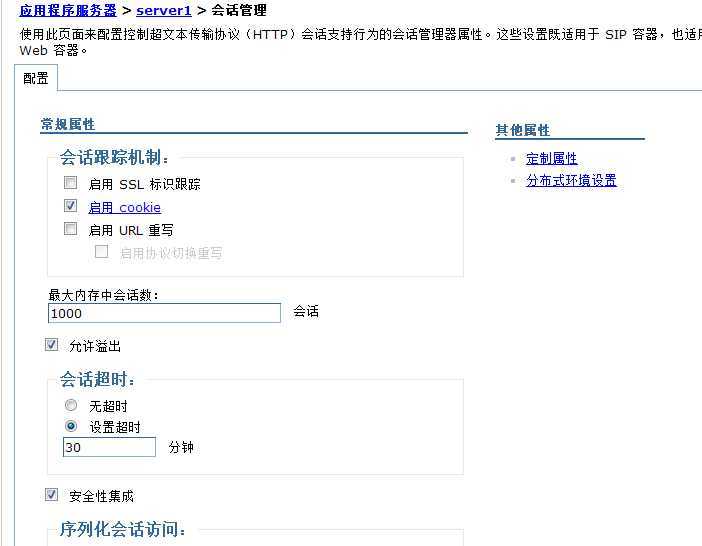
|-最大内存中会话数 需要已经生产机的性能来决定,非越大越好
|-会话超时:默认为30分钟,可已经客户需要调整,在web.xml中也可以配置
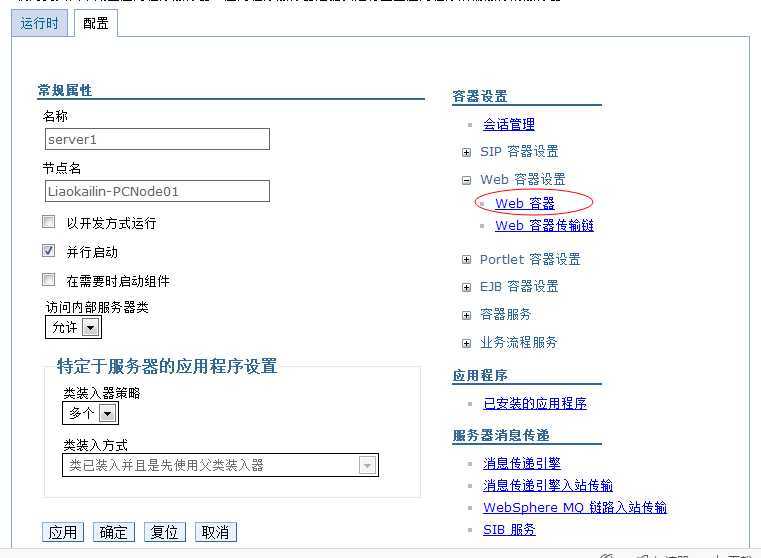
进入Web容器
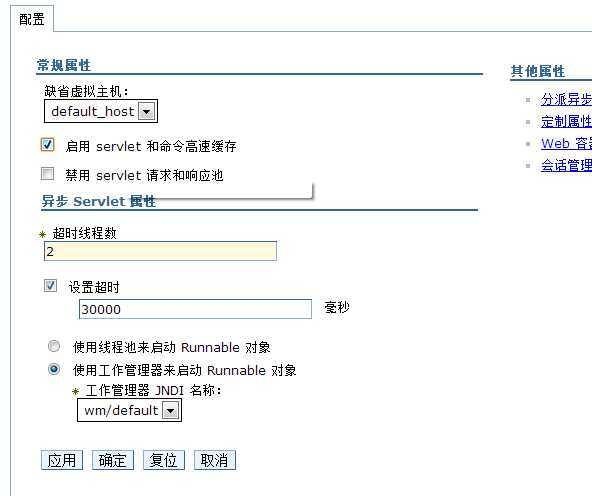
勾选【启用 servlet 和命令高速缓存】
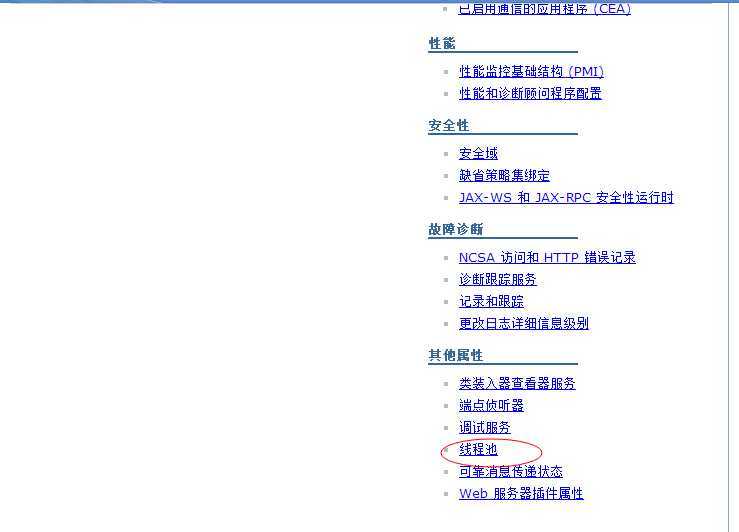
进入线程池后选择WebContainer
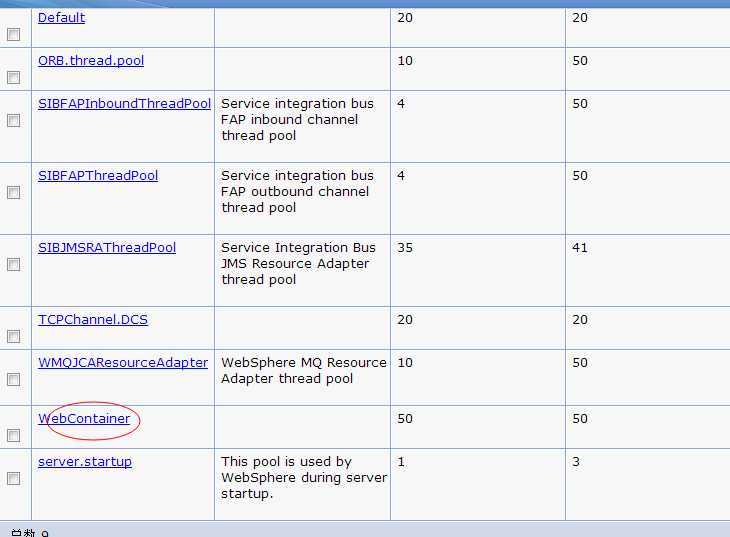
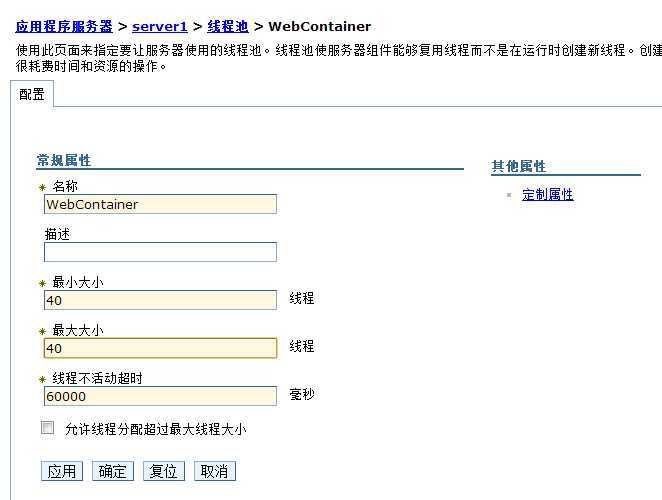
将最小大小和最大大小的值调整为40,下面的复选框不要勾选
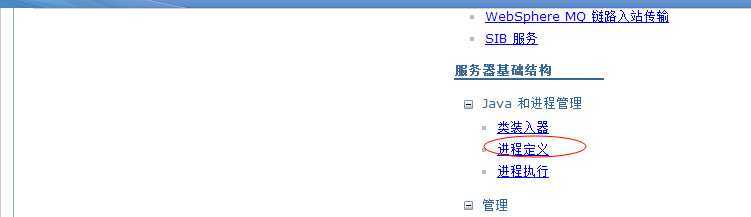
进入后选择 【 Java 虚拟机】
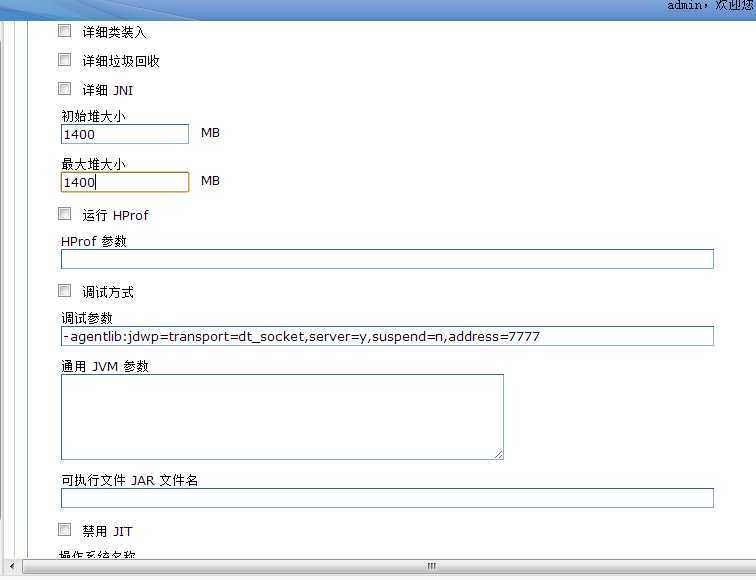
初始堆大小和最大堆大小都设置为1400m ,通过
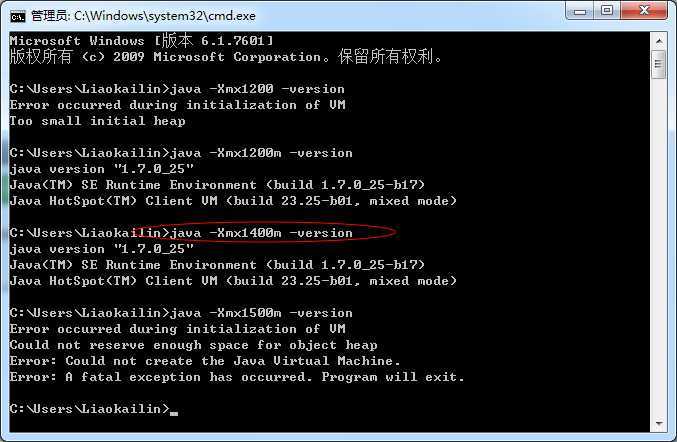
来测试其值.
通用JVM参数设置为: -Xgcpolicy:gencon–Xnoclassgc 。
下一篇将展开WebSphere集群操作 ...
标签:des style blog http color io os 使用 java
原文地址:http://www.cnblogs.com/liaokailin/p/3971194.html