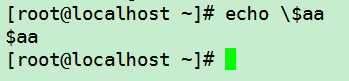一、shell概述
1.概述
命令行解释器(壳,也就是我们的操作界面),计算机只认识0101的二进制,我们需要通过ASCII表来进行翻译
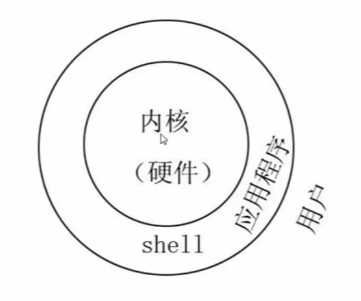
较为官方的解释是:
Shell 是一个用 C 语言编写的程序,它是用户使用 Linux 的桥梁。Shell 既是一种命令语言,又是一种程序设计语言。
Shell 是指一种应用程序,这个应用程序提供了一个界面,用户通过这个界面访问操作系统内核的服务。

2.shell分类
- Bourne Shell(/usr/bin/sh或/bin/sh)
- Bourne Again Shell(/bin/bash)——标准shell,bash
- C Shell(/usr/bin/csh)
- K Shell(/usr/bin/ksh)
- Shell for Root(/sbin/sh)
- ……
3.指令换行
当一行指令太长希望两行+来进行显示时,可以使用反斜线“\”后面再接“Enter”,这样就把enter的执行指令的意义进行了转义了!
二、脚本执行方式
先介绍几个相关的命令:
1.输出命令:echo
变量的概念:
echo可以输出“变量”的值,变量在Linux中一般为大写,例如PATH,HOME,读取时只需要加上$前缀即可,例如:echo $PATH
当然也可以使用大括号,例如:echo ${PATH}——有点像JSP等的EL表达式,推荐!
设置一个变量:
直接通过等于号可以新建并给一个变量赋值:(=前后请勿加空格)
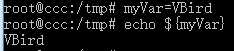
新增变量内容,使用${}/xx,例如:PATH=${PATH}:/home——PATH采用冒号进行分割!
其他变量规则,参考:(双引号可以保留原内容$PATH还是PATH变量的值,而单引号仅仅保留字面意思)
关于linux中${}与$() 和``的区别,参考:http://blog.csdn.net/number_0_0/article/details/73291182

变量的设置规则 变量与变量内容以一个等号“=”来链接,如下所示: “myname=VBird” 等号两边不能直接接空白字符,如下所示为错误: “myname = VBird”或“myname=VBird Tsai” 变量名称只能是英文字母与数字,但是开头字符不能是数字,如下为错误: “2myname=VBird” 变量内容若有空白字符可使用双引号“"”或单引号“‘”将变量内容结合起来,但 双引号内的特殊字符如 $ 等,可以保有原本的特性,如下所示: “var="lang is $LANG"”则“echo $var”可得“lang is zh_TW.UTF-8” 单引号内的特殊字符则仅为一般字符 (纯文本),如下所示: “var=‘lang is $LANG‘”则“echo $var”可得“lang is $LANG” 可用跳脱字符“ \ ”将特殊符号(如 [Enter], $, \, 空白字符, ‘等)变成一般字符,如: “myname=VBird\ Tsai” 在一串指令的执行中,还需要借由其他额外的指令所提供的信息时,可以使用反单引 号“ 指令 ”或 “$(指令)”。特别注意,那个 ` 是键盘上方的数字键 1 左边那个按键,而不 是单引号! 例如想要取得核心版本的设置: “version=$(uname -r)”再“echo $version”可得“3.10.0-229.el7.x86_64” 若该变量为扩增变量内容时,则可用 "$变量名称" 或 ${变量} 累加内容,如下所示: “PATH="$PATH":/home/bin”或“PATH=${PATH}:/home/bin” 若该变量需要在其他子程序执行,则需要以 export 来使变量变成环境变量: “export PATH” 通常大写字符为系统默认变量,自行设置变量可以使用小写字符,方便判断 (纯粹依照 使用者兴趣与嗜好) ; 取消变量的方法为使用 unset :“unset 变量名称”例如取消 myname 的设置: “unset myname”
取消变量:
unset 变量名
可以通过变量简化很多操作,例如通过变量设置很长的路径,cd就不用记忆那么长的变量名了!cd ${work}
查看所有变量:env
输出环境变量:export命令用于将shell变量输出为环境变量,或者将shell函数输出为环境变量。
变量中的单双引号的用法,参考:https://www.lookmw.cn/doc/oravni.html
判断与替换:username=${username-root}:关键在于那个减号-,若username为空,则使用root,若不为空,则使用本身!
来自: http://man.linuxde.net/export
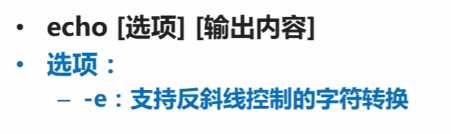
实例1:
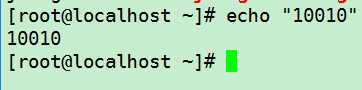
加入-e选项便可以使用控制字符,可以控制格式:
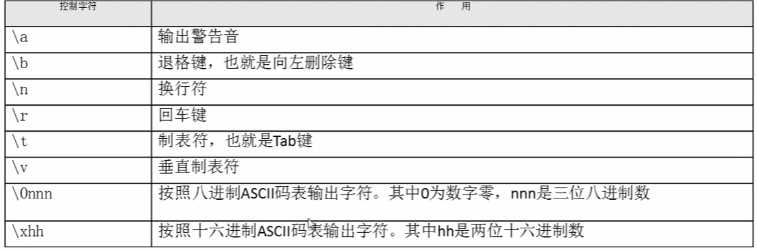
实例2:
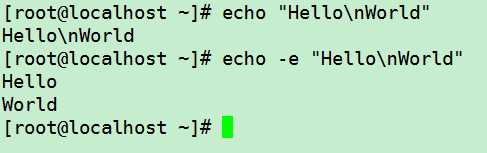
其它echo特性,例如输出十六进制,输出颜色等这里暂不展开
第一个shell脚本

#! 是一个约定的标记,它告诉系统这个脚本需要什么解释器来执行,即使用哪一种 Shell。
第二行是注释,后面则是脚本内容,此处是输出

三、Bash基本功能
1.命令的别名与快捷键
查看别名:
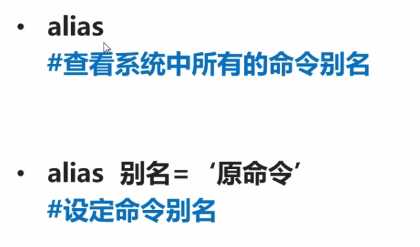
实例:
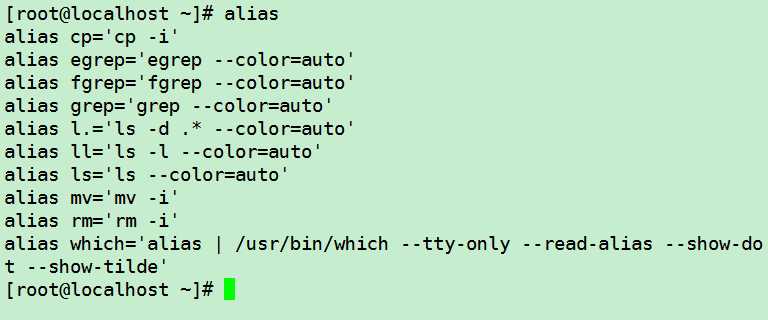
//比如我们常见的ls之所以有颜色是因为它后面 的参数 --color=auto,真实的ls是没有颜色的
设置别名
只要我们遵循上面 的别名的规则,便可以设定自己的别名
实例:

当然,这样的别名设置时当前的,当重启或者注销后,别名无效,永久设置别名方式如下:
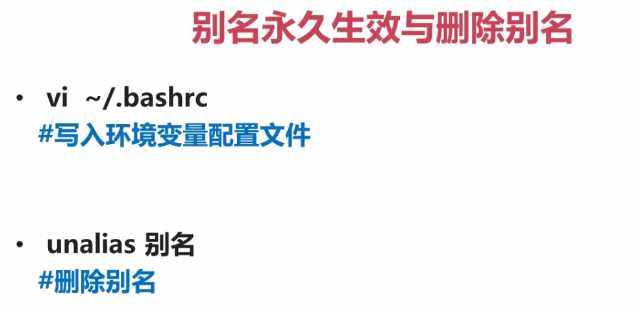
实例:
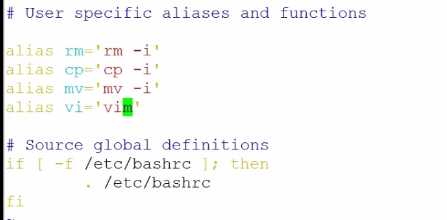
这样设置后是不能立即生效的,需要注销重新登陆,立即生效需要使用如下命令:

删除命令也是,直接删除是临时删除,配置文件中存在下次还是会有效,需要删除对应配置文件中存在的
思考别名和原命令一致时哪个优先级高呢?(别名,例如 rm rm -i ,直接rm,执行的是别名),所以要覆盖时才要定义重名别名
alias是别名,例如ls是带颜色的ls的别名,那我怎么知道执行的是哪个顺序呢,别名或者本名呢,通过 type -a ls就可以查看了!
Bash中常见快捷键
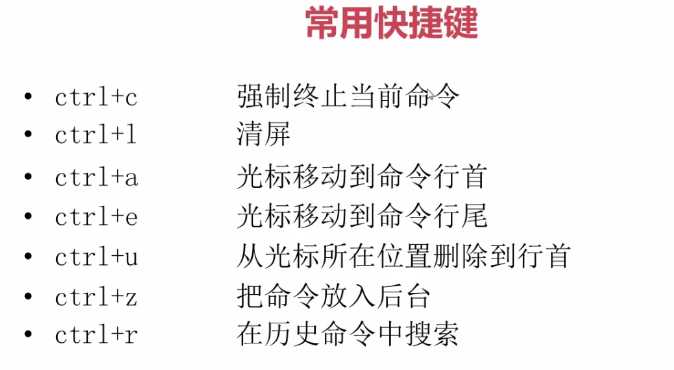
//比如Ping时会一直Ping,强制终止可以使用 ctrl+c
//还有快速跳光标的 ctrl+u等删除整行的快捷键
2.历史命令
其实我们已经知道通过按↑↓箭头来调用历史命令(很早之前的老版本是没有这个功能的),接下来我们把历史命令相关的都先过一遍:
history
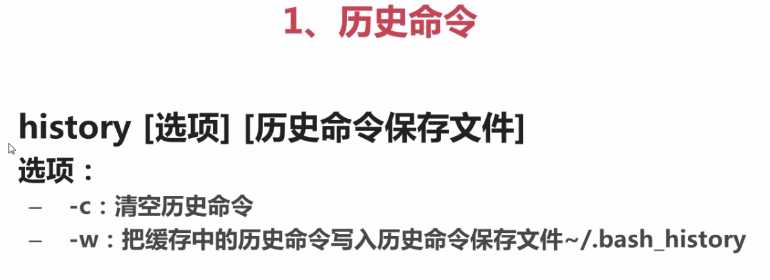
比如查看所有历史命令:history ,清空历史命令 history -c,删除等需要将缓存中的写入文件 history -w
注意,历史命令是文本格式,无需担心历史命令的资源占用,可不清空。
实例:
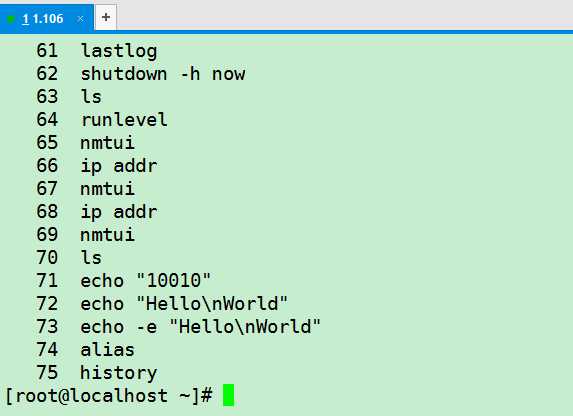
当然 ,历史命令默认是只保存1000条的:

//只需修改HISSIZE即可
调用历史命令

//其中的n就是上面历史命令前的编号
实例:
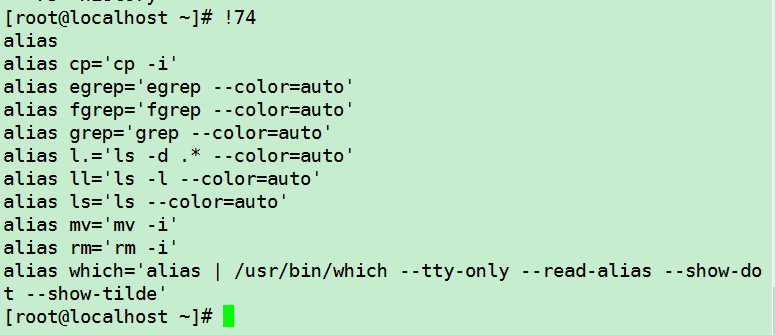
一般来说使用频率也不高,因为不可能先查所有历史,再一个个翻,再执行,使用 !字符串形式,可以比较方便执行最后的一条以该字符串开头的命令
实例:
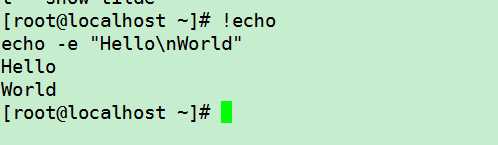
自定义登录信息:https://jingyan.baidu.com/article/95c9d20d5aa836ec4f756142.html
使用root定义通知信息,使得所有登陆者可以查看到:可以将讯息加入 /etc/motd 里面去!
3.文件与命令补全
单击Tab补全唯一选项
双击 Tab 列出所有
用于命令与文件路径排错等,若按Tab无反应,则应检查输入是否正确
4.输出重定向
常见输入输出设备

//一切皆文件的思想(shell中使用0 1 2 来描述,方便使用)
输出重定向:
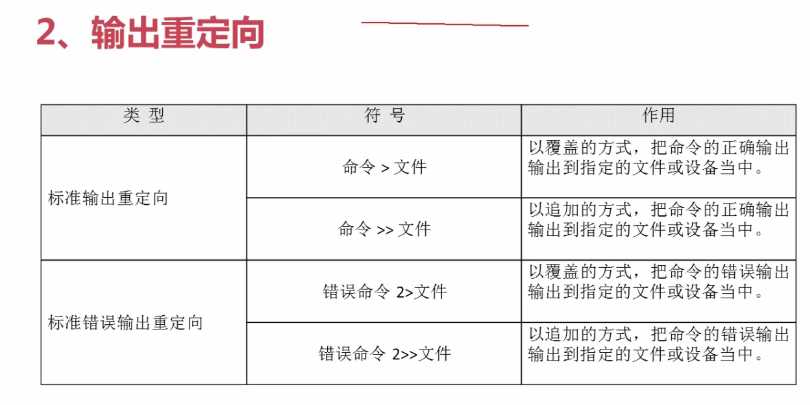
将本来输出到显示器上的输出到文件中,这样就不用一直看着屏幕,只需要合适的时间查看,有点类似日志记录
实例:
直接敲命令,回车,则是在屏幕上显示:

我们使用输出重定向进行输出(cat查看文件内容):

//当然,这里的date > testdate.log也需要按回车,我们可以使用windows和Linux中都有的——定时任务
如果不想覆盖,想追加,需要双>,即 date >> testdate.log
如要记录错误输出,可以加上错误的描述符2(告诉系统我要犯2了),这里我们顺便测试一下追加,实例如下:
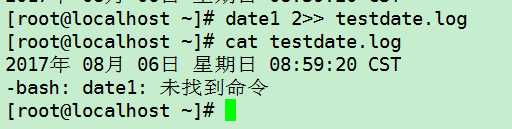
// 前面的date是之前的正确输出,错误输出的 > 左右不能有空格
当然了,这里出现的问题是,我必须得明确知道命令得正误,才能正确写入文件,但如果我都知道会出错了,那我干嘛还要写这个命令呢,所以这个命令得使用是及其有限得,我们应当使用无论正误都同时保存得方式:
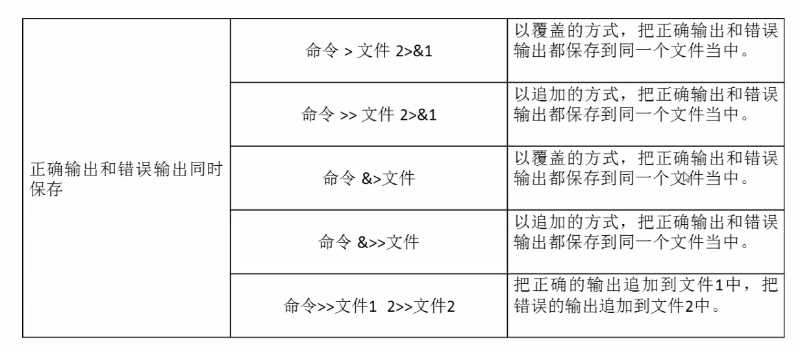
实例:
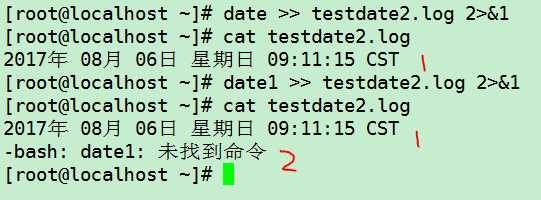
当然,这里使用得是上面的较为复杂一点的格式,我们也可以使用相同功能的 命令 &>> 文件 的简化形式
有时候一些结果不想显示,可以扔到“黑洞”:/dev/null,这类似与垃圾站
我们再来试试,正确日志与错误日志分开保存的命令:

//错误输出追加写道了错误日志
输入重定向
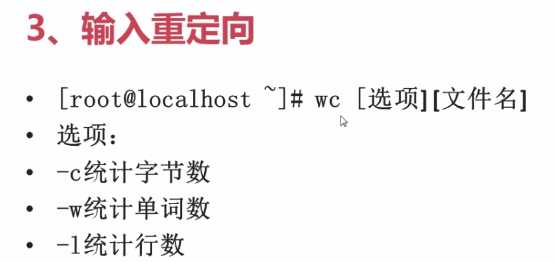
实例:

//按 ctrl +D,结束统计
//成功统计了 2 行,4 个单词(依靠空格来区分),22个字节
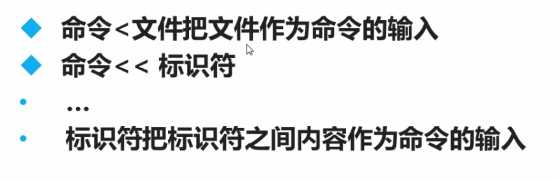
//输入的重定向使用的相对少一些(和输出的 >相对的 <)
实例:(这里省略了 < ,可以使用 wc < err.log)
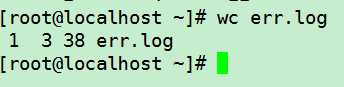
5.管道符
先介绍几个多命令顺序执行的符号:
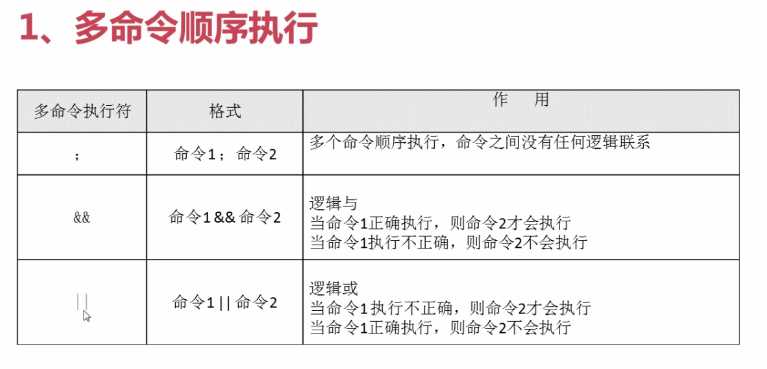
实例:

//使用 ; 无论某个命令是否报错,后续命令都会执行,命令之间无逻辑,可以通过逻辑操作来使得其同时正确等,请仔细查看逻辑操作后得说明
实例:
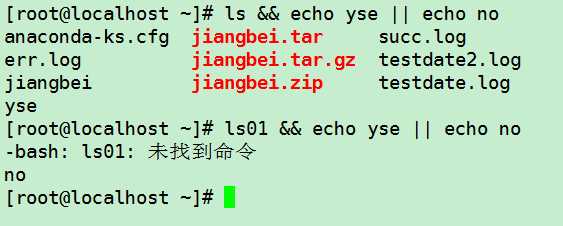
//正确打印 yes 错误打印 no
管道符
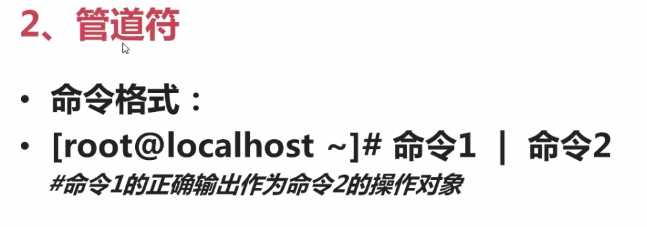
//注意是正确输出才作为对象
可以结合cut或者grep来进行管道符的操作,示例见下文,关于grep的介绍,参见搜索命令:http://www.cnblogs.com/jiangbei/p/7977832.html
实例:

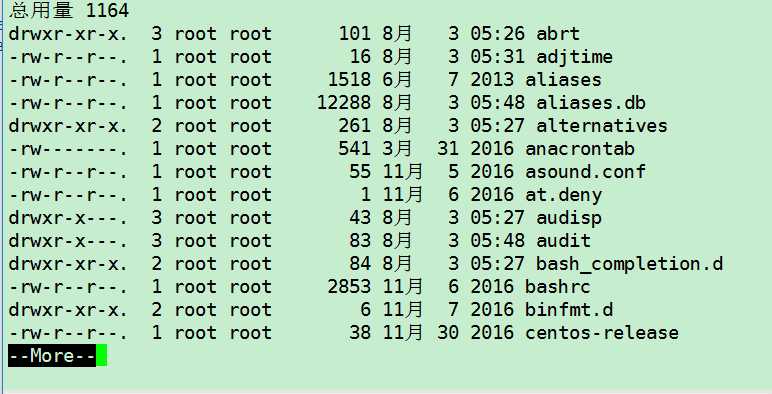
这样 前一个 ls 命令得结果就作为 more 操作的对象(也就是more显示的内容),更多 more 的操作请参见手册
实例:

//前一个命令查看网络连接(后续补充),后一个命令根据字符串查找(之前已经介绍),查看的是前一个命令结果中的所有网络连接的被连接的(LISTEN表示被监听,等待连接)
当然,也可以双管道符:

上一个实例的结果作为 wc 的统计对象(此处表示服务器有多少人登陆)
cat /etc/passwd | wc -l
7.通配符
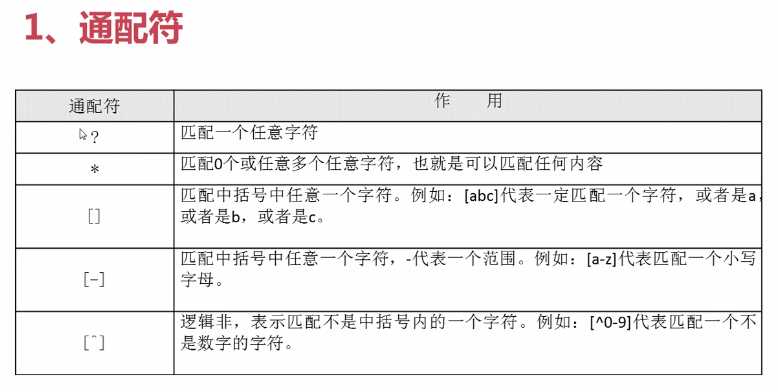
实例:
先建立示例目录与文件:
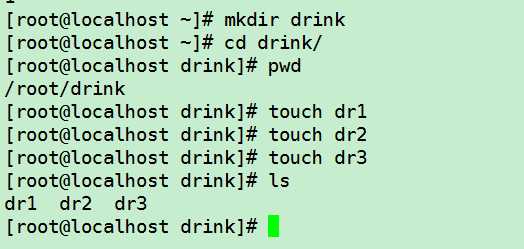
*与?:
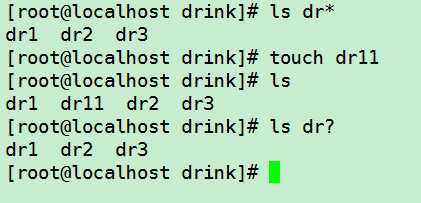
//注意 * 是任意内容,而?是任意一个字符
[]
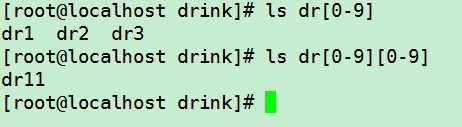
//注意,若使用 ls dr[^0-9] 则只能匹配dr后面是一个字符,并且非数字的,这里需要紧扣概念,[]匹配一个字符
若要匹配文件内容,应当使用——正则表达式
Bash其它特殊字符:
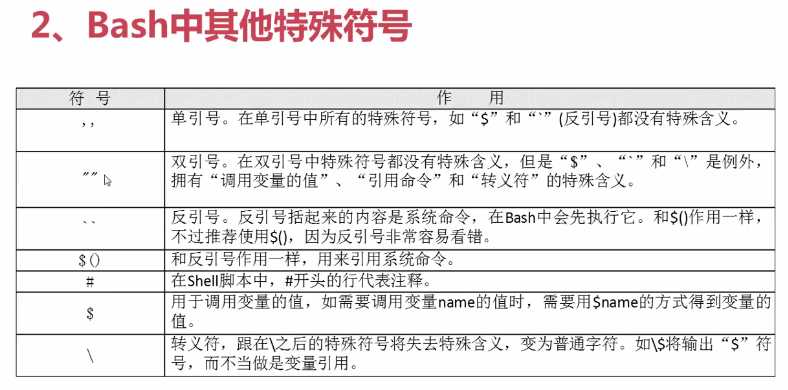
实例:单双引号
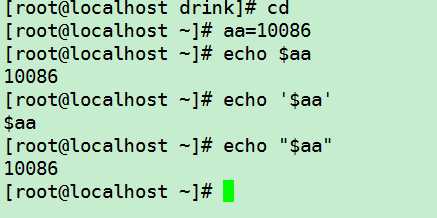
这里需要注意单双引号的区别和特殊符号的使用
实例:反引号
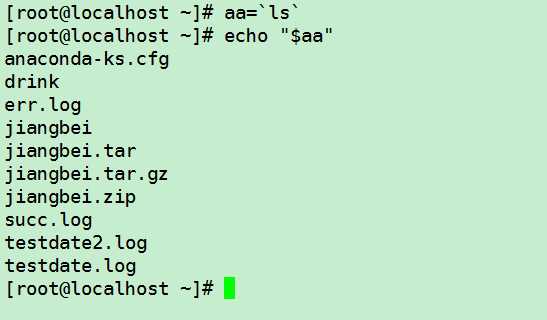
//这里意思是将ls结果复制给aa,再打印此变量
当然,反引号还是没有我们使用的 $() 方便
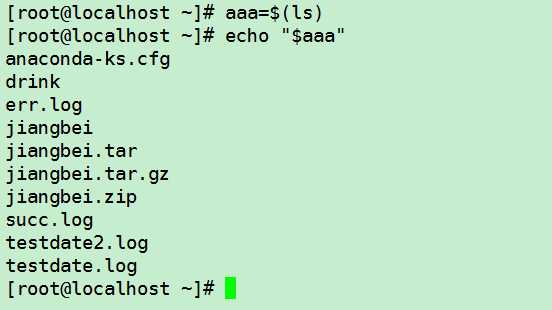
实例:转义 \