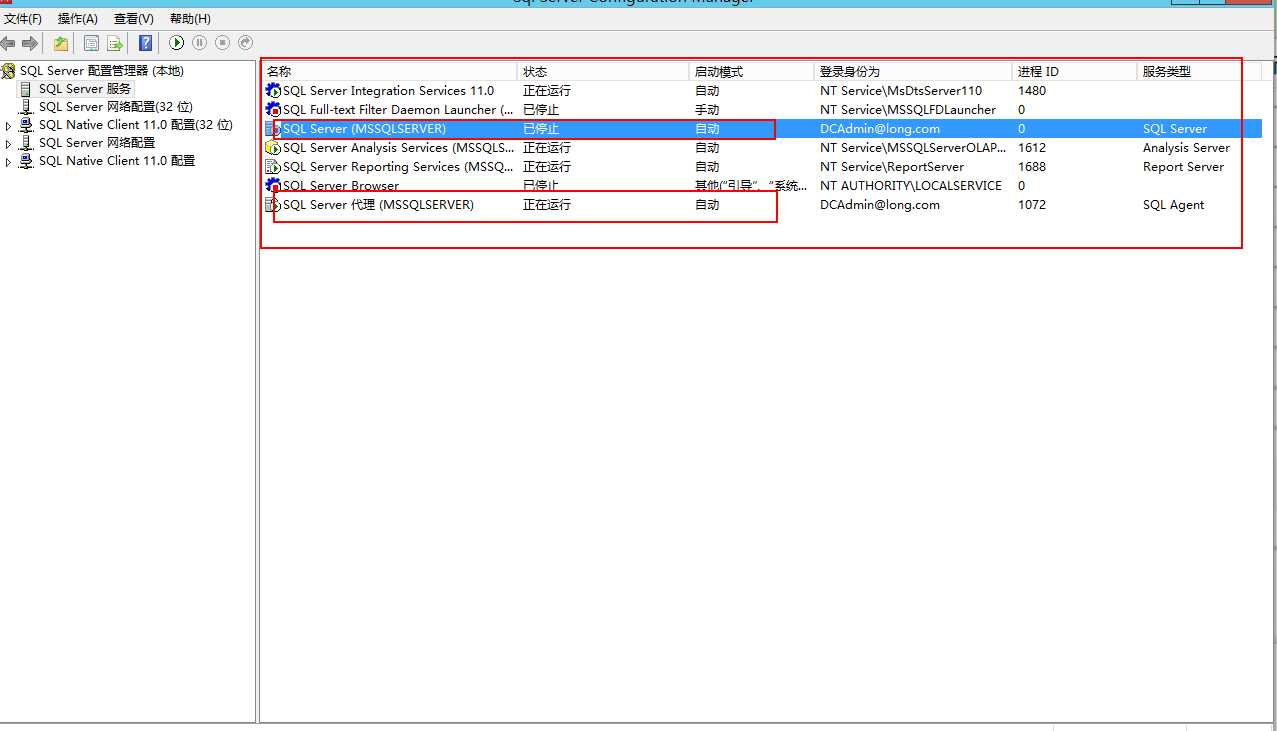这一篇是从0开始搭建SQL Server 2012 AlwaysOn 的第三篇,这一篇才真正开始搭建AlwaysOn,前两篇是为搭建AlwaysOn 做准备的
操作步骤:
1.安装SQL server2012 (注意:一定要已经安装.NET Fromwork 3.5且用各节点本地管理员账号登录安装,勿用域管理员账号)
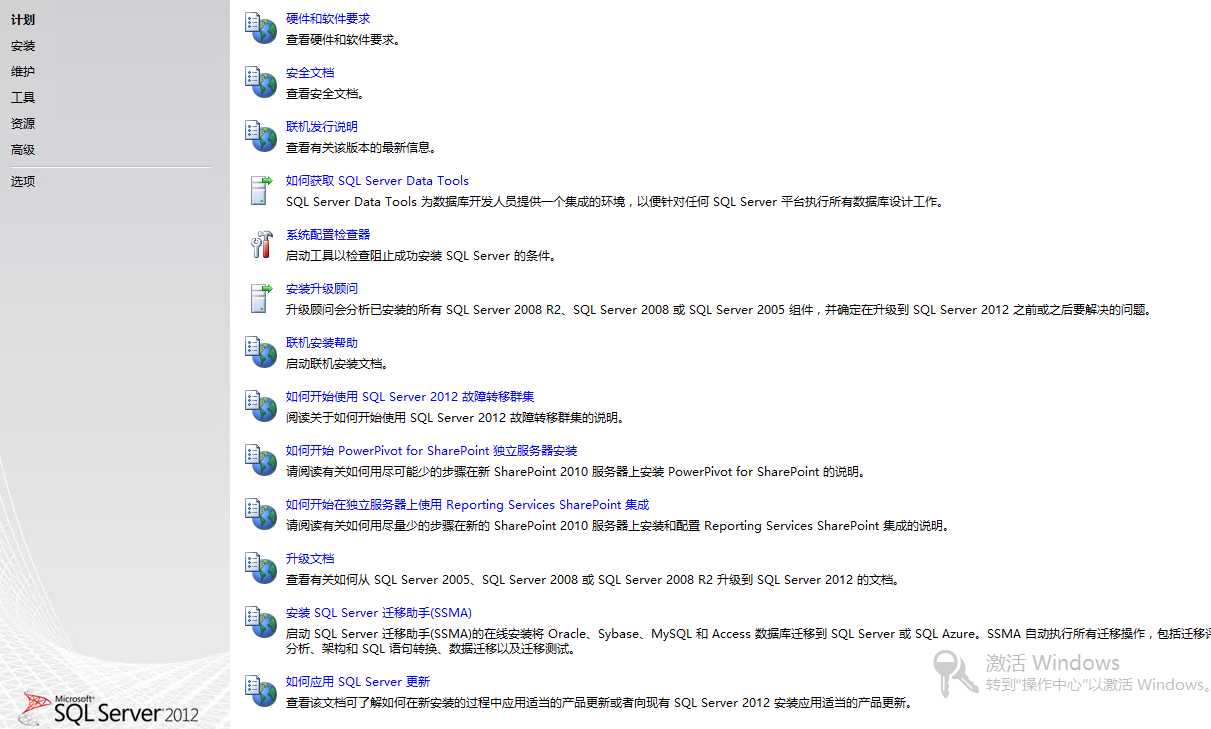
2.选择全新安装SQL Server独立安装或向现有安装添加功能
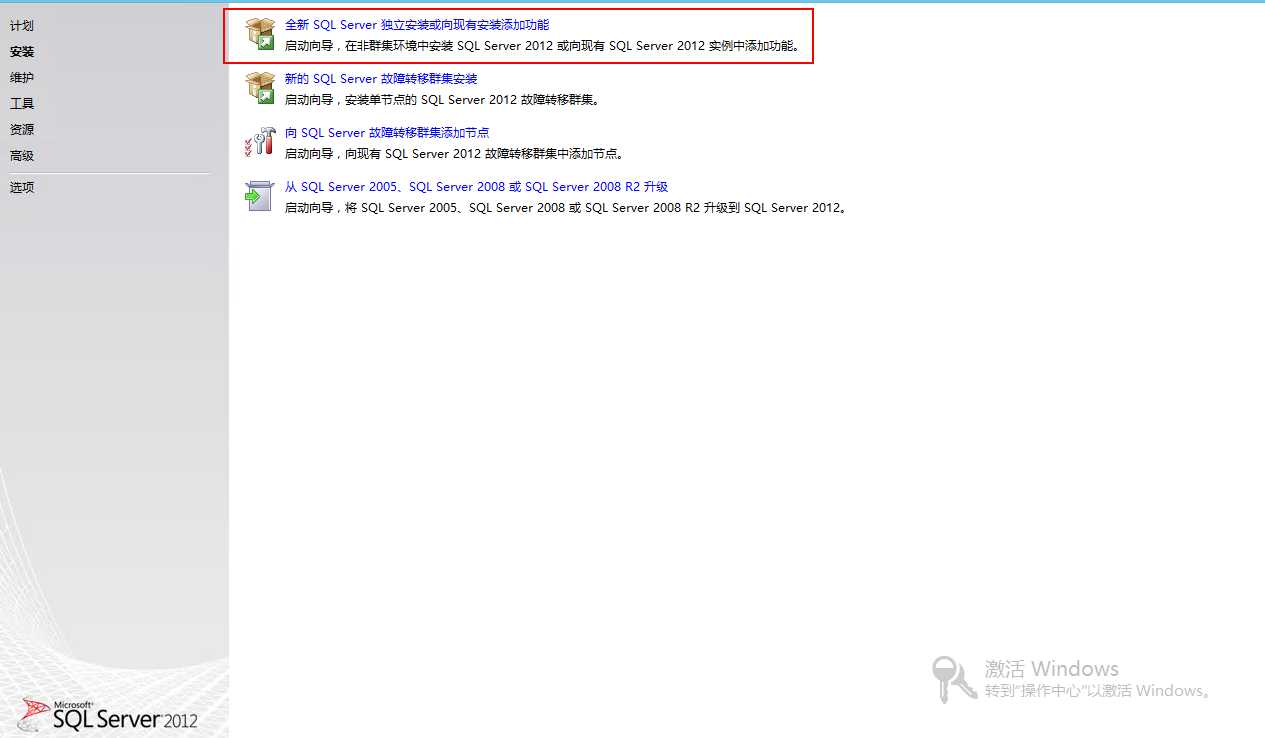
2. 确定安装程序支持规则
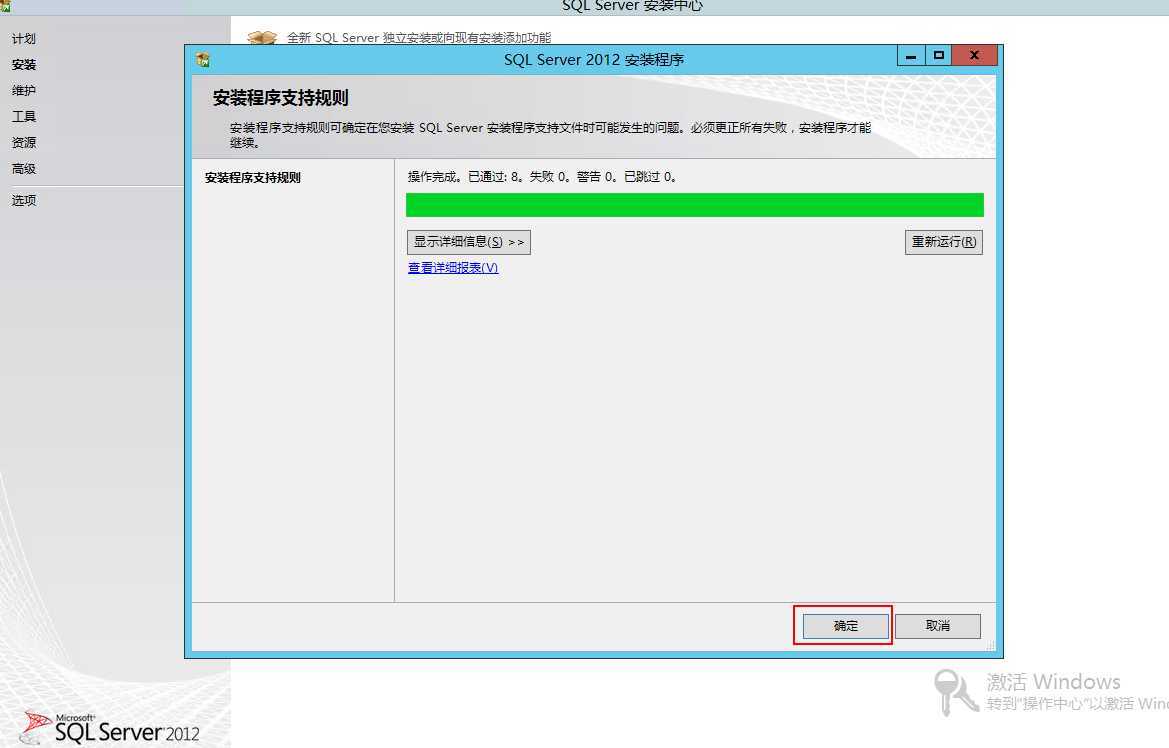
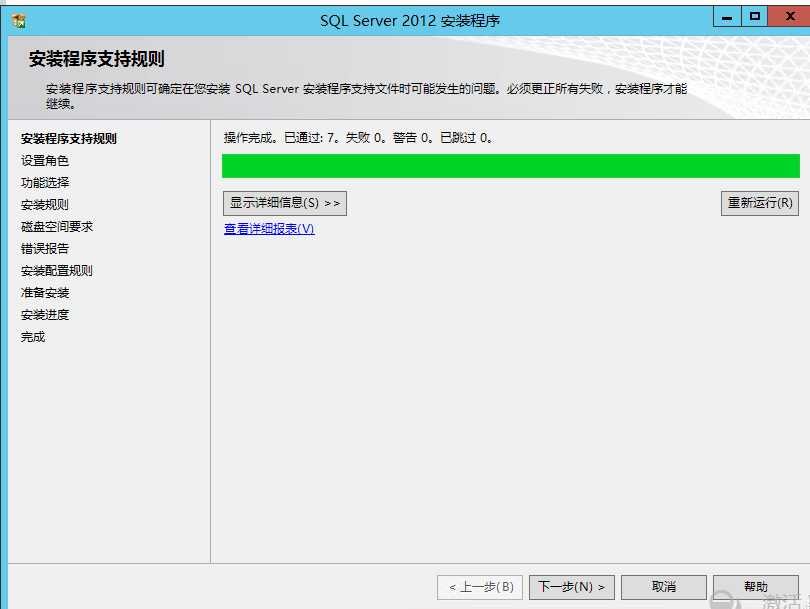
3. 设置角色,SQL Server 功能安装
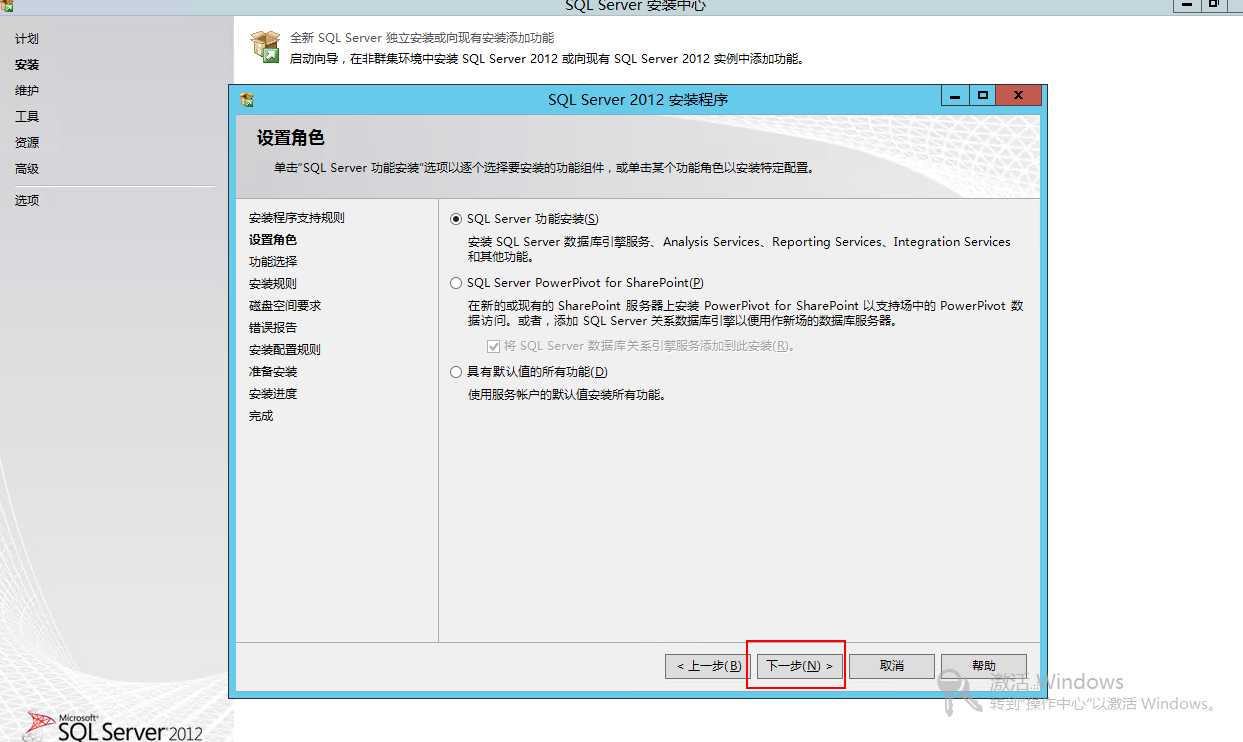
4. 选择安装的功能,可以全选或者部分选择(主要管理工具需要安装)
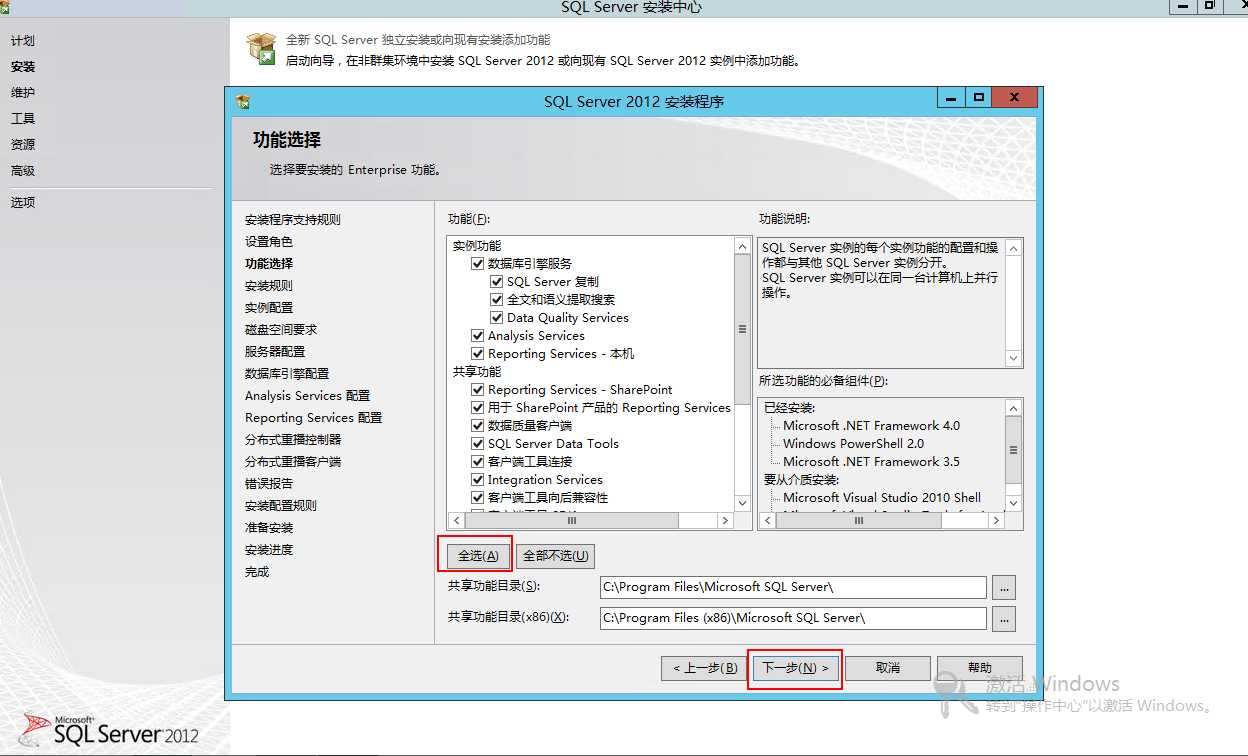
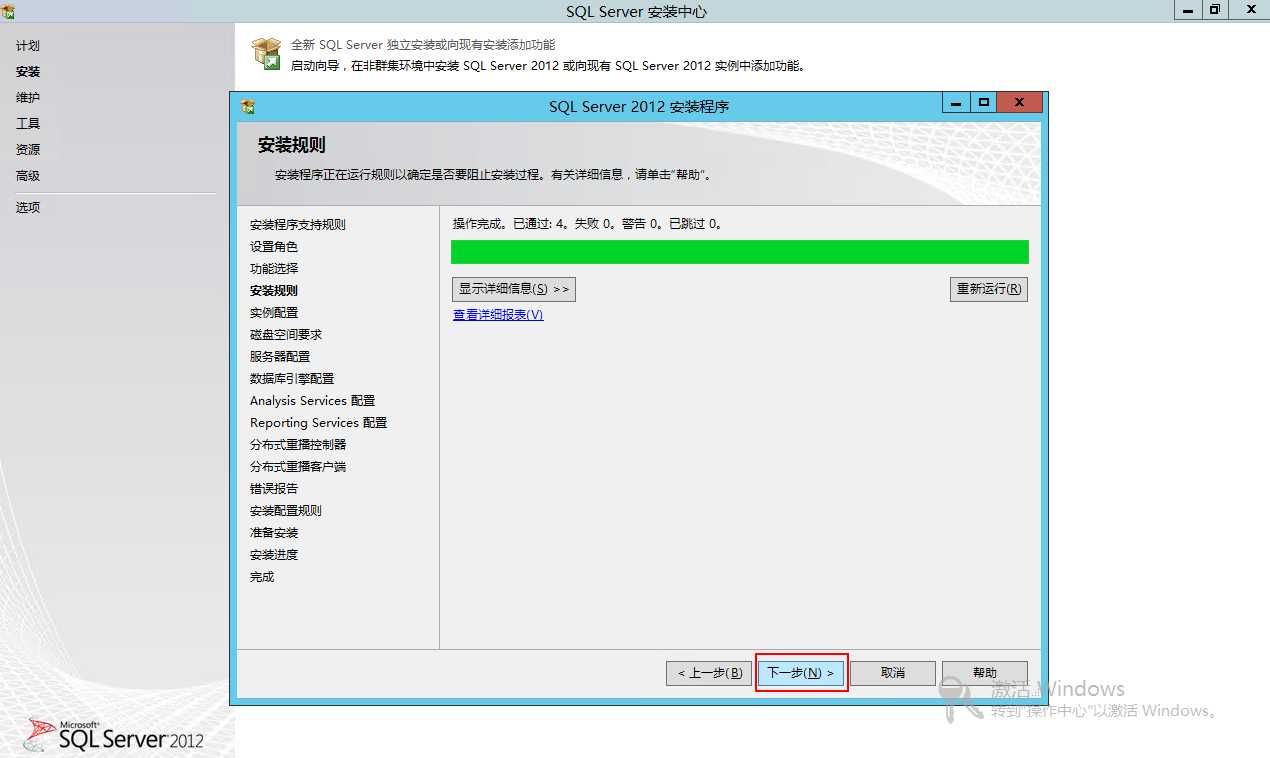
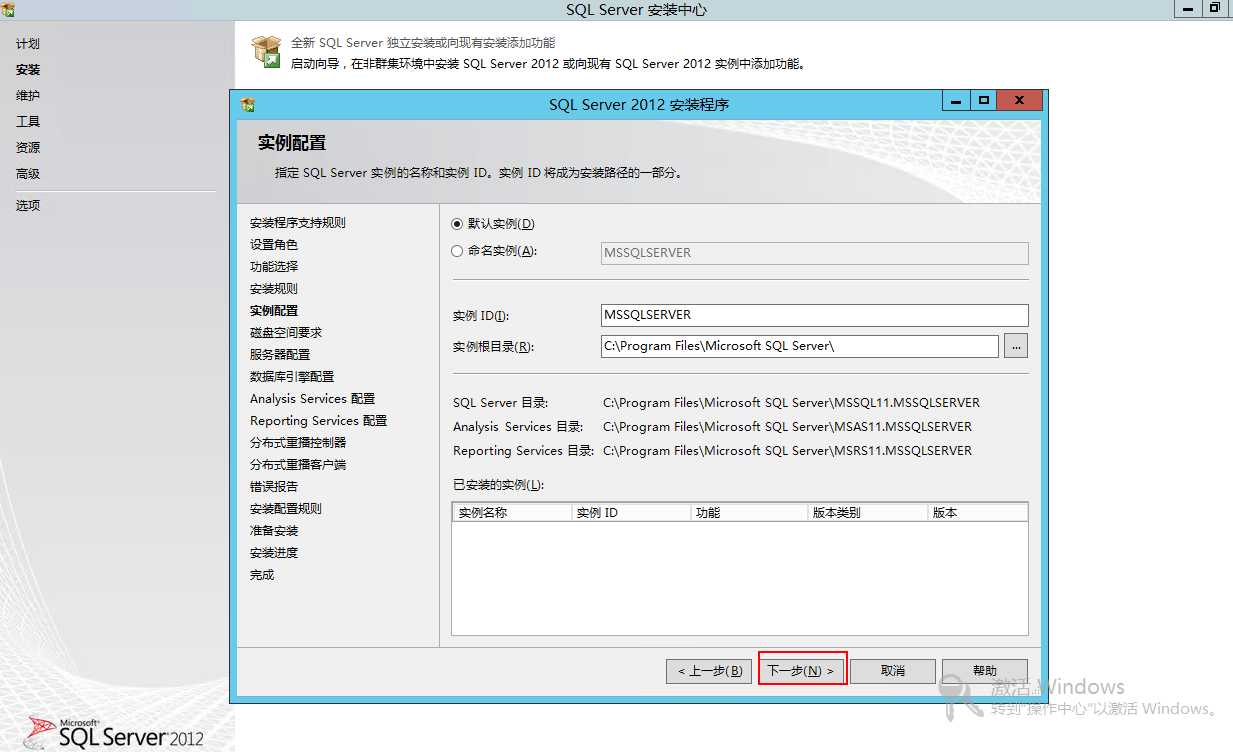
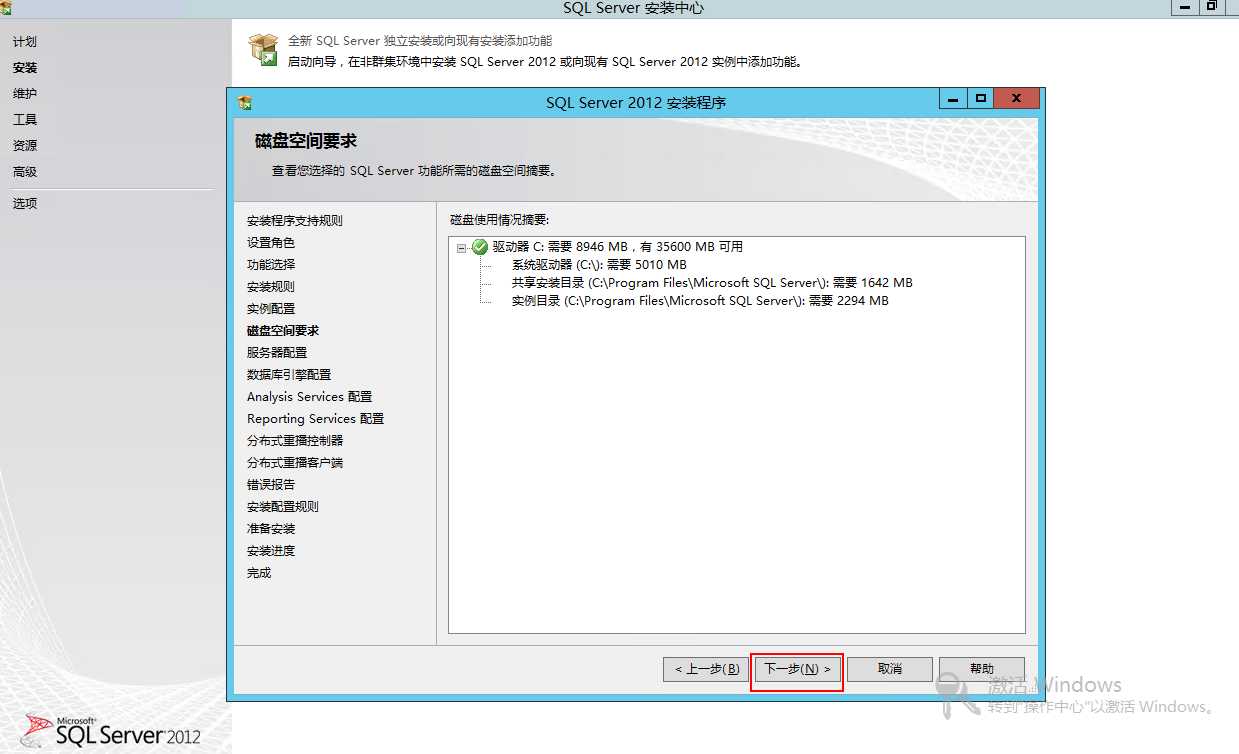

5. 添加域管理员账号到SQL Server 管理员账号中
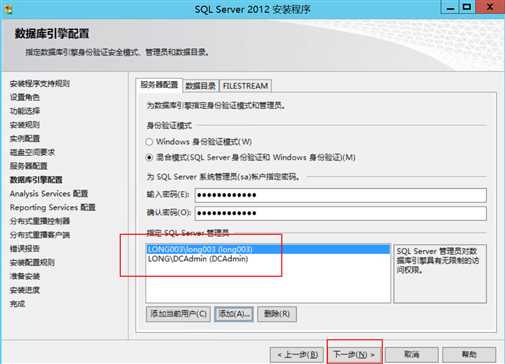
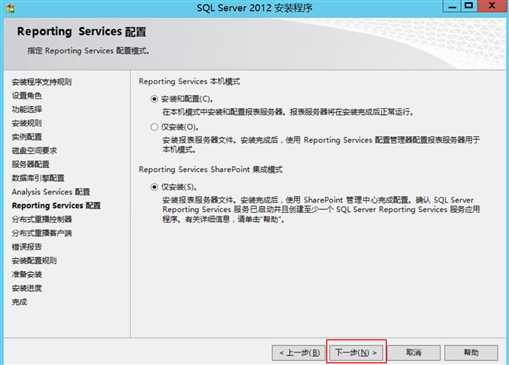
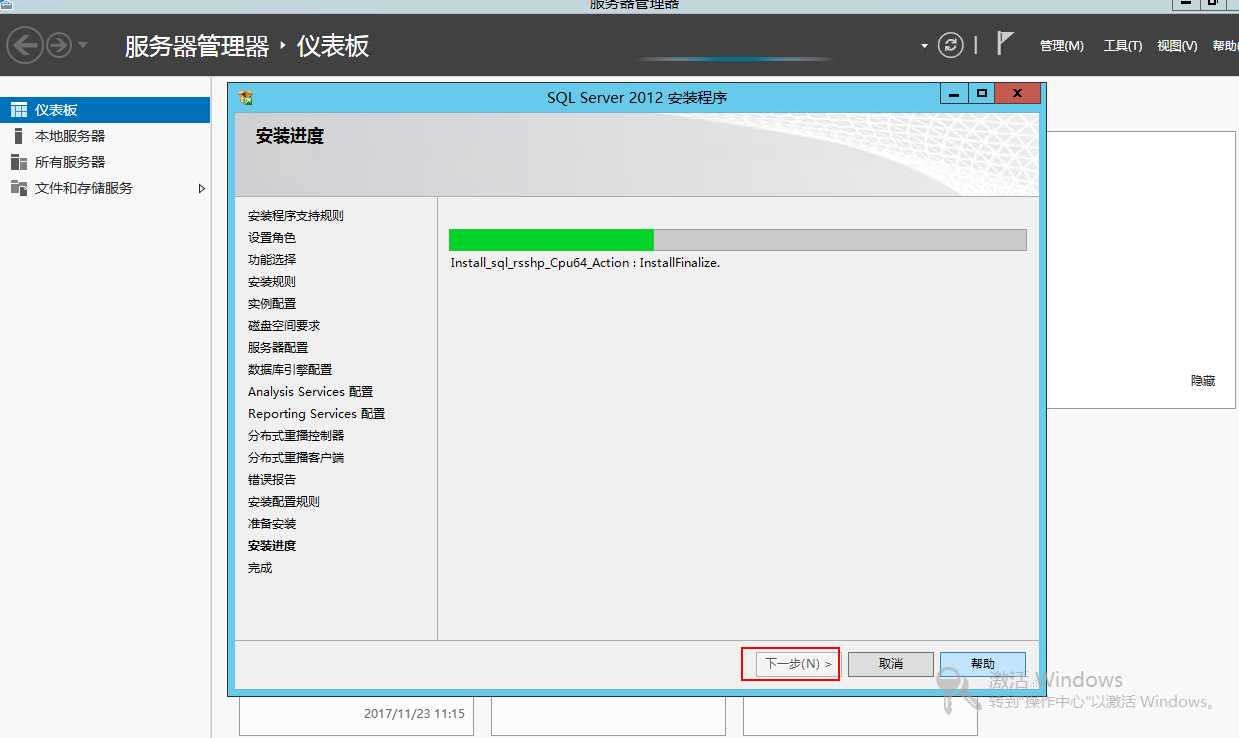
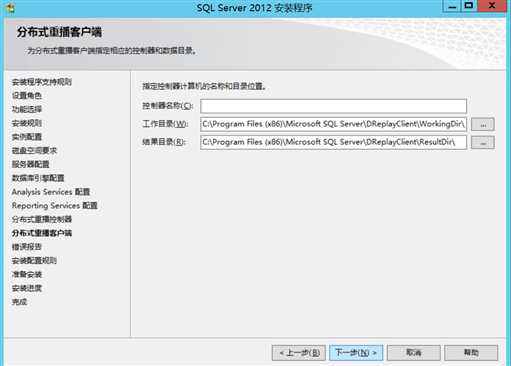
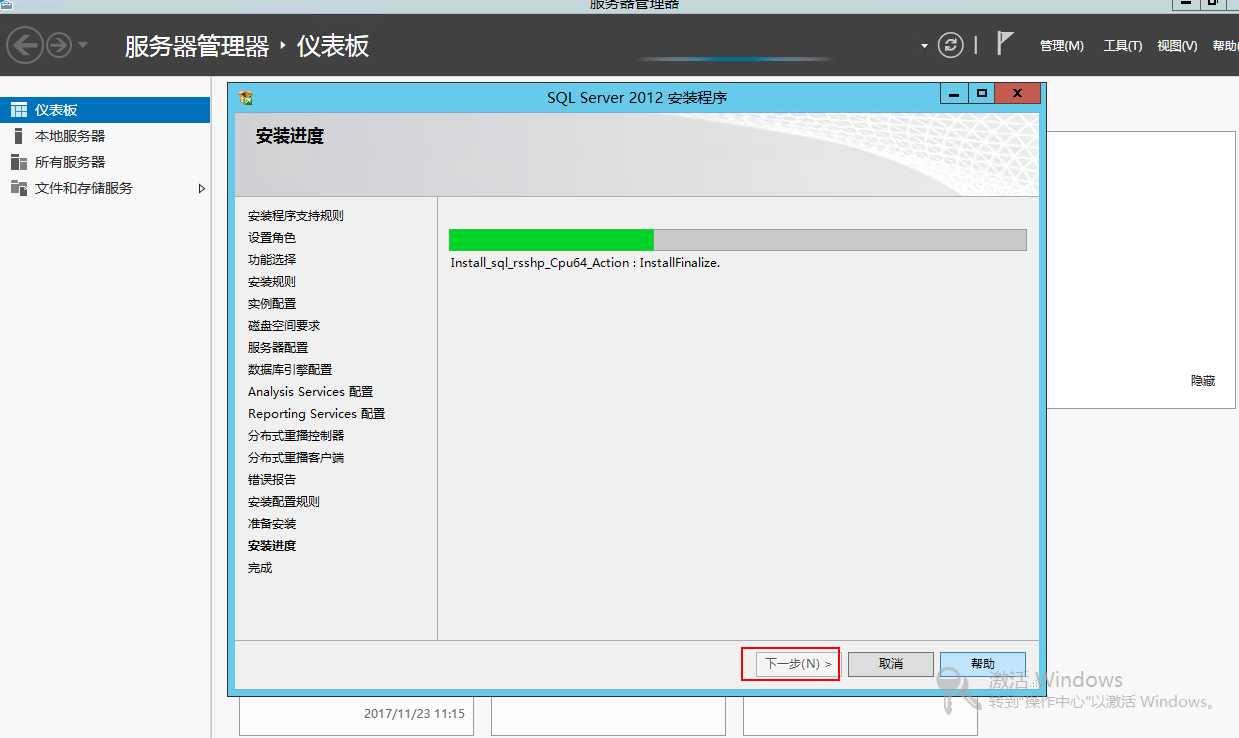
以上完成SQL Server 2012 安装,然后各节点同样操作(long002,long005)
6.注销集群节点计算机,然后使用域用户DCAdmin登录
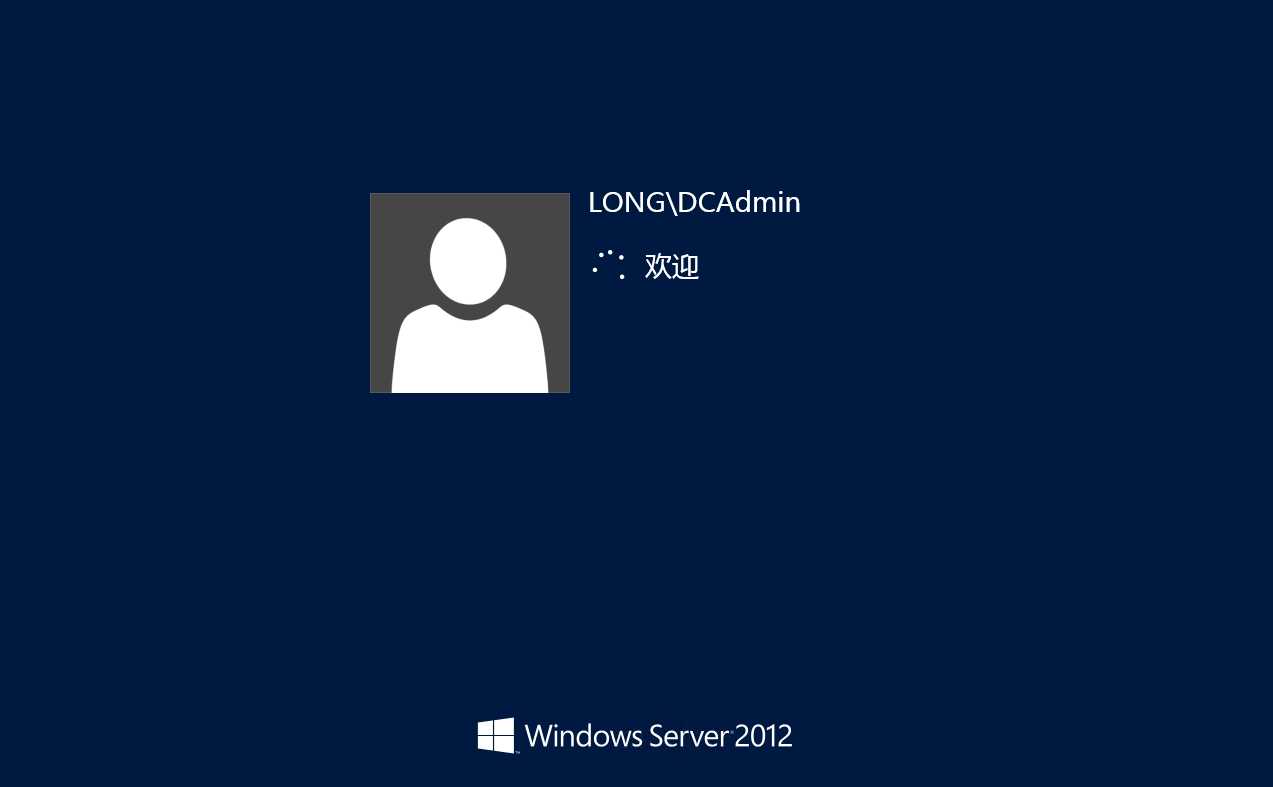
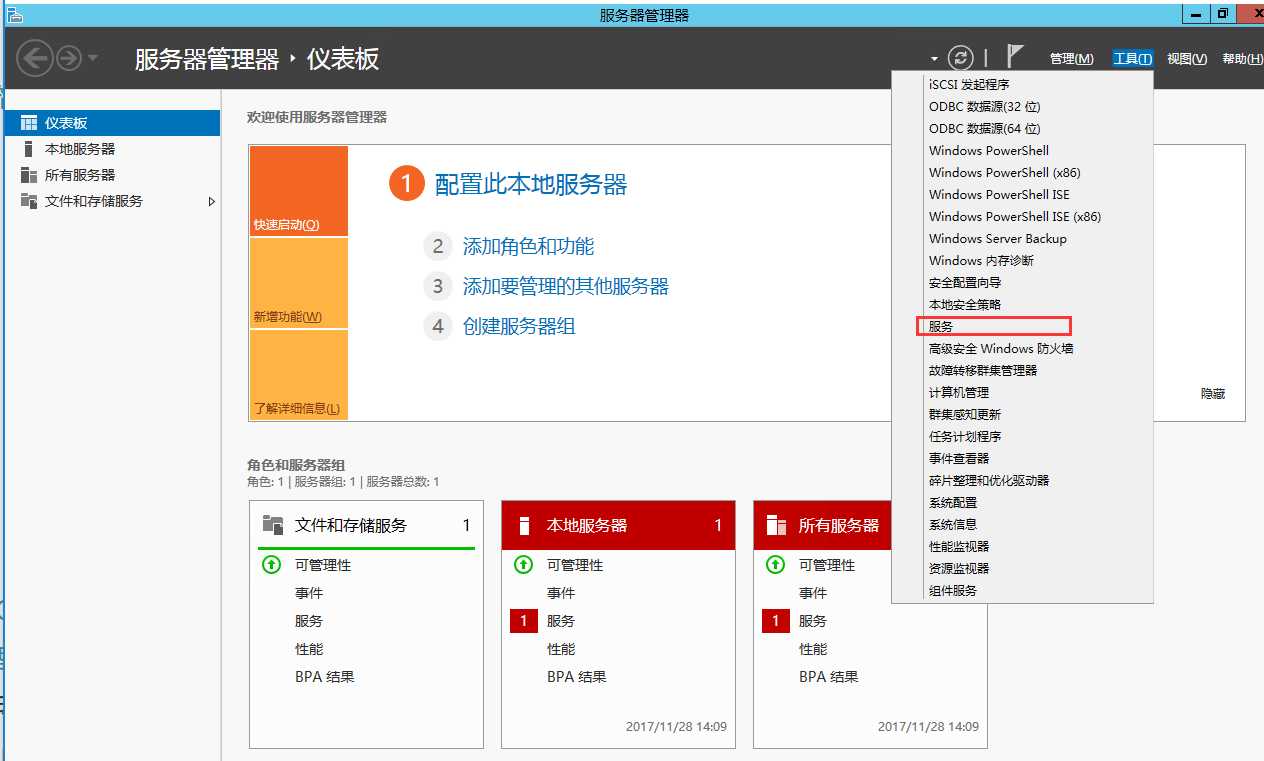
7.打开服务管理器,先修改SQL代理的启动账户为域用户DCAdmin,然后再修改SQL 引擎的启动账户为域用户DCAdmin
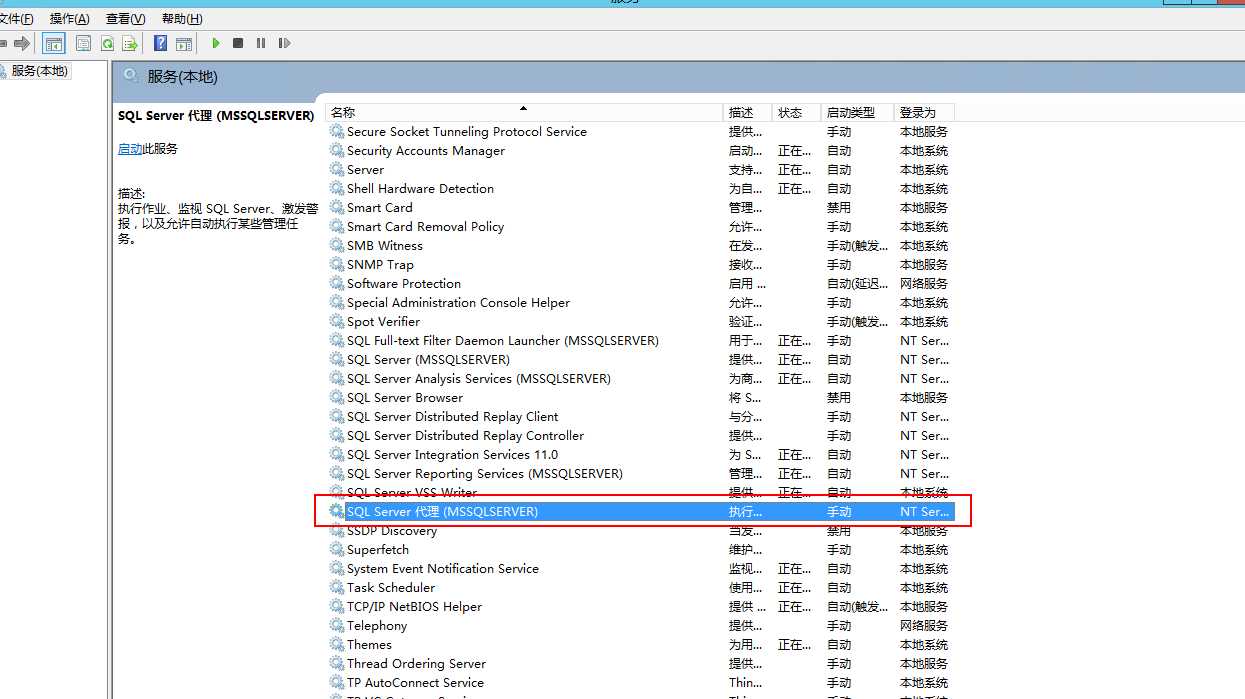
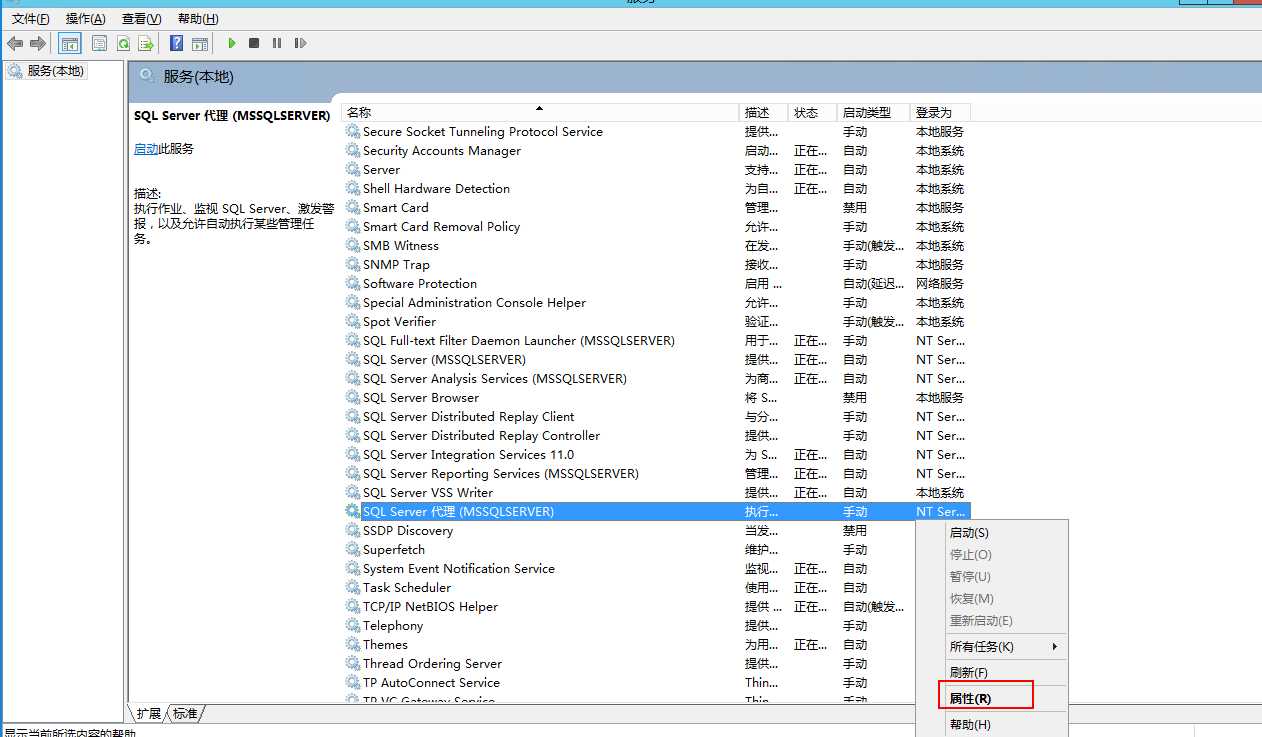
8. 添加域用户且输入域用户密码
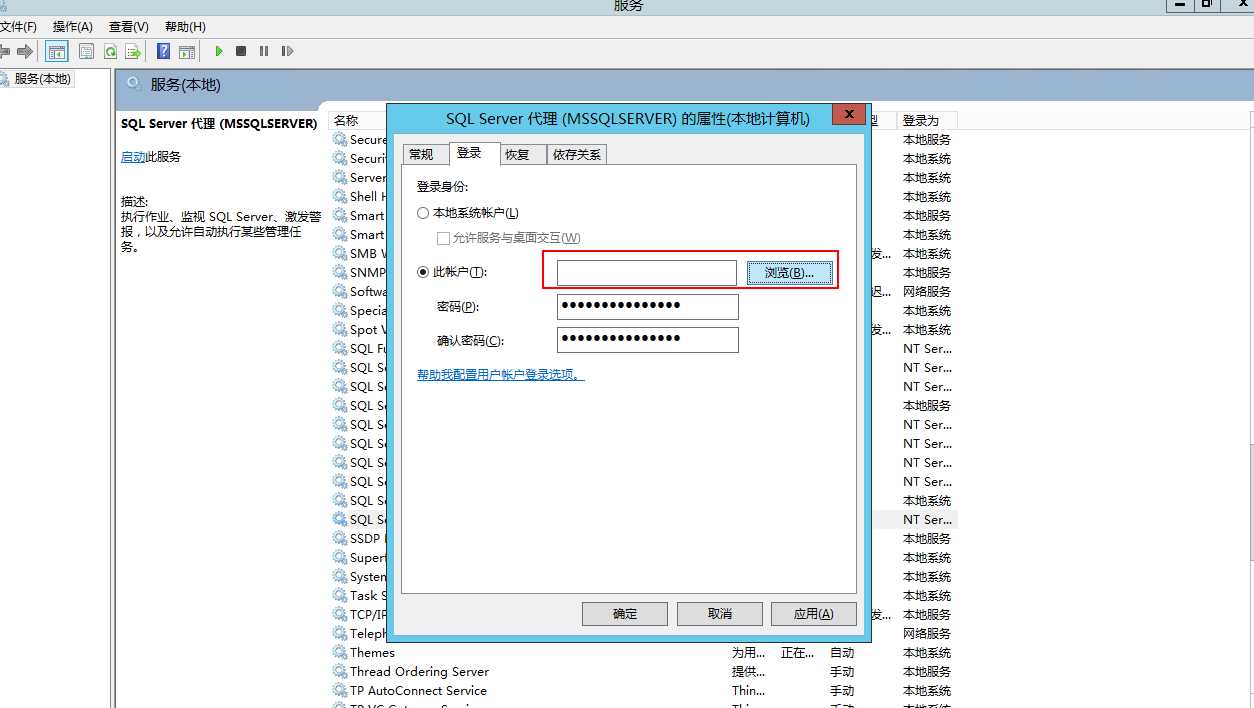
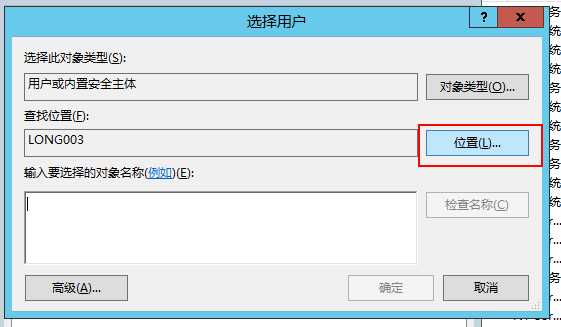
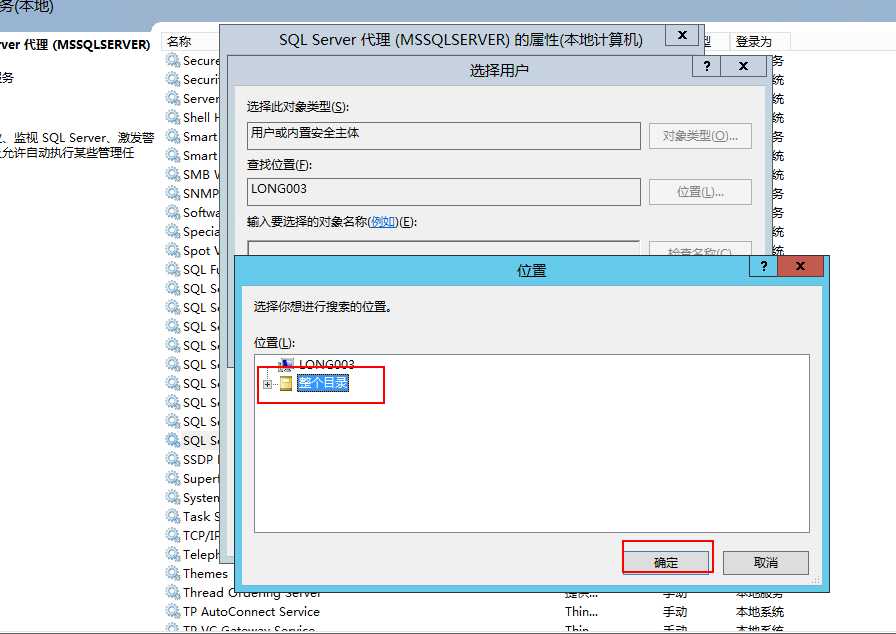
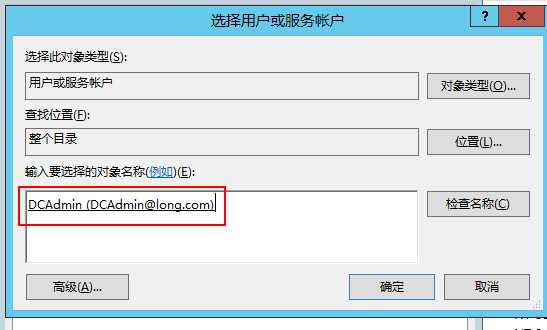
9. 启动SQL Server代理服务
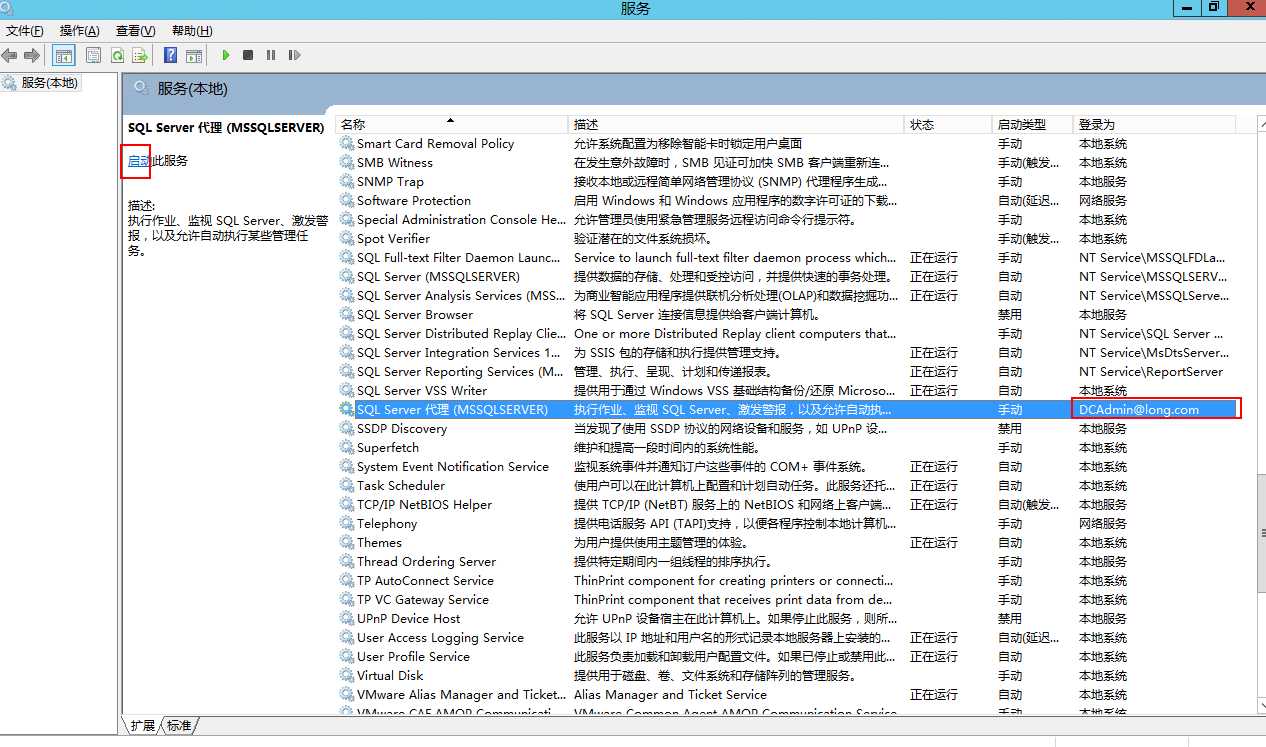
SQL引擎服务和SQL代理服务都用域用户DCAdmin启动
另一个集群节点(long002,long005)的SQL Server也需要做同样的操作
注意:在集群节点脱离域之后,SQL引擎服务和SQL代理服务都要用本地服务帐号来启动,不能再用域用户来启动
10. 接下来打开SQL Server配置管理器,启用AlwaysOn可用性组(如果没有把域用户加入到三个集群节点的SQL Server登录用户中且服务器角色选择sysadmin,需要设置的)
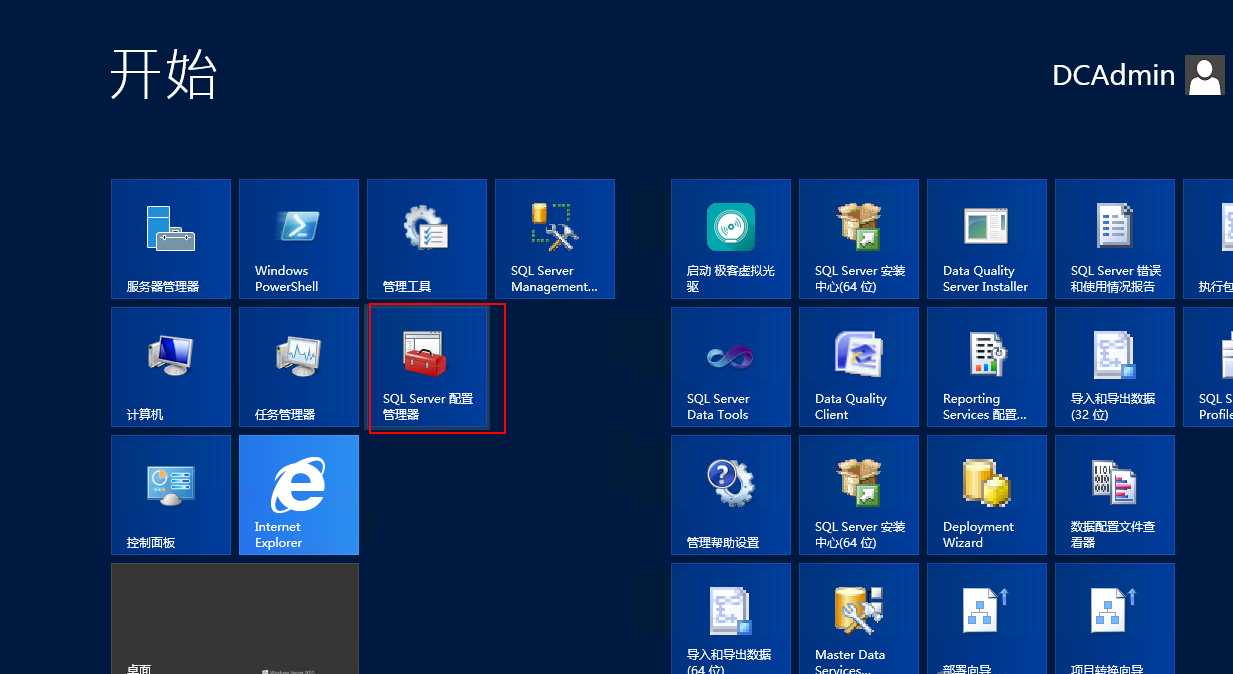
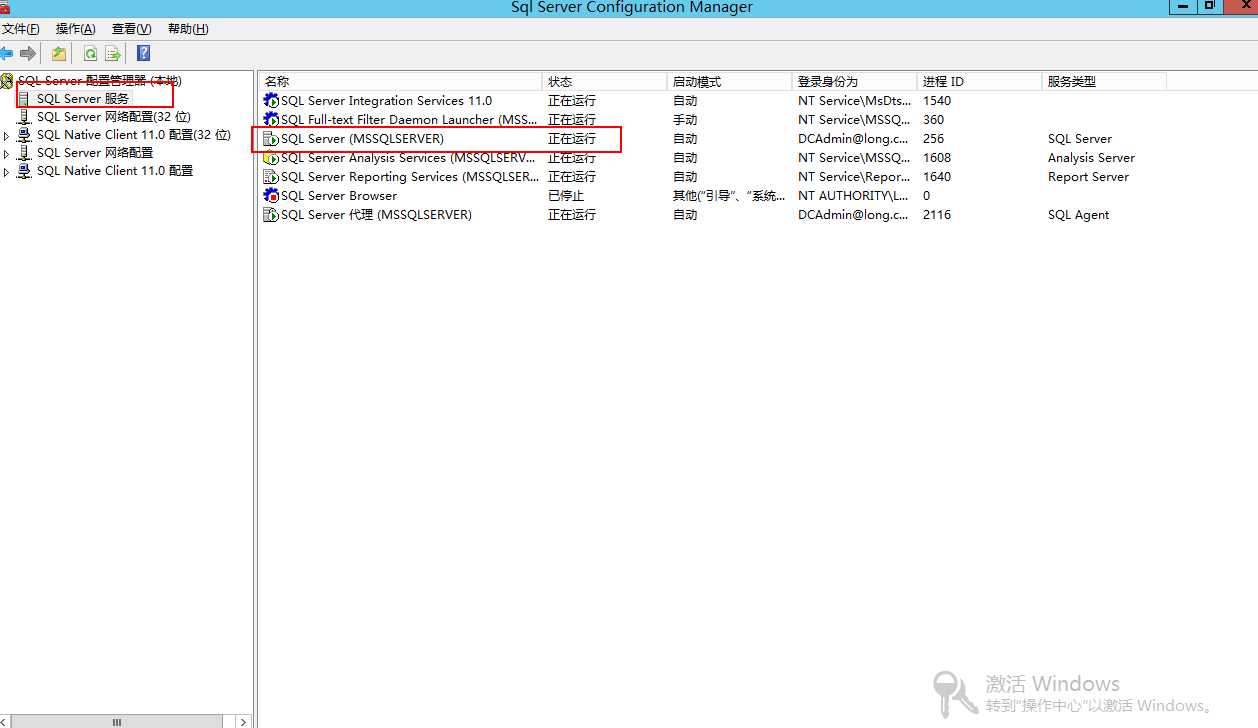
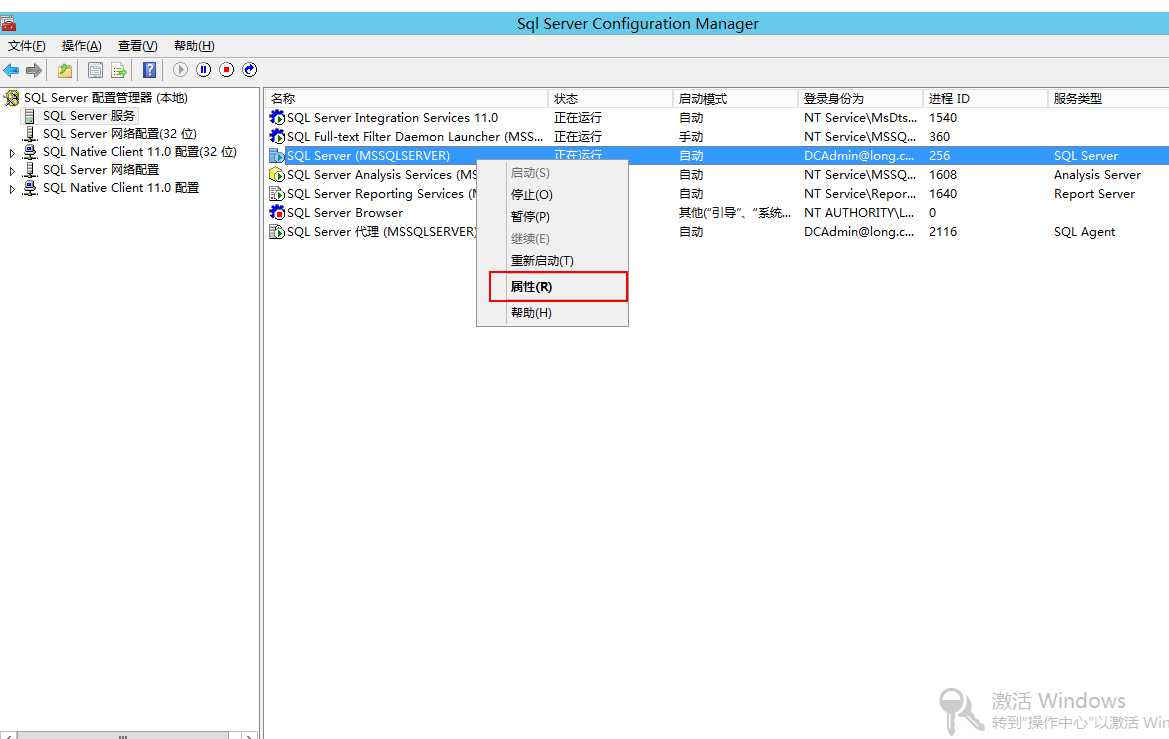
11.在其中一个集群节点的SQL Server中验证各节点的投票数 ,在其中一个集群节点的SQL Server上执行
使用下面SQL语句
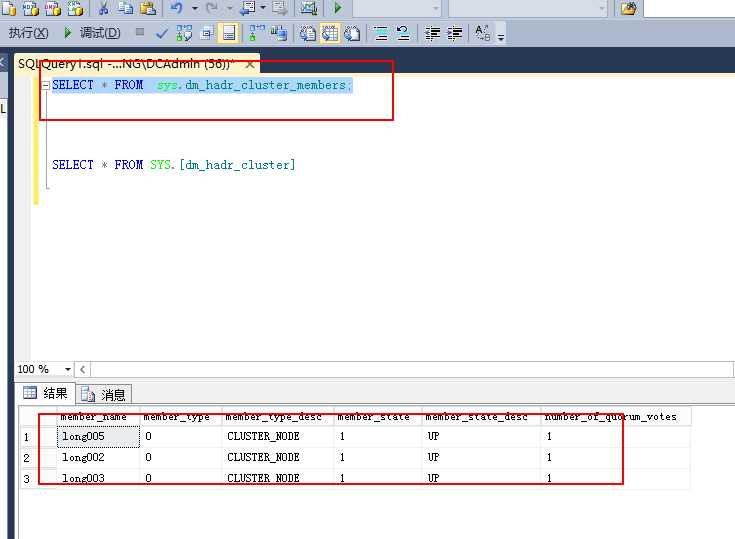
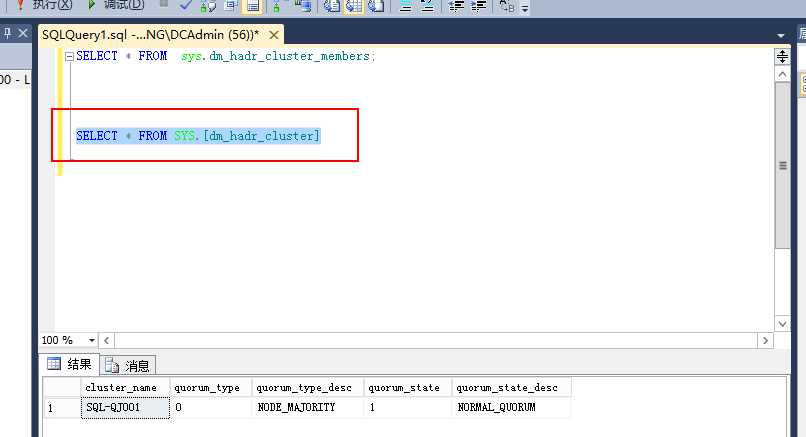
12.我们使用自己的数据库数据,然后对数据库做一个完整备份 和 日志备份 然后把完整备份文件和日志备份文件搬到其它节点机器上依次进行还原,完整备份-》还原完整备份-》日志备份-》还原日志备份
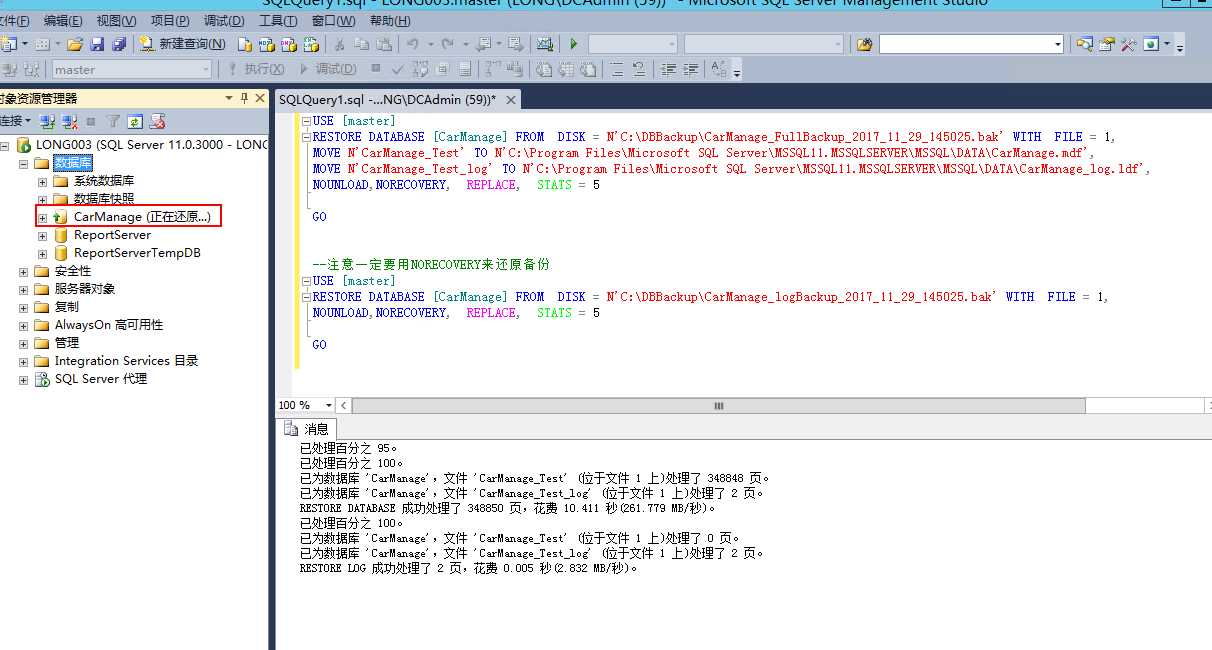
13.在“Alwayson高可用性”节点上右键选择“新建可用性组向导
注意:加入到AlwaysOn可用性组的数据库必须符合下面要求
(1)数据库的恢复模式必须是“完整”恢复模式
(2)数据库已进行了一次完整备份
(3)需要是用户库,系统库不能加入可用性组
(4)数据库可以读写,只读库不能加入到可用性组
(5)数据库处于多用户模式
(6)数据库没有使用AUTO_CLOSE
(7)不属于任何其他的可用性组
(8)数据库没有配置数据库镜像
一个可用性组最大支持100个数据库
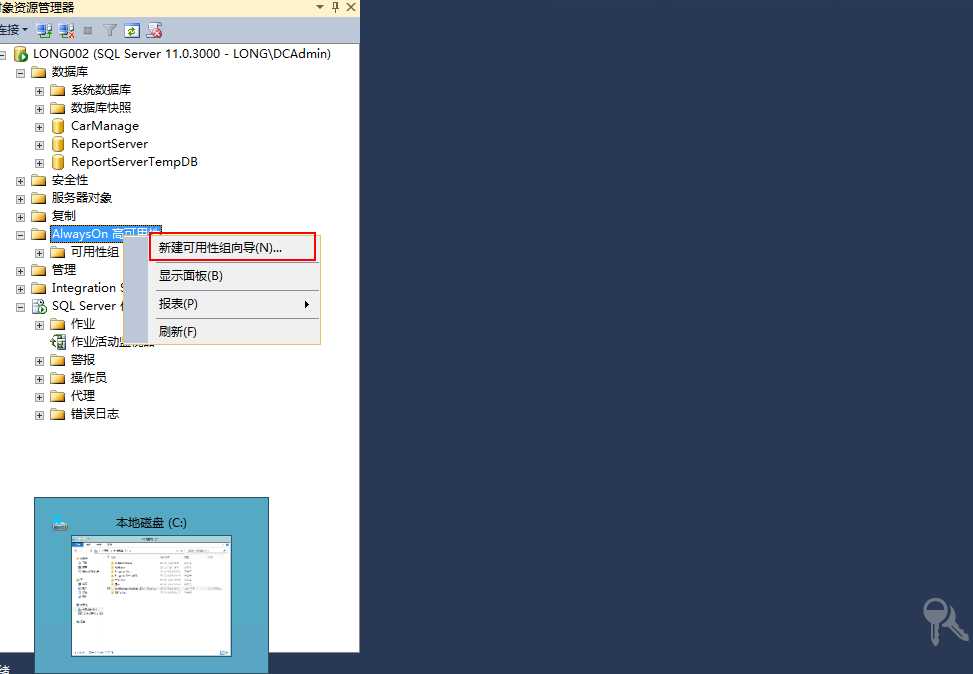
14. 点击“下一步”,输入一个从未使用过的高可用性组名称 CarManageAG
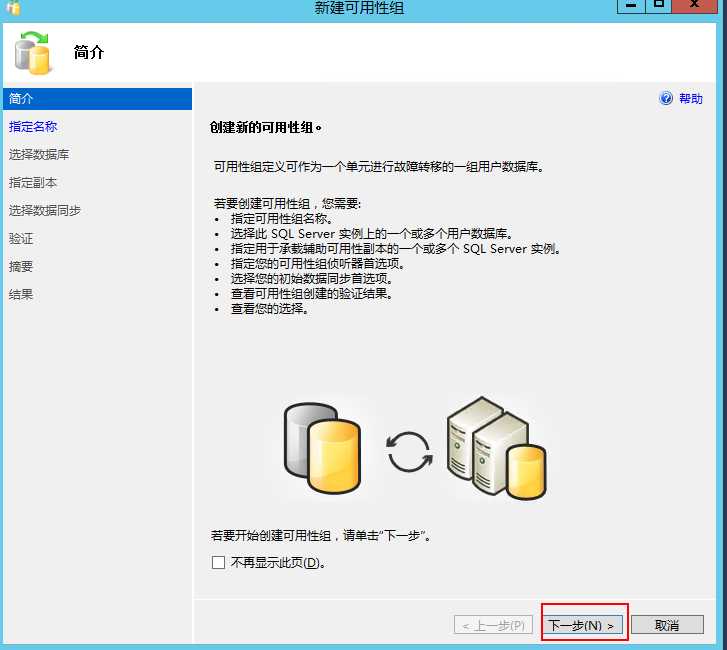
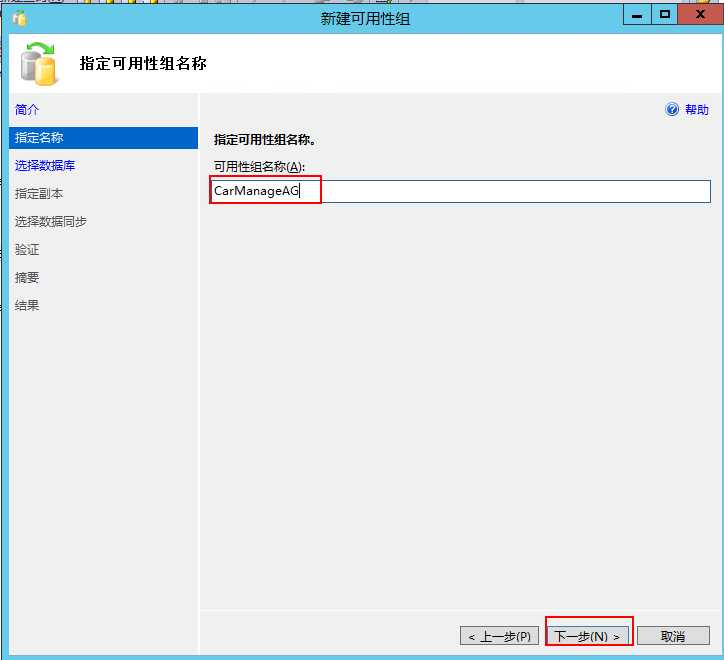
15、点击下一步,选择要添加的数据库
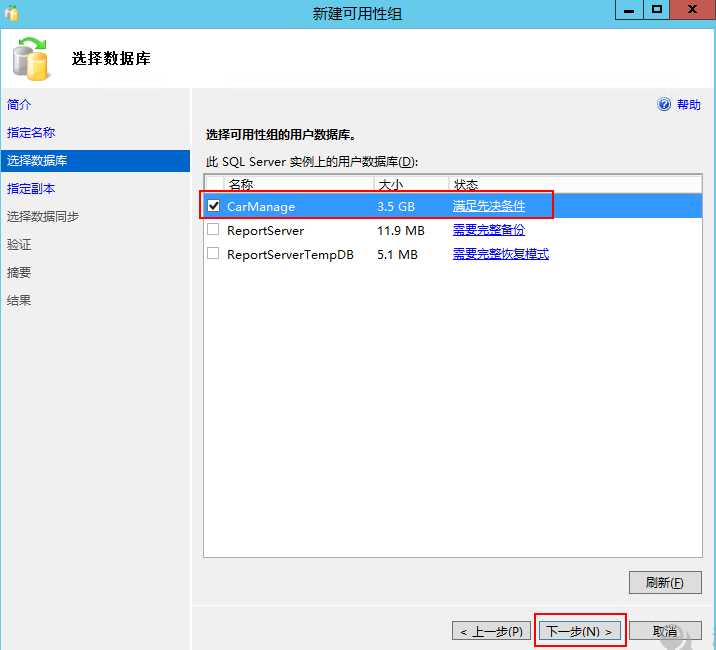
16. 点击“下一步”,使用添加副本来将其他节点添加到可用性组中,并选择自动故障转移节点和同步提交节点
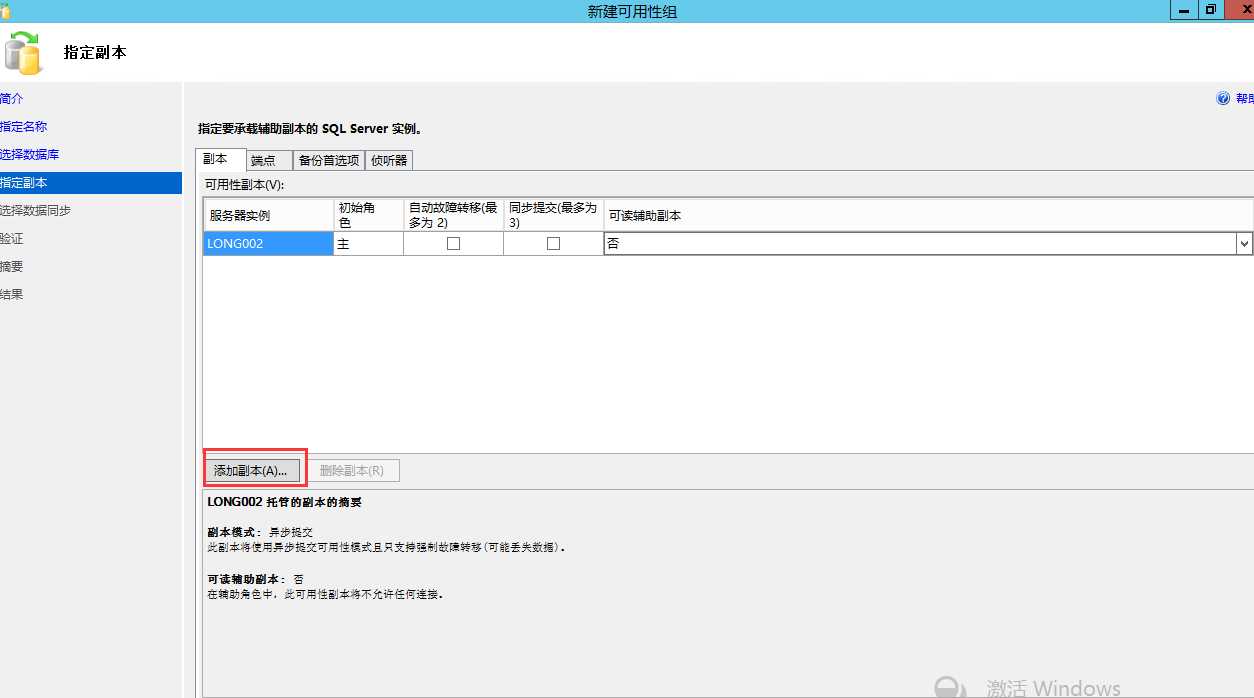
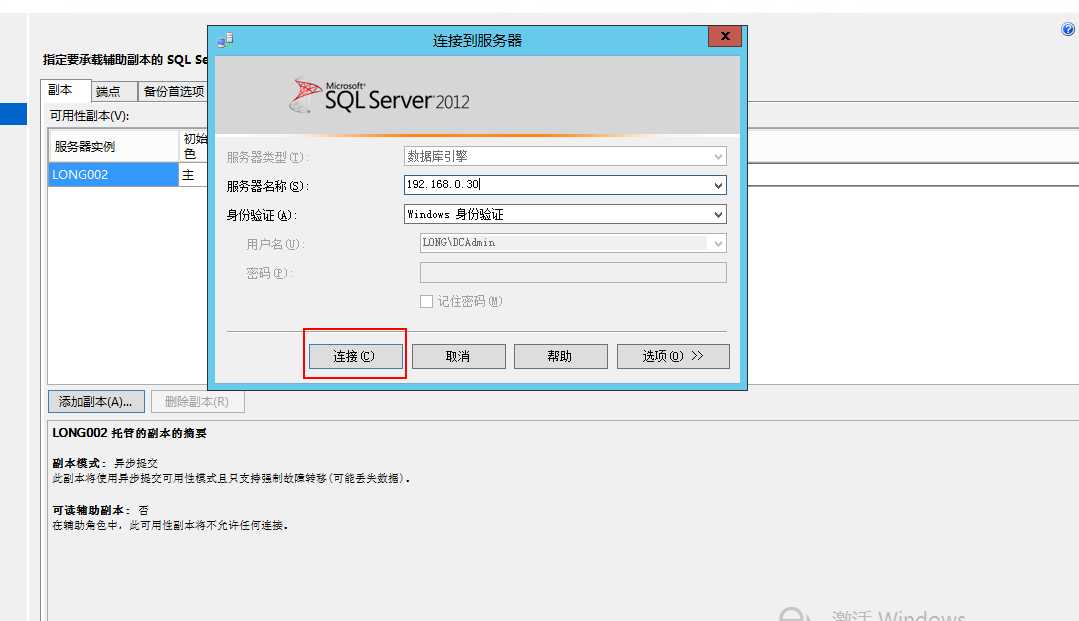
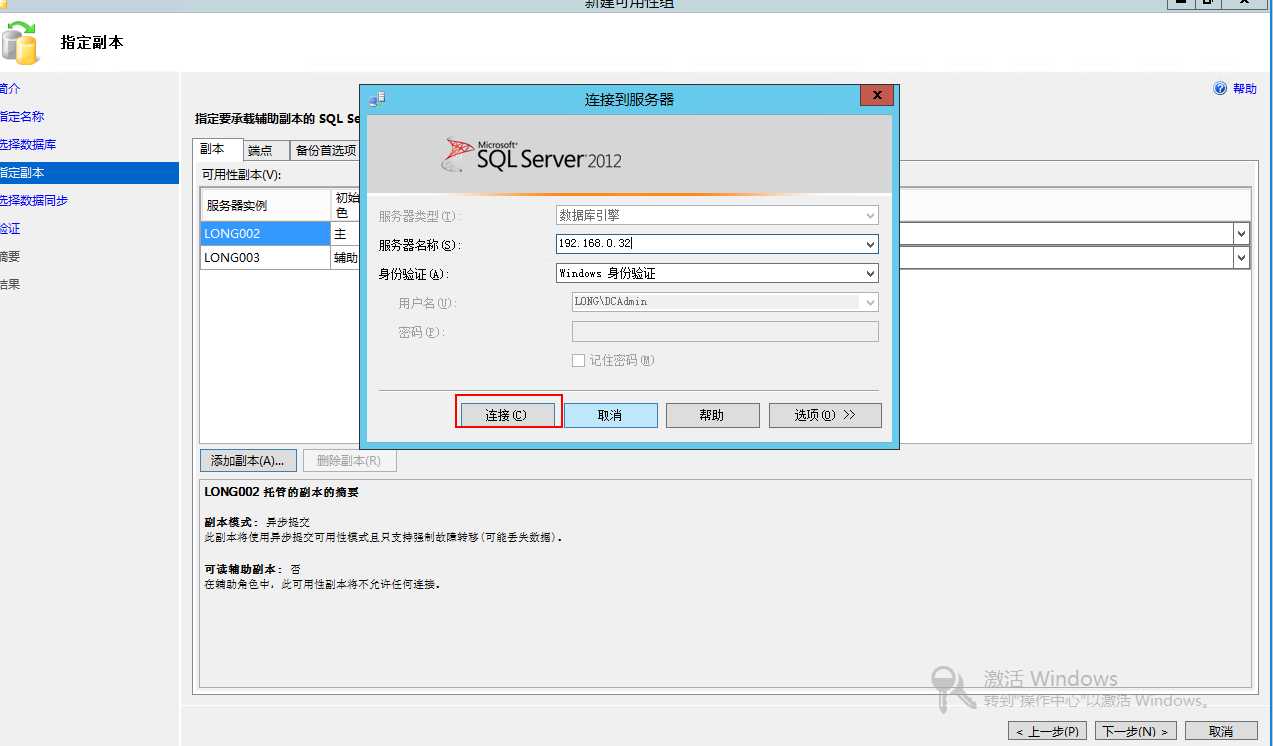
17.我们将辅助副本设置为可读,能够自动故障转移,同步提交模式
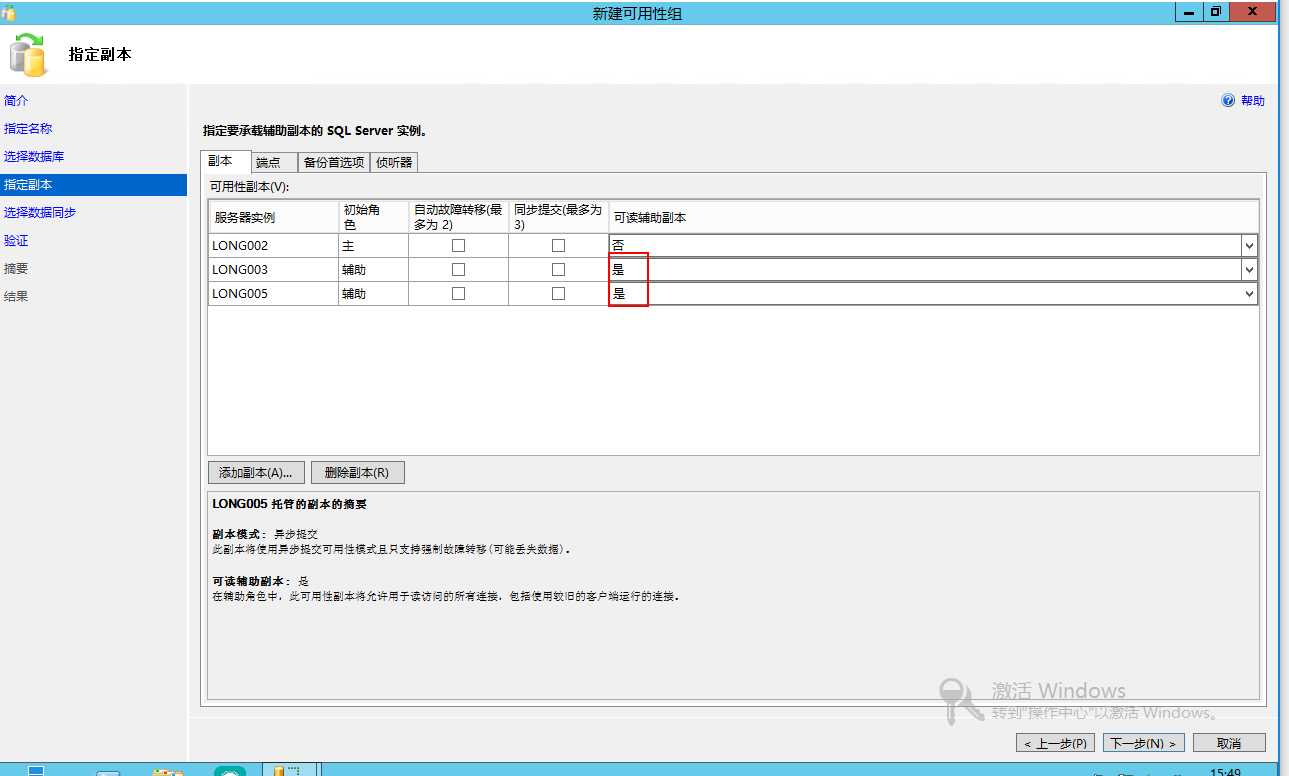
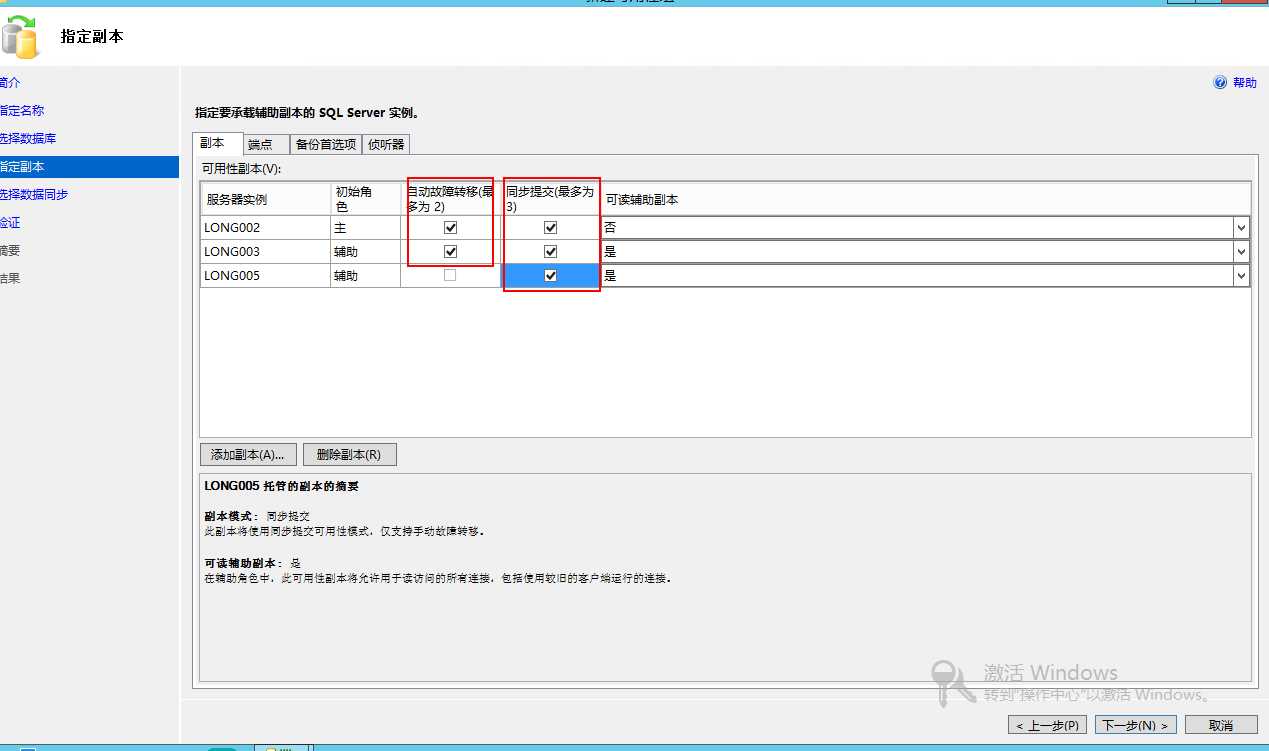
18. 点击“端点”tab页面设置端点(注意:使用IP方式,不要使用FQDN长名方式)
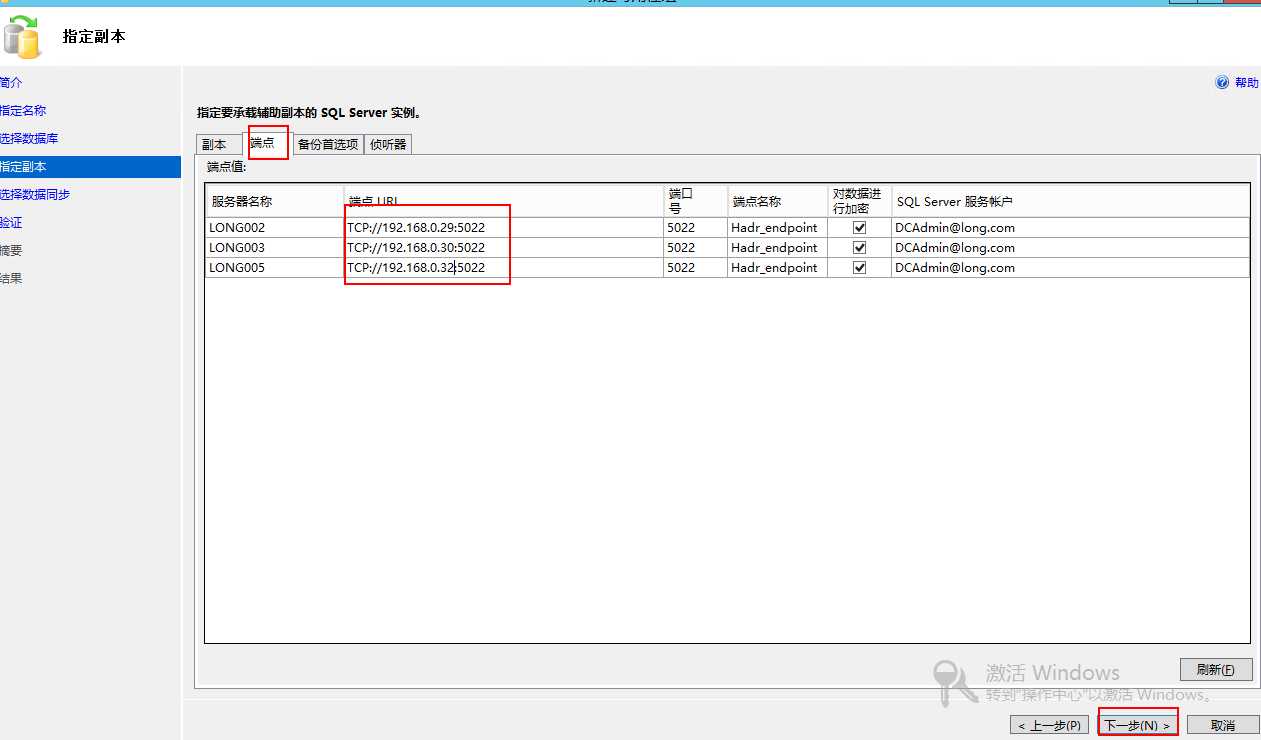
注意:端点URL使用IP的方式,不要用FQDN长名的方式,因为服务器通常会有两个网卡,一个public网卡,一个private网卡,端点建议使用private网卡地址
这样在端点直接传送的数据就会经由private网卡来传送,使用TCP://long.com:5022 这种FQDN长名的方式是不能保证端点数据通过private网卡来传送
SQL Server服务账户使用域用户DCADMIN来进行身份验证,避免使用证书的方式
19.“备份首选项”和“侦听器”不需要设置,保持默认就行,可用性侦听器我们后面再添加,可以直接点击“下一步”
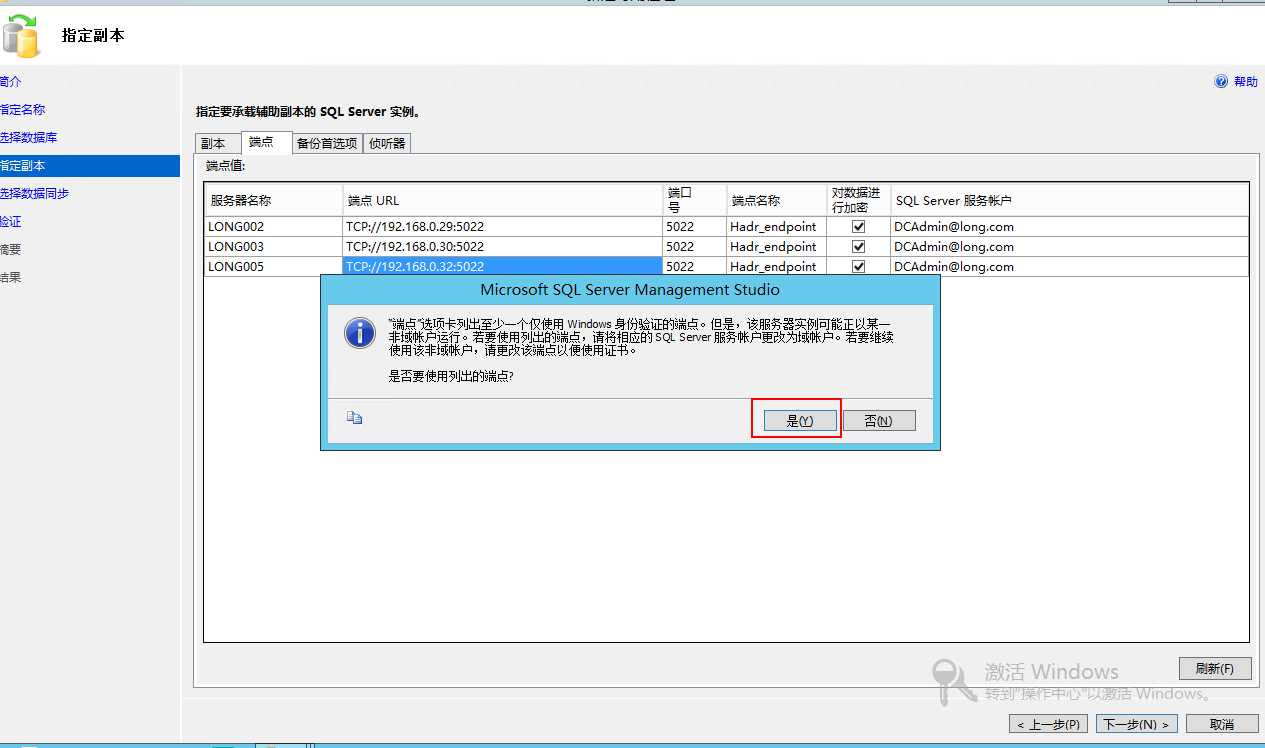
点击“是”
20、选择初始数据同步,这里选择“仅联接”模式
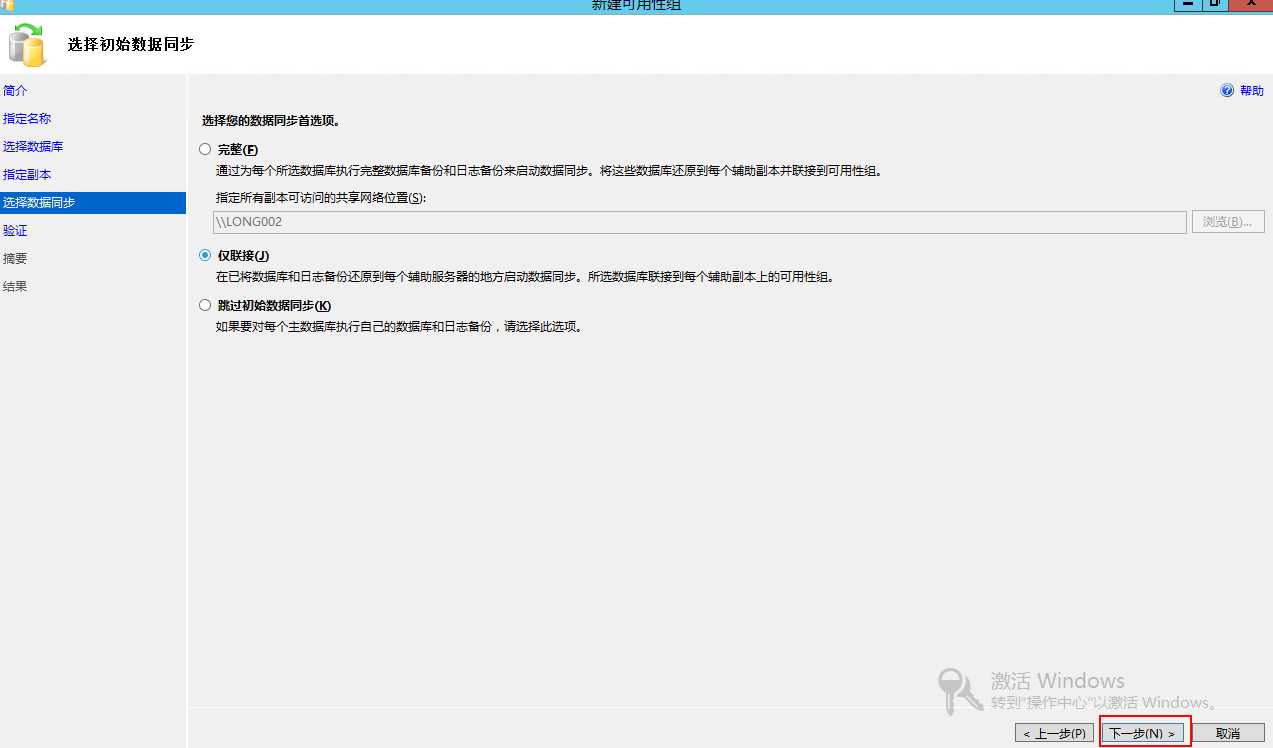
21.点击“下一步”来验证配置,对应侦听器配置警告可以忽略,后期来添加侦听器
因为使用的是“仅联接”数据库初始化方式,验证跳过像可用磁盘空间这样的检查
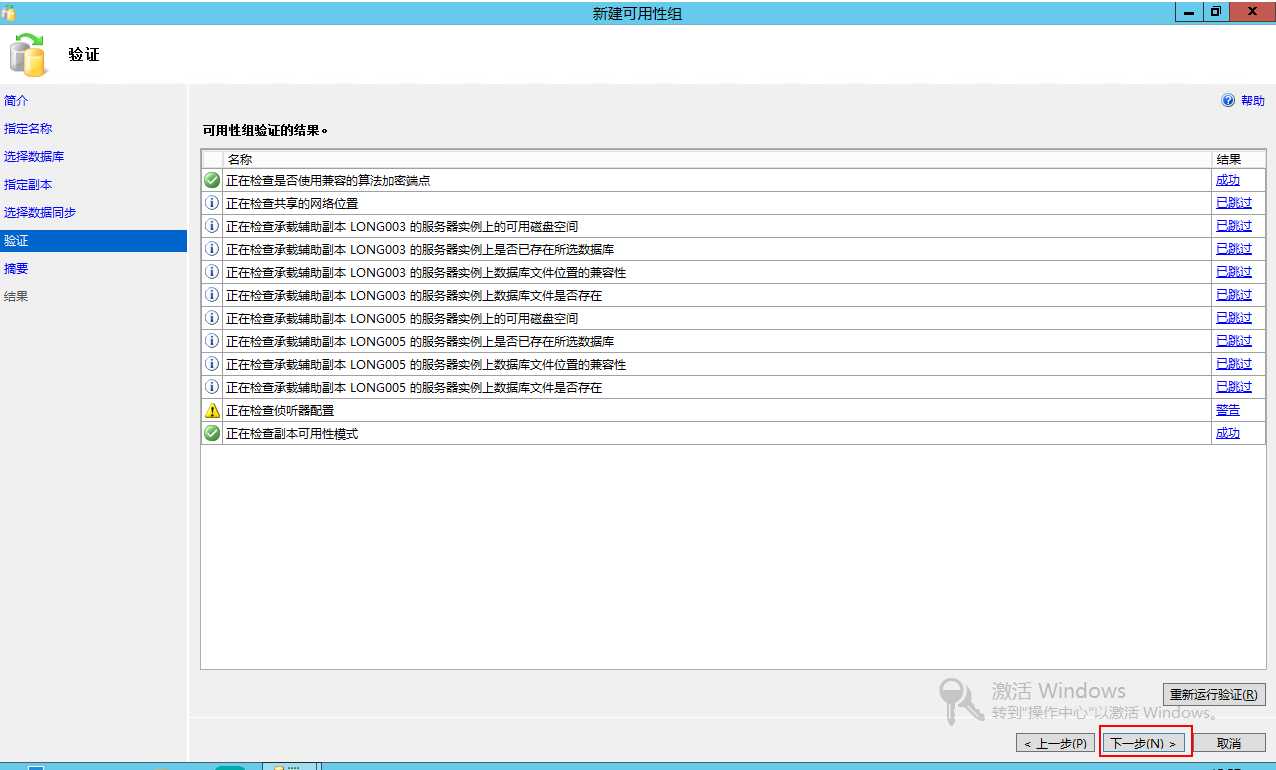
22.点击“下一步”来检查并确认之前的配置信息,若无误,点击“完成”。另外,此处也可保存建立可用性组脚本,以便分步诊断故障之用。
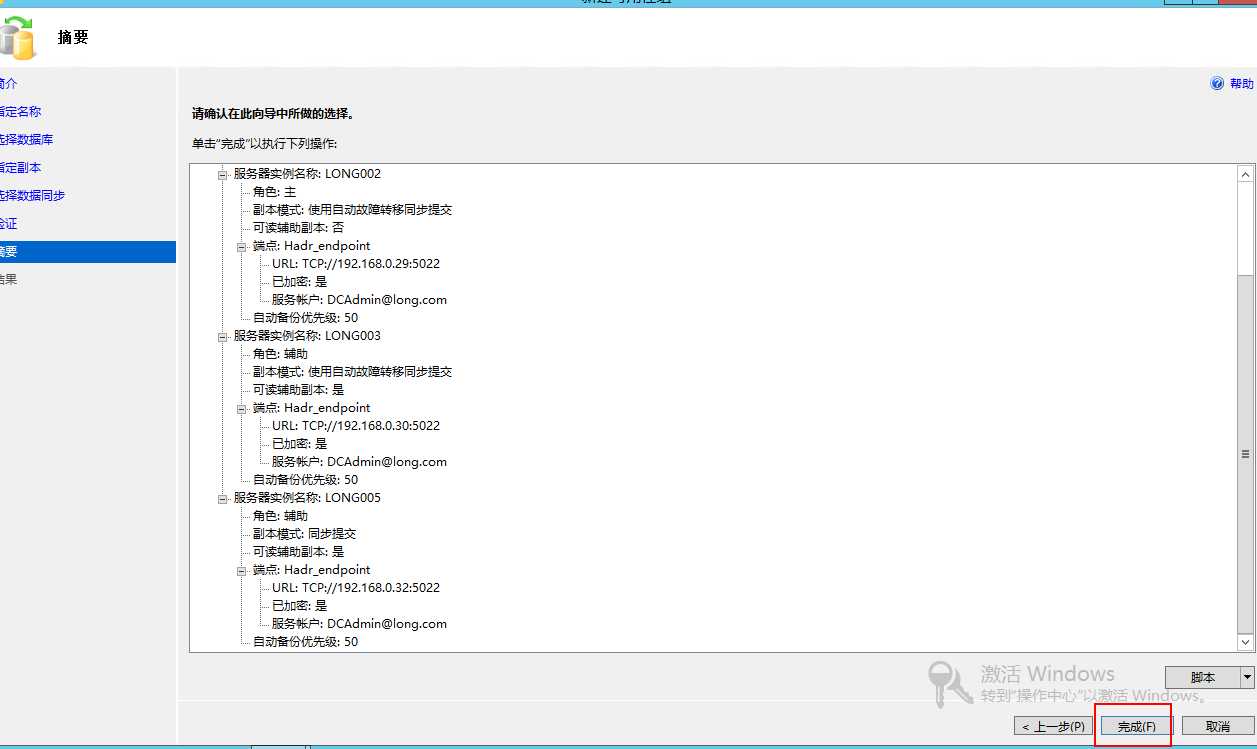
注意:如果大家使用奇数集群节点,并且仲裁配置使用的是节点多数,那么在创建可用性组完毕的时候
23.再看一下故障转移集群管理器
可用性组变为一个集群角色
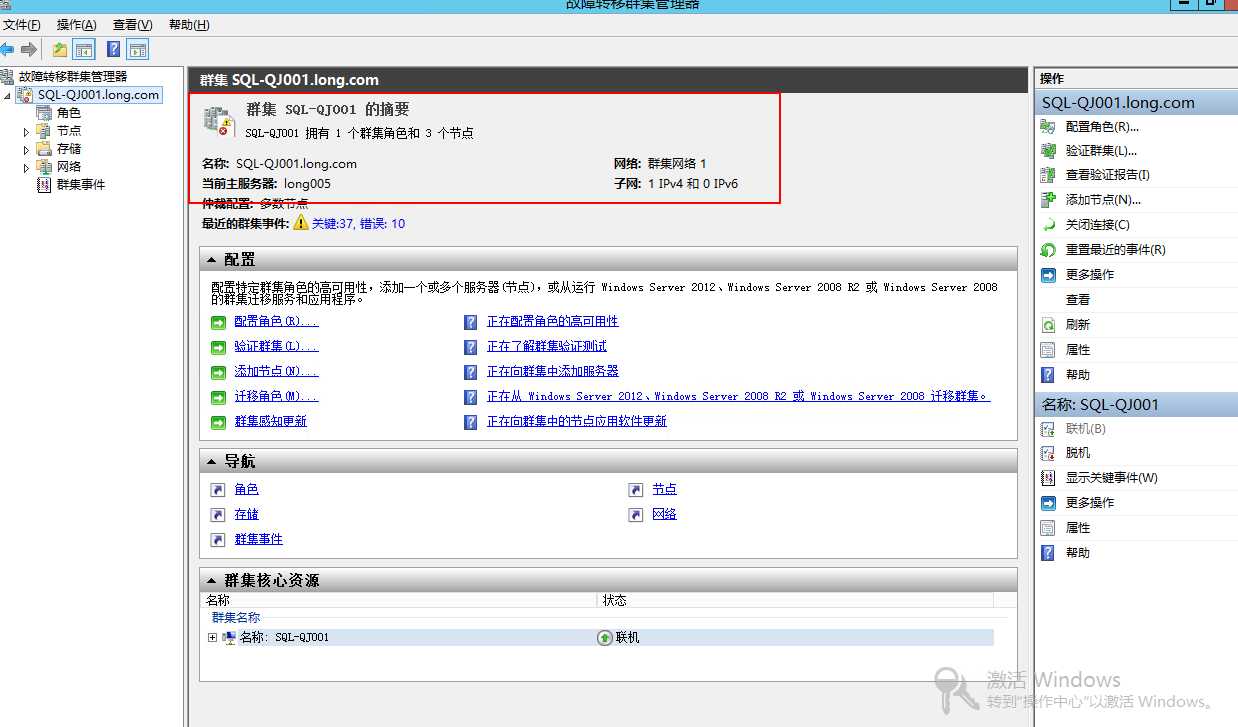
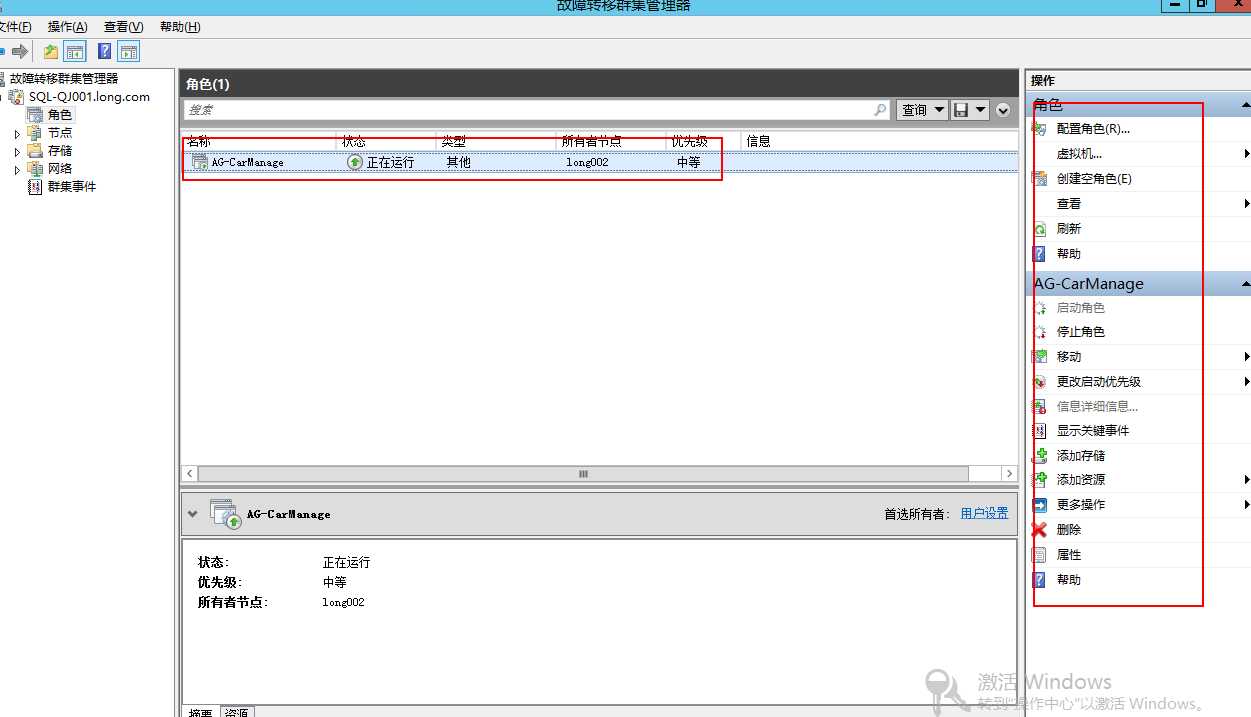
24.点击显示面板可以显示可用性面板
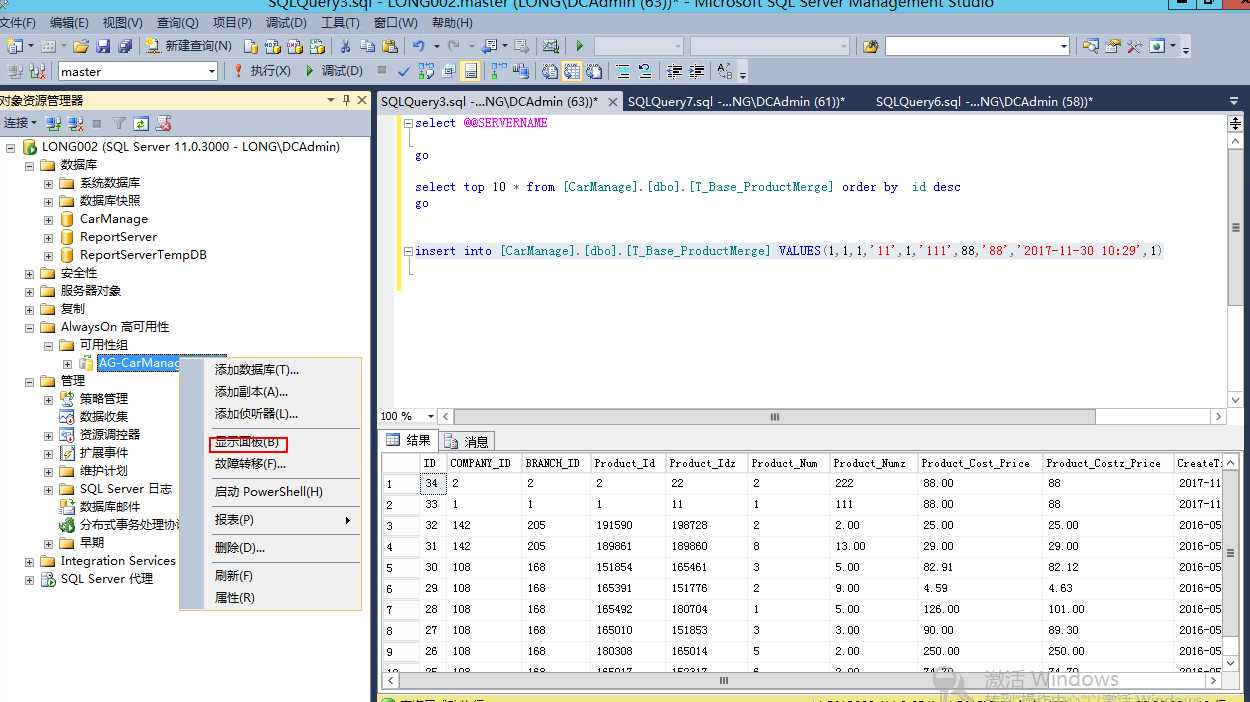
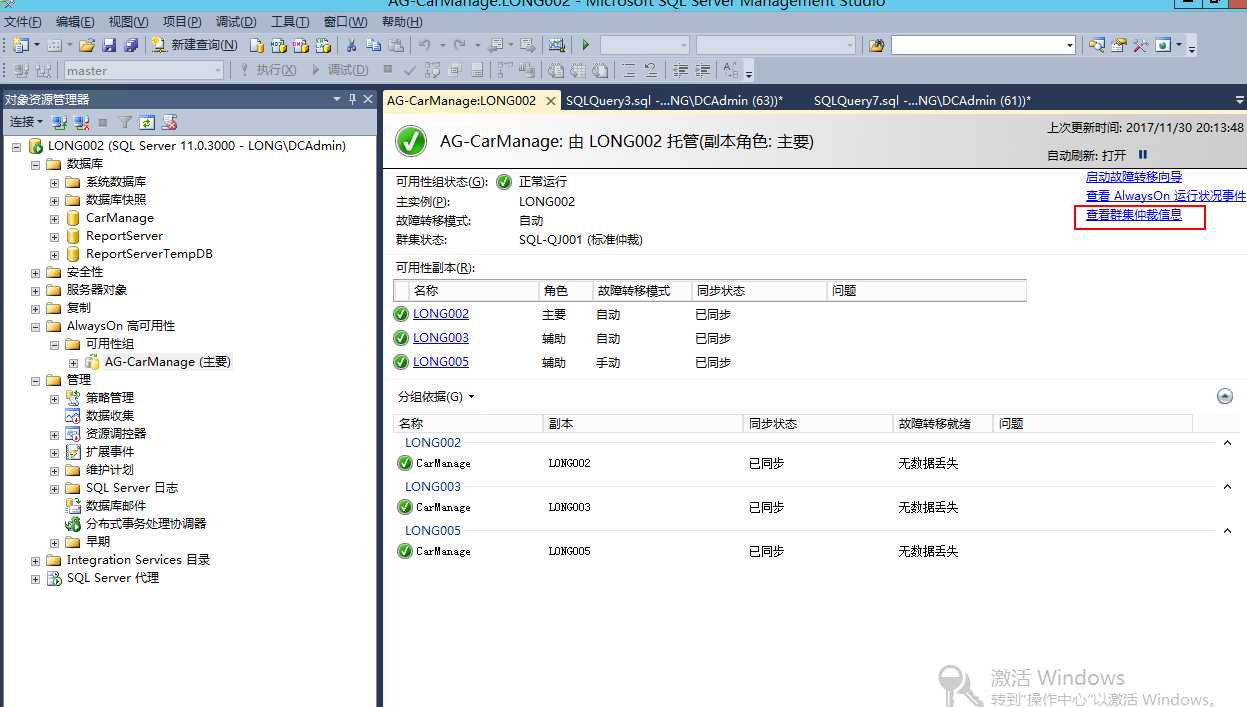
25.在创建可用性组后,在“可用性组侦听器”上右键添加侦听器来创建侦听器,选择静态IP的网络模式(尽量不要选择DHCP网络模式),
输入一个从未使用过的名称(该名称将被用来创建网络名称资源)和访问端口
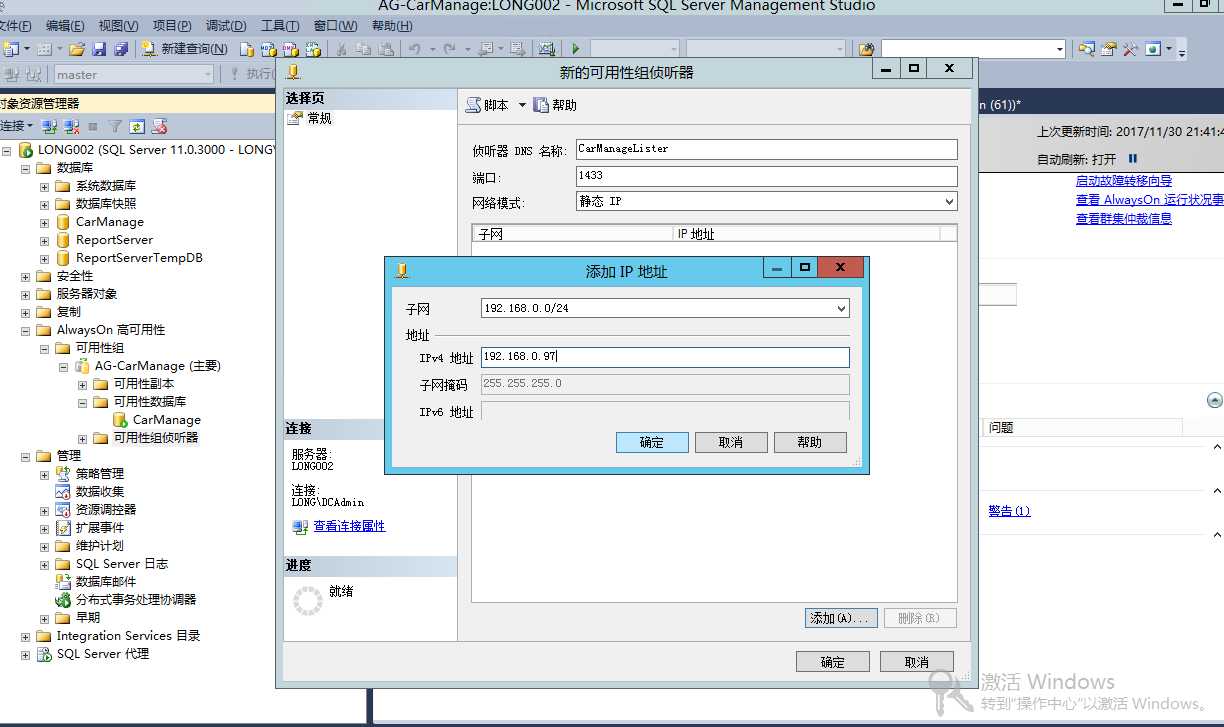
26. 在域控的DNS管理器上会注册一条A记录
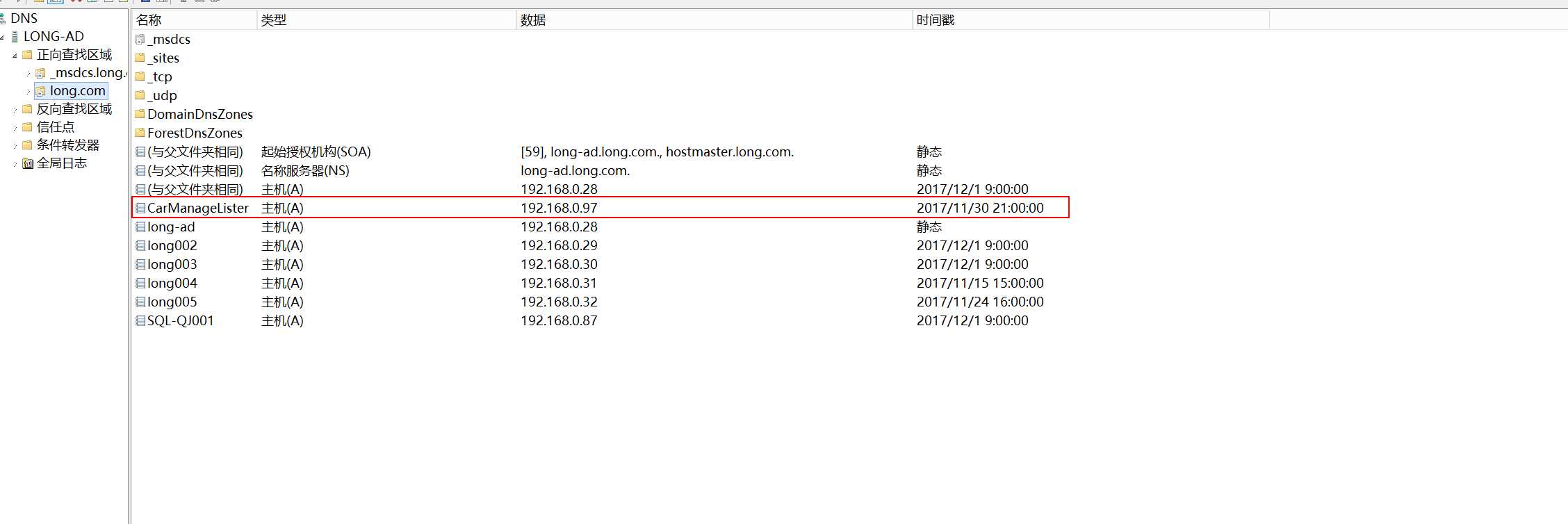
27.在AD里的Computers容器里会添加一个故障转移集群虚拟网络名称账户
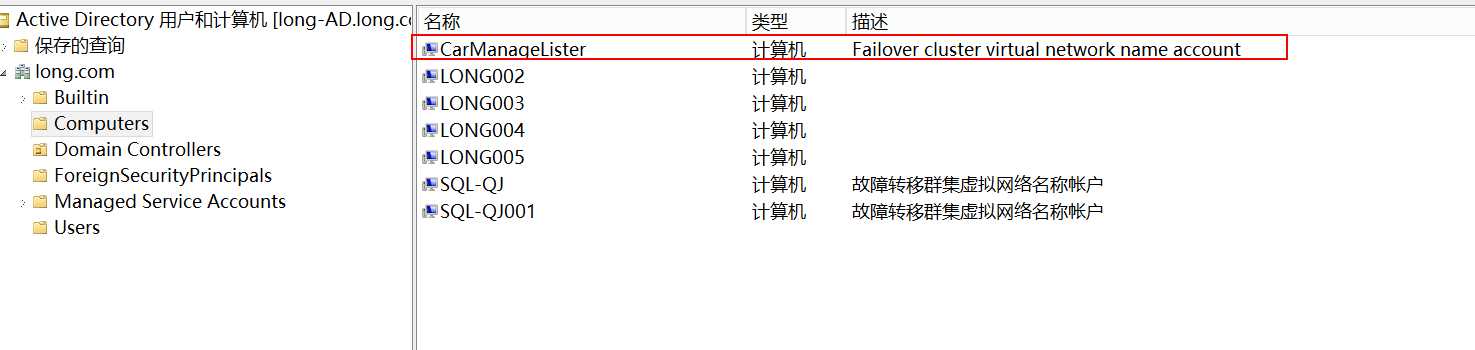
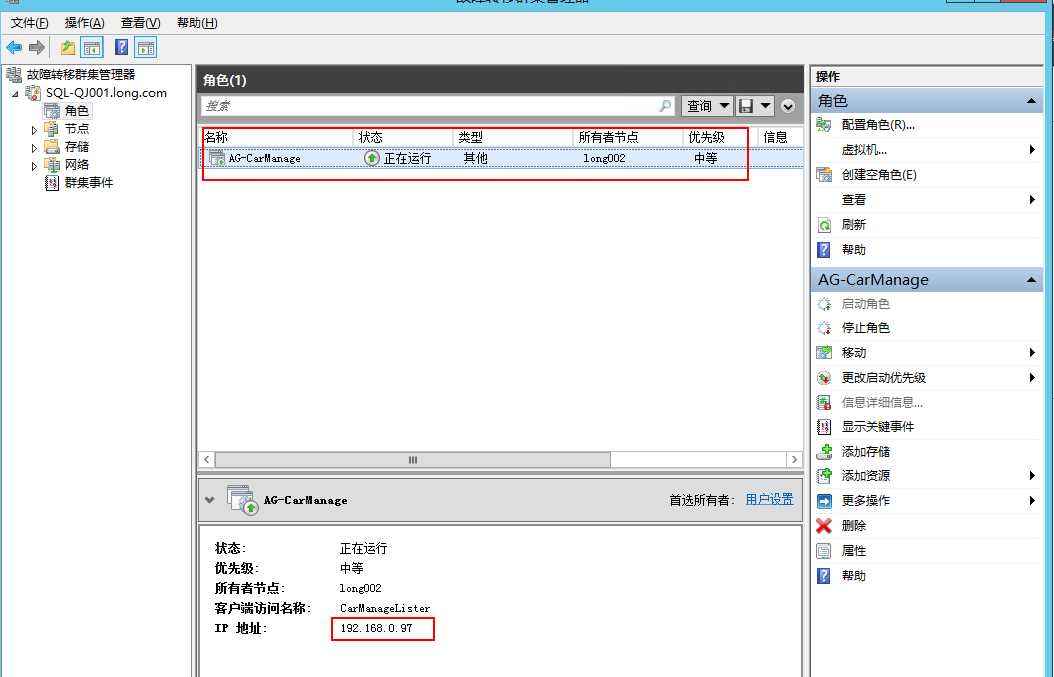
28.使用侦听器名称进行登录SQL Server
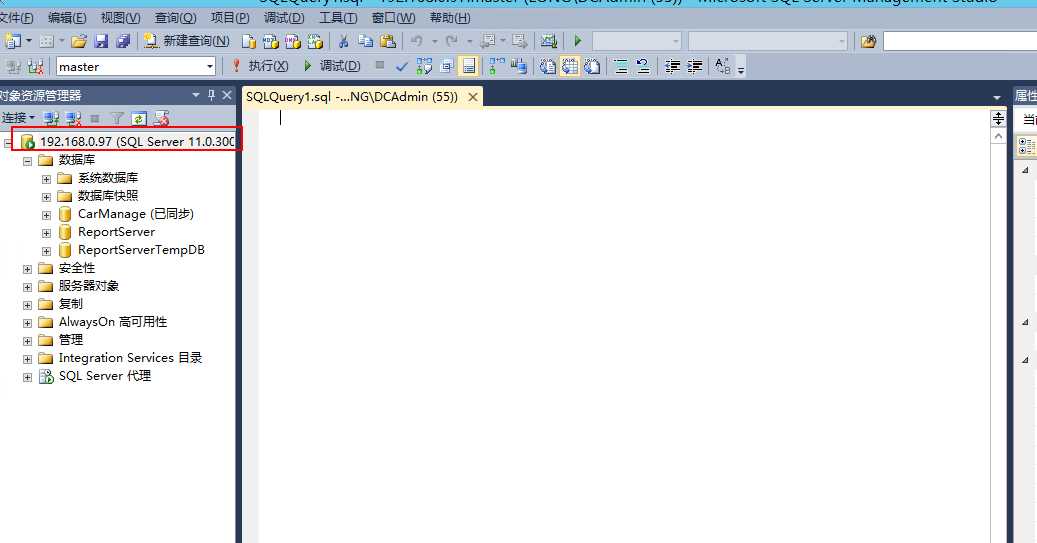
以上已经完成了搭建SQL Server 2012 AlwaysOn
注意:接下来我们看看中间踩坑的地方
1. 数据需要完整恢复模式
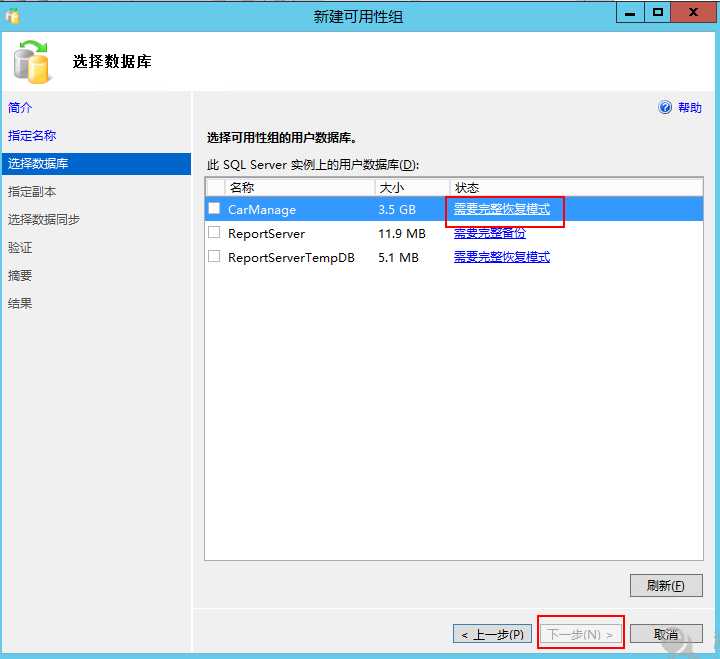
解决方式:修改成完整恢复模式
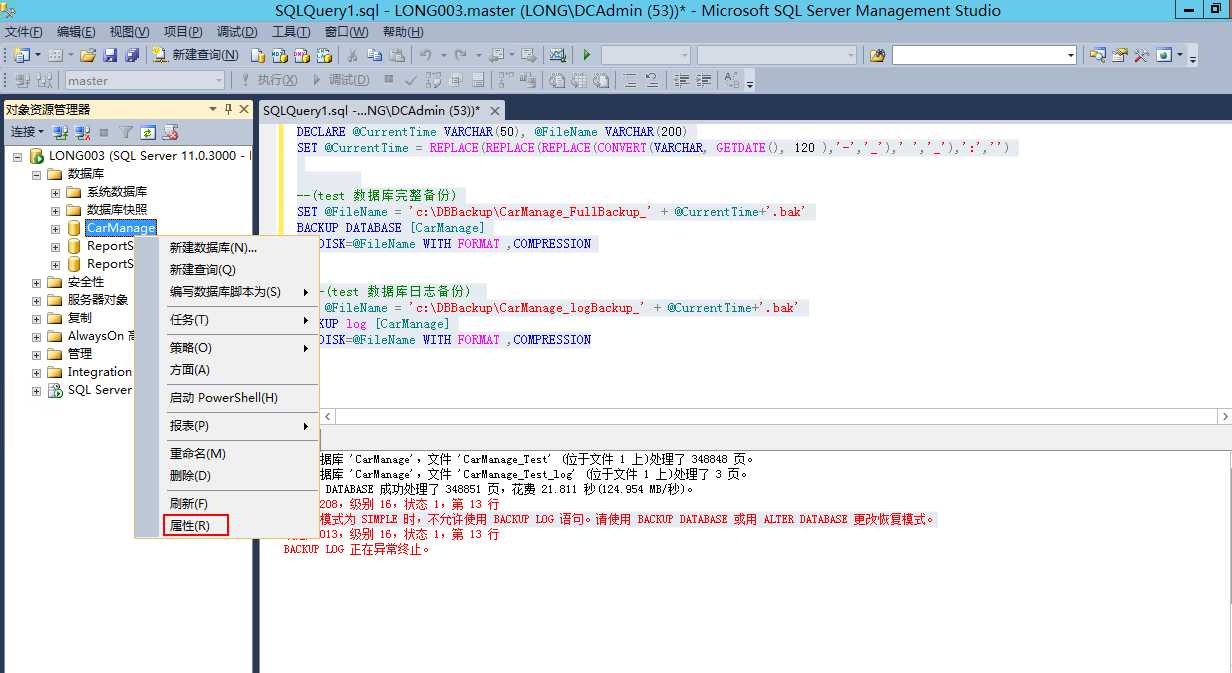
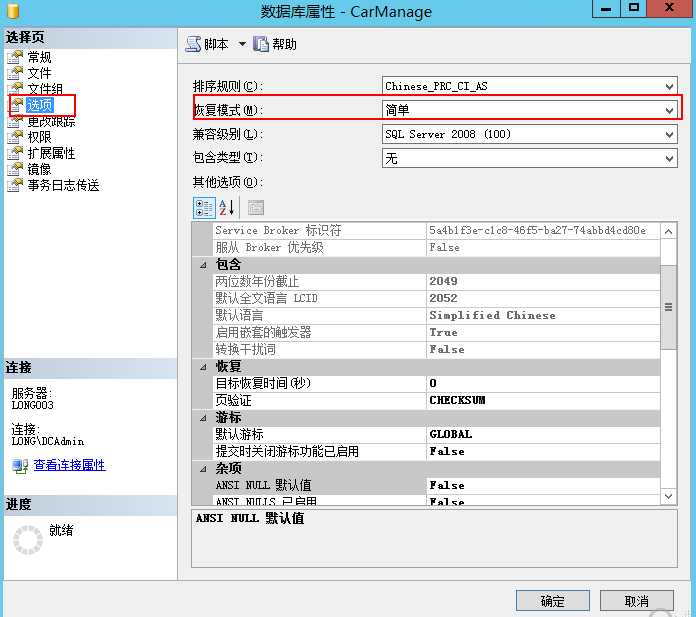
2.添加副节点没有办法添加,无法连接
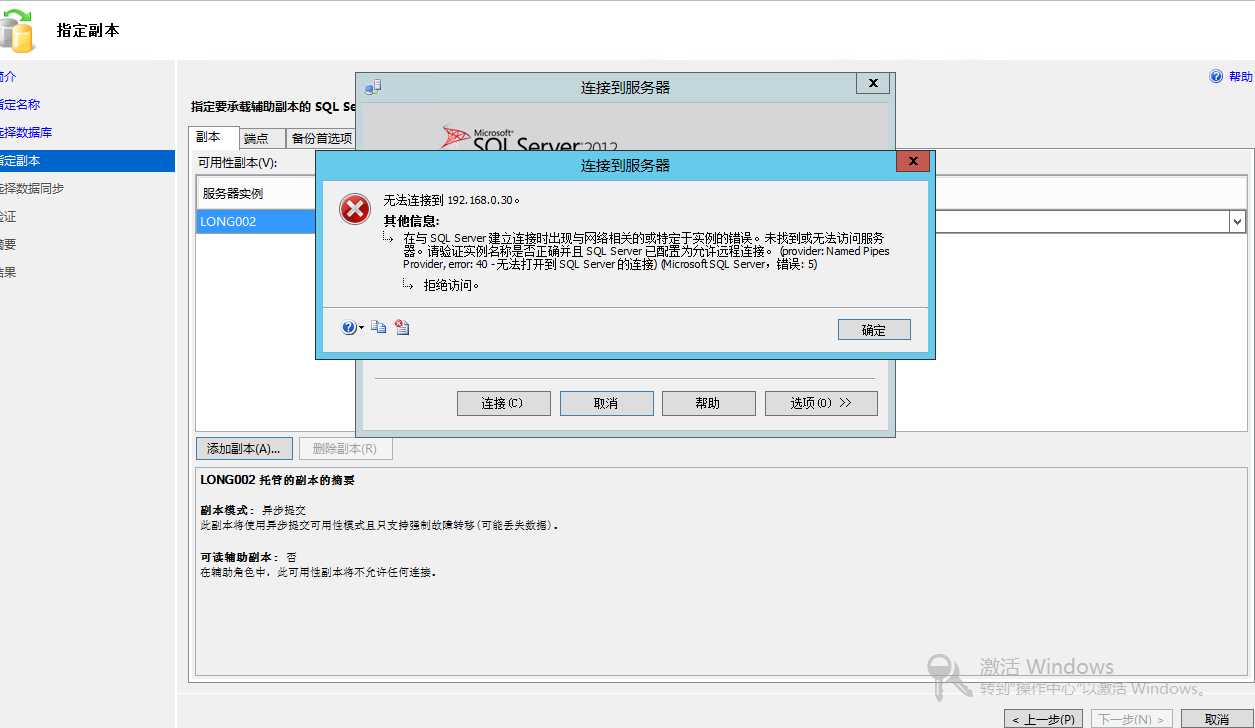
解决方式:检查防火强是否关闭(发现域防火墙没有关闭),然后关闭防火墙
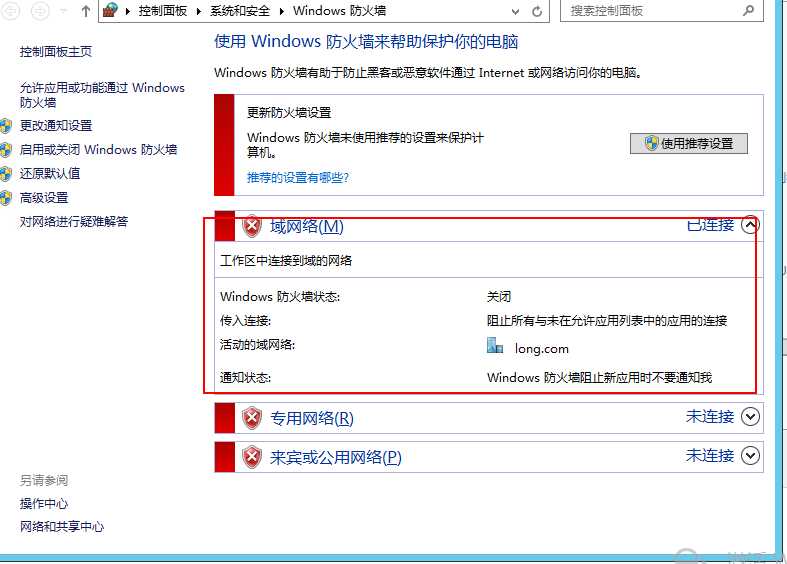
3.这是我手动备份一个,然后拷贝到不同节点手动还原,然后报错
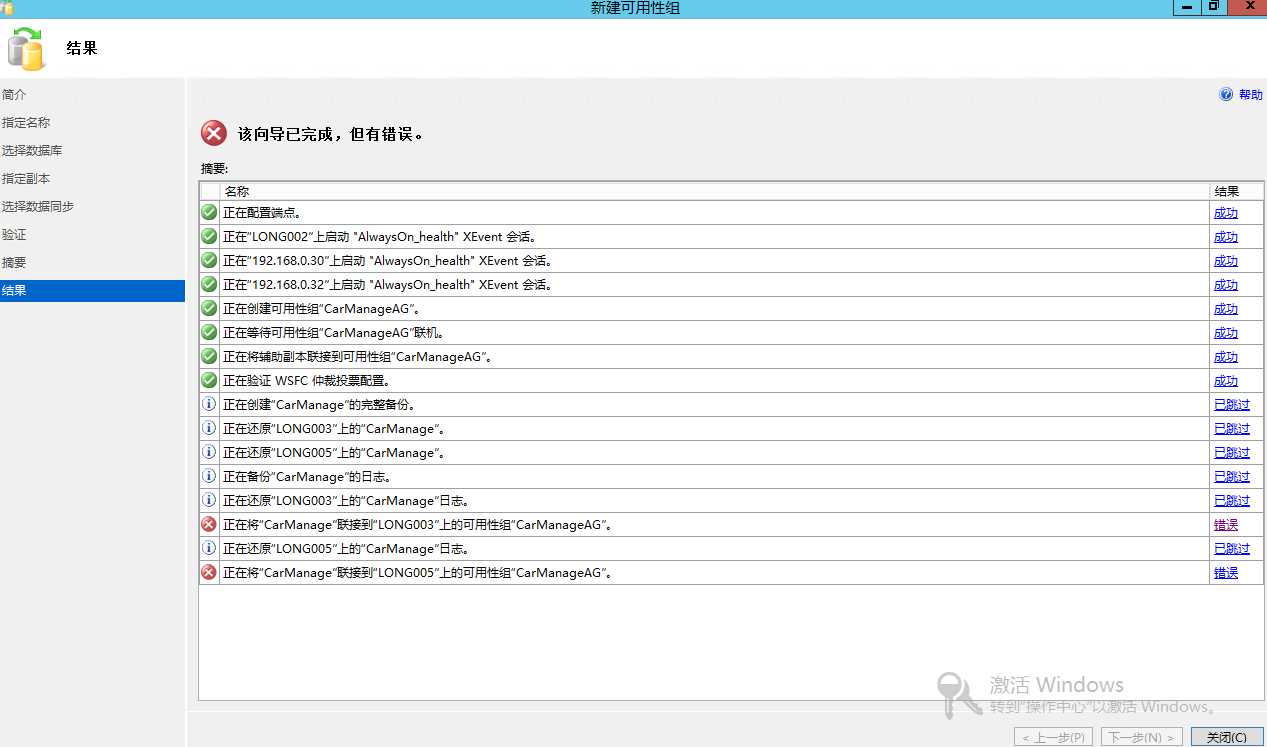
解决方式:采用脚本数据导出备份,然后拷贝到其它节点通过脚本还原,然后成功
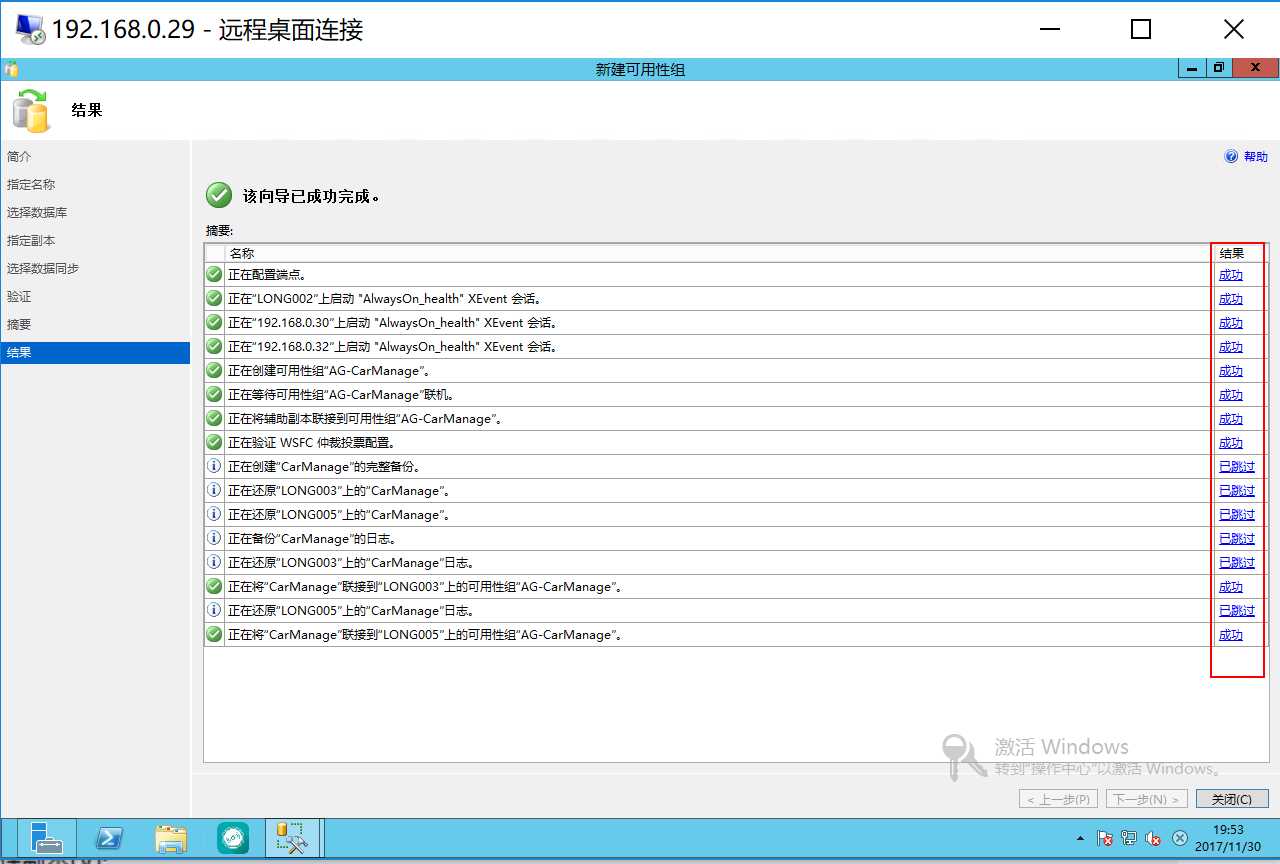
4. 其它节点都无法连接了,头一天关机以后,第二天开机就这样了
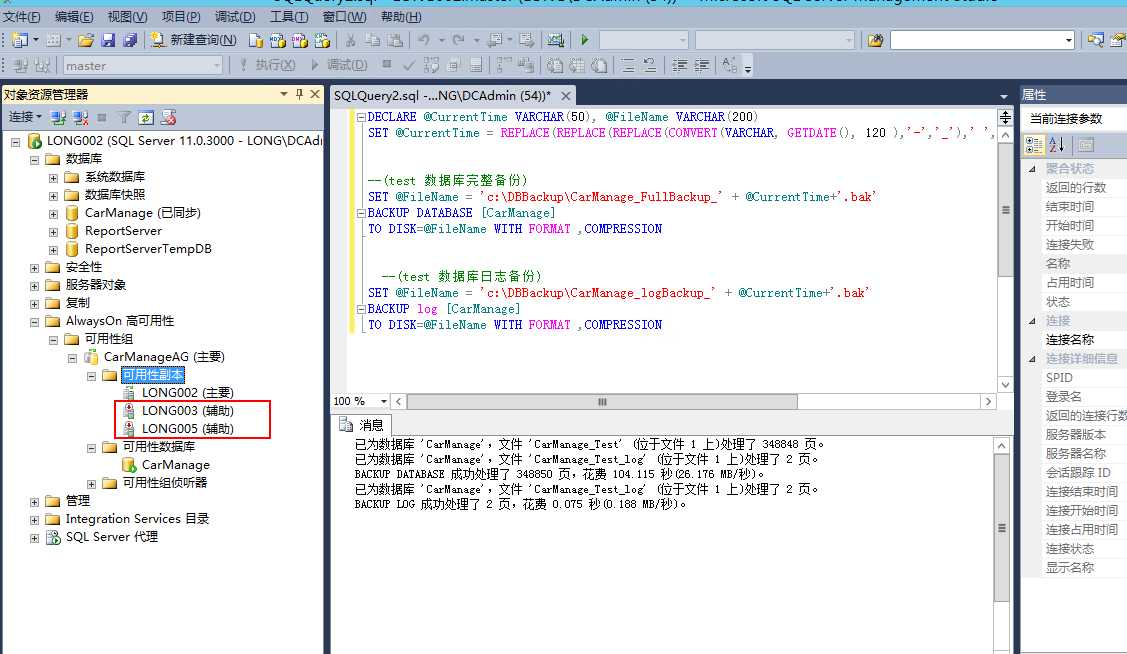
解决方式:结果查询下来是,服务没有自动启动起来,然后启动了就可以了