目录结构:
最近写了一个TCP连接的程序,由于这种通信协议不同于HTTP协议,因此还不能部署到网站上面,于是就用到了Window服务。接下面笔者介绍一下在Visual Studio中如何安装、调试Windows服务。笔者的Visual studio版本为2012,window版本为win7。
1.创建Windows服务
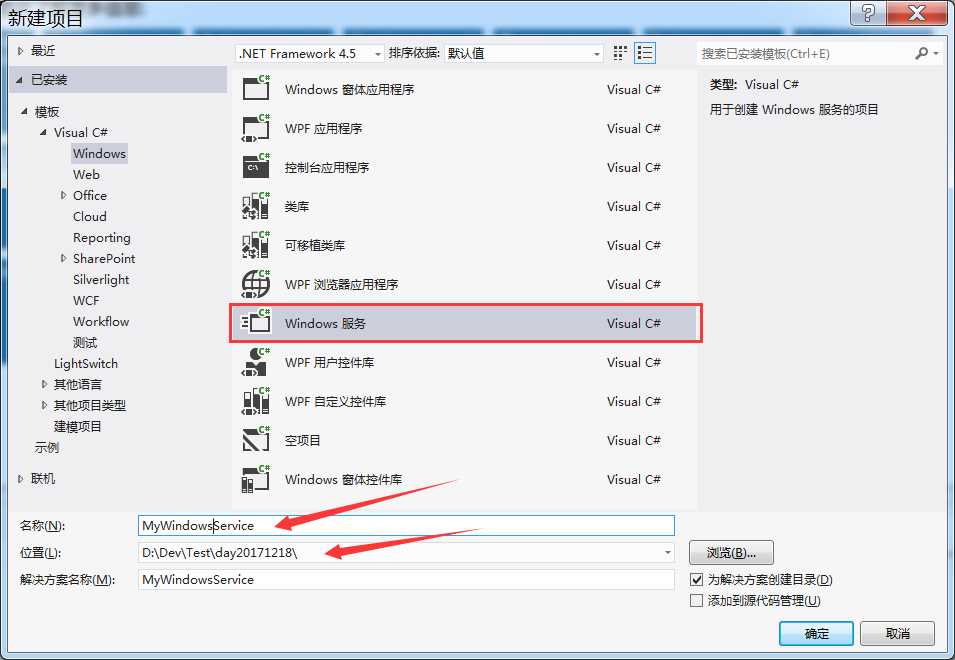
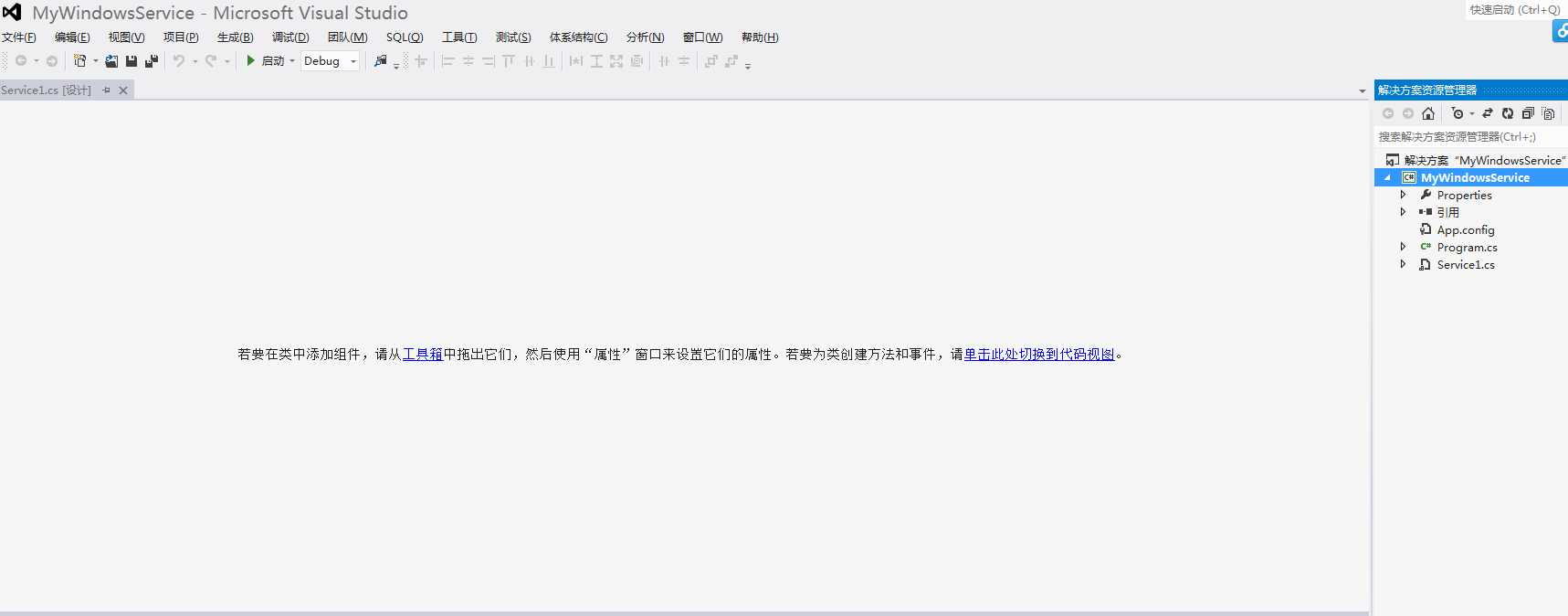
这时候点击“启动”按钮,会提示我们启动失败。
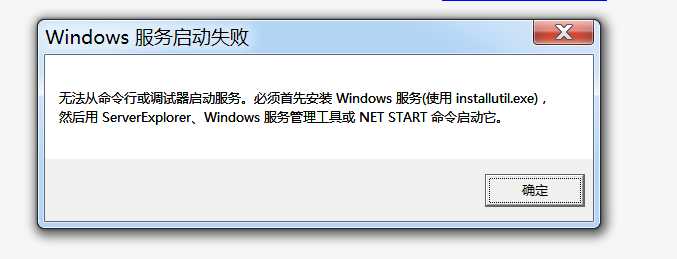
这因为Windows服务不能像普通窗口程序那样启动,接下来就安装服务。
2.配置
在Service1.cs上右键,选择“查看设计器”,
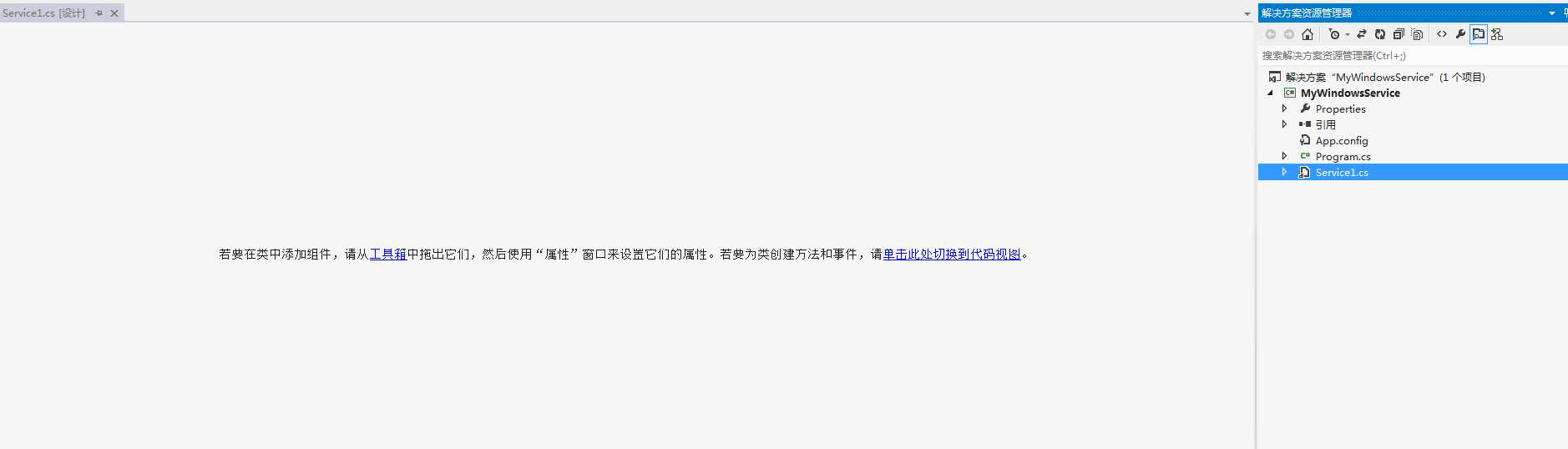
然后再在上面的空白处,右键选择“添加安装程序”,
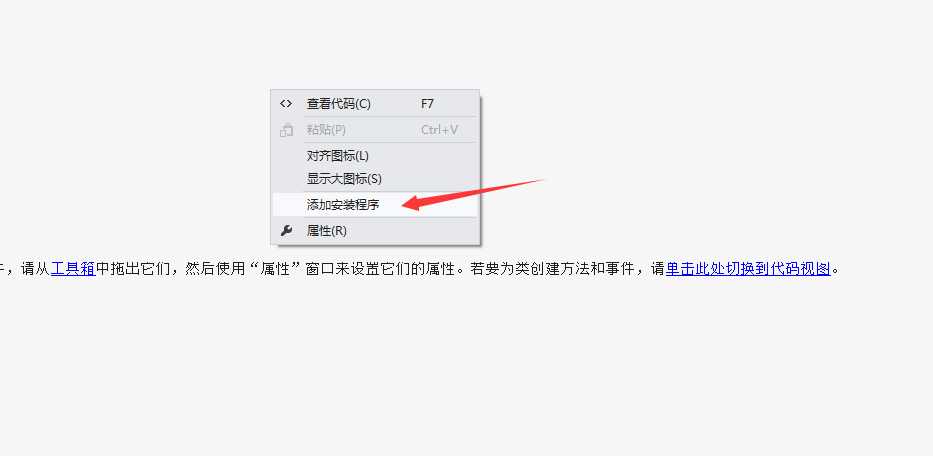
这时候,Visual Studio就会自动为我们生成一个ProjectInstaller.cs文件,接下来,右键ProjectInstaller.cs,选择“查看设计器”,就可以看到如下的界面,
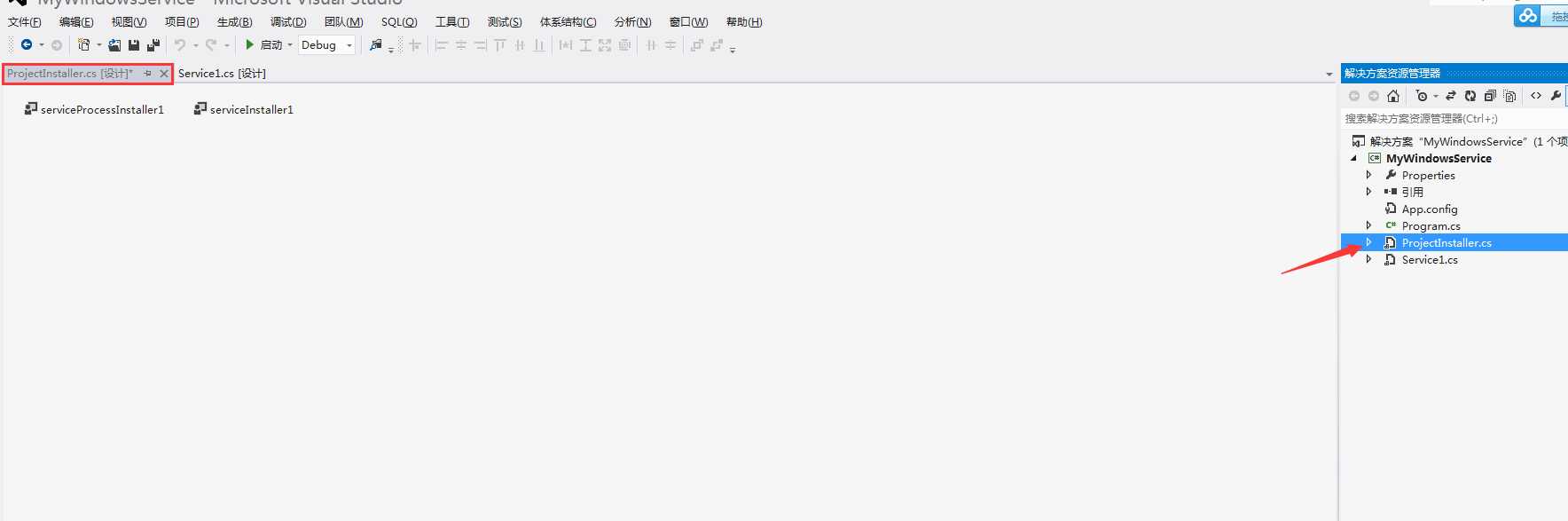
可以看到两个控件,点击右击第一个控件,打开属性设计器,将其中的Account设置为LocalSystem(本地服务),
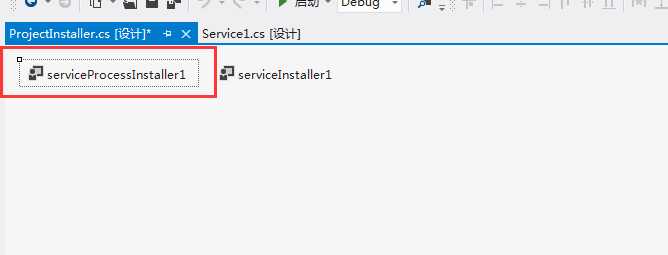
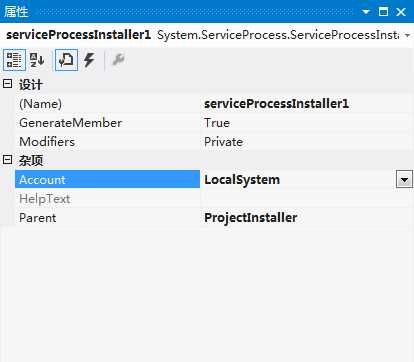
接下来,右击上面的第二个控件,打开属性界面,设置ServiceName,和将其中的StratType设置为Automatic,
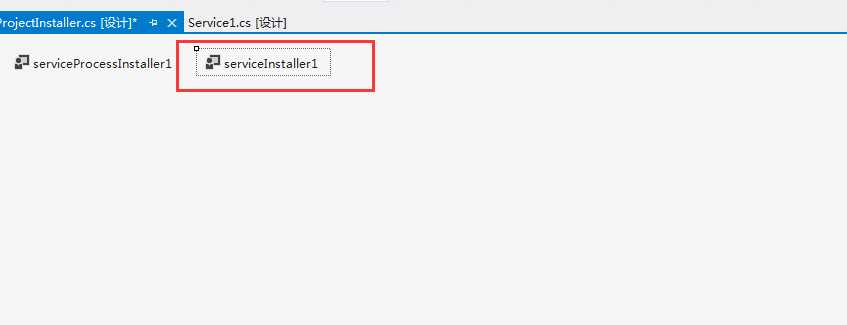
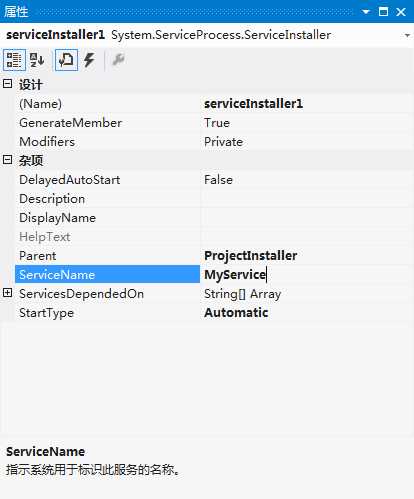
接下来,为了测试需要,笔者写一些测试代码:
public partial class Service1 : ServiceBase { private readonly Timer _MyTimer; public Service1() { InitializeComponent(); _MyTimer = new Timer(10*1000); //10秒钟启动一次 _MyTimer.Elapsed += _MyTimerElapsed; } protected override void OnStart(string[] args) { _MyTimer.Start(); } protected override void OnStop() { _MyTimer.Stop(); } internal void _MyTimerElapsed(object sender, ElapsedEventArgs e) { try { //添加往C盘新建一个文本文件的程序 try { string logFileName = @"C:\\log.txt"; // 文件路径 FileInfo fileinfo = new FileInfo(logFileName); using (FileStream fs = fileinfo.OpenWrite()) { StreamWriter sw = new StreamWriter(fs); sw.WriteLine("====================================="); sw.Write("添加日期为:" + DateTime.Now.ToString() + "\r\n"); sw.WriteLine("====================================="); sw.Flush(); sw.Close(); } } catch (Exception ex) { // ex.ToString(); } } catch (Exception ex) { } } }
上面的代码,笔者写到Service1.cs类中,该类是Visual Sudio在启动的时候,自动为我们创建好的类文件。观察这个类文件,可以发现,该类继承了ServiceBase,ServiceBase是服务类的基类,也就是说想要创建服务,必需继承这个类,ServiceBase中有两个方法比较常用,分别为OnStart()和OnStop(),顾名思义,OnStart方法在服务启动的时候调用,OnStop方法在服务停止的时候调用。
在测试代码写好后,我们就可以点击 生成》生成解决方案,如果后需修改了,那么需要点击重新生成解决方案:
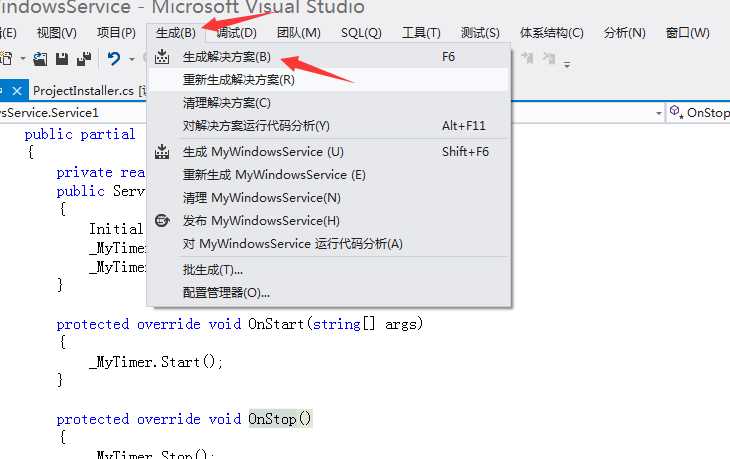
在解决方案生成好后,接下来就是安装Windows服务了。
3.安装Windows服务
找到上面项目中 bin\debug 目录下生成的exe文件,这里笔者的位置为 D:\Dev\Test\day20171218\MyWindowsService\MyWindowsService\bin\Debug\MyWindowsService.exe
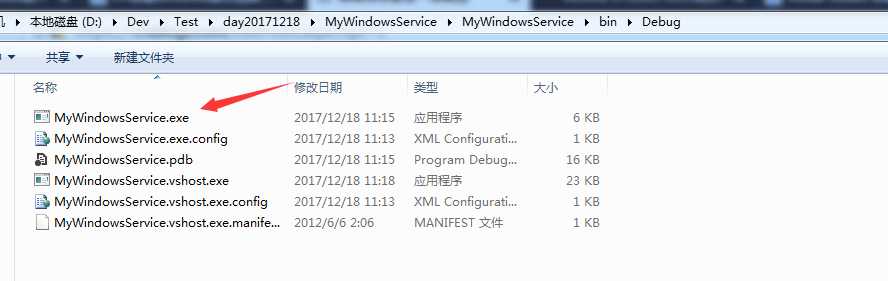
然后在打开cmd,进入到.net对应版本的目录中,这里笔者的版本为4.0,可以通过查看 C:\Windows\Microsoft.NET\Framework ,目录下的版本信息,一般情况下,最高版本为当前版本。
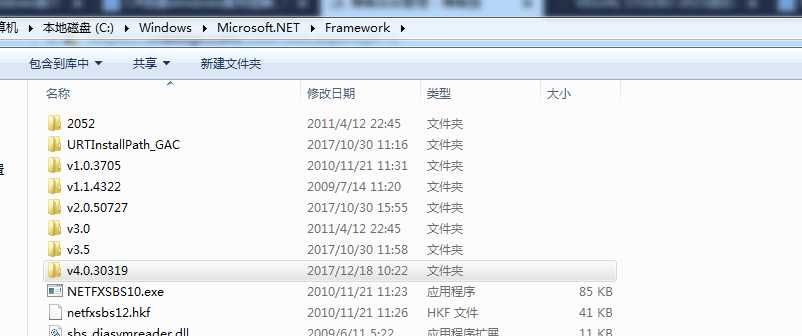
在CMD中进入到对应的版本中,

然后通过Installer.exe进行安装,安装的时候,需要指定生成了服务exe文件的位置,比如:
InstallUtil.exe D:\Dev\Test\day20171218\MyWindowsService\MyWindowsService\bin\Debug\MyWindowsService.exe
如果想要卸载,只需要在InstallUtil.exe后面加上/u就可以了,比如:
InstallUtil.exe /u D:\Dev\Test\day20171218\MyWindowsService\MyWindowsService\bin\Debug\MyWindowsService.exe
服务安装好后,就可以启动服务了。
按下“Win+R”打开运行界面框,然后输入services.msc,进入到服务界面,找到自己对应的服务,启动。
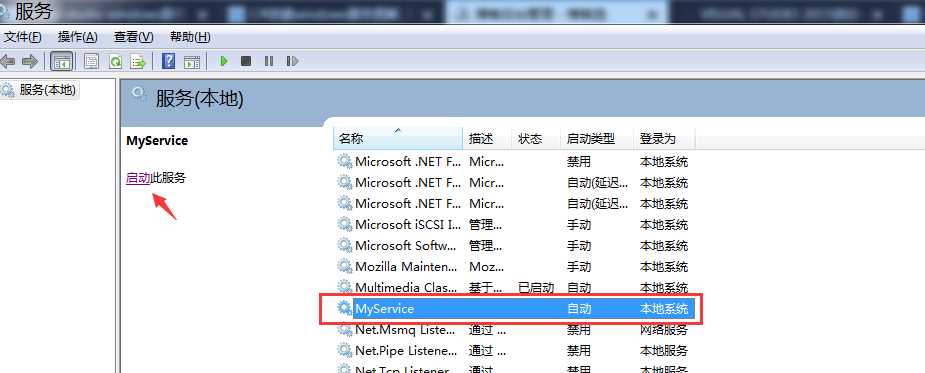
在上面的OnStart方法中,我们在C盘下面打印了日志,接下来,打开上面的C盘下面的log.txt,
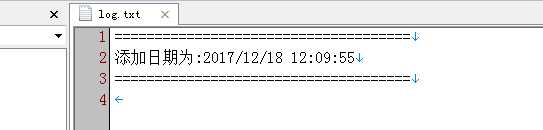
可以看到日志已经成功打印了。
到这里为止,一个Window Server的服务程序,就完成了,接下来,笔者介绍如何在Visual Studio中调试Windows服务程序。
4.在Visual Studio中调试
Windows服务的调试和普通程序也不一样,
首先在代码设置断点,在上面的_MyTimerElapsed方法中添加Debugger.Launch()方法即可。
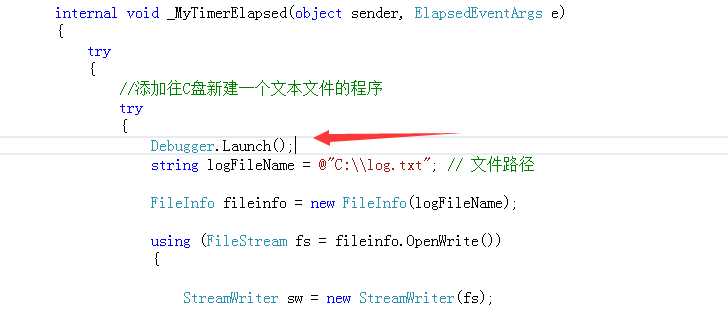
这里可以重新生成一下解决方案,然后选择 调试》附加到进程
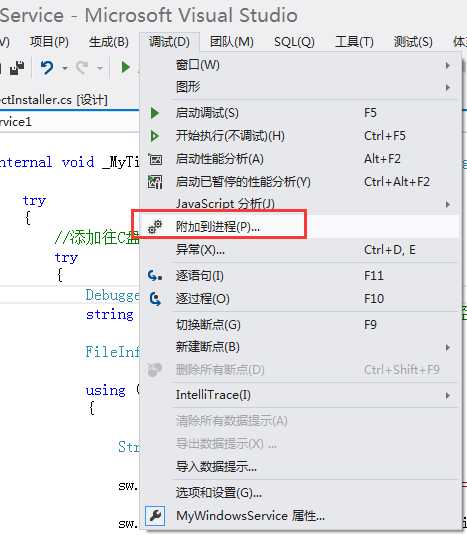
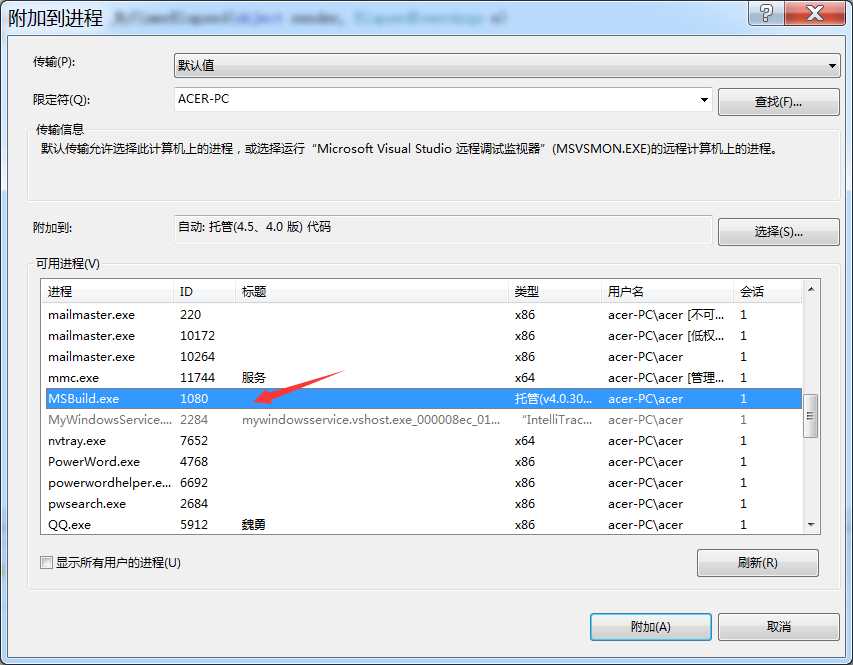
如果没有,刷新一下就出来了。
接下来,重启一下服务,就可以正常调试了。
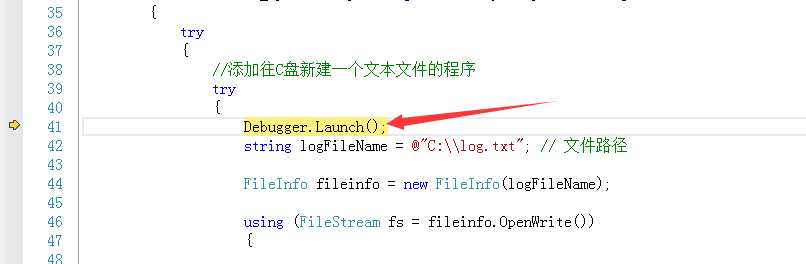
5.常见问题
如果安装windows服务的时候,出现报错securiy Exception,那么应该以管理员的身份启动窗口。
如果安装Windows服务的时候,出现System.ComponentModel.Win32Exception,那么是因为在Visual Studio中设置serviceProcessInstaller1时候,没有把Account设置为LcoalSystem.
