个人计算机的话,并没有那么多的资源,不过用来练习安装还是可以的,应用则看以后了。最初我是不知道EXSi可以安装在VMware Workstaion虚拟出来的硬件上的,后来抱着试一试的心态,点开VMware Workstaion 10后竟然看到是支持的,闲话不多说,一言不合马上安装。
开始安装
打开VMware Workstaion,新建虚拟机-向导一步步往下我就不具体说了,重点是【选择客户机操作系统】这一步中我们要勾选VMware ESX(X)
下面版本下拉选择框则根据你所有的实际版本选择,我这里只有ESXi5的安装映像,故我选的是ESXi5。
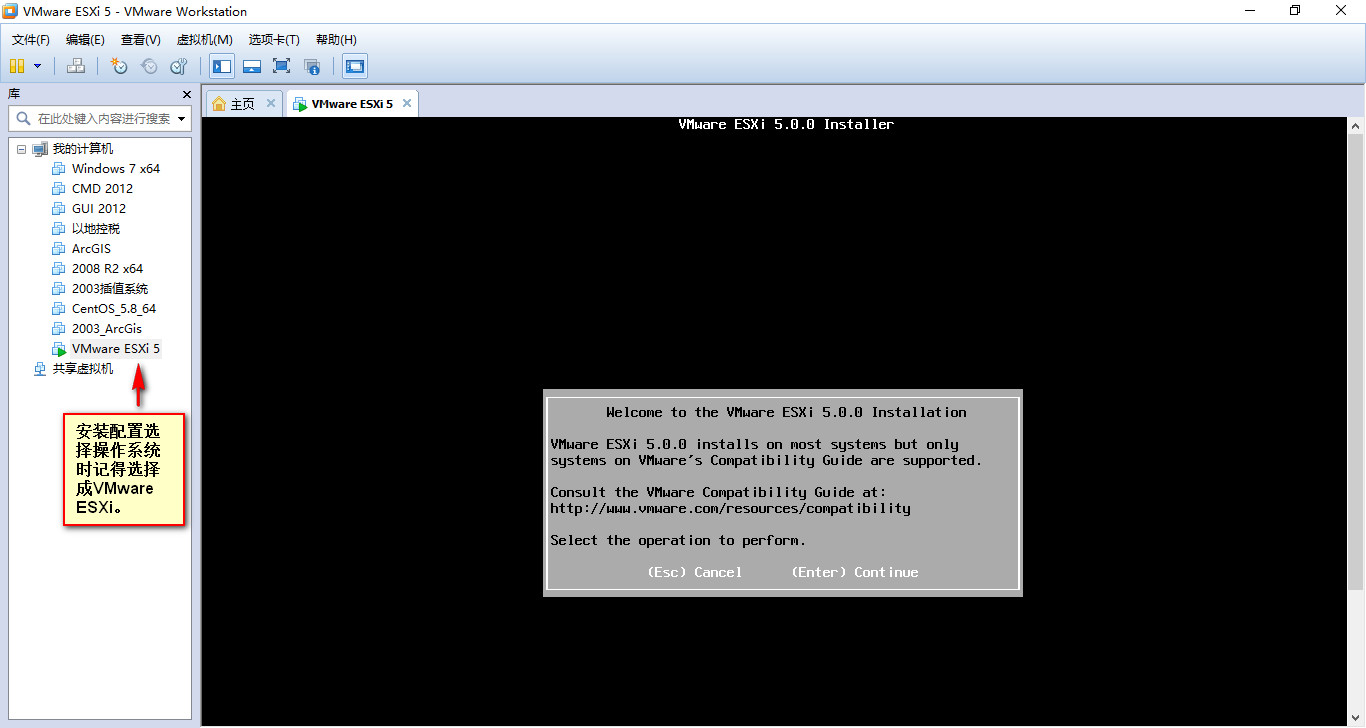
配置好虚拟机操作系统和硬件后,装载上ESXi启动盘进行虚拟光盘启动,一番引导后会出现上图界面,回车继续。

按F11同意协议

选择安装在哪个磁盘,虚拟机当然没得说就按默认分了40G给它,实际生产环境中当然不止。同样,我虚拟机分给它的内存也只是4G,不过相对只有8G的个人笔记本来说也够心疼的了。

选择键盘类型

管理员用户名默认就为root,所以这里设置root密码就行了。

要求为7位长度的密码
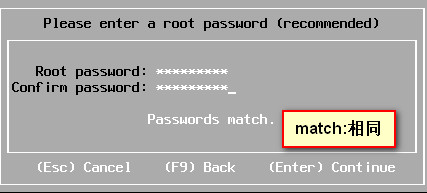
验证输入的密码相同后就可以回车继续了。

到这里还会再让你确认是否安装,没说的,F11

安装进行中
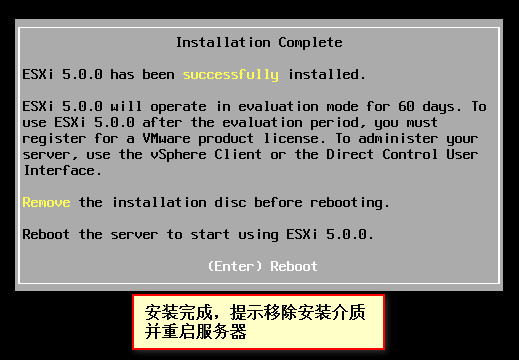
安装完成,虚拟机重启。

一番引导后,出现以上这个有点像红白机的王者风范画面就表示安装成功了,可以看到上半画面显示检测到的硬件。对了,忘了说明一点,ESXi最低也得替它设置个双核CPU。
而下半画面则是显示下载相关工具的URL,并且识别出我这虚拟网卡的地址和获取IP的方式为DHCP。右下角提示按下F12可以关机或重启;
左下角提示按F2进入系统设置和查看日志。
相信大家都能看得明白那些简单的英文设置项了。比较重要的是设置IP的选项,一般都会设置为静态IP。
还有就是视情况看开不开通SSH远程和命令行,这里以后要练习使用,当然是开启比较有趣。

如上图,用ssh连接上去后可以看到ESXi的系统架构就是UNIX、linux这种。一些简单命令也是通用的。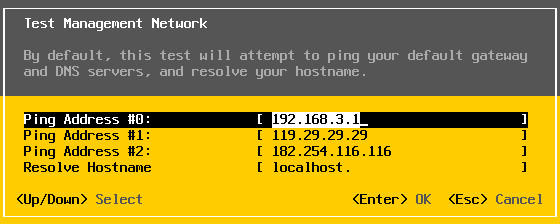
另外还可以测试网络连接,主要是ping。
最后是登上web页面,可以看到有各种提供下载连接到ESXi的客户端链接
原文地址:http://blog.51cto.com/13293070/2051796