一、下载SQL Server 2008 R2安装文件
ed2k://|file|cn_sql_server_2008_r2_enterprise_x86_x64_ia64_dvd_522233.iso|4662884352|1DB025218B01B48C6B76D6D88630F541|/
二、将安装文件刻录成光盘或者用虚拟光驱加载,或者直接解压,打开安装文件,出现下面的界面
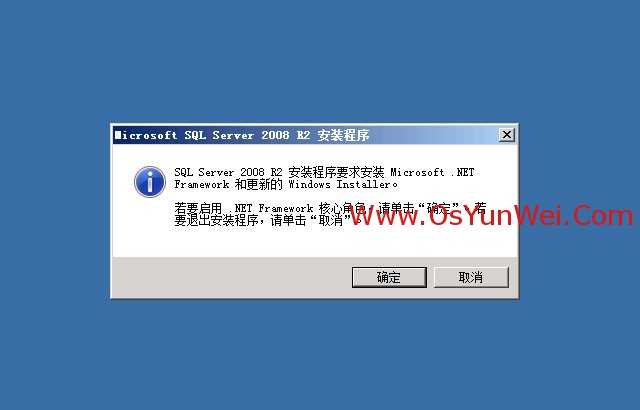
安装SQL Server 2008 R2需要.NET Framework 3.5 SP1支持
这里我们的操作系统是Windows Server 2008 R2,已经默认自带了.NET Framework 3.5 SP1
直接点确定
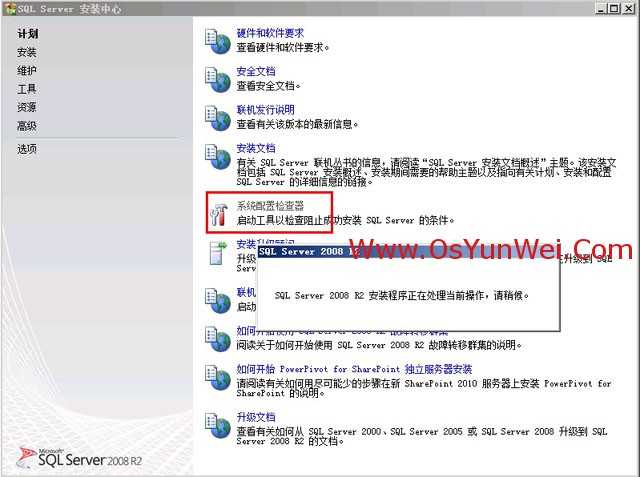
选择系统配置检查器
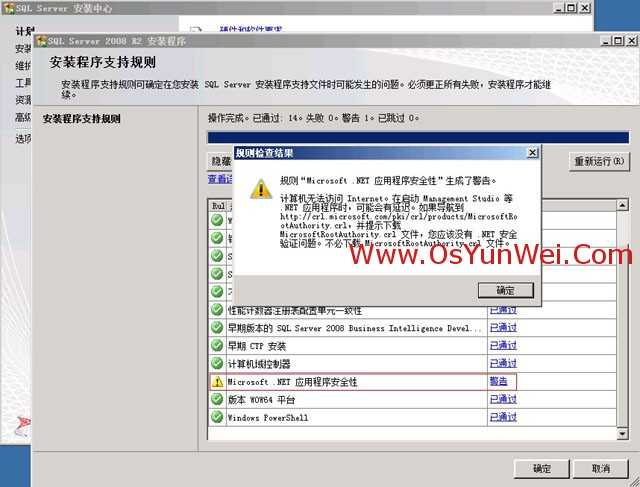
有一个.NET应用程序安全性的警告,忽略即可。
确定
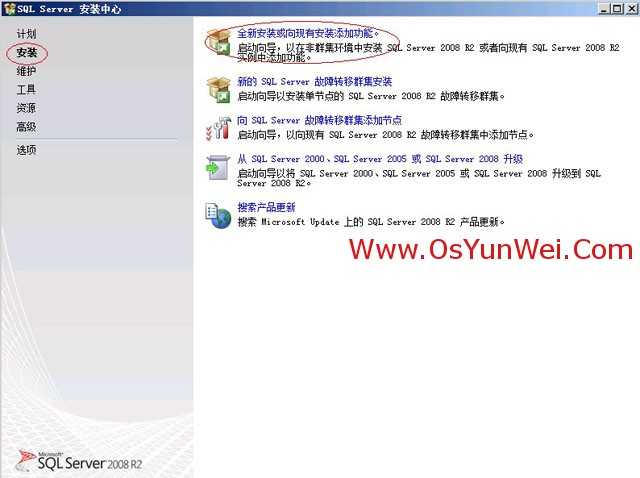
选择左侧的安装,双击右边的“全新安装或向现有安装添加功能”
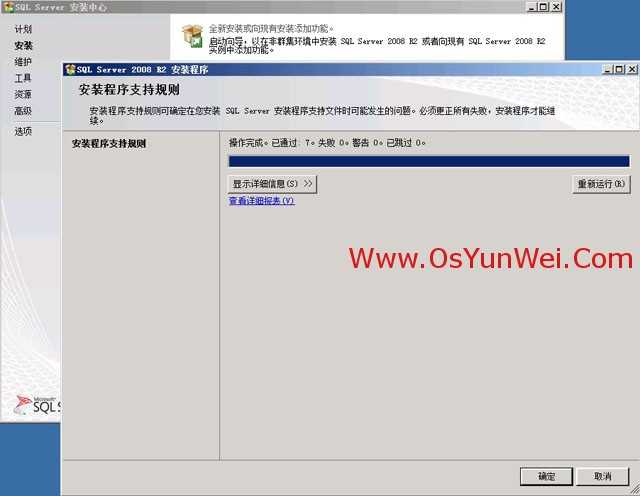
确定
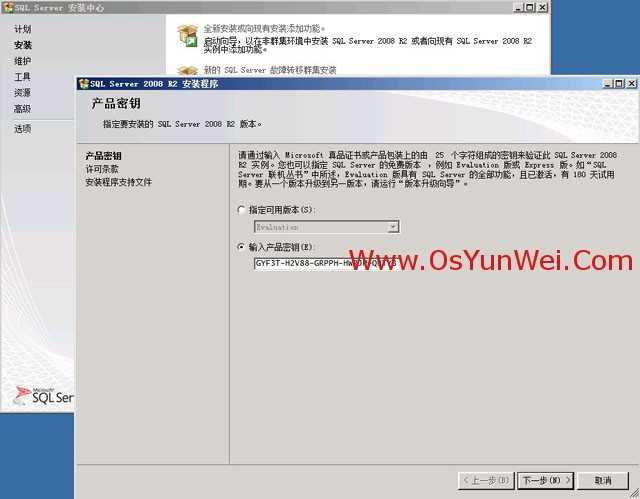
输入产品密钥,下一步
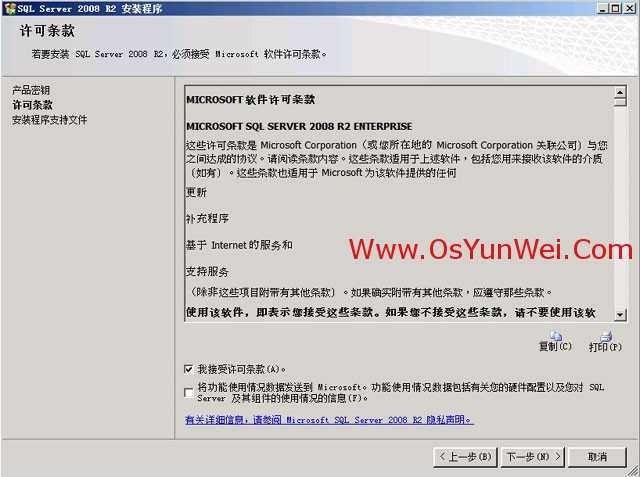
接受许可条款,下一步
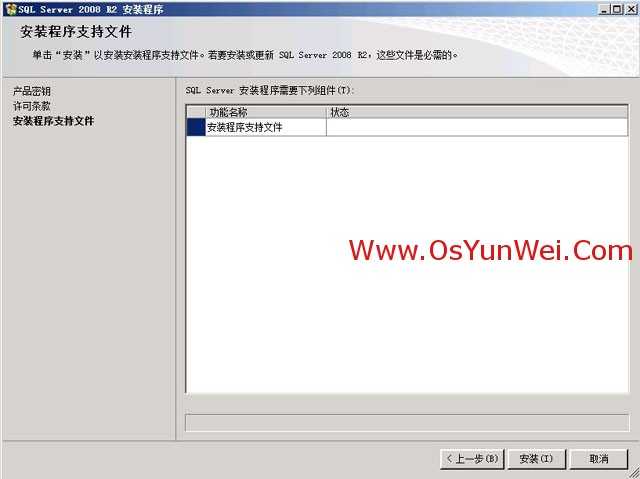
安装
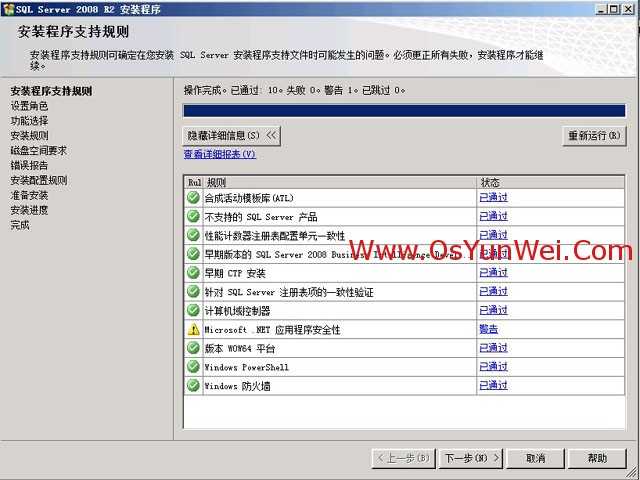
下一步
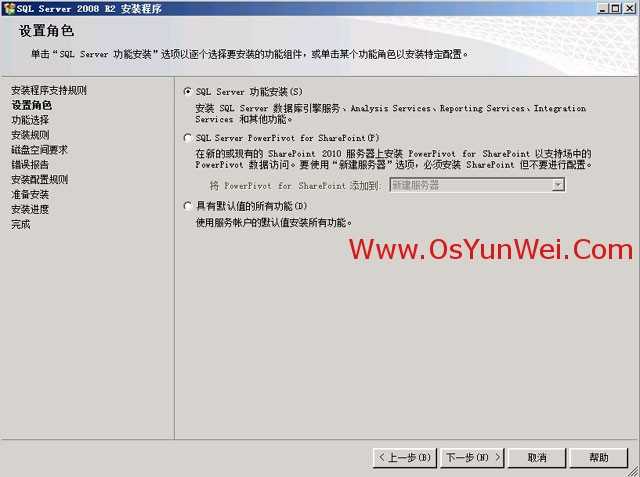
SQL Server功能安装

系统运维 www.osyunwei.com 温馨提醒:qihang01原创内容 版权所有,转载请注明出处及原文链接
选择需要的组件,这里点全选,安装所有组件
选择安装路径,下一步
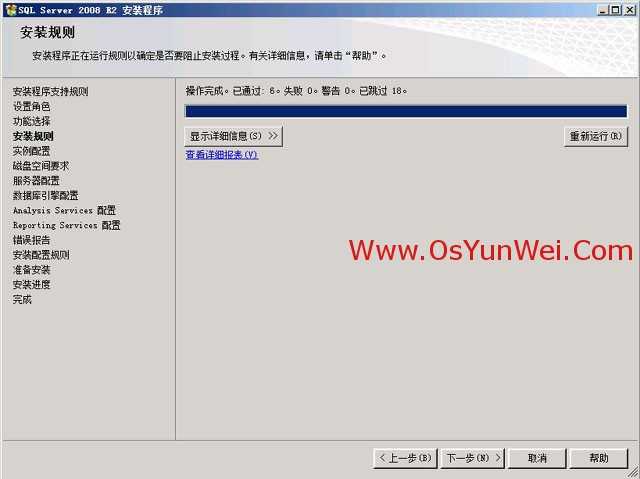
下一步

默认实例,下一步
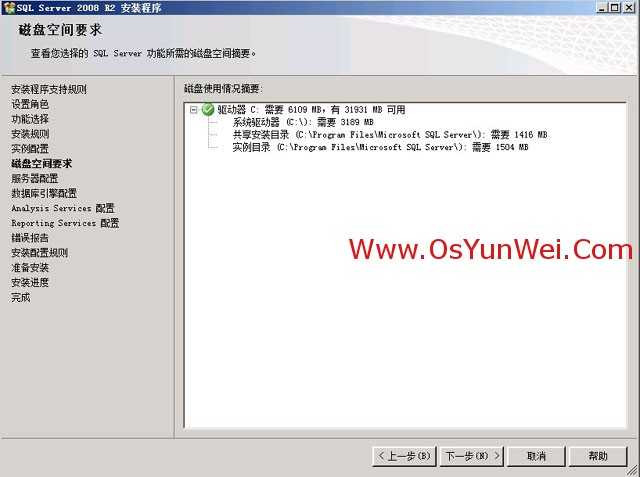
下一步
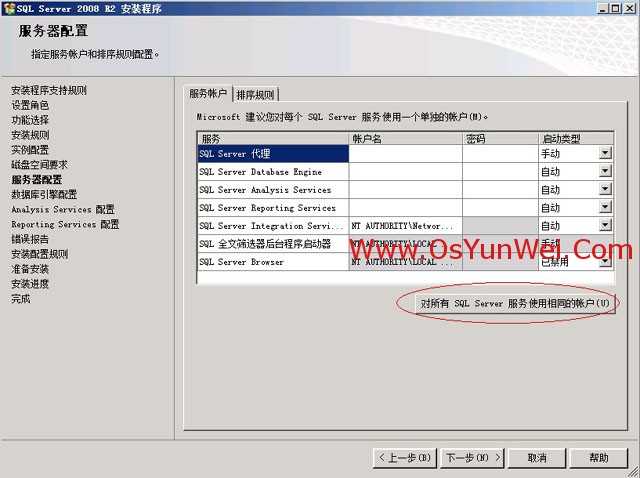
服务账户设置,选择对所有SQL Server服务使用相同的账户

输入操作系统的账户名和密码,确定
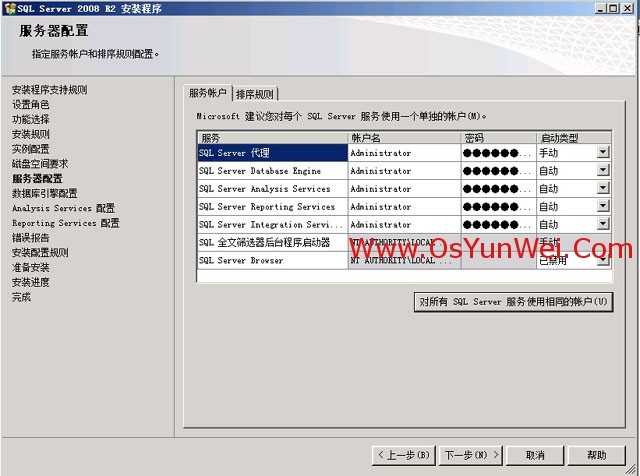
下一步
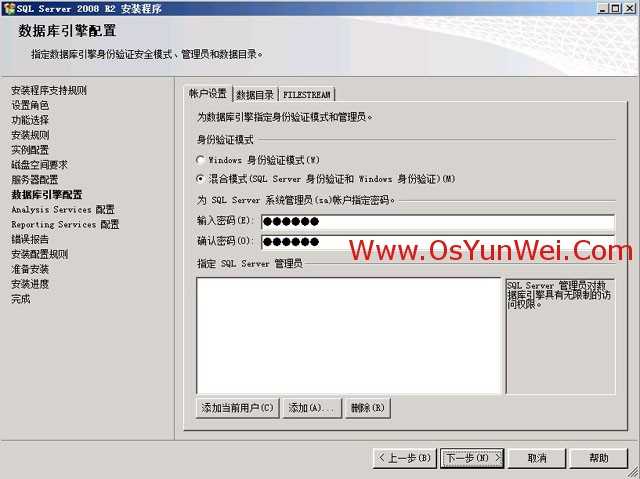
身份验证模式:混合模式
设置系统管理员(sa)的密码
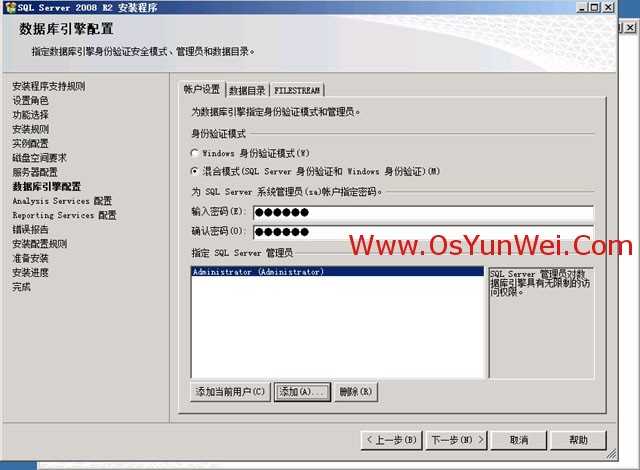
点添加,指定SQL Server管理员为操作系统登录账号
下一步
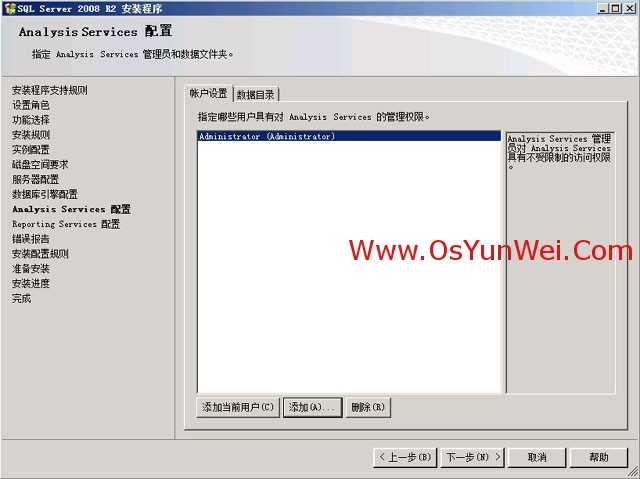
下一步
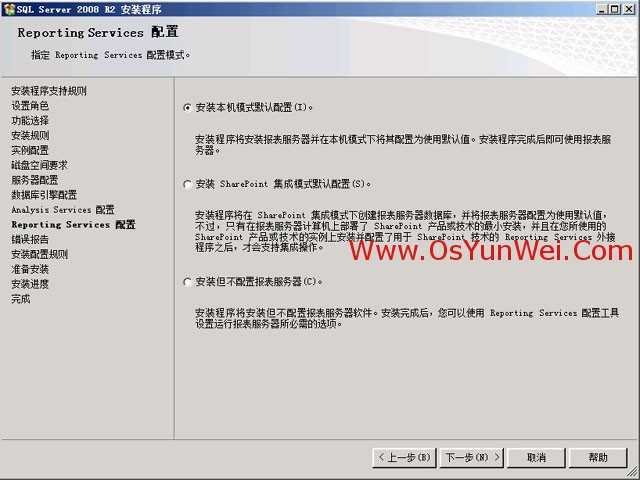
默认,下一步
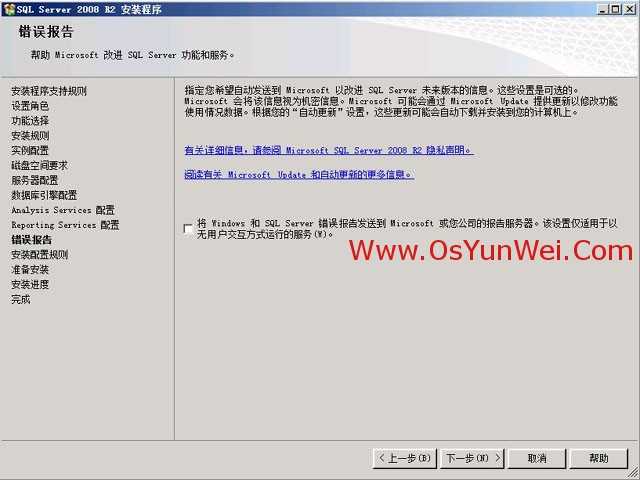
下一步
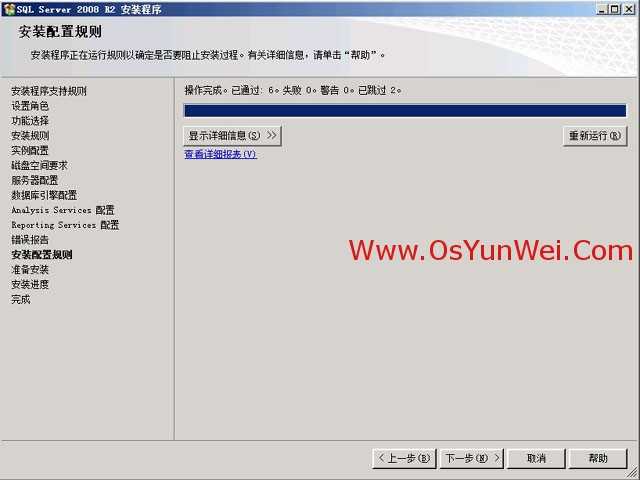
下一步
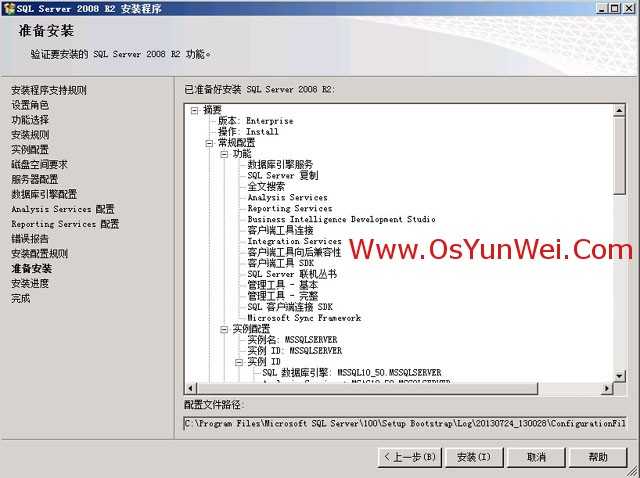
安装

正在安装中
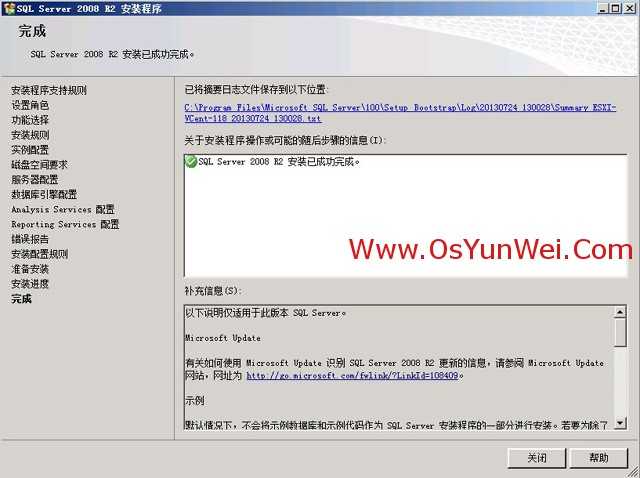
安装完成,点关闭
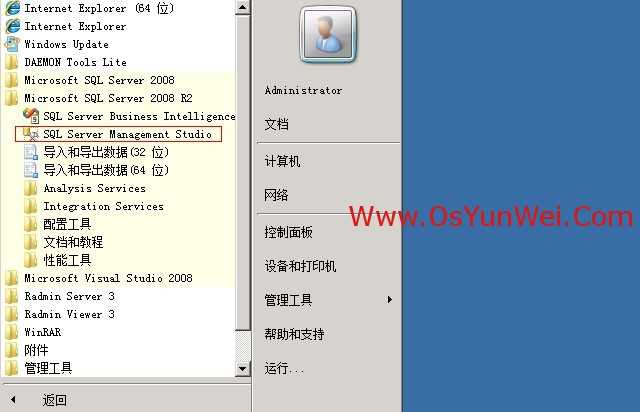
系统运维 www.osyunwei.com 温馨提醒:qihang01原创内容 版权所有,转载请注明出处及原文链接
在Windows开始菜单中,打开数据库管理工具
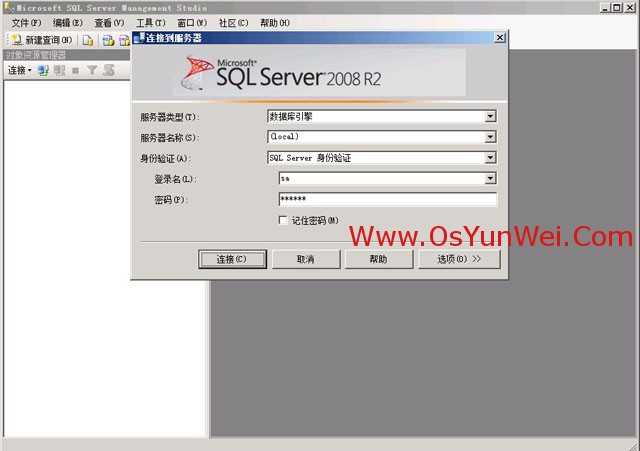
输入登录名和密码,连接数据库,出现下面的界面

至此,SQL Server 2008 R2数据库安装完成
脚本之家小编注:
为了sqlserver与mysql 的安全,建议数据库低权限运行。禁止远程访问 1433与 3306端口等。
http://www.jb51.net/article/72561.htm
