备工作
CentOS下载地址:http://101.96.10.40/isoredirect.centos.org/centos/7/isos/x86_64/CentOS-7-x86_64-DVD-1708.iso
VMware Workstation自行百度安装,本文章使用VMware Workstation10。
安装步骤
第一步:
设置VMware Workstation为桥接模式。
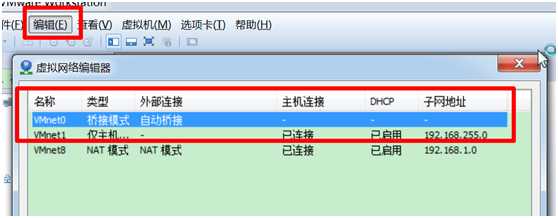
打开VMware Workstation,点击主页的左上角“创建新的虚拟机”。或者点击菜单栏选择文件/新建虚拟机
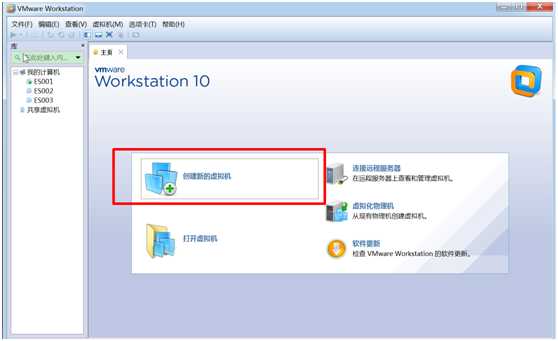
第二步:选择配置方式,此处选择典型配件方式。
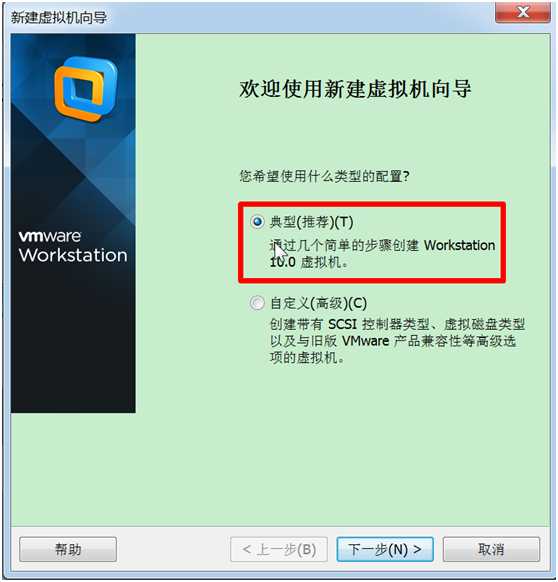
第三步:安装操作系统之安装来源。此处选择稍后选择操作系统来源。
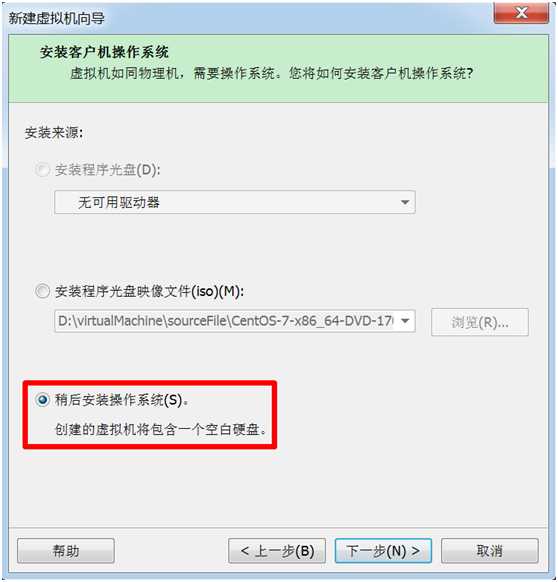
第四步:安装操作系统之选择操作系统及来源。因为下载的是CentOS 64位,因此选择Liunx 64位系统。
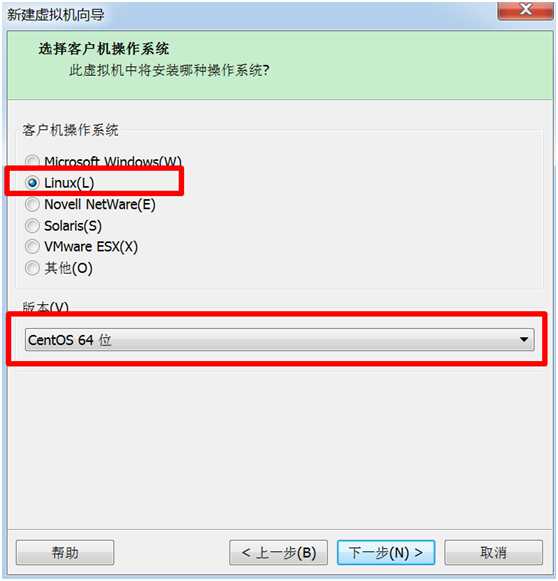
第五步:安装操作系统之设置虚拟机名称和选择安装位置。
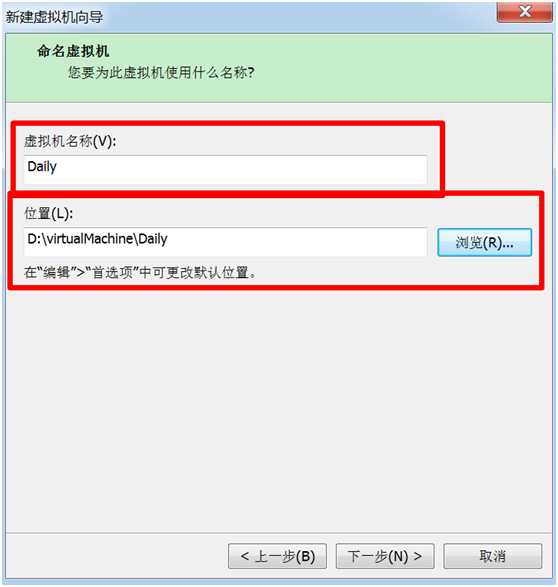
第六步:安装操作系统之设置磁盘的大小。
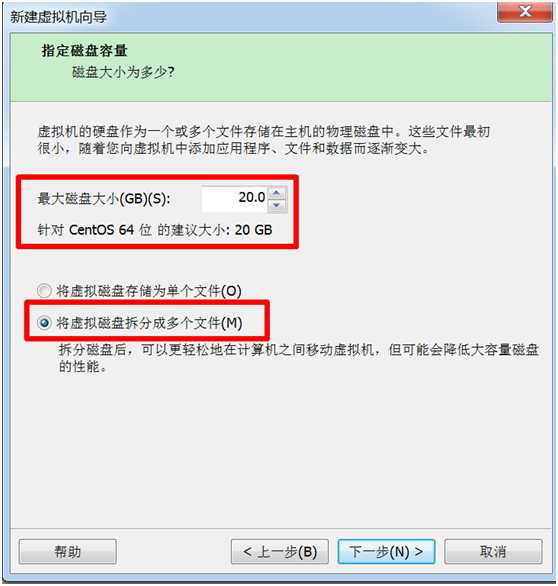
第七步:安装操作系统之自定义硬件。
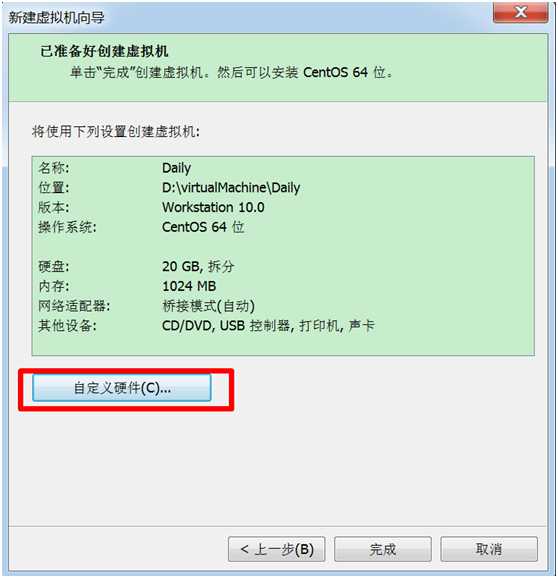
第八步:自定义硬件之设置内存、和网络连接模式、以及选择系统镜像文件。
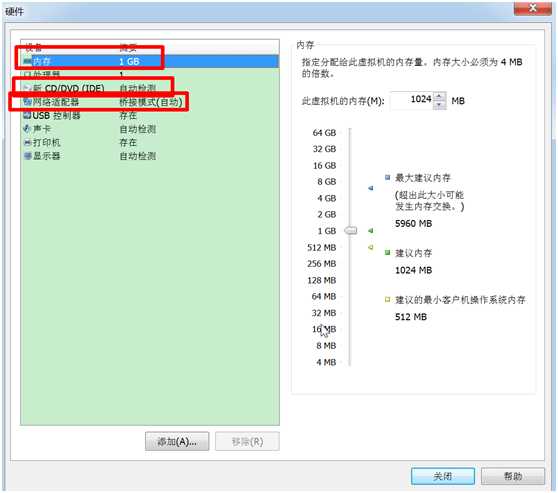
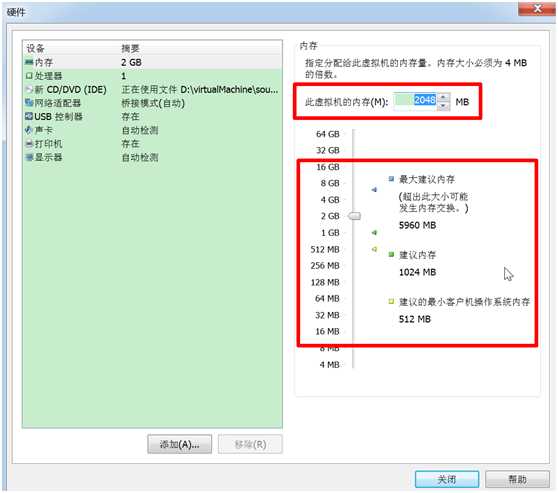
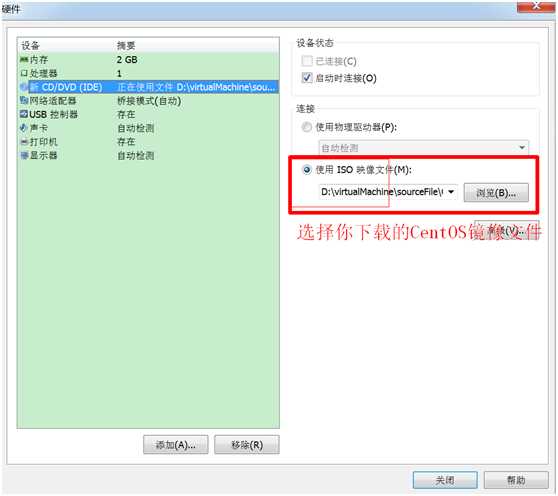
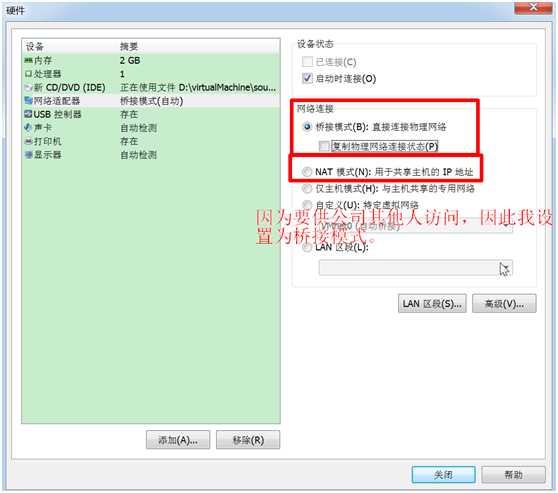
第九步:安装操作系统之完成。查看中间窗口信息是不是自己希望的,如果是点选完成即可。
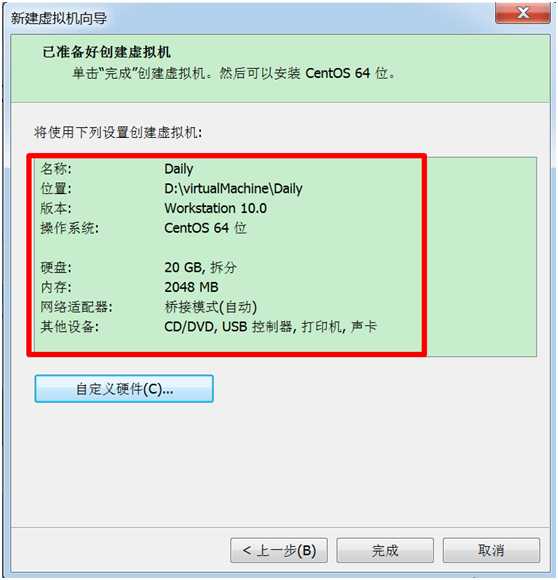
第十步:启动虚拟机。然后等待。
第十一步:选择安装过程中的语言。
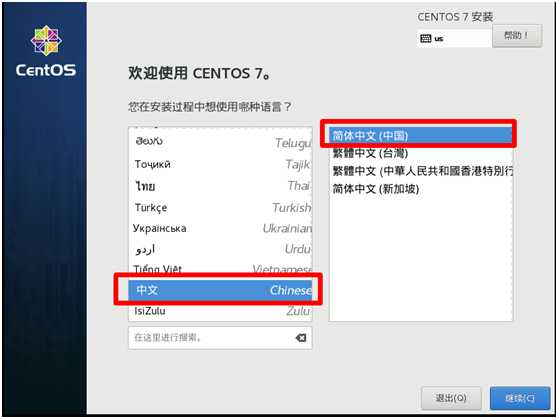
第十二步:设置主要安装。此处只设置软件选择为最小安装。
软件选择可以选择安装桌面和一些列工具等。
其他选项打开就能明白其含义。
注意:若安装位置出现黄色感叹号,只需进入,然后点选完成,即可消除感叹号。
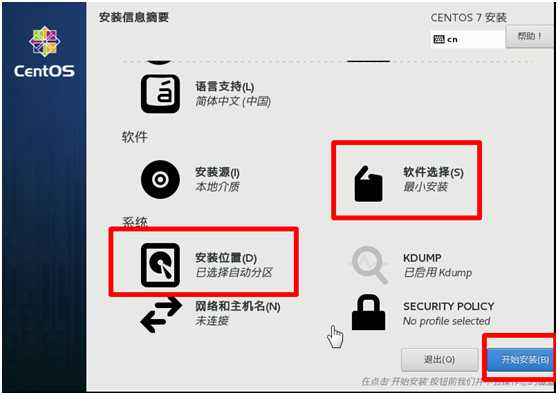
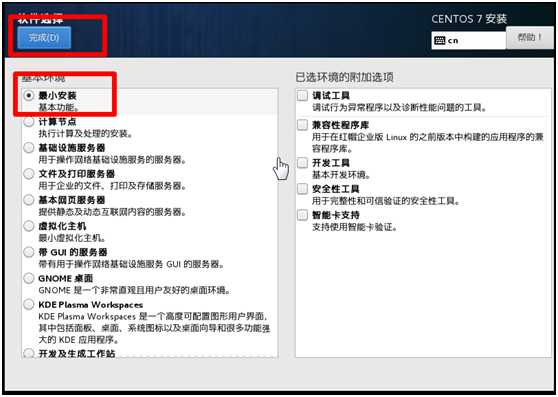
第十三步:用户设置。此处设置root用户密码和创建用户。
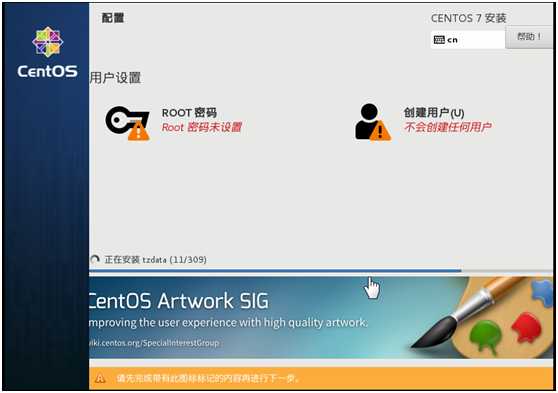
第十四步:重启虚拟机。
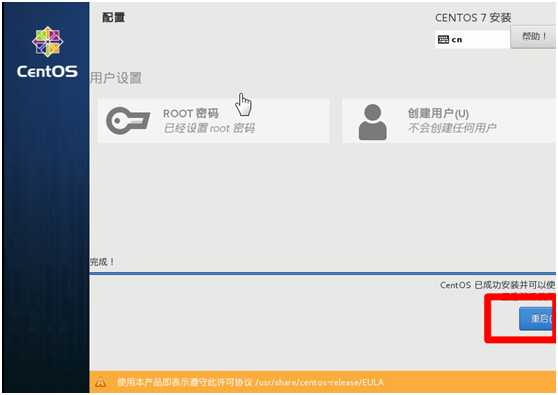
第十五步:输入账号和密码进入虚拟机。
注意:密码输入是不可见。
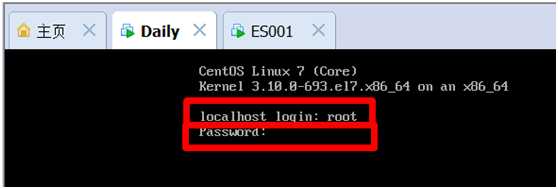
到此虚拟机安装完成,但是需要设置IP地址才能基本使用。
第十六步:设置固定IP地址之使用ping指令。
进入虚拟机之后ping www.baidu.com发现提示。域名或者设备未知。
然后ip address 发现并没有此设备的IP地址。为了方便使用,那就设置成固定IP地址。
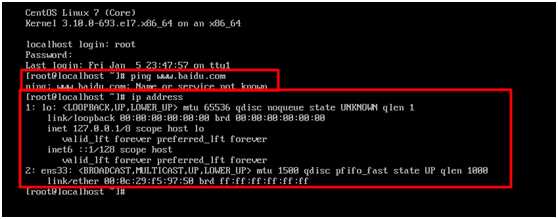
第十七步:设置固定IP地址之找到IP配置文件。
输入指令 cd /etc/sysconfig/network-scripts到此目录下,然后找到ifcfg-xxx的IP配置文件。
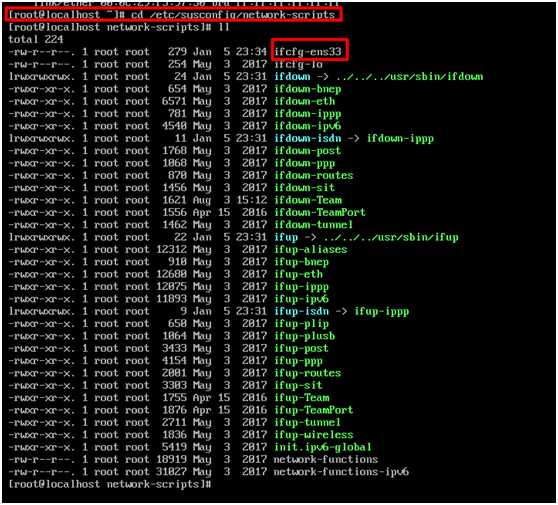
第十八步:设置固定IP地址之修改IP配置文件。
首先使用 vi ifcfg-xxx 打开此配置文件。

修改内容如下
BOOTPROTO="static" #dhcp改为static
ONBOOT="yes" #开机启用本配置
IPADDR=192.168.1.XXX #静态IP
GATEWAY=192.168.1.1 #默认网关
NETMASK=255.255.255.0 #子网掩码
DNS1=192.168.1.1 #DNS 配置
因为我选择的是桥接模式,因此默认网关和子网掩码以及DNS配置都和Windows一样。
效果图如下
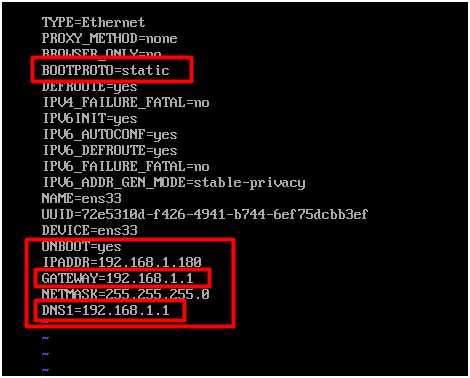
然后保存退出即可。
第十九步:重启network。
输入 service network restart 重启network服务器。然后ping www.baidu.com。
在验证主机ping此虚拟机。
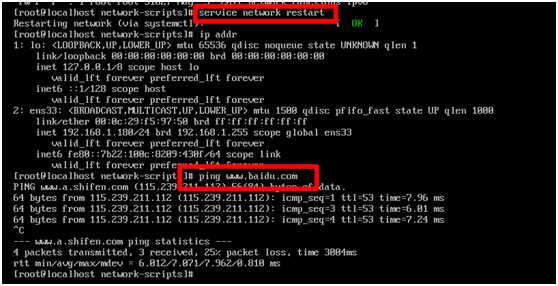
此时就能乘互联网翱翔
参考文章:http://blog.csdn.net/johnnycode/article/details/40624403
