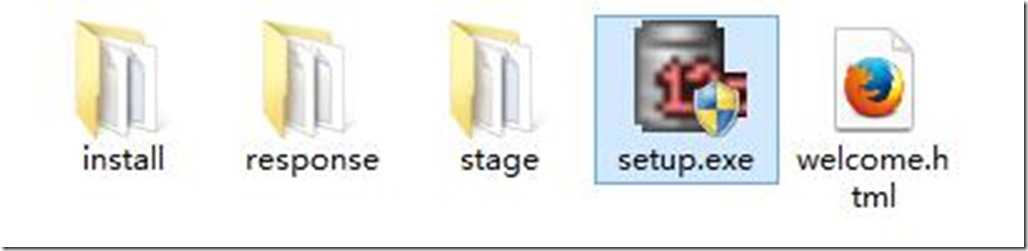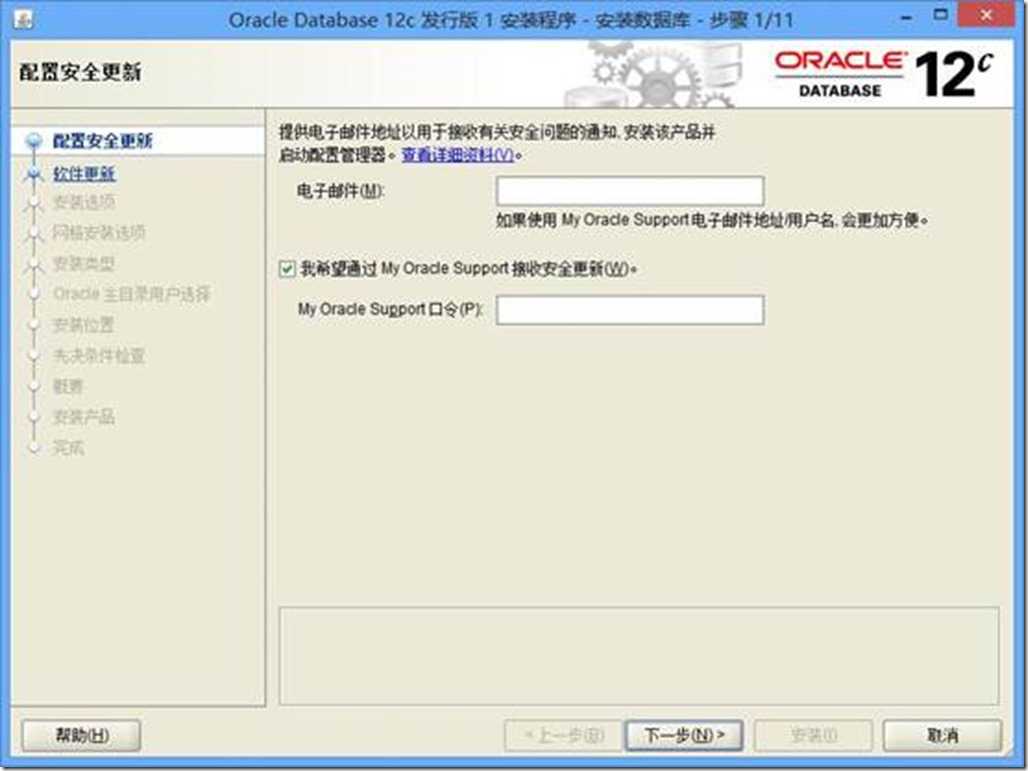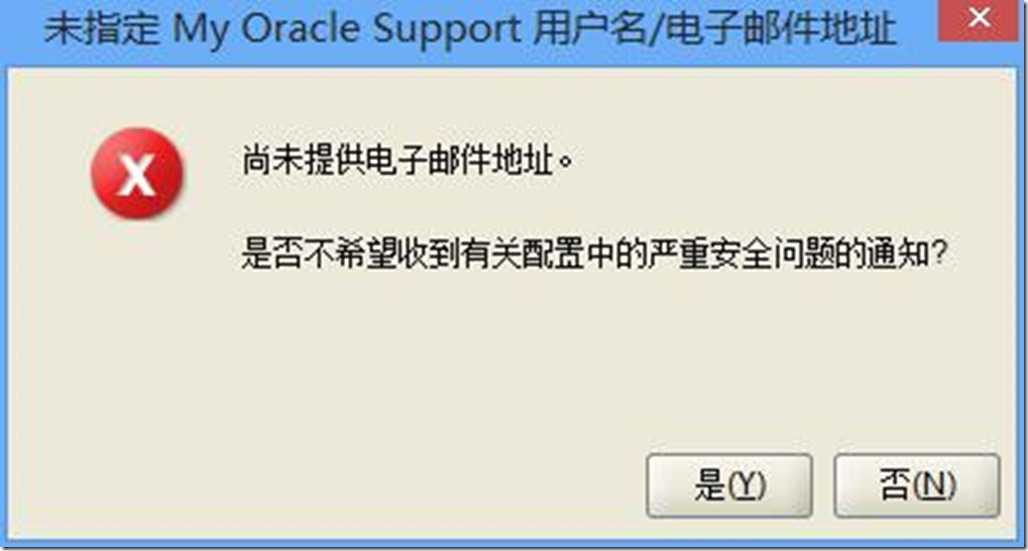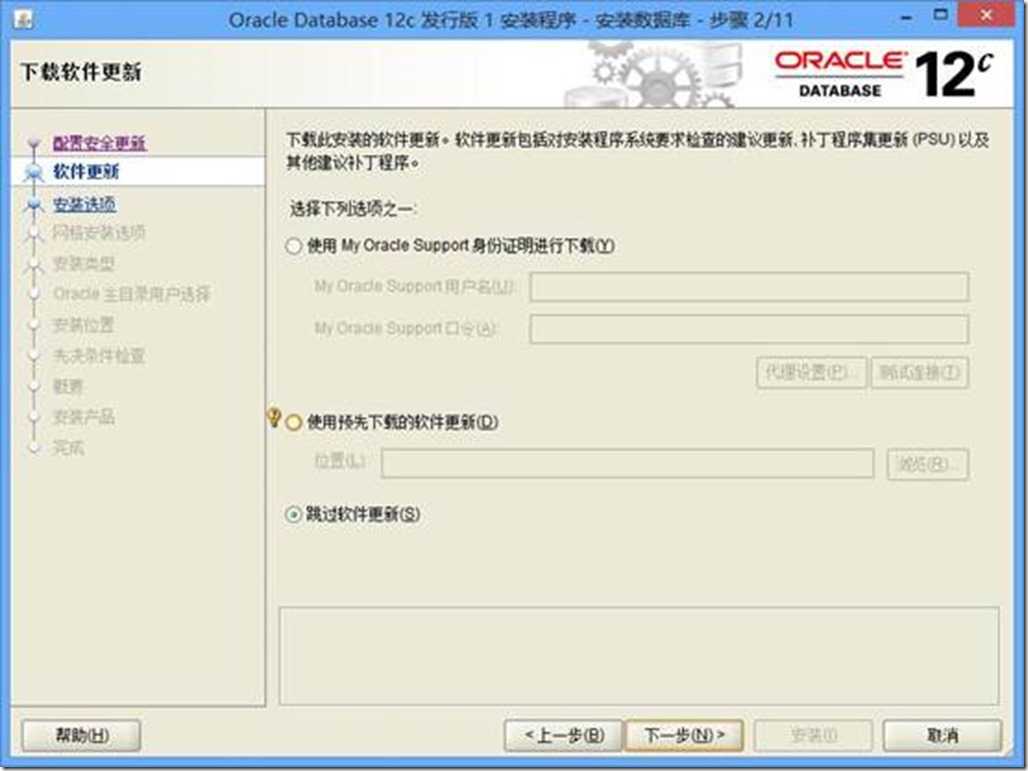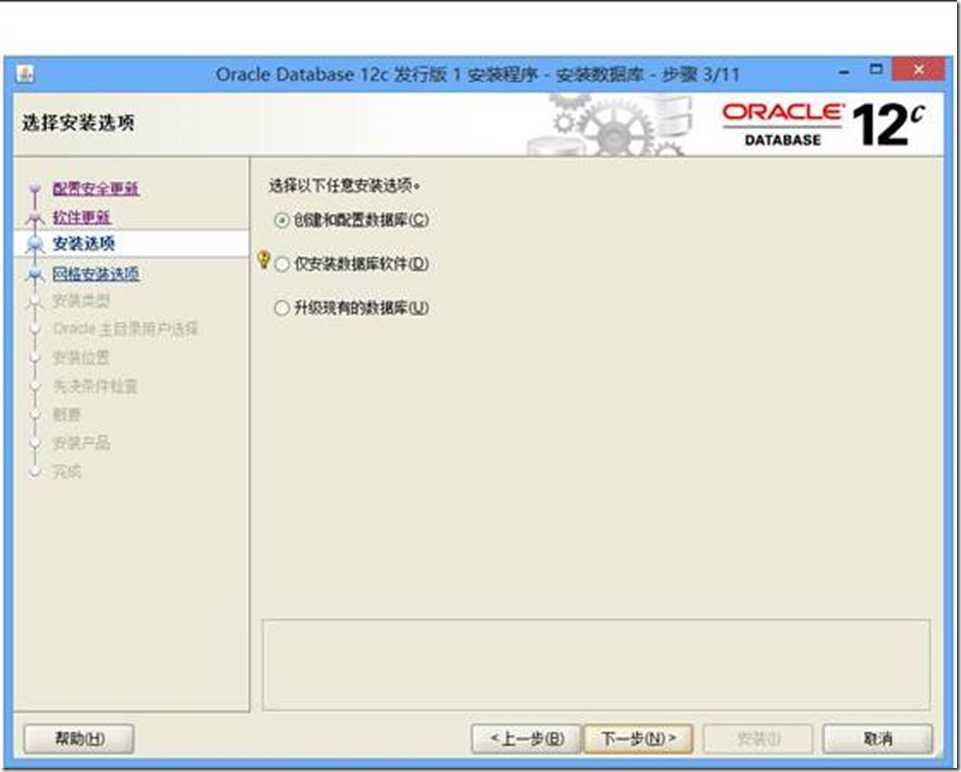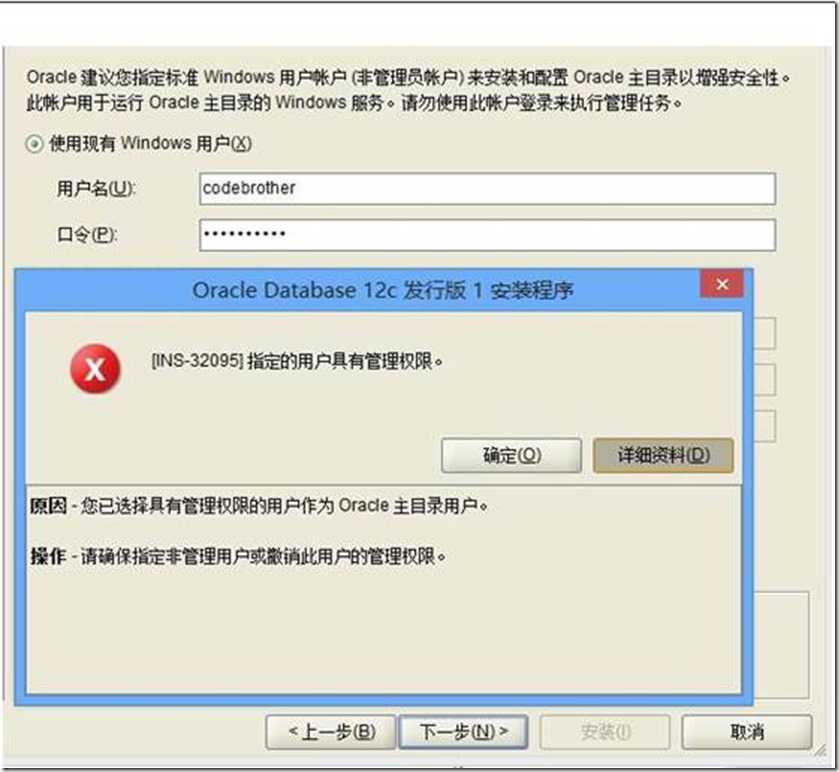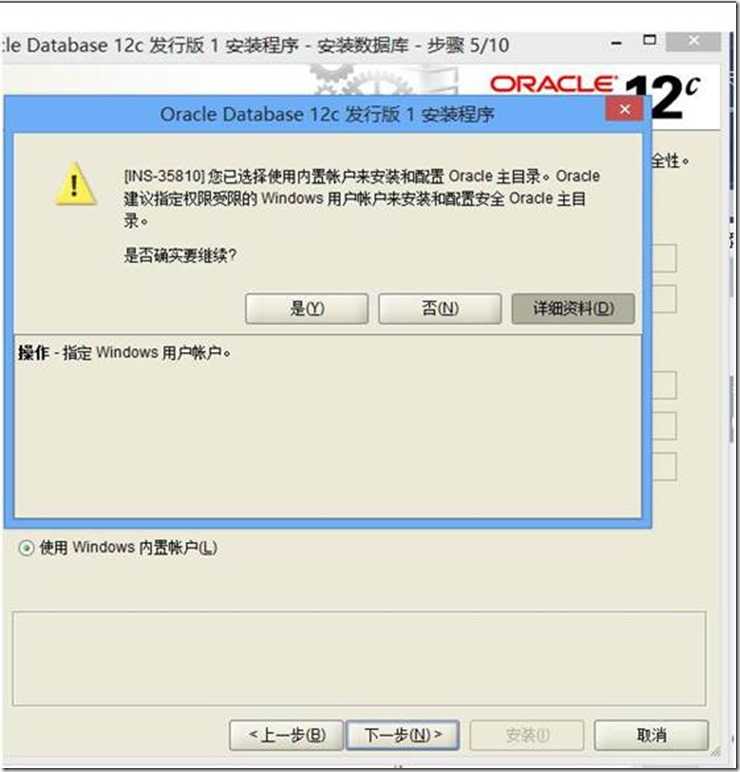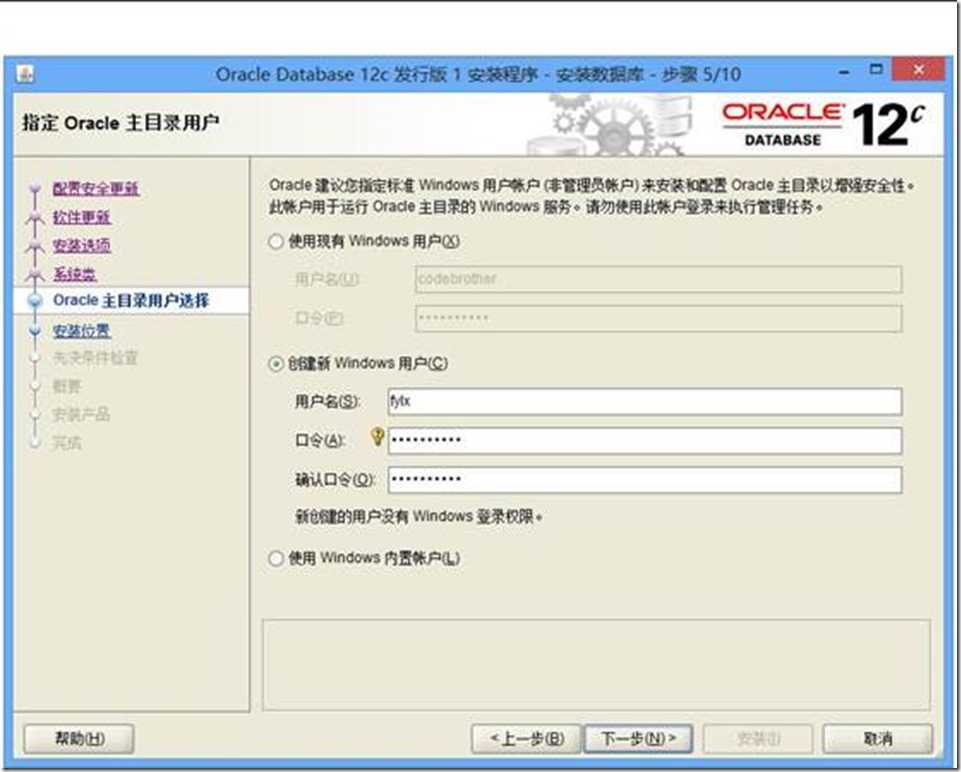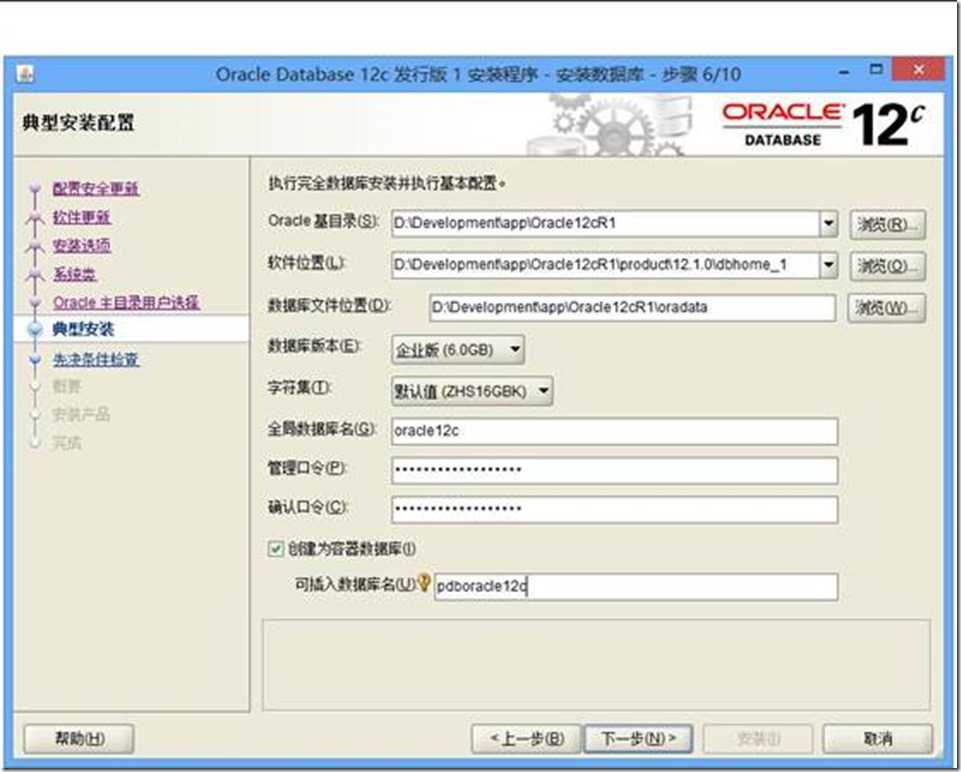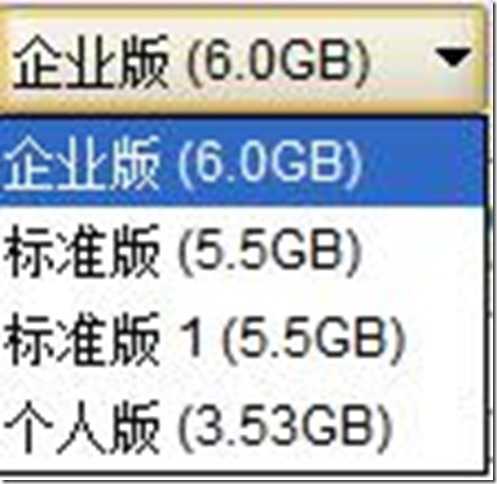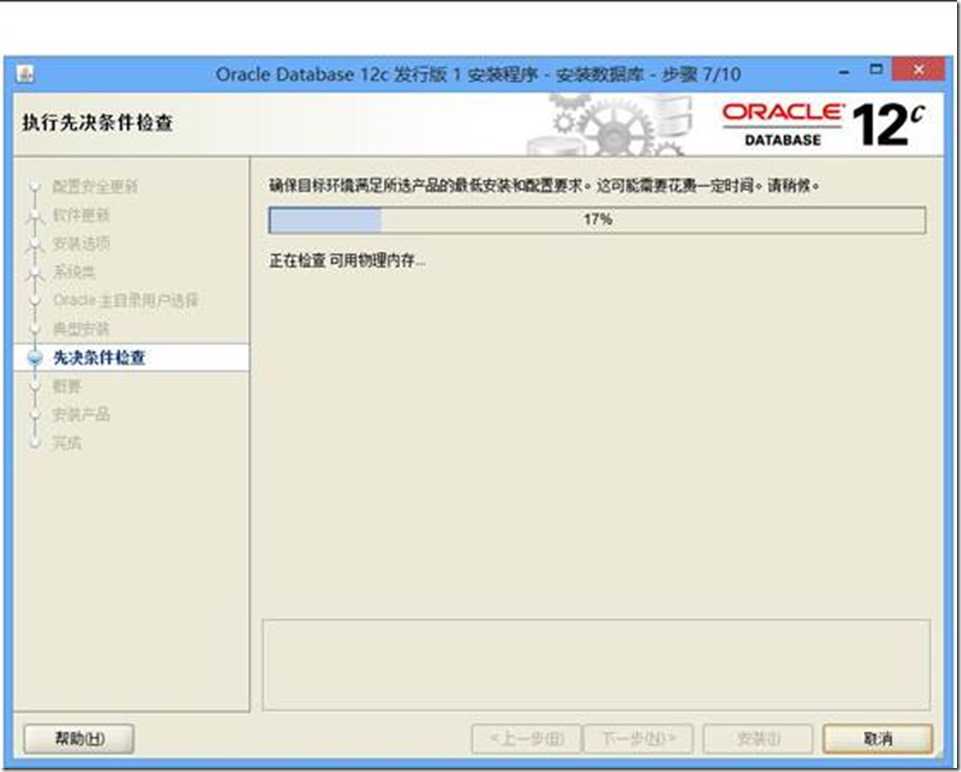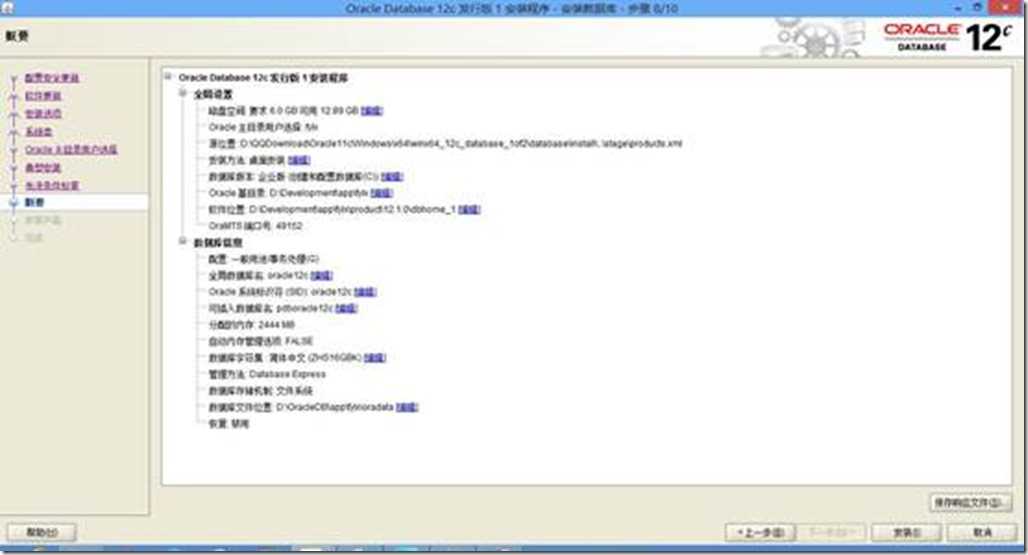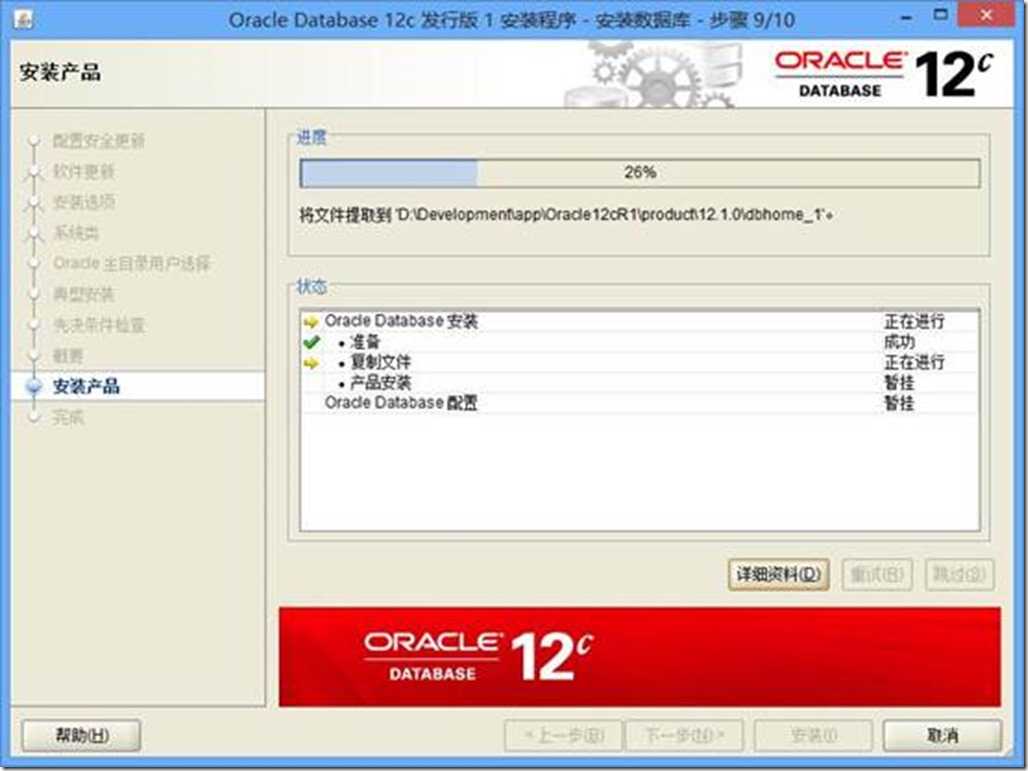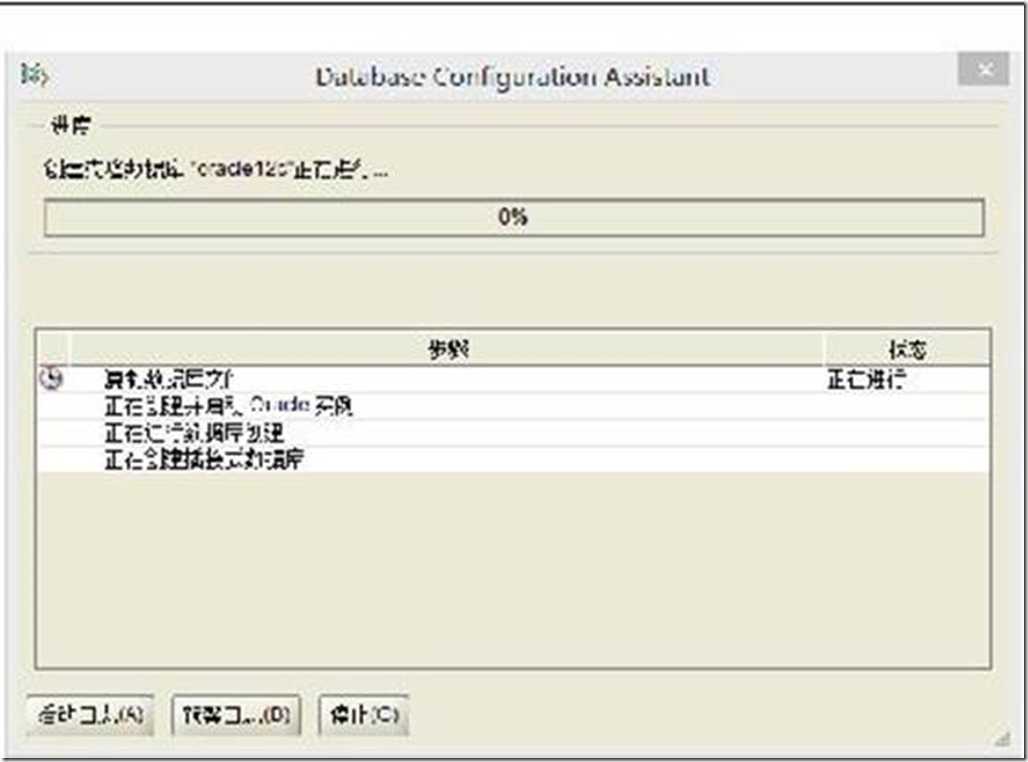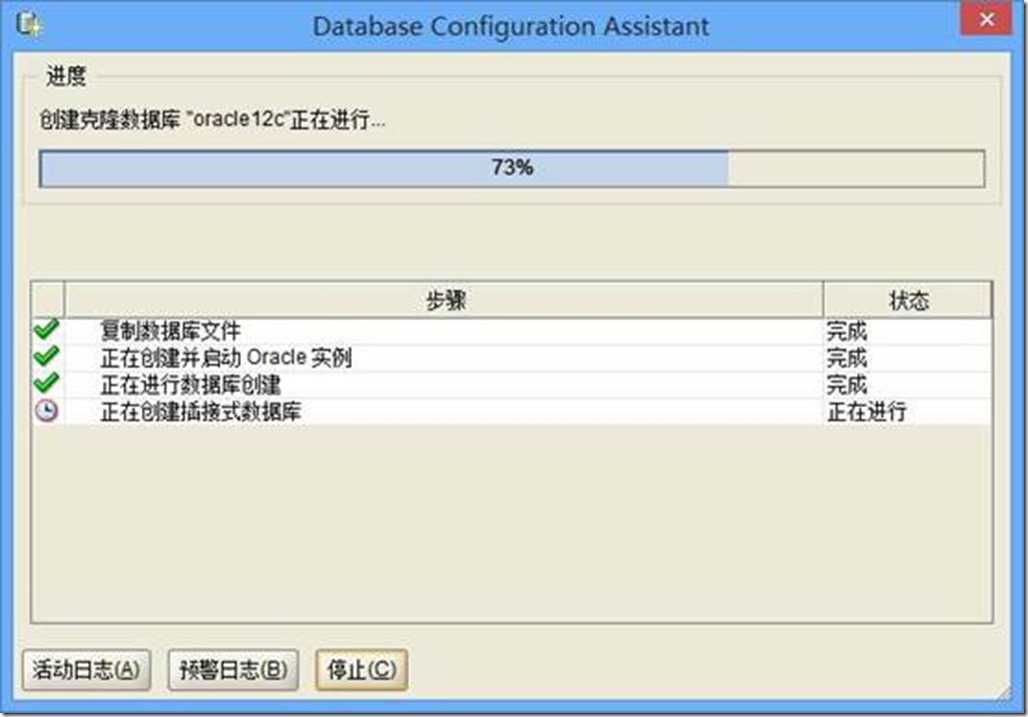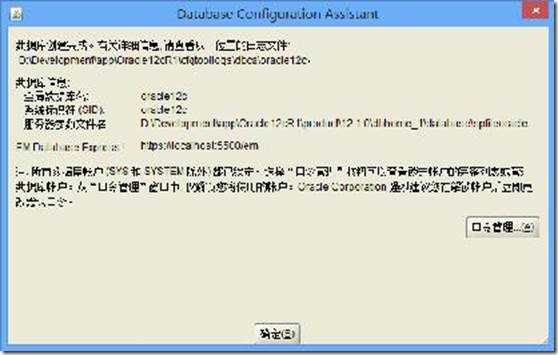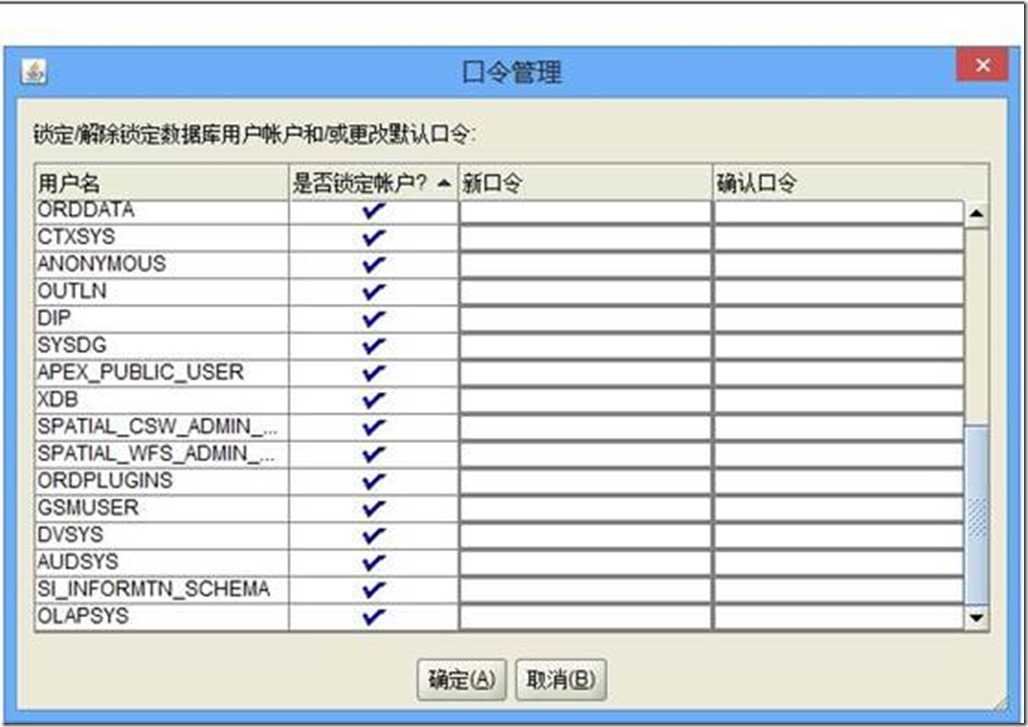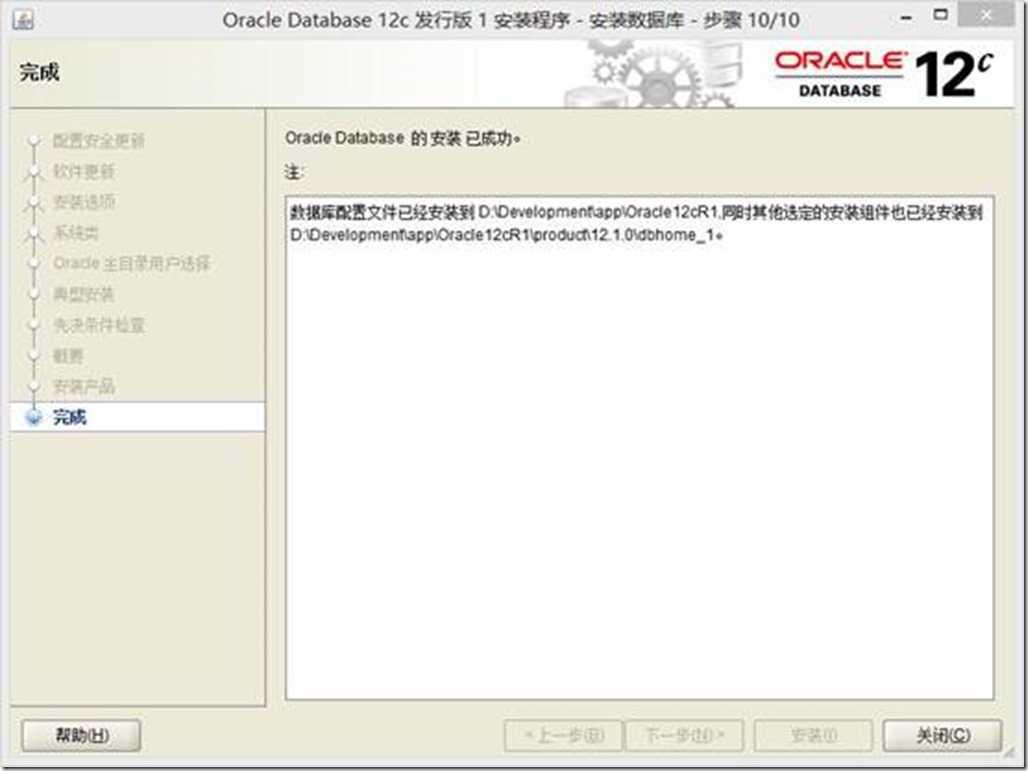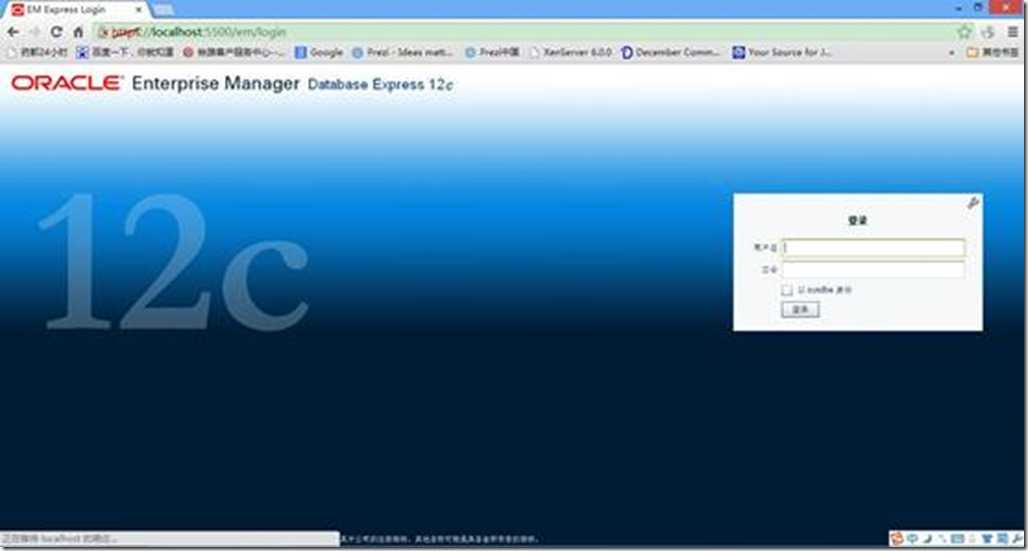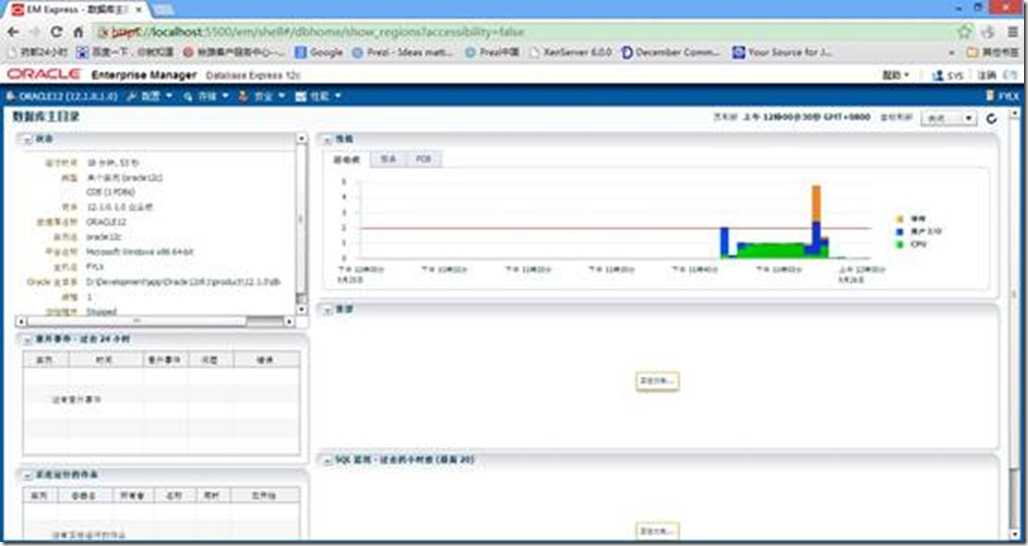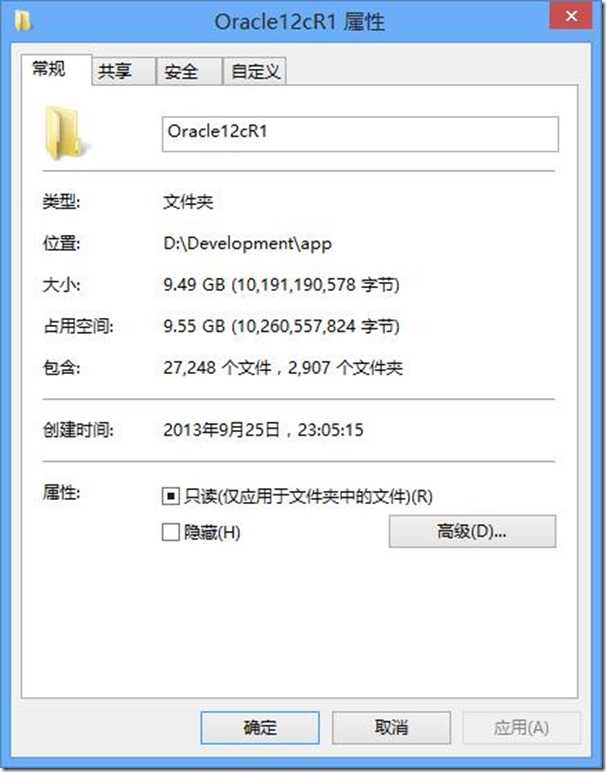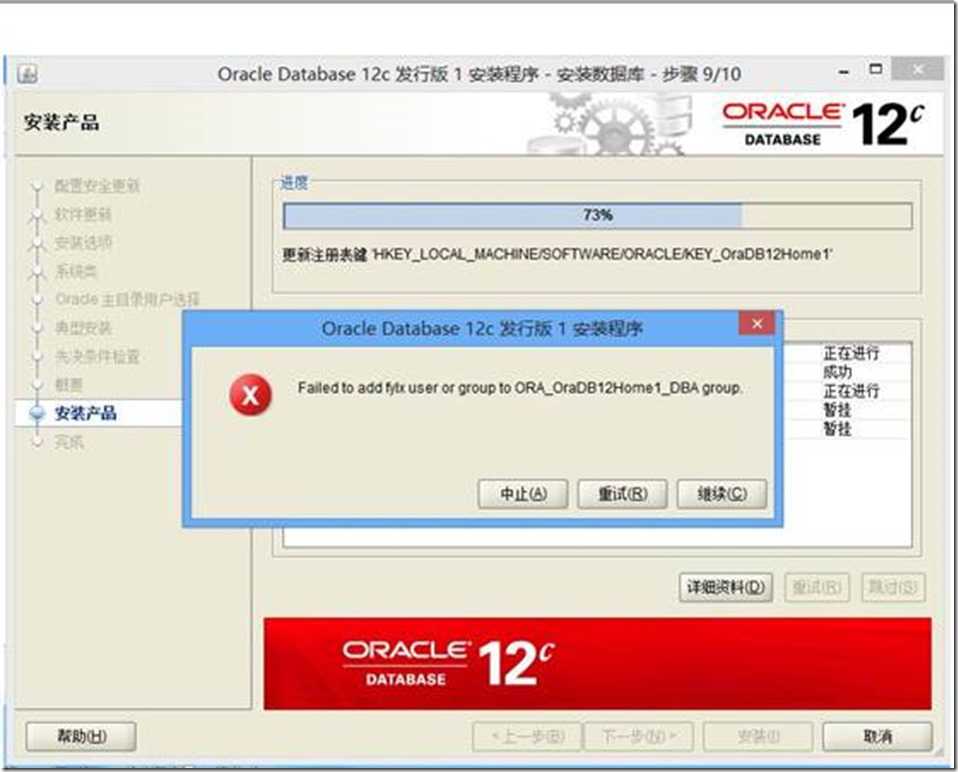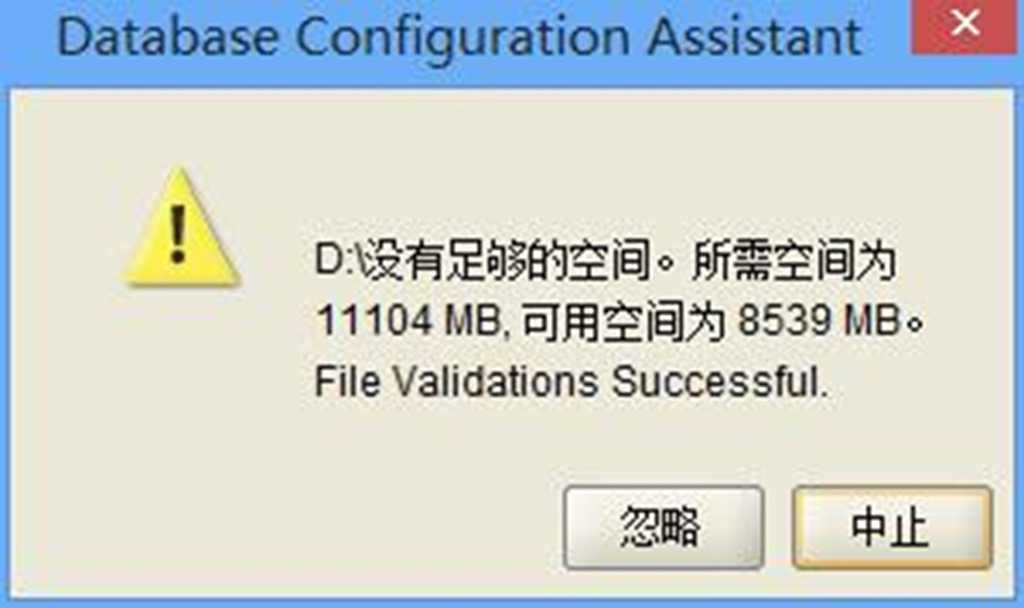Oracle12c Release1 安装图解(详解)
Oracle12c 终于发布了,代号为 c,即为 Cloud(云),替代了网格
(Grid)运算。
我的机器基础环境:Windows8(x64) + Oracle11g Release2(x64),
初次全新安装 Oracle12c Release1(x64)
1.如图一,点击“setup”,建议以管理员身份运行。
图一
2. 接下来如图二,检查监视器参数(此处依据机子配置等待时
间不等,要耐心)
图二
随后,如果符合安装要求,会出现安装程序界面
3.配置安全更新(图三)
电子邮件(可选)
Oracle12c Release1 安装图解(详解) by codebrother
我希望通过 My Oracle Support 接收安全更新(W)(可选)
一般情况下,这两项不必要勾选,如果你是 DBA 另说。
图三
4.取消勾选“我希望通过 My Oracle Support 接收安全更新(W)”,
点击“下一步”,会弹出下图对话框,点击“是”即可,如图四
图四
Oracle12c Release1 安装图解(详解) by codebrother
5.软件更新(图五)
选择“跳过软件更新”,点击“下一步”
图五
6.安装选项(图六)
创建和配置数据库(C)(本文档选该项,下一步)
安装数据库软件并创建一个数据库实例(初学者)
仅安装数据库软件(D)
安装数据库软件,不会创建数据库实例(非初学者)
升级现有的数据库(U)
升级低版本的 Oracle 数据库
Oracle12c Release1 安装图解(详解) by codebrother
图六
7.系统类(图七)
默认为“桌面类”;
如果是安装在服务器上,选择“服务器类”,如 Windows Server
系列,Ubuntu Server 等。
Oracle12c Release1 安装图解(详解) by codebrother
图七
8.指定 Oracle 主目录用户
(1)使用现有的 Windows 用户(X)
选择该项,有错误提示,如图八,如果选择该项,则需要
指定没有管理权限的用户。
(2)创建新 Windows 用户(C)
本文档选择的是该选项,如图十,创建一个新用户,输入
用户名和密码,确认密码(密码级别要求包含大小写字母、
数字)
(3)使用 Windows 内置账户(L)
选择该项,也会弹出警告信息,如图九,即使是内置账
户,Oracle 也建议使用权限受限的账户。
Oracle12c Release1 安装图解(详解) by codebrother
图八
Oracle12c Release1 安装图解(详解) by codebrother
图九
Oracle12c Release1 安装图解(详解) by codebrother
图十
9.典型安装(图十一)
Oracle 基目录(S)
软件位置(L)
数据库文件位置(d)
数据库版本(E)
字符集(T)
全局数据库名(G)
管理口令(P)
确认口令(C)
创建为容器数据库(I)
可插入数据库名(U)
Oracle12c Release1 安装图解(详解) by codebrother
图十一
图十二
10.检查先决条件(图十三),如果不符合条件,会有相应信息提示。
Oracle12c Release1 安装图解(详解) by codebrother
图十三
11.概述(图十四)
显示安装程序的各个属性,右下角可以保存响应文件,以备日后
查看。点击“安装”,进入正式安装界面
Oracle12c Release1 安装图解(详解) by codebrother
图十四
12.安装产品(图十五)
漫长的安装过程,时间长短看你以上步骤所勾选的选项以及机子
软硬件环境配置等。“详细资料”可以查看当前正在运行的操作。
PS:此过程我的机子大概安装了 35 分钟,以往的版本没有这么长时
间。
图十五
13.DBCA (数据库配置助理)如图十六、图十七)
(Database Configuration Assistant)仍是耐心等待,但愿一切顺利。
Oracle12c Release1 安装图解(详解) by codebrother
图十六
图十七
Oracle12c Release1 安装图解(详解) by codebrother
14.DBCA-口令管理(图十八)
包含了 OEM 管理器地址,即 https://localhost:5500/em
图十八
15.更改口令(图十九)
更改某些账户口令,还记得非常经典的 SCOTT 账户吗?我的 12c
里面没有发现该账户。
Oracle12c Release1 安装图解(详解) by codebrother
图十九
16.点击“关闭”,至此 Oracle12c Release1 安装完毕!(图二十)
图二十
Oracle12c Release1 安装图解(详解) by codebrother
17.登录 OEM(Oracle Enterprise Manager)
跟以前的版本相比,界面变漂亮了。输入 DBA 或者 SYS 身份的账
户和密码即可进入,如图二十一
图二十一
18.查看 OEM 各种属性,如图二十二
图二十二
附 1:Oralce12cR1 安装完之后的数据包大小,当然其中包含了数据
Oracle12c Release1 安装图解(详解) by codebrother
库实例,如图二十三
图二十三
附 2:我第一次安装的时候“创建新的用户”失败,弹出如图二十
四的错误。
Oracle12c Release1 安装图解(详解) by codebrother
图二十四
附 3:这也是为什么开头标明磁盘大小不少于 12G 的原因,如图二十五。
图二十五
由于时间有限,以及我对 Oracle 的了解,不足之处,还望大家积极批评指正!