安装JDK以及配置Java运行环境
1.JDK下载地址:http://www.oracle.com/technetwork/java/javase/downloads/jdk8-downloads-2133151.html.
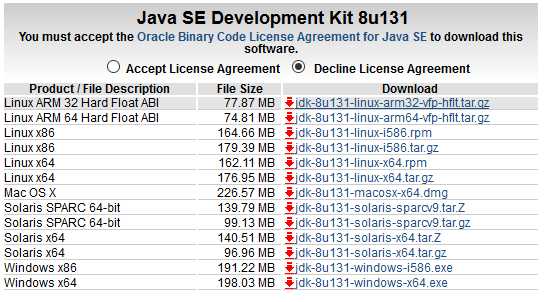
2.点击Accept License Agreement,下载适合自己电脑版本的JDK.由于我的电脑是windows10 64位专业版,所以我选择的是最后一个。

点击红色下载按钮。保存位置自己决定,只要自己安装时能找到就行。
3.找到安装文件,双击。
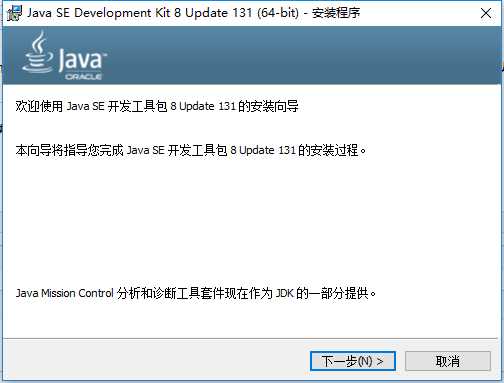
4.下一步,这里会让你选择安装目录。
注意:最好不要选择源安装目录,因为你发现Program Files中间含有空格,以后编译java软件可能会发生错误,一时半会都找不到问题出在哪里,所以防患于未然,这里建议安装到其他目录上面。我个人是选择在D盘新建一个文件给他叫做Java,打开Java文件夹,在里面新建两个文件夹,一个叫jdk,一个叫jre.
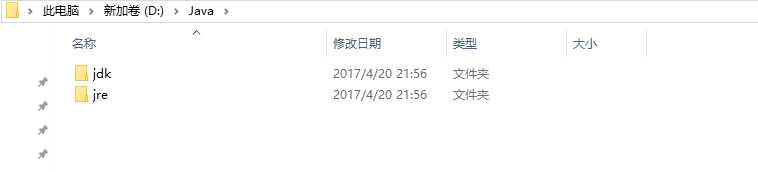
5.回到原来的安装界面,更改安装目录到刚刚新建的那个jdk文件下。点击下一步。
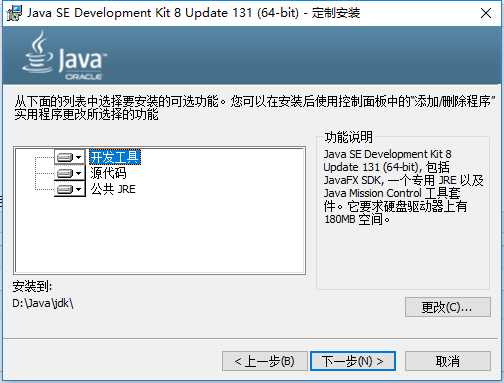
6.安装完jdk之后,会弹出jre的安装界面。这里选择安装路径到新建的jre文件夹下面。
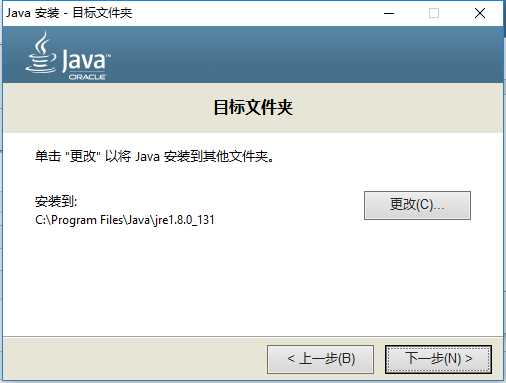
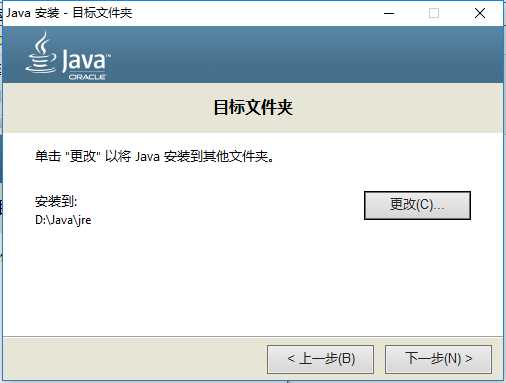
7.点击下一步。之后jdk和jre都安装成功。点击关闭。
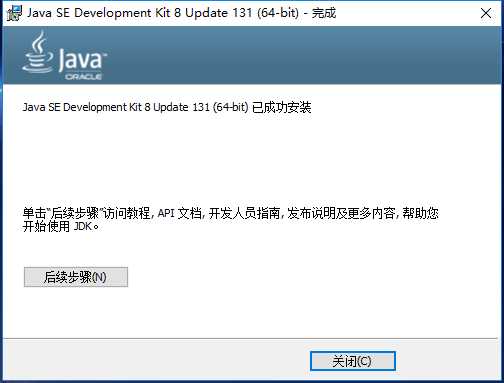
8.测试jdk是否安装成功。这里教大家一个快捷键。windows+R打开运行界面。输入cmd打开dos系统。
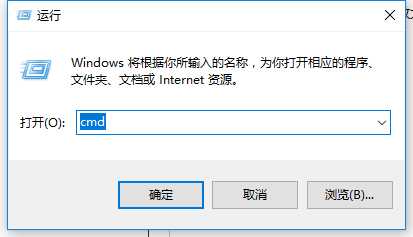
9.点击运行。输入java。如果显示下面内容就表示安装成功。
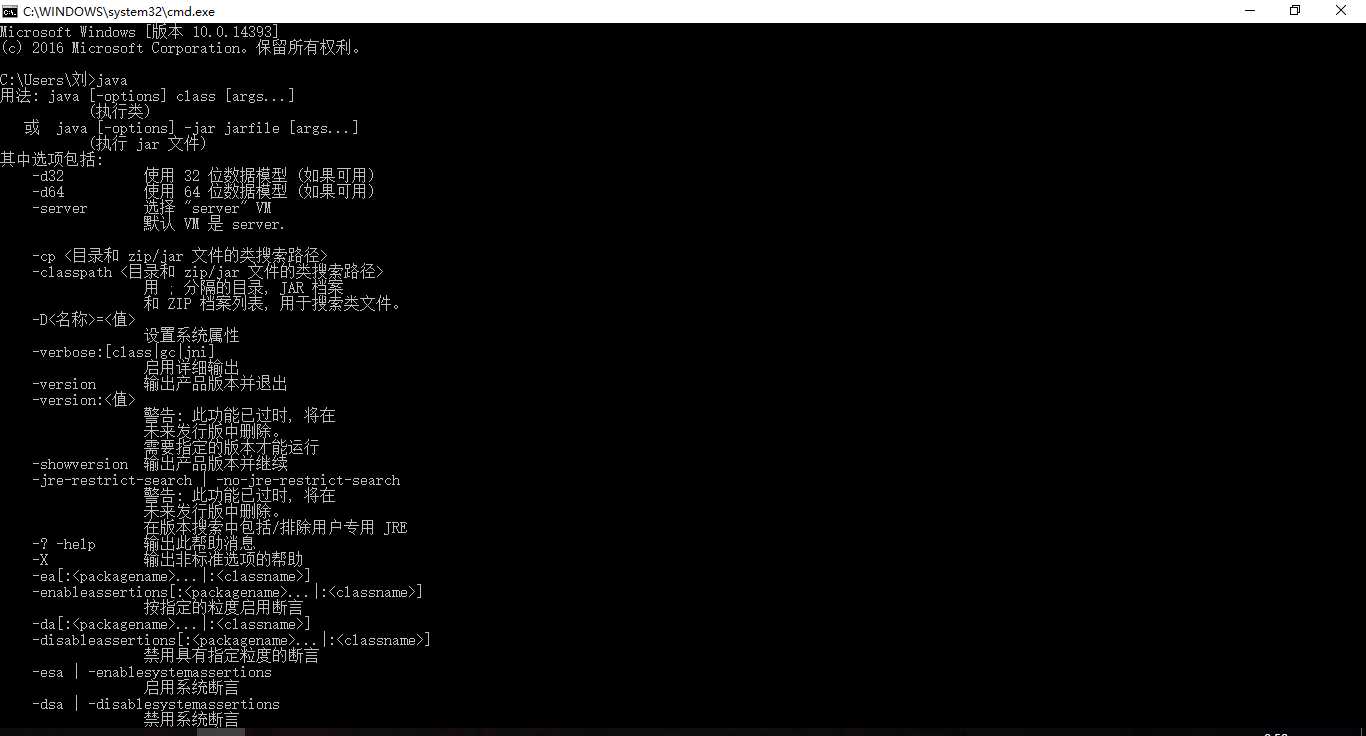
10.但是当你输入javac的时候,会显示这个。这是因为你还没有配置java运行环境,接下来教你们怎么配置java运行环境,配置完运行环境就能使用完整的java了。
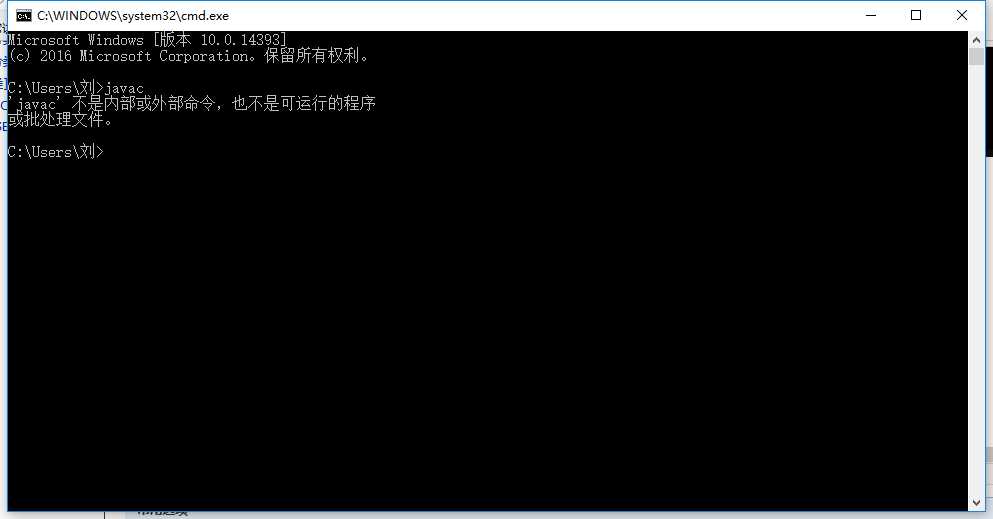
11.右键电脑属性,打开高级系统设置。
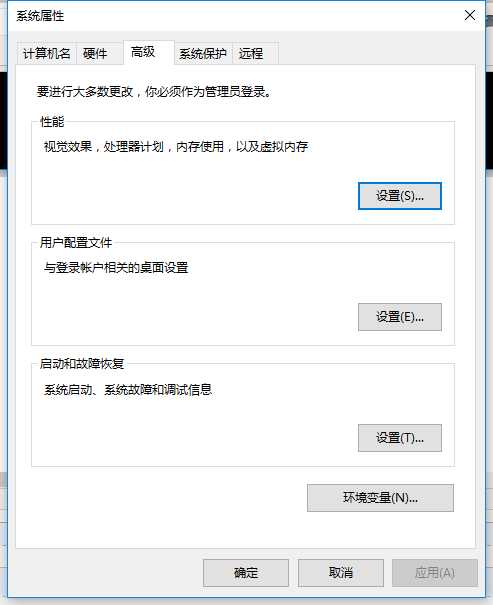
12.点击高级,再点击环境变量。
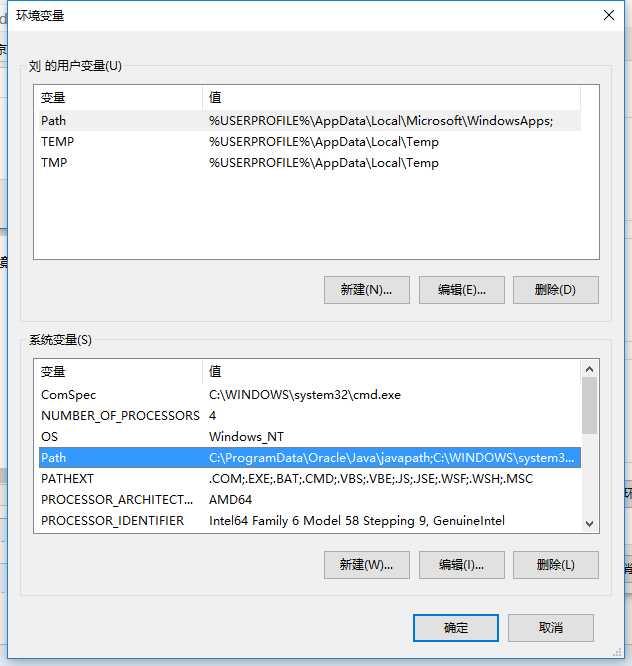
13.新建系统变量JAVA_HOME,变量值填D:\Java\jdk1.8.0_131,(这是我的jdk的安装路径,你们安装在其他盘的找到jdk的安装路径复制进去就行)
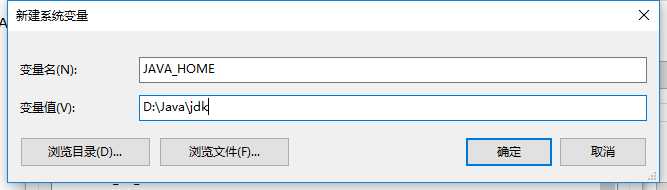
14.找到自己系统变量里的Path,双击,找到编辑文本点击,在变量值的最后添加 ;%JAVA_HOME%\bin;%JAVA_HOME%\jre\bin
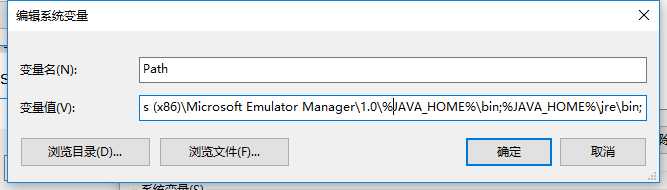
15.新建系统变量CLASSPATH,变量值填 .;%JAVA_HOME%\lib;%JAVA_HOME%\lib\dt.jar;%JAVA_HOME%\lib\tools.jar(注意这个变量值前面还有一个点,代表从当前路径)
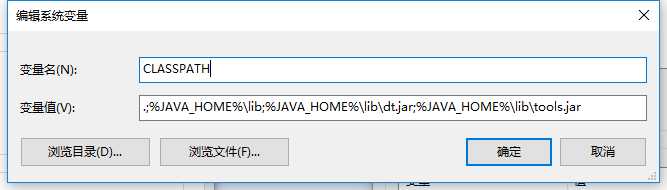
16.点击确定,这时来测试以下javac能不能用,windows+R键打开运行,输入cmd,打开dos系统,输入javac -version 或 java -version.
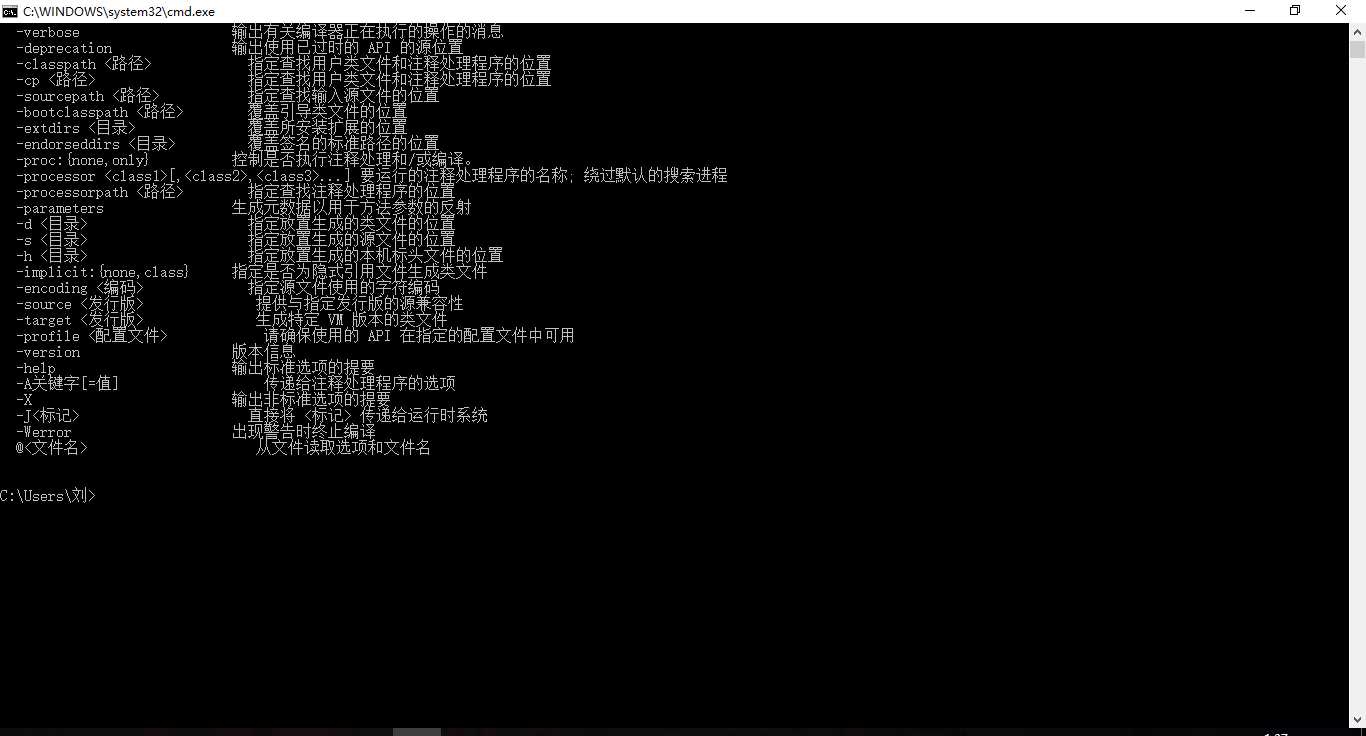
CLASSPATH是什么?它的作用是什么?
它是javac编译器的一个环境变量。
它的作用与import、package关键字有关。
当你写下improt java.util.*时,编译器面对import关键字时,就知道你要引入java.util这个package中的类;但是编译器如何知道你把这个package放在哪里了呢?所以你首先得告诉编译器这个package的所在位置;如何告诉它呢?就是设置CLASSPATH啦 :) 如果java.util这个package在c:\jdk\ 目录下,你得把c:\jdk\这个路径设置到CLASSPATH中去!当编译器面对import java.util.*这个语句时,它先会查找CLASSPATH所指定的目录,并检视子目录java\util是否存在,然后找出名称吻合的已编译文件(.class文件)。如果没有找到就会报错!
CLASSPATH有点像c\c++编译器中的INCLUDE路径的设置哦,是不是?当c\c++编译器遇到include <iostream>这样的语句,它是如何运作的?哦,其实道理都差不多!搜索INCLUDE路径,检视文件!
当你自己开发一个package时,然后想要用这个package中的类;自然,你也得把这个package所在的目录设置到CLASSPATH中去!
CLASSPATH的设定,对JAVA的初学者而言是一件棘手的事。所以Sun让JAVA2的JDK更聪明一些。你会发现,在你安装之后,即使完全没有设定CLASSPATH,你仍然能够编译基本的JAVA程序,并且加以执行。
.....................................................................................................................................................
1. PATH环境变量。作用是指定命令搜索路径,在命令行下面执行命令如javac编译java程序时,它会到PATH变量所指定的路径中查找看是否能找到相应的命令程序。我们需要把jdk安装目录下的bin目录增加到现有的PATH变量中,bin目录中包含经常要用到的可执行文件如javac/java/javadoc等待,设置好PATH变量后,就可以在任何目录下执行javac/java等工具了。
2. CLASSPATH环境变量。作用是指定类搜索路径,要使用已经编写好的类,前提当然是能够找到它们了,JVM就是通过CLASSPATH来寻找类的.class文件。我们需要把jdk安装目录下的lib子目录中的dt.jar和tools.jar设置到CLASSPATH中,当然,当前目录“.”也必须加入到该变量中。
javac -c 路径 (可以指定class文件存放目录)
java -cp 路径 (可以指定要执行的class目录)
3. JAVA_HOME环境变量。它指向jdk的安装目录,Eclipse/NetBeans/Tomcat等软件就是通过搜索JAVA_HOME变量来找到并使用安装好的jdk。
在windows桌面上右击“我的电脑” —> “属性” —> “高级” —> “环境变量”,在“系统变量”里我们可以看到系统的各个环境变量的值。双击某个变量名可以修改变量值,变量值之间用“;”隔开。我们还可以“新建”原先没有的变量。与jdk有关的有3个环境变量;“java_home”,“path”,“classpath”。我的系统中“path”变量已经存在,可以直接添加新值(其它变量值不要动,防止其它程序运行异常),其它两个变量需要新建。
“java_home”,设置jdk的安装路径,比如“e:\Java\jdk1.8.0_131”,以下简称“%java_home%”。
“path”,设置jdk中各个程序的路径,“%java_home%\bin;%java_home%\jre\bin;”
“classpath”,设置java各个类的路径,“.;%JAVA_HOME%\lib;%JAVA_HOME%\lib\dt.jar;%JAVA_HOME%\lib\tools.jar”。前面的“.”不可少,它代表了我们为自己的java类建立的工作路径,其它的是jdk自带的标准类库路径。
设置好环境变量后按“确定”退出。按“win”+“r”键进入“运行”窗口,运行“cmd”进入DOS窗口,在输入“javac”后回车,如果有显示java的帮助信息,就说明环境变量设置成功。
CLASSPATH = ".;%JAVA_HOME%\lib;%JAVA_HOME%\lib\dt.jar;%JAVA_HOME%\lib\tools.jar"
JAVA_HOME = "C:\Program Files\Java\jdk1.8.0_131"
Path = "%JAVA_HOME%\bin;%JAVA_HOME%\jre\bin"
