总感觉,今天(2018-1-14)下午写不完这篇,虽然蛮简单,只是点点点,,,
主要是记录两个,
1.连接服务器的数据库
2.项目FTP发布到服务器
使用数据库:SQL Service 2017
使用服务器:腾讯云, Windows Server 2016 数据中心版 64位中文版 1核1G 50G内存
然后,开拨,,,
首先是服务器,我半个小时前重装的,,和刚刚入手时一毛一样,,具体进入服务器的方法就不说了,,
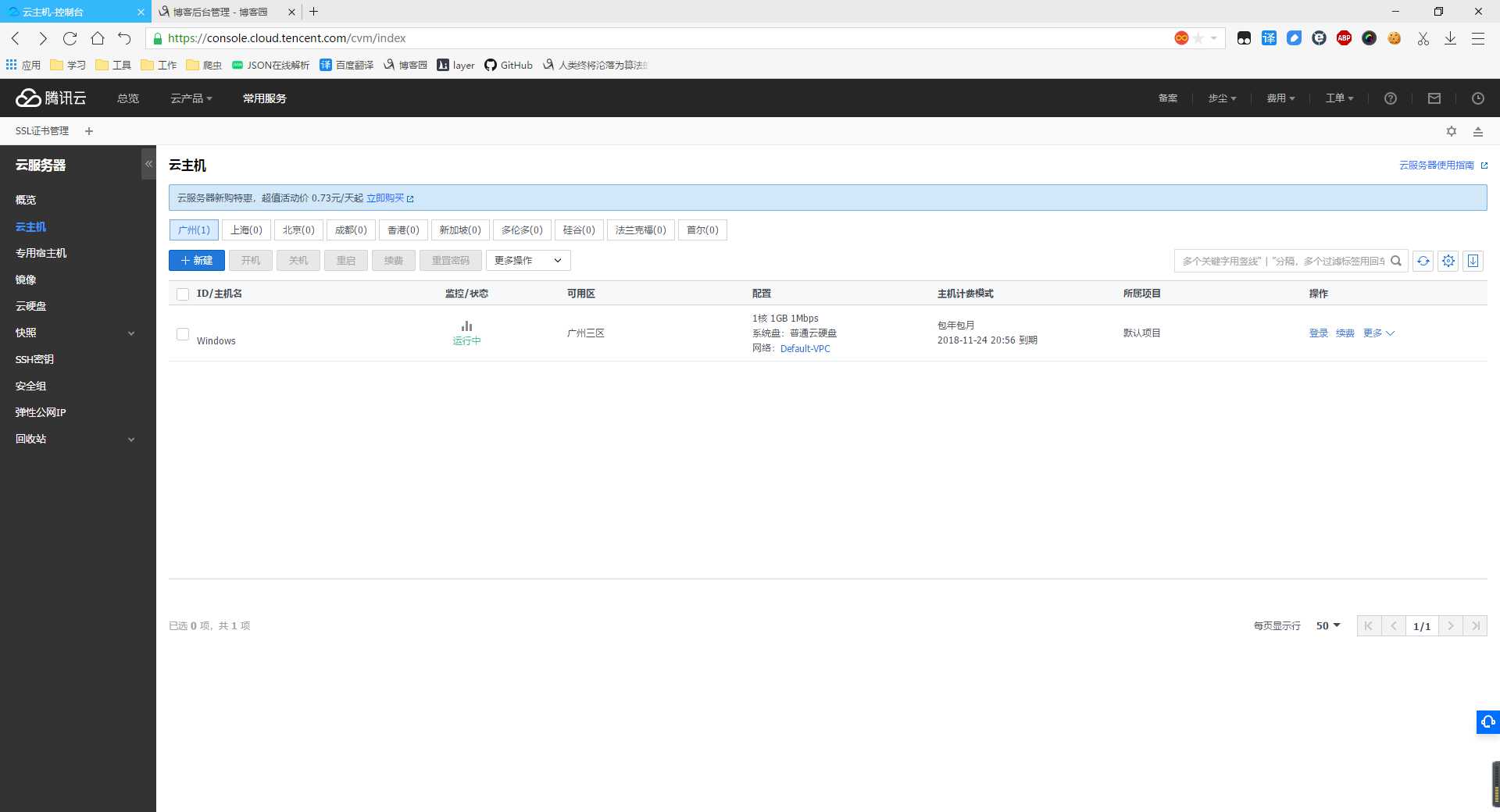
进去第一件事就是装数据库,,毕竟腾讯提供的数据库死贵死贵,,买不起的说,,
然而在装数据库之前啊,千万记得装.Net Framework 3.0,我不晓得SQL 2017会不会有问题,
但是我以前装SQL 2012的时候,不装.Net Framework 3.0,那是铁定报错的,,所以还是装上会保险一丢丢,
具体操作:服务器管理器=>管理=>添加角色和功能
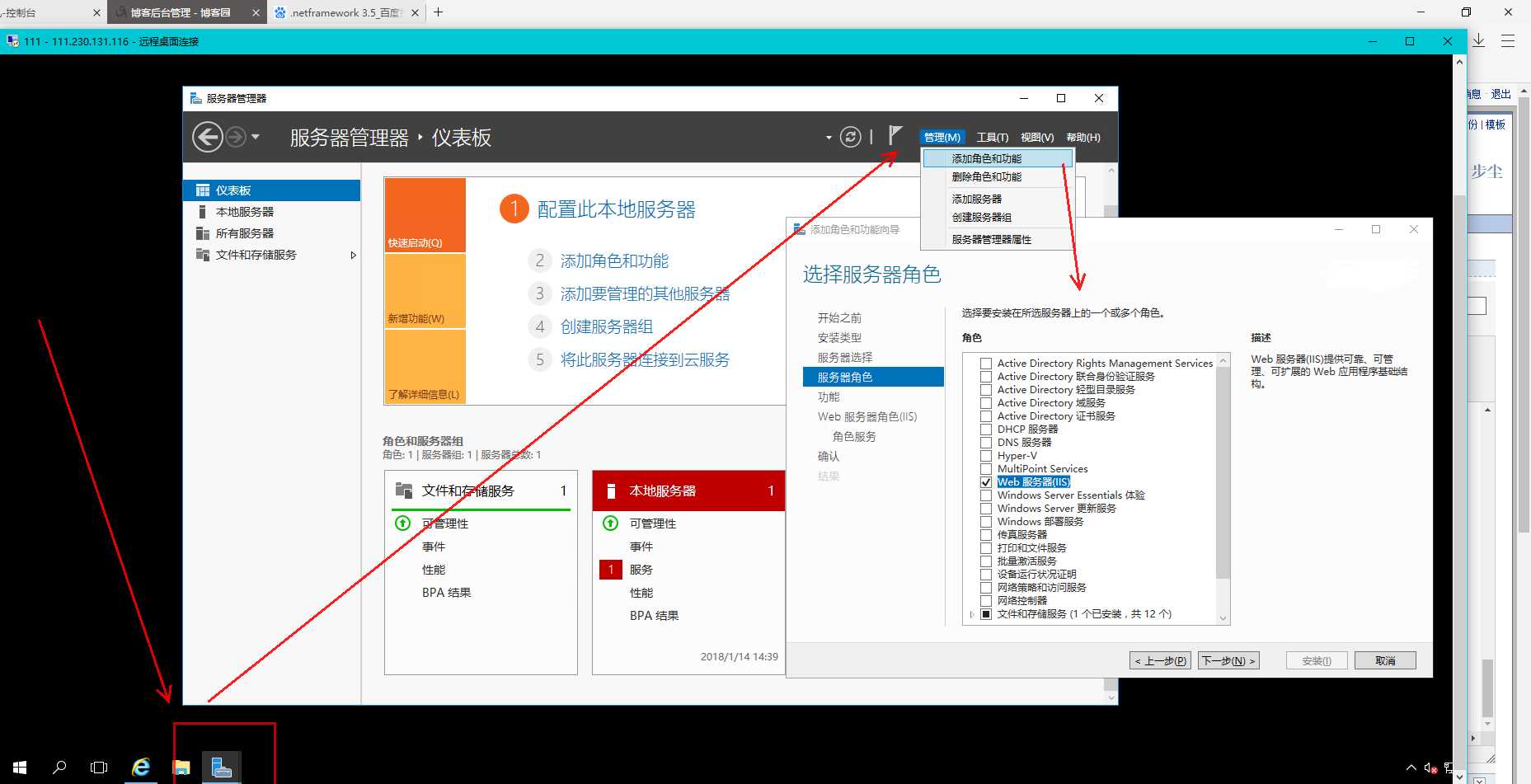
然后会弹出一个对话框,一路下一步,,在服务器角色的地方,记得勾选Web服务器(IIS),留着备用
在功能这里,勾选.Net Framework 3.5,继续一路下一步,,最后安装就OK,, 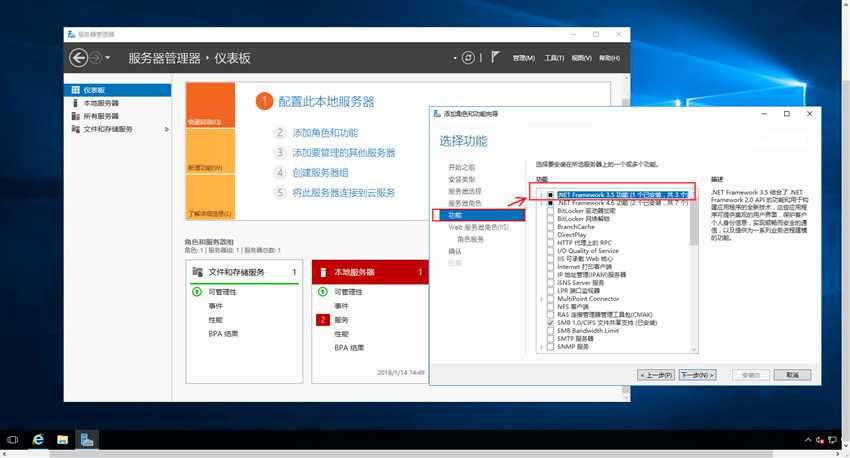
接下来就是SQL Service2017的安装了,,下载地址:https://www.microsoft.com/zh-cn/sql-server/sql-server-downloads
我下载的是免费的Express 版本,只有4M左右,,贼小,,毕竟它和以前的SQL不一样,以前会同时安装SSMS,
现在得自己去另外下载SSMS来进行安装了,,具体怎么安装就不做演示,,得装好久好久好久,,,不过服务器上可以不安装SSMS,我安装在自己的电脑上边儿了
SSMS下载地址:https://docs.microsoft.com/zh-cn/sql/ssms/download-sql-server-management-studio-ssms,刚刚发现那个页面好像炸了,得自己用F12干掉一些div才能点下载链接,,,

在等待安装数据库的时候啊,咱们去把FTP服务搭起来,,
依旧是那个地方:服务器管理器=>管理=>添加角色和功能
还记得我们之前,在服务器角色的地方,勾选的Web服务器(IIS)么,
再次找到它,这时候依旧有变化了,,可以展开下拉,,勾选FTP服务,然后保存,,
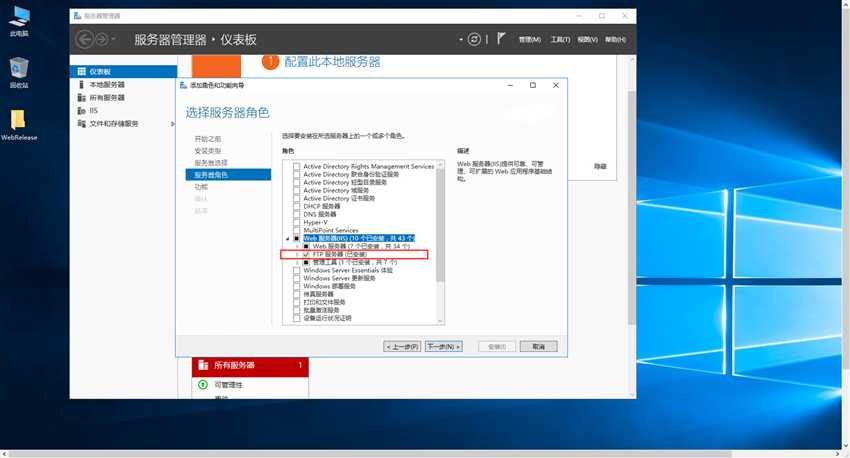
安装完毕后,,打开IIS,添加一个FTP站点,,
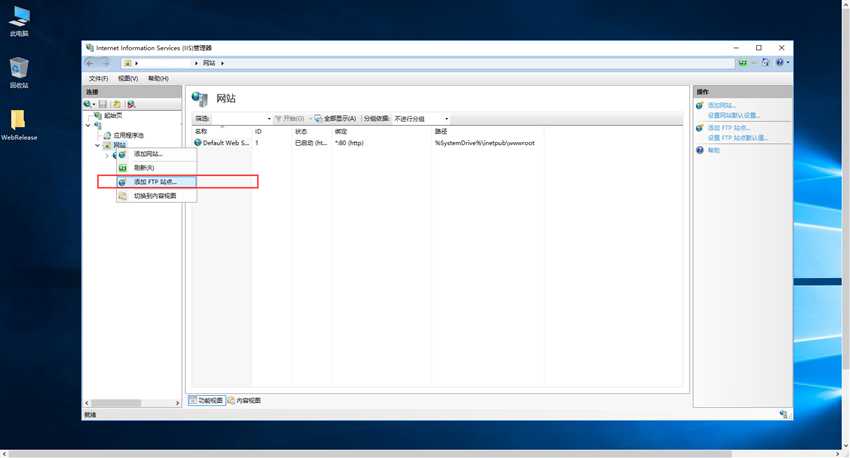
自己写个网站名称,以及选个路径,,
要注意的有两个,一个是默认端口号是21,这个得记着
还有一个是SSL证书选择无,,
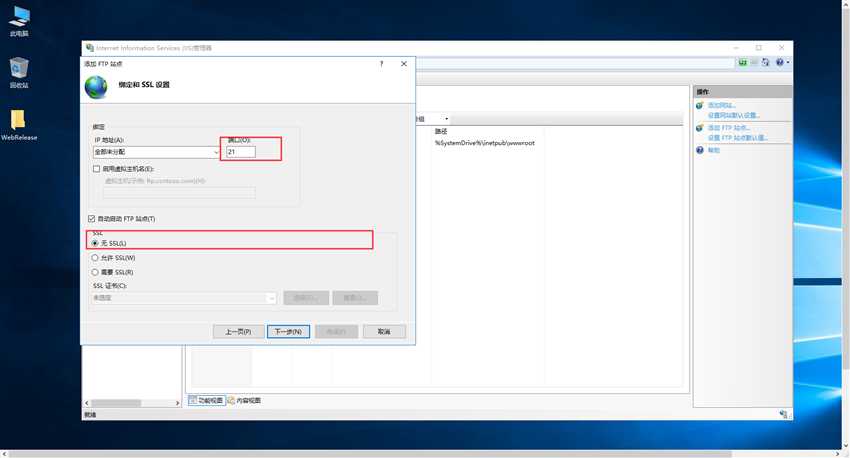
点击下一步,
这里身份验证选择基本,授权指定用户,就是当前登录用户的,以及权限,读写权限全部勾上
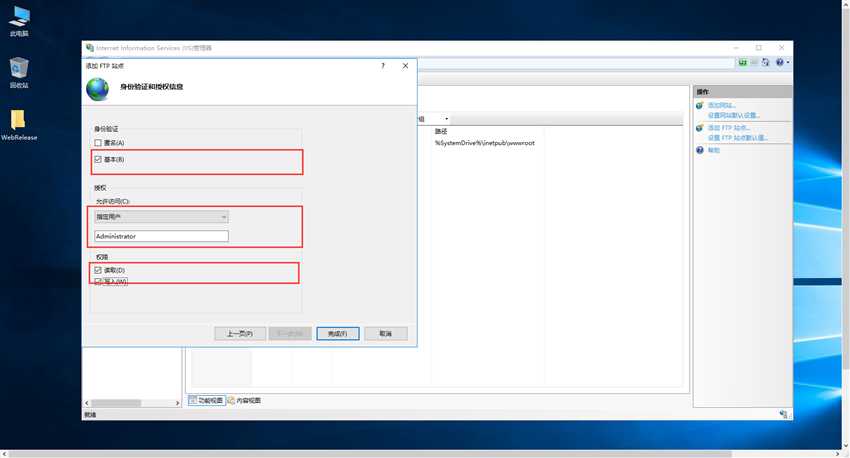
保存后,就可以在浏览器或文件资源管理器中输入地址:ftp://localhost 输入正确的用户名和密码后访问FTP文件夹
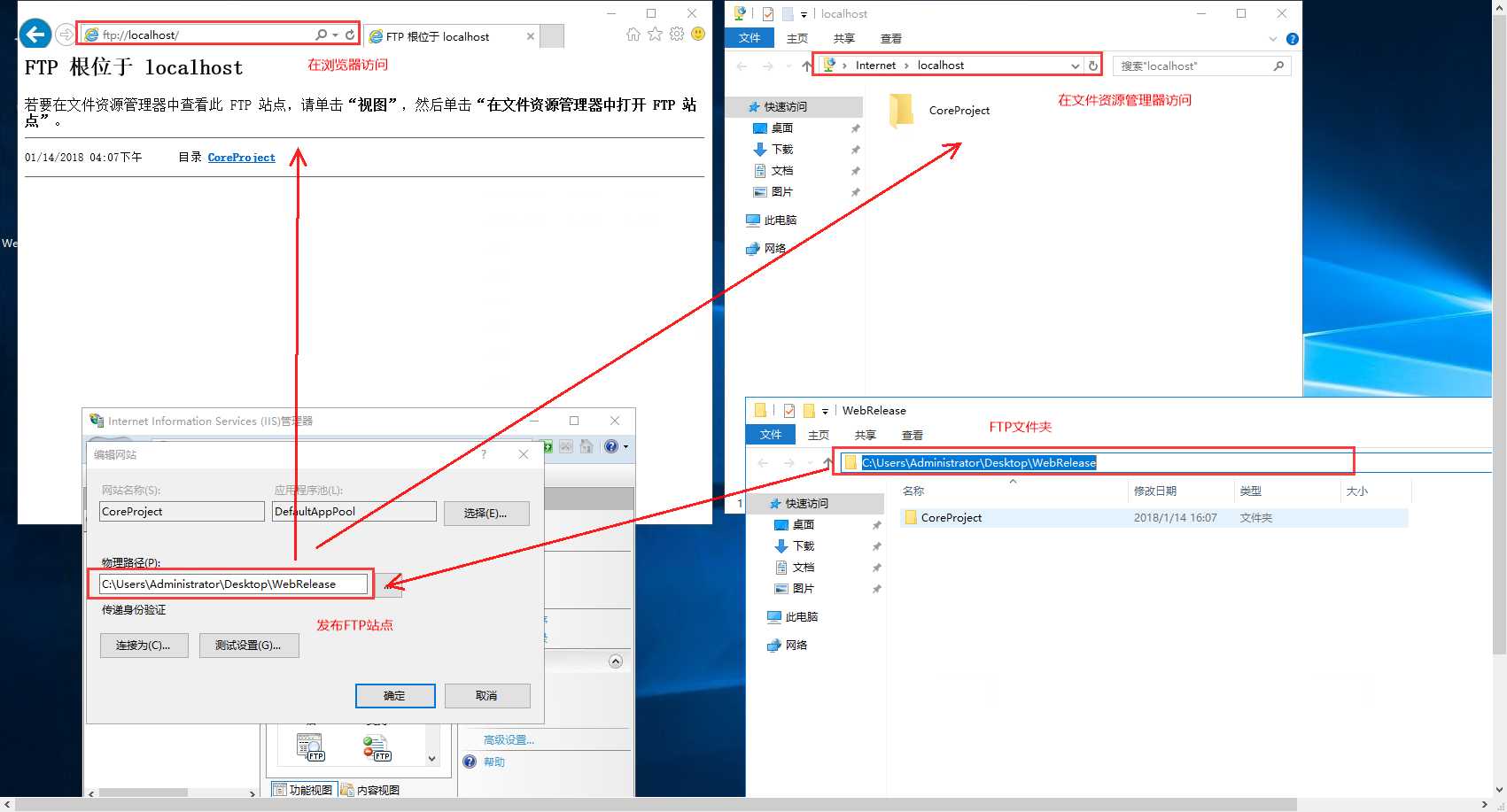
到了这一步基本就大功告成了,,还差最后一步,,在客户端无法访问,,
这时候就要在防火墙里面添加入站规则了,,,
路径:开始=>Windows管理工具=>高级安全Windows防火墙=>入站规则=>新建规则 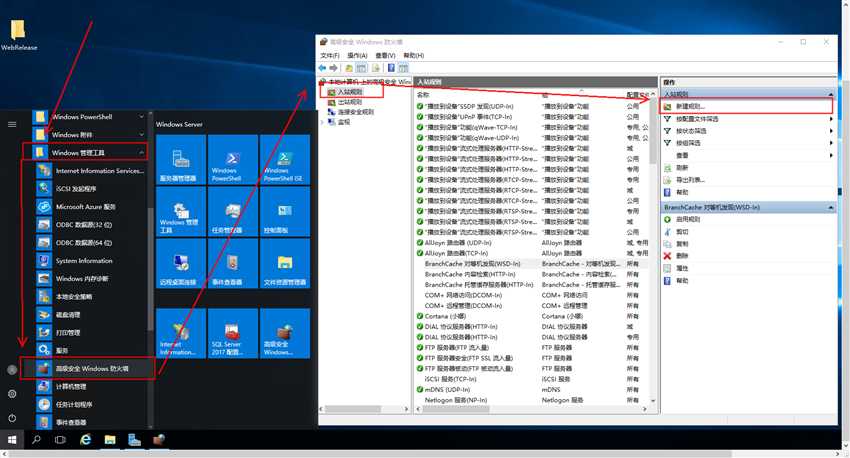
规则类型选择:端口,协议和端口选择:TCP,和特定本地端口,,在特定本地端口中,填IIS发布的FTP服务端口号21,然后一路下一步,,最后给这个规则取个名字,,这个随意,,
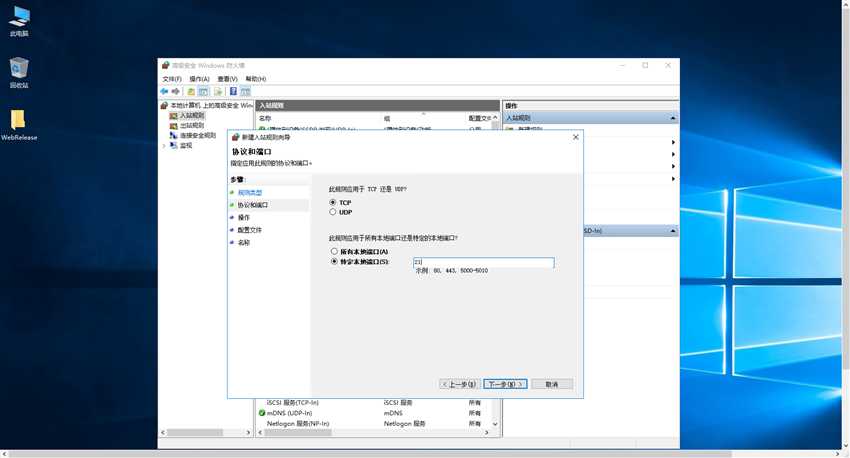
按同样的流程,添加一个数据库的入站规则,端口号为1433,,,
最后完成的时候,应该是酱紫的,,
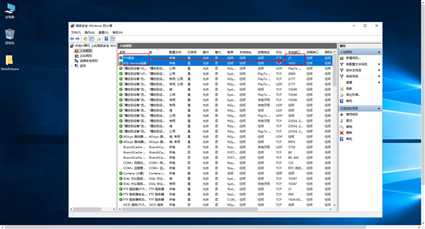
然后,我们回到客户端,,就是自己的电脑,,打开项目,选发布
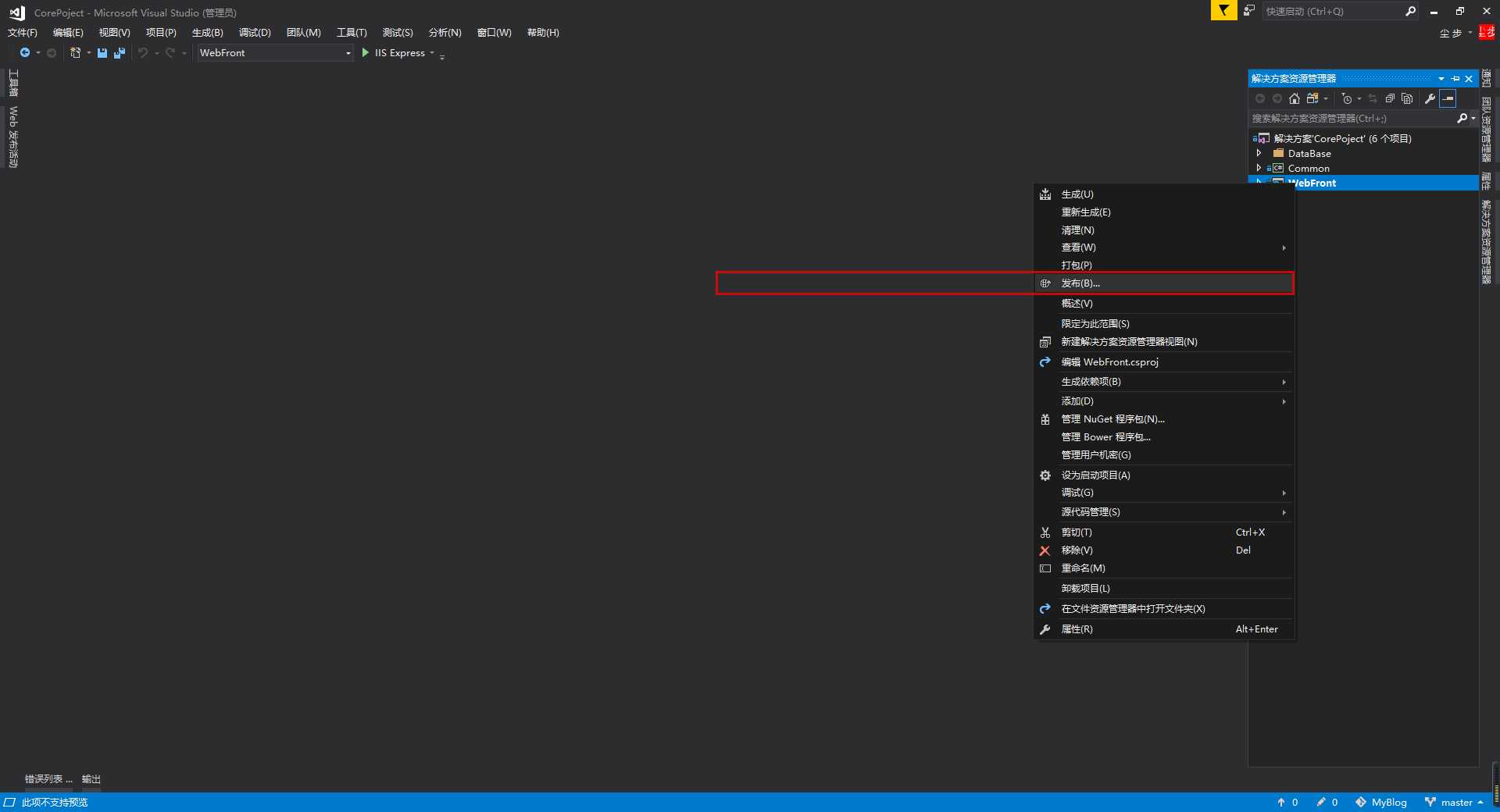
选择FTP发布
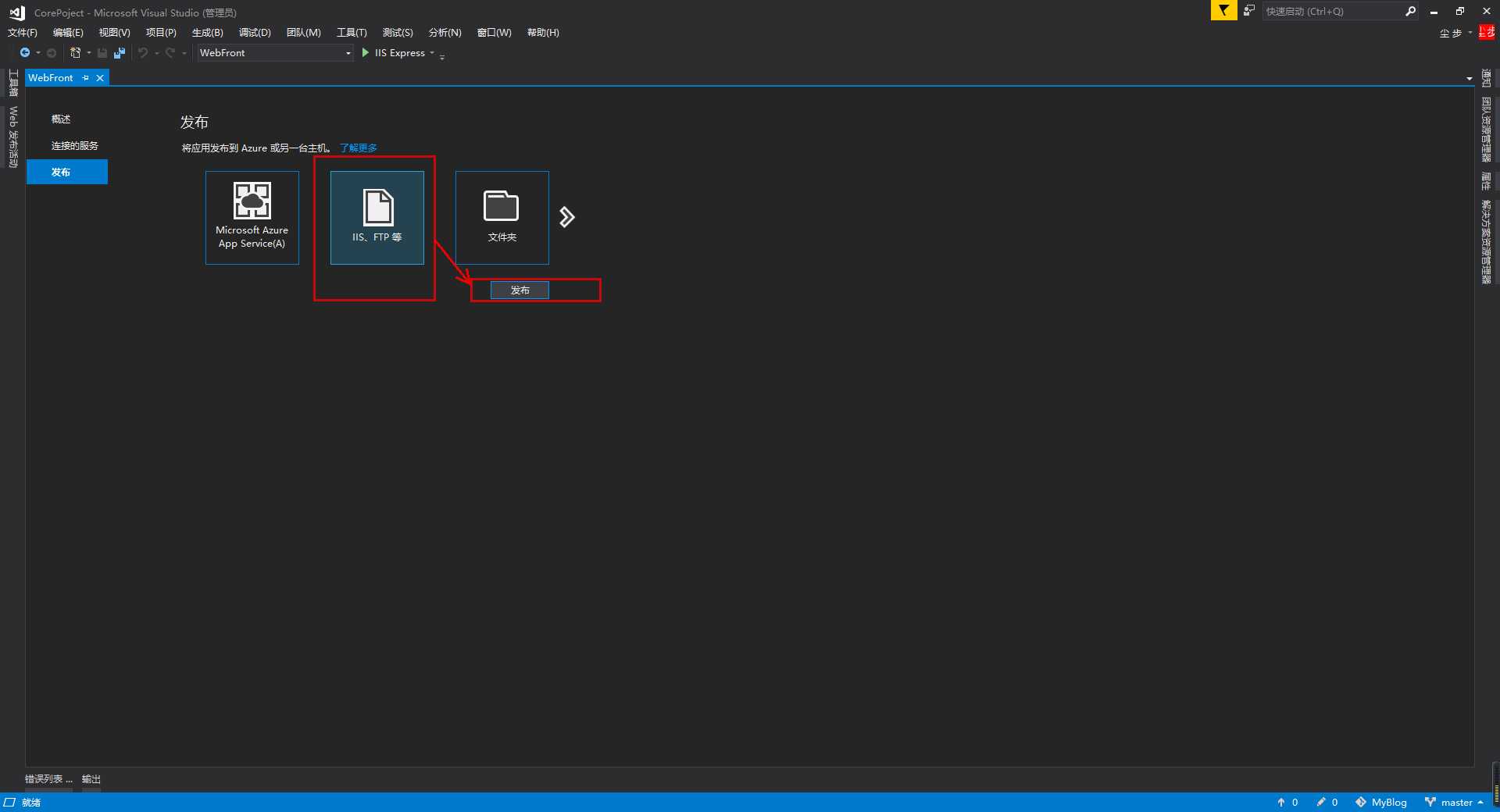
在这里有坑啊,就是那个站点路径,,之前我填的是C:\Users\Administrator\Desktop\WebRelease\CoreProject,,这是完整路径,,失败了好多次,,
红色字体就是我在IIS中填的路径,CoreProject是在FTP服务中存放的项目的文件夹名称,,所以不用填写完整路径,会在FTP服务地址下,自动生成指定路径,,,
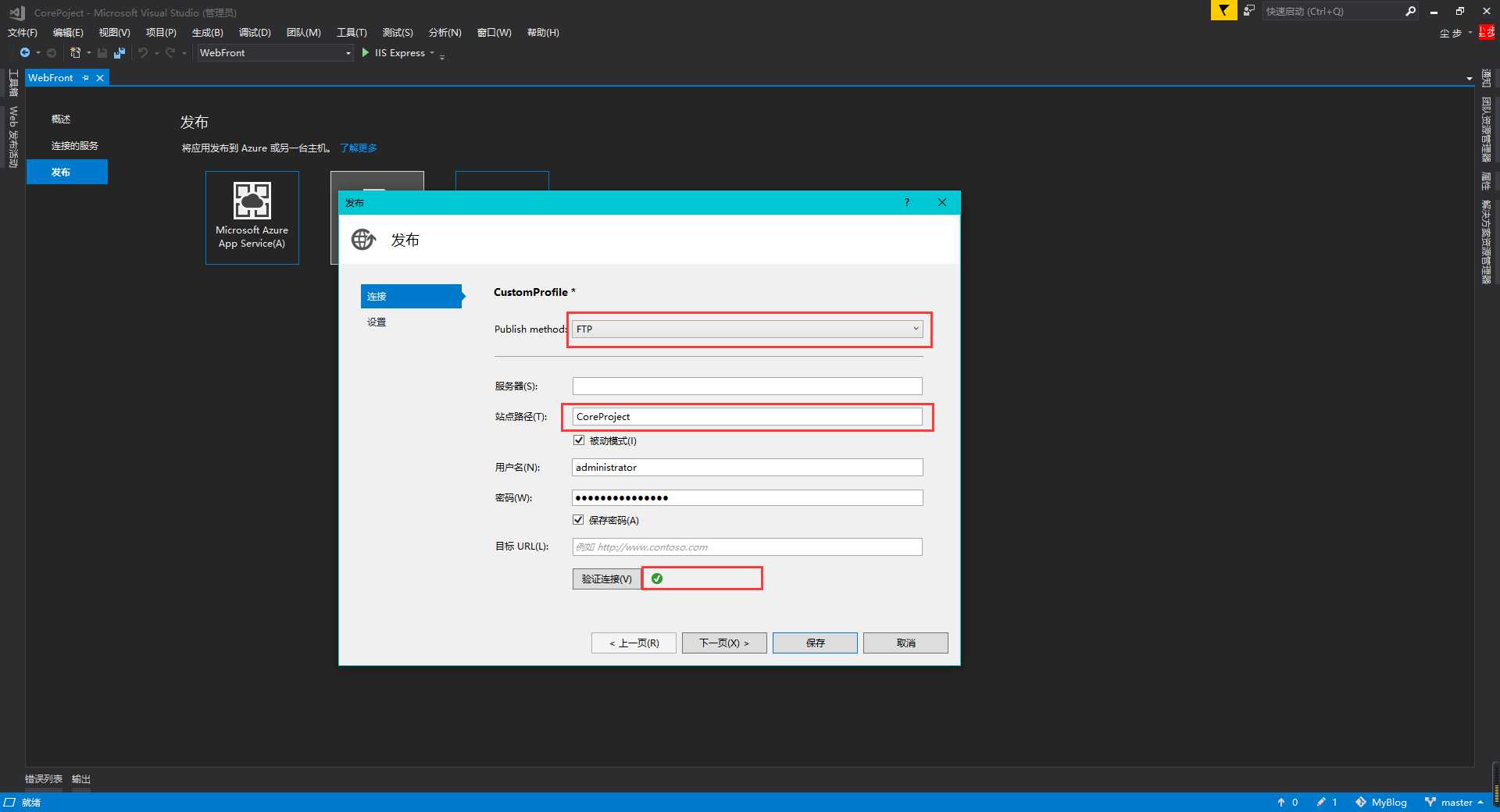
最后的结果应该是这样的 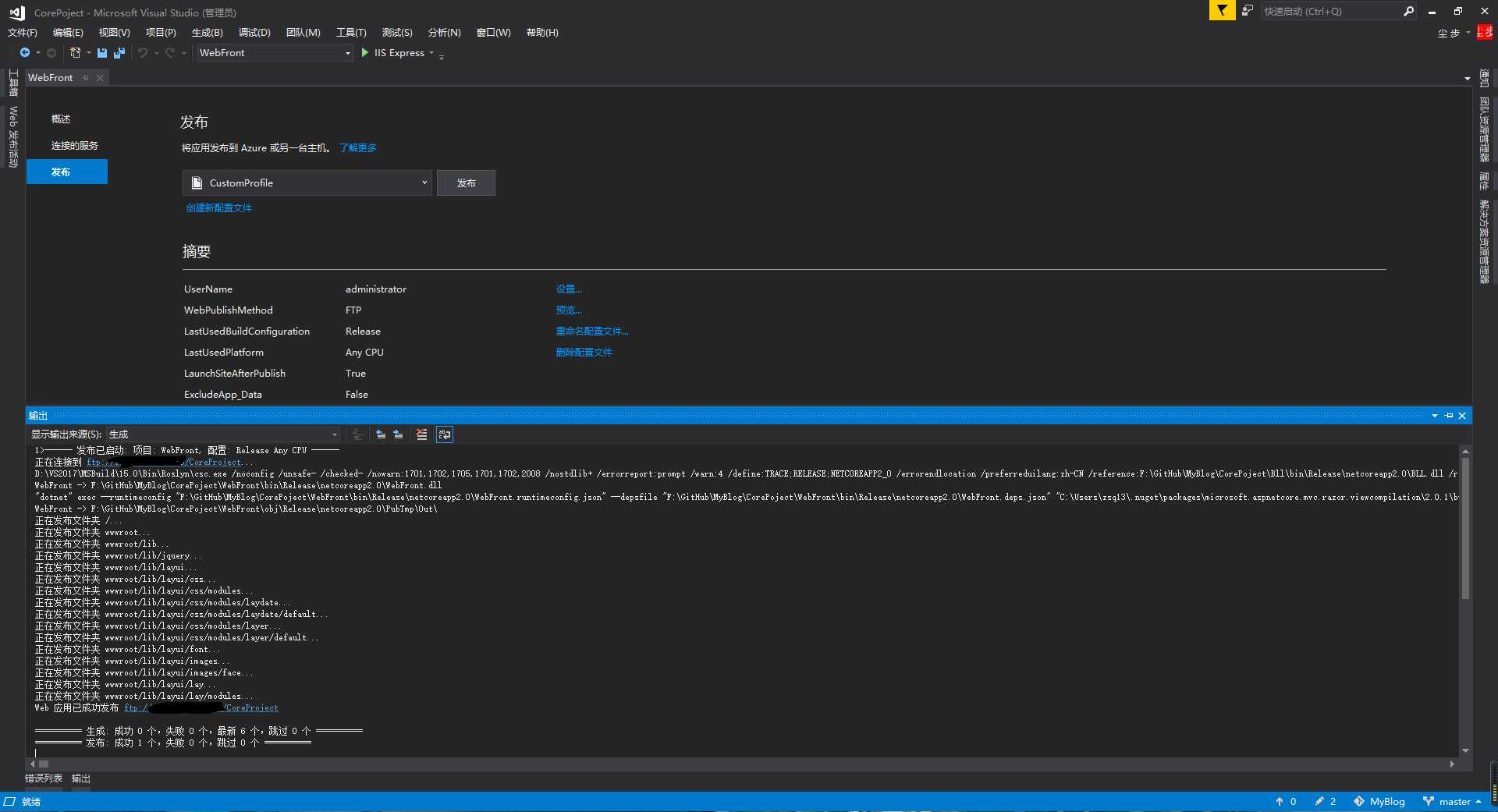
服务器上的文件也没有问题
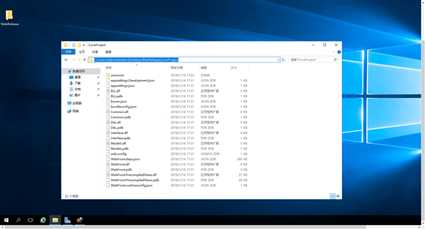
OK,FTP发布就差不多了,接下来转回SQL,,,这时候也装好了,,
默默吐槽一句一核一G的服务器卡爆了,,从两点半等到现在五点半,,,
。。。。。。。
由于云服务器没有装SSMS,所以,我遇到了大麻烦,SO,现在已经七点半了!!!!!不过可算是解决了,,
首先啊,咱们肯定是要用sa账号连接服务器数据库的,但是,我现在不知道sa的密码,这就很尴尬了,,
只能用sqlcmd去重新设置sa密码,,But,当我打开sqlcmd的时候报错了,,连接不上,,这是个什么鬼,,明明我的数据库服务已经开启了,,
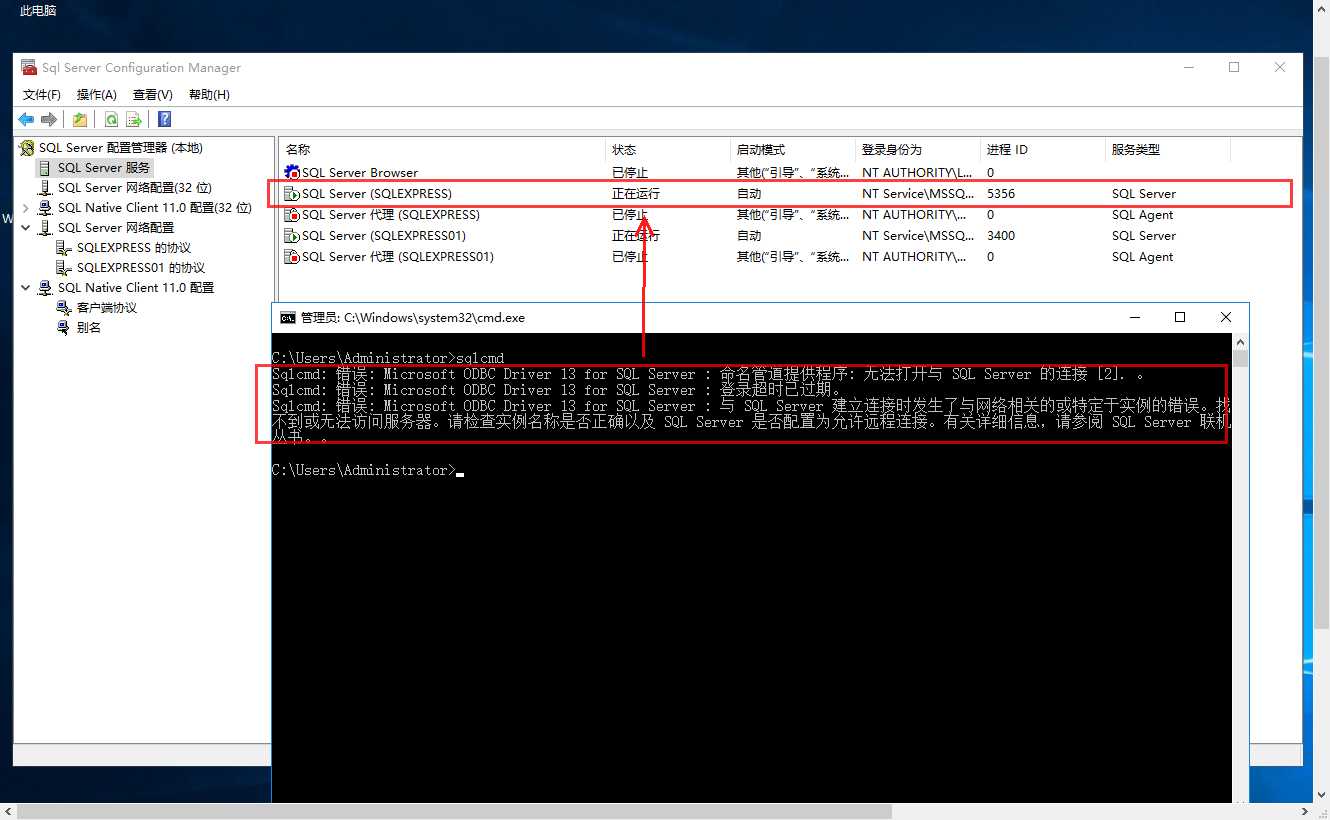
然后找半天,用一个命令去看1433端口是否已经开启,,
1 netstat -ano
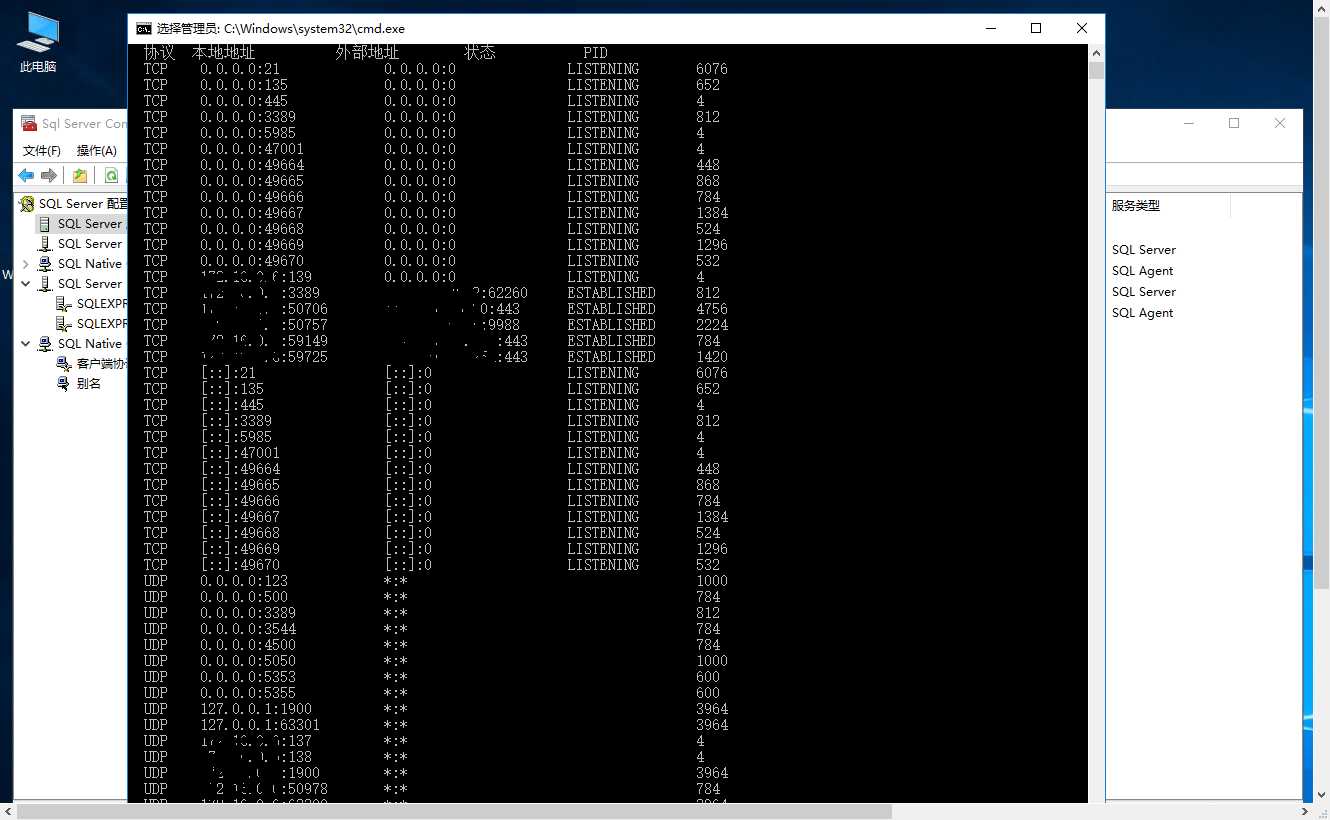
发现1433端口并没有启用,,,于是跑到SQL service配置管理器去,启用TCP/IP,并设置一下
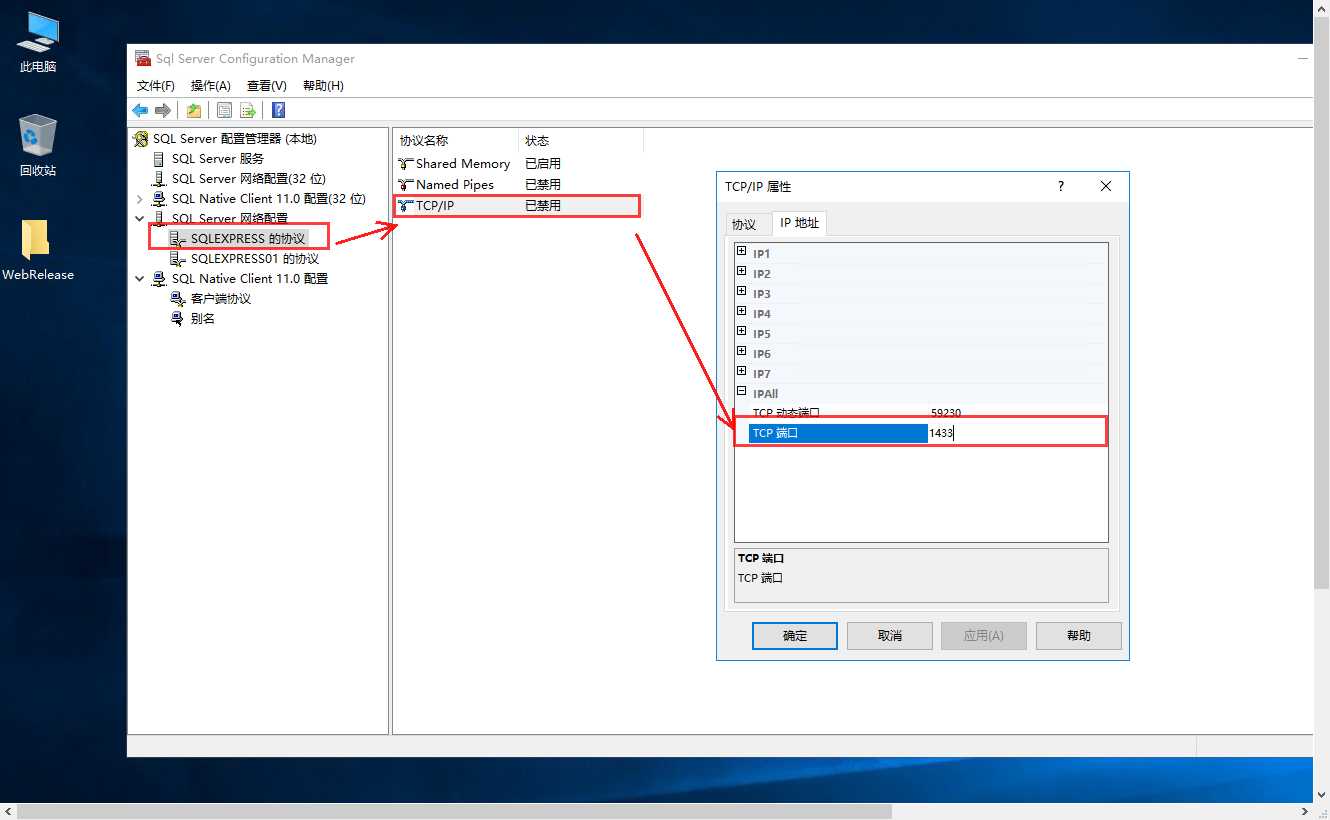
重新启动SQL服务后,打开sqlcmd,出现这个界面就表示登录成功了,默认为Windows登录,,
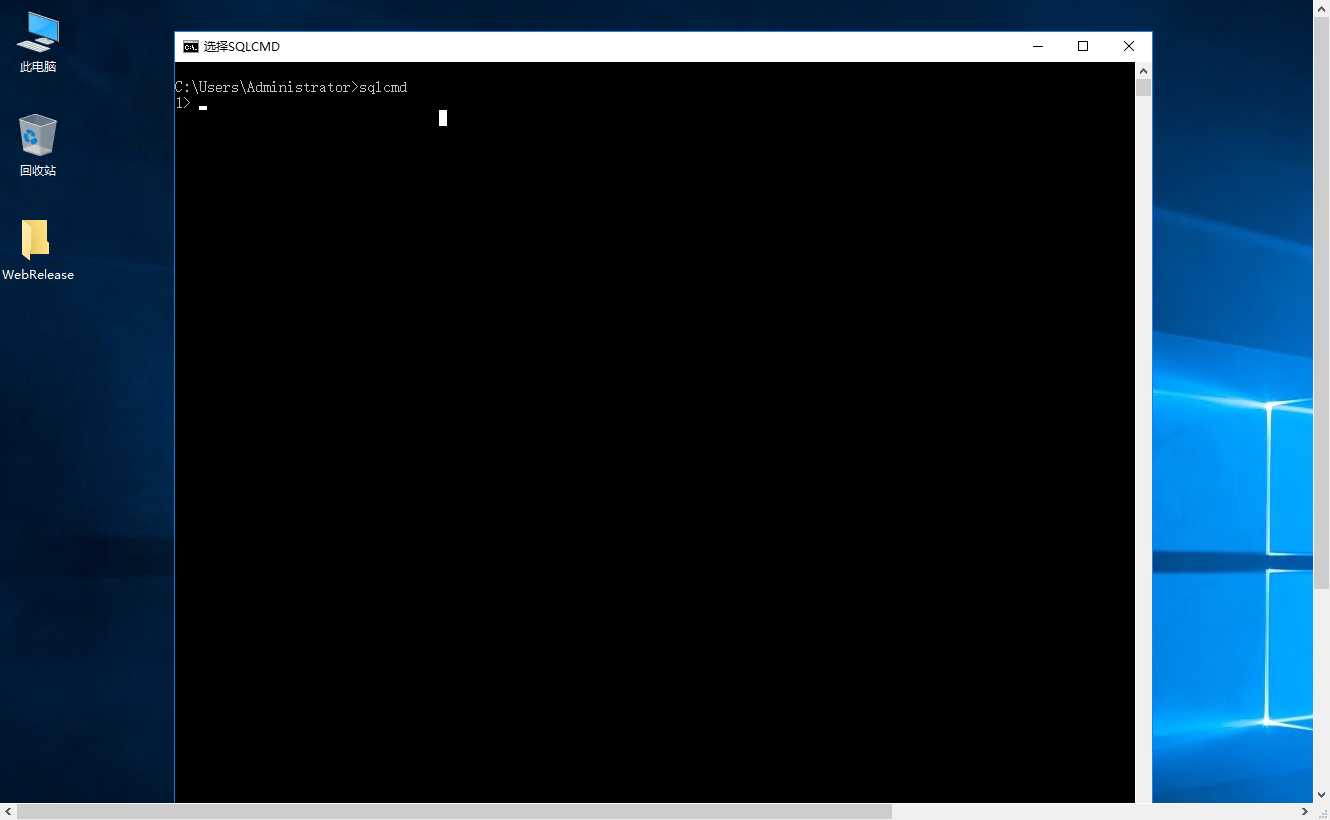
接下来,要设置sa账户的密码,, 记得结束的时候敲一个“GO”,如果错误的话,会有提示的,,没有任何提示,表示没毛病,,
1 -- 启用sa账户 2 alter login sa enable 3 -- 设置sa账户密码 4 alter login sa with password="123"
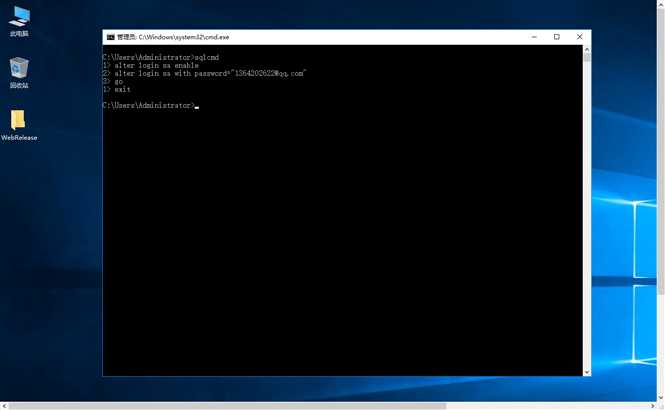
然后,敲"exit"退出sqlcmd,去用sa账户登录,,
1 sqlcmd -S 127.0.0.1 -U sa -P 1364202622@qq.com
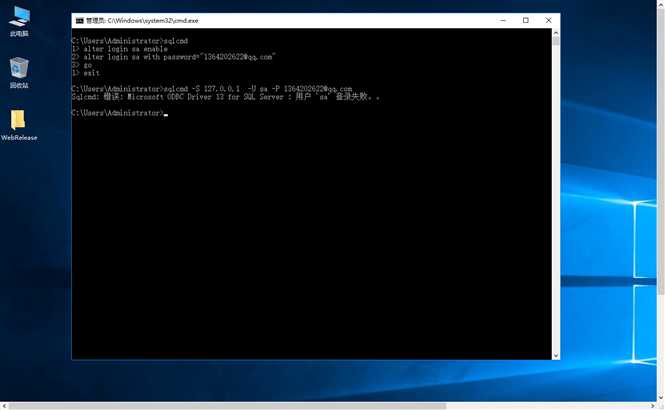
然鹅,很尴尬的又报错了,,,这是为毛呢???
丫默认的登录模式是Windows身份验证,,我们得改成SQL Service和Windows通用的,,
跑去改注册表,,这个路径下的,LoginMode,将它的值改为2,,可能会有些许不同,在周围找一找,也能找到这个节点的,,
1 HKEY_LOCAL_MACHINE\SOFTWARE\Microsoft\Microsoft SQL Server\MSSQL14.SQLEXPRESS\MSSQLServer
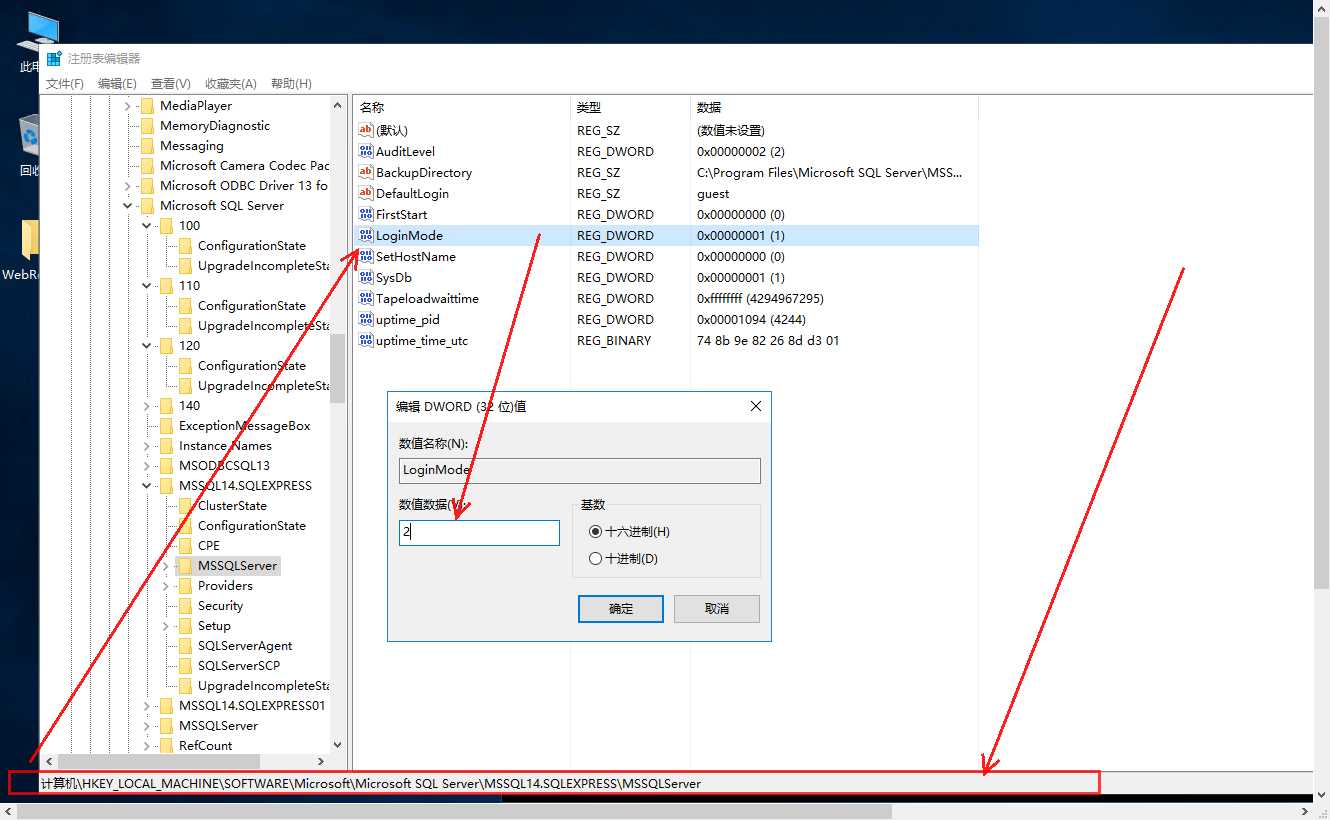
改好之后,继续重启SQL服务,,用sa账号登录sqlcmd,
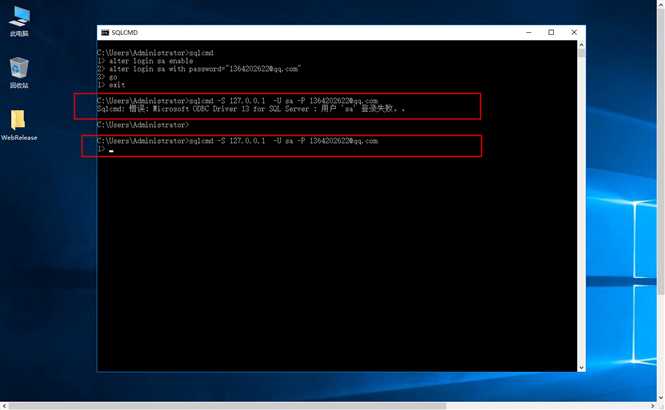
很明显,已经登录成功了,,由于之前在配置FTP的时候,就已经把SQL的入站规则配置了,不晓得还记不记得,,
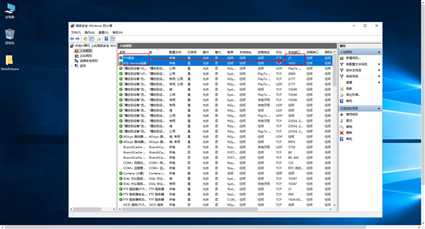
所以,我们可以直接在本地的SSMS中连接服务器的数据库,,数据库的服务器名称是服务器IP加上端口号1433,逗号分隔,如:“120.0.0.1,1433”
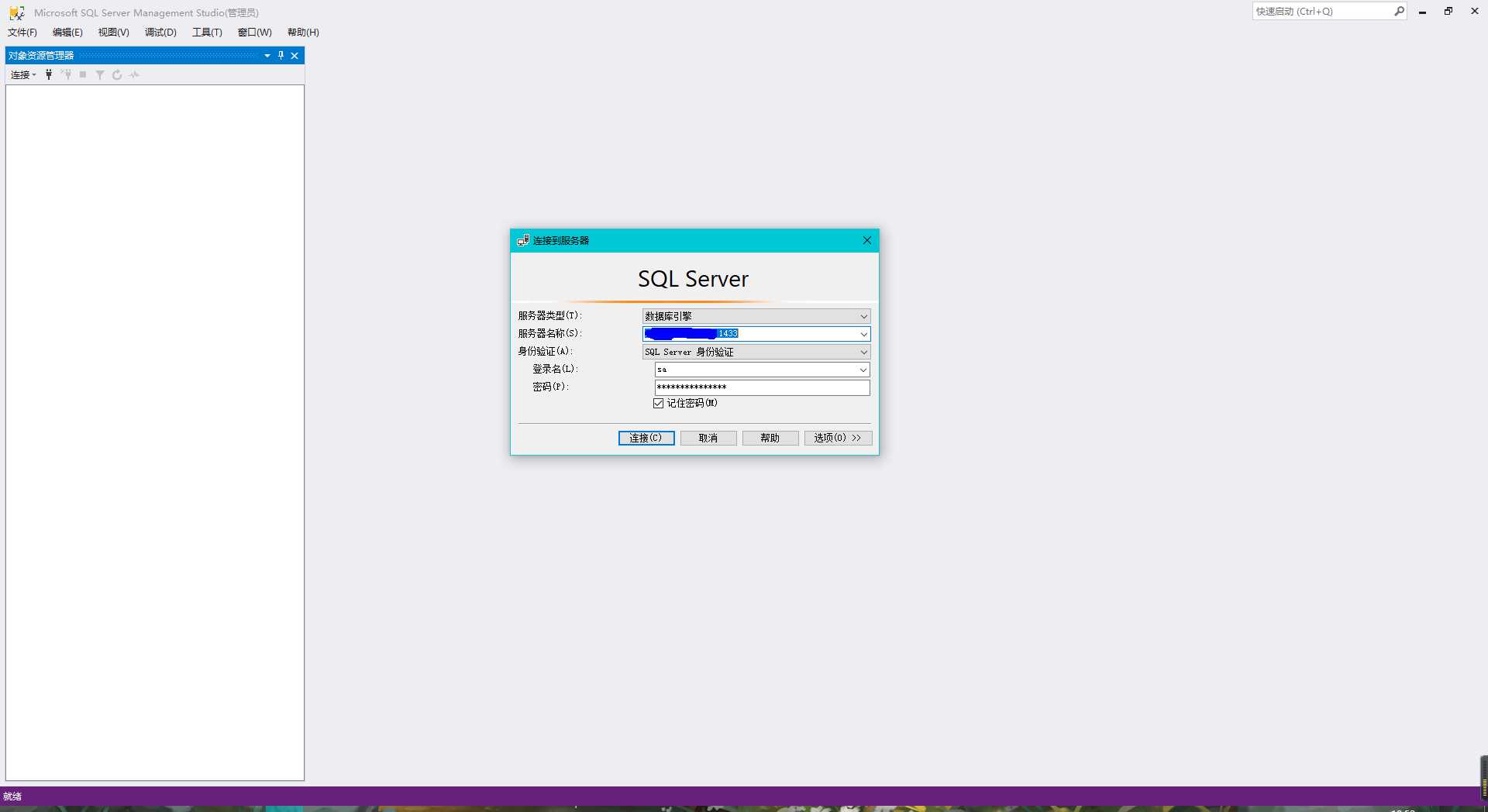
完美,,登陆成功,,
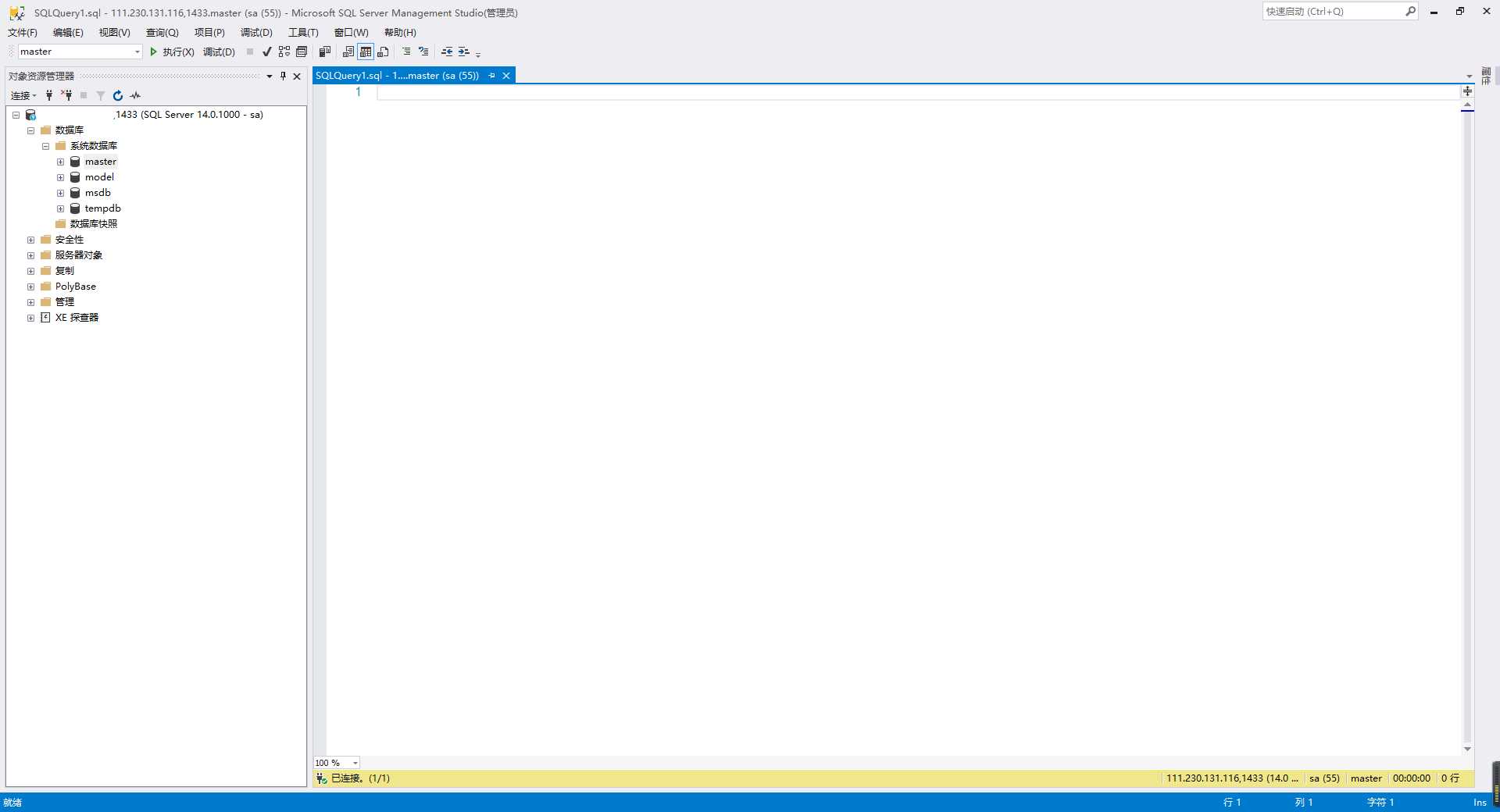
差不多就这些,,贴出给我帮助最大的两个帖子,,感谢各位大佬的分享,,
回去洗洗睡了,,虽然一下午又学到不少东西,,不过还是梗梗的,,唯有被窝才是归宿啊,,
下集预告就不写了,,我也不知道下次会写啥,,
就酱,,
